¶ Čo je Qasida CRM?
Qasida CRM (Customer Relationship Management) je stratégia, systém a procesy, ktoré pomáhajú organizácii riadiť a rozvíjať vzťahy s jej zákazníkmi. Cieľom Qasida CRM je zlepšiť interakciu s klientmi, zvýšiť ich spokojnosť a lojalitu, a tým zvýšiť príjmy a znížiť náklady. Qasida CRM sa často implementuje pomocou softvérových riešení, ktoré umožňujú zber, analýzu a správu informácií o zákazníkoch.
Je to systém, ktorý slúži na správu vzťahov s klientmi. Poskytuje viac informácií o klientovi, umožňuje lepšie plánovať a riadiť obchodné aktivity a umožňuje lepšie riadenie komunikácie s klientmi.
Qasida CRM môže byť používaný na viacero účelov, napríklad na zvyšovanie predaja, zvyšovanie efektívnosti marketingu, zlepšovanie zákazníckej služby a zvyšovanie lojality zákazníkov.
Qasida CRM vám tiež pomôže centralizovať informácie o vašich kontaktoch, predajoch a marketingových aktivitách do jedného miesta, čo uľahčuje prístup k dôležitým údajom a umožňuje vám lepšie rozhodovať sa. Môže tiež automatizovať rutinné úlohy, ako napríklad posielanie e-mailov a správ, čo ušetrí čas a zlepší efektívnosť vašich tímov.
Aplikácia Qasida CRM slúži:
- na evidenciu potencionálnych klientov – Leady
- na evidenciu klientov, a to v rozdelení na evidenciu firiem a fyzických osôb – Kontakty - Firmy a Osoby
- na evidenciu a sledovanie stavu obchodných prípadov – Obchodné prípady
- na generovanie objednávok a faktúr z obchodného prípadu – Objednávky
- na plánovanie stretnutí, telefonátov, mailov a úloh k obchodným prípadom alebo klientom/leadom – Kalendár
- na vytváranie, plánovanie a sledovanie stavu úloh k obchodným prípadom, leadom alebo interných úloh – Úlohy
- na plánovanie podujatí – Podujatia a zdroje – Podujatia
- na evidenciu zdrojov – miestností, technického zariadenia, osôb (používateľov) pre potreby rezervácie Podujatí a zdrojov – Číselníky - Zdroje
- na tvorbu a evidenciu dotazníkov k obchodným prípadom – Dotazníky
¶ PRVOTNÉ PRIHLÁSENIE DO APLIKÁCIE
- Pre vstup do aplikácie je potrebné prejsť na nasledovnú stránku https://crm.qasida.sk/
- Kliknuť na tlačidlo
Prihlásiť sa do Quasida CRM - Následne zadať svoje prihlasovacie údaje (používateľské meno a heslo) a kliknuť na tlačidlo
Ďalej. - Ak ste zadali správne prihlasovacie údaje, mali by ste byť presmerovaný na úvodnú obrazovku aplikácie.

¶ ZÁKLADNÉ OVLÁDANIE APLIKÁCIE
Kapitola popisuje základný spôsob ovládania aplikácie a vlastností použitých komponentov.
Základné ovládanie je znázornené na nasledujúcich obrázkoch:
- ľavé menu – slúži na navigáciu medzi jednotlivými evidenciami a sekciami v Qasida CRM
- tlačidlo
Nový záznam– vždy umiestnený vpravo hore umožní pridávať nové záznamy v evidenciách - základný tabuľkový pohľad na zobrazované údaje umožňuje sortovanie, filtrovanie, výber a nastavenie stĺpcov
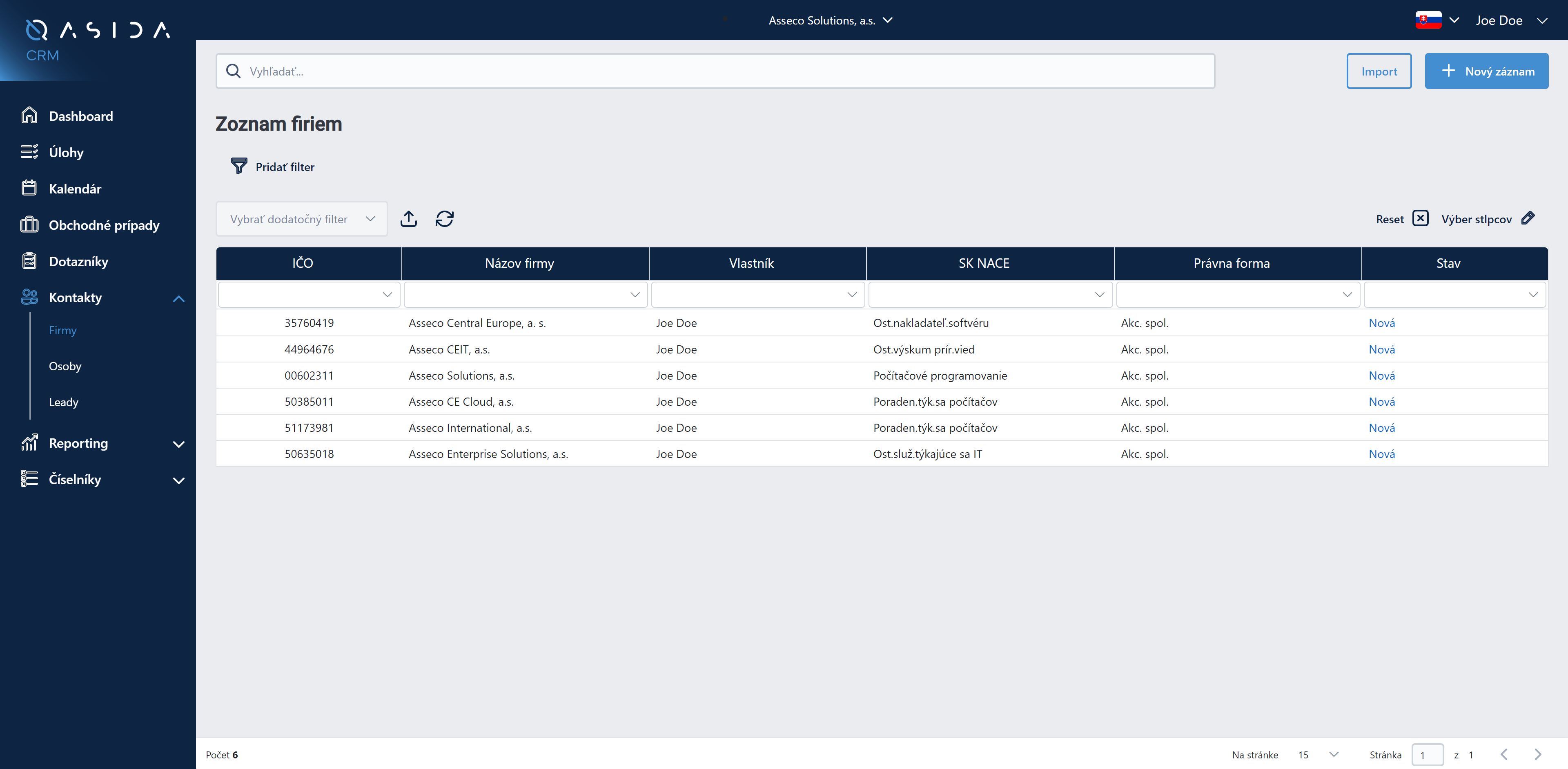
-
detail záznamu akejkoľvek evidencie/modulu sa zobrazí dvojklikom v zobrazenom riadku tabuľky
-
detail záznamu obsahuje Sumár, v ktorom sa nachádzajú základné udaje o zázname
-
úprava, doplnenie údajov je možná cez záložku Detail
-
používateľ môže jednotlivé záznamy upravovať
-
navigácia v hornej casti obrazovky umožňuje používateľovi vrátiť sa k predchádzajúcemu zobrazeniu, prípadne do východzieho pohľadu na záznamy
-
workflow (pracovný postup) umožňuje individualizovať procesy a zároveň umožňuje prechodom do ďalšieho stavu spustiť na pozadí ďalšiu akciu ako napr. vytvoriť úlohu, poslať email a podobne, bližšie možnosti nastavenia a používania sú popísané v kapitole Workflow
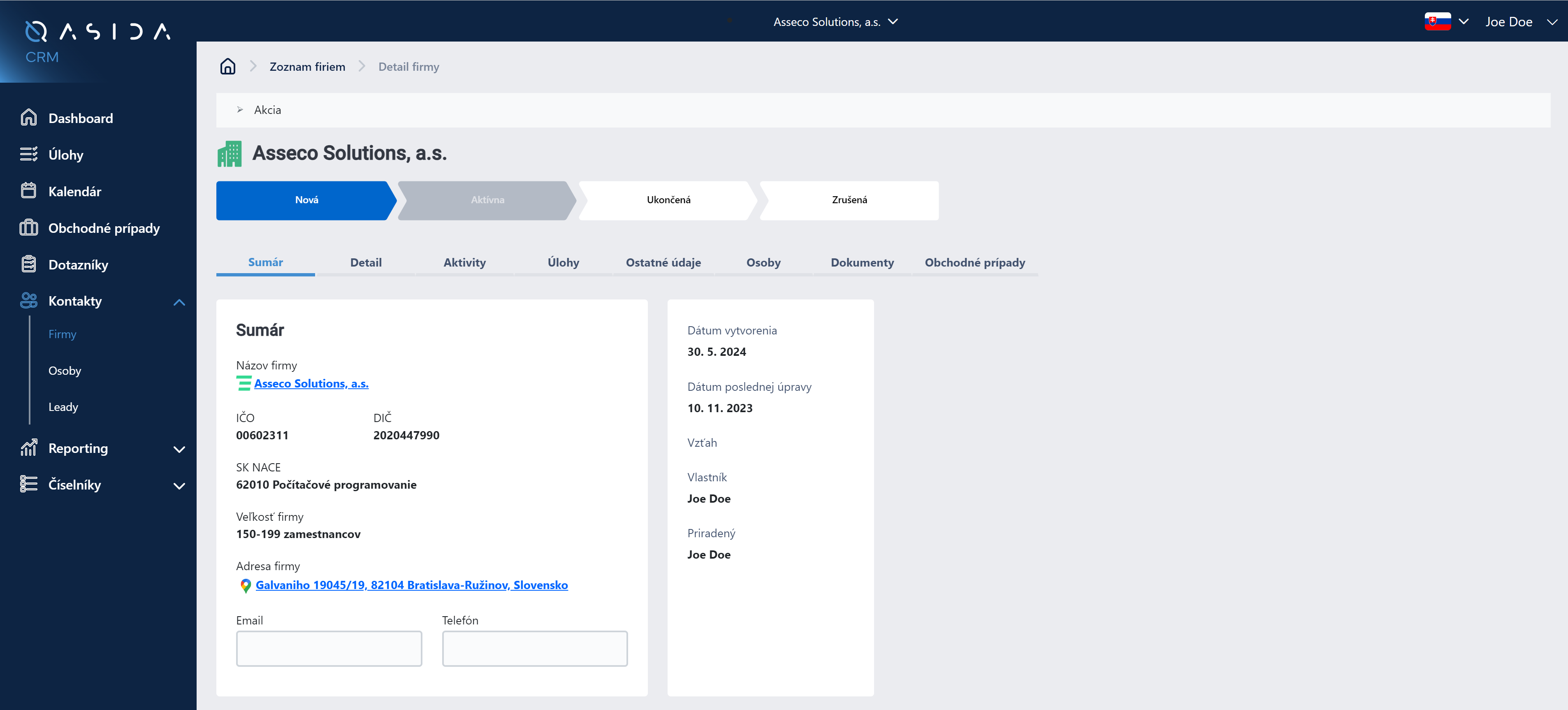
¶ Globálny filter
- Globálny filter nachádzajúci sa v hornej časti obrazovky umožňuje filtrovanie požadovanej informácie naprieč všetkými evidenciami fulltextovo
- Výsledok vyhľadávania sa zobrazí v tabuľke
- Dvojklikom na záznam sa používateľ dostáva do Detailu záznamu evidencie
- Možnosť editácie vybraného záznamu bude závislé od nastavenia oprávnenia
¶ Vlastný filter
Vlastný filter je umiestnený vľavo hore nad tabuľkou a je možné ho:
- Vyvoriť a uložiť s jednoduchou podmienkou alebo so skupinou podmienok
- Editovať
- Duplikovať
- Zmazať
Tlačidlo Pridať filter spustí akciu vytvornia vlastného filtra.
Vlastný filter sa aktivuje klikom na názov filtra.
Údaje, ktoré je možné filtrovať sú definované tabuľkou - stĺpcami resp. údajmi, ktoré sú potrebné pre kompletné a správne vyplnenie záznamu v danej evidencii/module.
¶ Tabuľka (Grid)
V tabuľkovom pohľade sú zobrazované takmer všetky evidencie/moduly. Tabuľka má tieto vlastnosti:
- Umožňuje používateľovi vypnutie/zapnutie zobrazenia stĺpcov (
Výber stlpcov) a nastaviť počet záznamov na stránu - Obsahuje filtre nad stĺpcami
- Umožňuje triediť záznamy v tabuľke podľa stĺpca kliknutím na názov stĺpca
- Nad tabuľkou je umiestnená ovládacia lišta s možnými funkciami:
- Exportovanie záznamov
- Obnovenie tabuľky
- Možnosť hromadného zrušenia filtrovania a sortovania (tlačidlo
Reset) - Výber stĺpcov
- Používateľ si môže zoradiť stĺpce premiestnením (potiahnutím) názvu stĺpca podľa vlastného výberu.
- Dolná lišta tabuľky obsahuje
- celkový počet údajov v tabuľke
- počet zobrazených záznamov na stránke s možnosťou editácie
- stránkovnie
¶ Dashboard
Dashboard v Qasida CRM poskytuje používateľom personalizovaný a prehľadný pohľad na najdôležitejšie informácie a údaje, ktoré sú pre nich relevantné. Umožňuje vytvoriť vlastné usporiadanie evidencií a prehľadov, ktoré používateľ najčastejšie využíva v rámci svojej dennej práce.
¶ Zobrazenia evidencií na Dashboarde:
Dashboard umožňuje zobraziť nasledujúce evidencie:
- Obchodné prípady
- Firmy
- Leady
- Moje úlohy
- Obľúbené reporty
- Race bar demo
- Zoznámenie s aplikáciou Qasida CRM
¶ Typy zobrazení:
Evidencie môžu byť zobrazené v nasledujúcich formátoch:
- Tabuľka: Štruktúrované zobrazenie údajov v riadkoch a stĺpcoch.
- Graf: Vizuálne znázornenie údajov pomocou rôznych typov grafov (stĺpcový, čiarový, koláčový a ďalšie).
- KPI (Kľúčové ukazovatele výkonnosti): Zobrazenie dôležitých metrík a číselných hodnôt, ktoré sledujú výkonnosť.
- Pie charts : vizuálne zobrazuje percentuálne rozdelenie údajov v rámci celku pomocou segmentov kruhu, pričom je možné vybrať si aj iné typy grafov ako Funnel a Pyramid.
¶ Prispôsobenie Dashboardu
Používatelia si môžu prispôsobiť dashboard podľa svojich potrieb a preferencií. Pre každý typ zobrazenia (tabuľka, graf, KPI) je možné definovať nasledujúce nastavenia:
Základné nastavenia:
- Názov
- Podnadpis
- Obnovovanie
- Interval obnovania
Rozšírené nastavenia (líšia sa podľa typu zobrazenia):
- Tabuľka: Povoliť filtrovanie, zoradenie, export
- Graf: Typ grafu, nastavenie sérií a osí
- KPI: Suffix, typ agregácie (suma, priemer, stredná hodnota, počet)
Filter:
- Vlastný filter pre zobrazenie špecifických údajov
Výhody Dashboardu:
- Prehľadnosť: Všetky dôležité informácie sú dostupné na jednej obrazovke.
- Personalizácia: Používatelia si môžu prispôsobiť dashboard podľa svojich potrieb.
- Efektívnosť: Zvyšuje produktivitu tým, že eliminuje potrebu prepínania medzi rôznymi sekciami systému.
Použitie Dashboardu:
Dashboard je ideálny pre rýchly prehľad o aktuálnom stave obchodných prípadov, leadov, úloh a ďalších kľúčových informácií. Umožňuje používateľom efektívne monitorovať výkonnosť a identifikovať oblasti, ktoré si vyžadujú pozornosť.
¶ VYTVORENIE NOVÝCH POUŽÍVATEĽSKÝCH ROLÍ A POUŽÍVATEĽOV
¶ Vytvorenie nových používateľských rolí
- V hlavnom menu aplikácie kliknite na Číselníky a potom vyberte Používateľské role.
- Kliknite na tlačidlo
+Nový záznam. - Zadajte kód a názov pre novú rolu.
- V sekcii Povolené akcie zaškrtnite políčka pri akciách, ktoré chcete novej role povoliť.
- V sekcii Viditeľnosť záznamov používateľa definujte, ktoré záznamy budú môcť používatelia s touto rolou vidieť.
- Zaškrtnite políčko
Povoliť export dát, ak chcete, aby používatelia s touto rolou mohli exportovať dáta. - Zaškrtnite políčko
Povolený, aby bola nová rola aktívna a mohli ste ju priradiť používateľom. - Kliknite na
Uložiťpre uloženie novej roly.
Po úspešnom vytvorení sa nová rola zobrazí v zozname používateľských rolí.
Záznam môžete vymazať priamo v jeho detaile. Stačí kliknúť na tlačidlo Vymazať záznam.
Upozornenie: Vymazanie záznamu je nevratné. Pred vymazaním sa uistite, že rolu už nepotrebujete.
¶ Vytvorenie nového používateľa
- V hlavnom menu aplikácie kliknite na Číselníky a potom vyberte Používatelia.
- Kliknite na tlačidlo
+Nový záznam. - Vyplňte požadované informácie o novom používateľovi:
- Prihlasovacie meno: Jedinečné meno, ktoré používateľ bude používať na prihlásenie do systému
- Meno: Meno používateľa.
- Priezvisko: Priezvisko používateľa.
- Jazyk: Jazyk rozhrania systému, ktorý bude používateľ používať.
- Autorita používateľa: Úroveň prístupu používateľa k systémom.
- Používateľská rola: Rola používateľa v systéme, ktorá definuje jeho oprávnenia.
- E-mail: E-mailová adresa používateľa, kam bude zaslaná správa s informáciami o hesle.
- Telefónne číslo: Telefónne číslo používateľa.
- Povolený: Zaškrtnite toto políčko, ak chcete, aby bol používateľ ihneď po vytvorení aktívny a viditeľný v systéme CRM vo výberoch (napríklad pri priraďovaní úloh).
- Kliknite na
Potvrdiťpre vytvorenie nového používateľa.
Po úspešnom vytvorení sa nový používateľ zobrazí v zozname používateľov.
Nový používateľ dostane e-mail s pokynmi na prihlásenie a nastavenie svojho účtu.
¶ EVIDENCIA KONTAKTOV - KLIENTOV
Schematický proces previazania medzi jednotlivými modulmi aplikácie Qasida CRM.
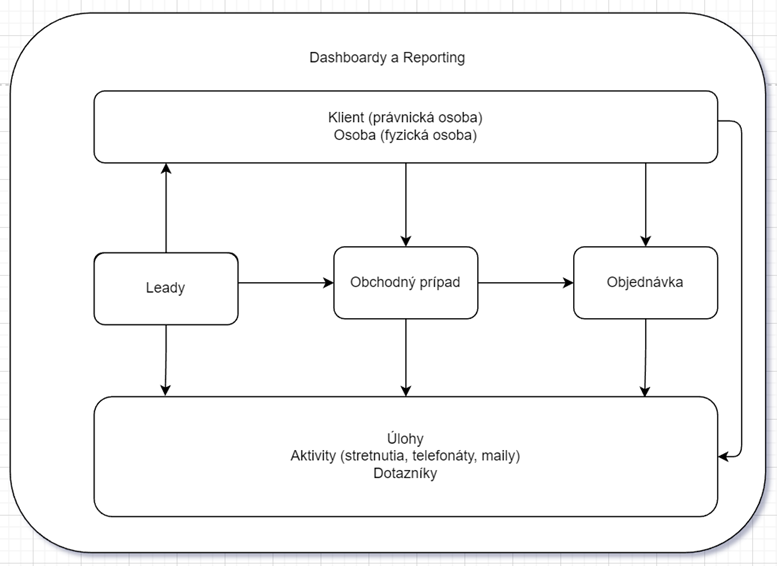
Qasida CRM vám umožňuje efektívne spravovať informácie o vašich klientoch a potenciálnych obchodných príležitostiach. Evidencia kontaktov je rozdelená do troch hlavných kategórií, ktoré nájdete v hlavnom menu pod sekciou "Kontakty":
- Firmy:
- Zahŕňa právnické osoby, teda firmy a organizácie bez ohľadu na ich právnu formu.
- Každá firma je evidovaná ako samostatný klient.
- Osoby:
- Zahŕňa fyzické osoby, ktoré môžu byť buď priamo klientmi, alebo kontaktnými osobami v rámci firiem.
- Ak je osoba klientom, musí mať v poli "Typ osoby" vybranú možnosť "Klient".
- Kontaktné osoby sú tie, s ktorými komunikujete v súvislosti s leadmi alebo obchodnými prípadmi.
- Leady:
- Zahŕňa potenciálne obchodné prípady (oportunitá, dealy).
- Leady sú nezávislé od evidencie reálnych obchodných prípadov.
- Firma uvedená v leade nemusí byť evidovaná v číselníku firiem.
- Niektoré firmy nemusia využívať leady, ale evidujú obchodné prípady priamo s priradenou pravdepodobnosťou úspechu.
Dôležité upozornenie:
Evidencia firiem a osôb je určená na uchovávanie informácií o vašich existujúcich a potenciálnych zákazníkoch.
Evidencia leadov slúži na sledovanie potenciálnych obchodných príležitostí a ich premeny na reálne obchodné prípady.
Niektoré firmy môžu preskočiť fázu leadov a evidovať obchodné prípady priamo s priradenou pravdepodobnosťou úspechu.
Vďaka tejto štruktúre evidencie klientov vám Qasida CRM umožňuje flexibilne prispôsobiť systém vašim špecifickým potrebám a predajným procesom.
¶ Založenie a evidencia potencionálnych klientov - Leady
Pre vytvorenie nového potenciálneho klienta (leadu) postupujte nasledovne:
- Kliknite na
Kontaktyv hlavnom menu a zvoľte možnosťLeady. - Kliknite na tlačidlo
+ Nový záznam, aby ste začali vytvárať nového klienta. - Zobrazí sa modálne okno s poliami:
- Predmet (povinný)
- Názov firmy
- IČO
- Povinné je iba pole Predmet, čím vie používateľ založiť Lead veľmi rýchlo. QASIDA CRM systém tiež umožňuje vyhľadávanie klientov a firiem pri zakladaní a editácii leadu priamo v systéme CRM, ako aj v externých systémoch. Vyhľadávanie je možné podľa názvu, IČO a e-mailu klienta.
- Kliknite na
Uložiťpre uloženie leadu.
Detail leadu sa zobrazí dvojklikom na vybraný záznam v zozname leadov.
V hornej časti detailu leadu sú zobrazené stavy workflow, ktoré charakterizujú aktuálny stav leadu a umožňujú používateľom identifikovať, v akej fáze sa nachádza.
V strednej časti obrazovky sú zobrazené základné údaje leadu vo forme nasledujúcich záložiek:
Sumár- Obsahuje základné informácie o leadu, ako je názov a klient, kontaktné údaje, ako meno, e-mail a telefón kontaktnej osoby, popis a dátum prijatia. Okrem toho poskytuje informácie o vlastníkovi, priradenom používateľovi a prepojených firmách a obchodných prípadoch.Detail- Umožňuje aktualizáciu základných údajov o leadu, ako je popis a dátum prijatia, a tiež umožňuje aktualizáciu adresy.Aktivity- Zoznam aktivít spojených s leadom a možnosť pridávania nových aktivít.Úlohy- Zobrazujú aktuálne úlohy a poskytujú možnosť pridávania nových cez tlačidloVytvoriť úlohu. Pre zvýšenie prehľadnosti množstva úloh, používateľ môže využiť možnosťVybrať dodatočný filtera filtrovať úlohy podľa nasledujúcich kritérií:Vlastnené,Priradené,NevyriešenéaVšetky moje úlohy.Ostatné údaje- Poskytujú ďalšie informácie a nastavenia ýkajúce sa firmy, vrátane marketingových parametrov, voliteľných parametrov a voliteľných údajov. Ostatné údaje konkrétne typy ostatných údajov je možné nastaviť v module Číselníku.Dokumenty- Pridávanie a evidencia dokumentov spojených s leadom.
Údaje na záložkách Detail a Ostatné údaje sú užívateľsky nastaviteľné. Po vykonaní zmien sa záznam leadu uloží kliknutím na tlačidlo
Zapísať.
Tlačidlá na hornej lište:
-
AkciaNová úloha– Používateľ môže založiť úlohu spojenú s leadom.Vyplniť dotazník– Umožňuje vybrať a vyplniť dotazník/y ponúkané vo vyberači.Nová firma– Slúži na vytvorenie nového kontaktu firmy z informácií definovaných v okne leadu a jej previazanie s leadom.Nová osoba- Umožňuje vytvorenie nového kontaktného záznamu osoby z informácií definovaných v okne leadu a jeho previazanie s leadom.
-
Previesť na obchodný prípad– Tento proces umožňuje previesť vytvorený lead na obchodný prípad. Po kliknutí je potrebné vyplniť povinné polia, ako sú Názov obchodného prípadu, Typ OP, Cenník, Pravdepodobnosť, Predpokladaná suma podľa obchodníka a Firma. V prípade, že táto firma nie je v CRM, automaticky sa vytvorí nová firma pri prevode leadu na obchodný prípad. Podobne, ak nie je uvedená kontaktná osoba, automaticky sa vytvorí nový kontaktný záznam osoby. Pre vytvorenie kontaktného záznamu sú povinné údaje ako Meno kontaktnej osoby, Priezvisko kontaktnej osoby, Email kontaktnej osoby a Vzťah ku firme.
Po kliknutí na
Potvrdiťsa založí nový Obchodný prípad so všetkými pripojenými informáciami (prepojenie na firmu, kontaknú osobu a lead).
V dolnej časti obrazovky sú jednotlivé záložky s ďalšími informáciami:
Komentáre– Slúži na pridávanie komentárov.Dotazníky– Umožňuje pridávať a evidovať dotazníky spojené s daným leadom.História– Zobrazuje zoznam zmien stavov workflow na leade.
¶ Založenie a evidencia klienta – Firmy (právnická osoba a fyzická osoba – podnikateľ)
Pre vytvorenie novej firmy postupujte nasledovne:
- V hlavnom menu kliknite na položku
Kontakty. - Z rozbaľovacieho menu vyberte
Firmy. - Na stránke „Zoznam firiem“ kliknite na tlačidlo
+ Nový záznamv pravom hornom rohu obrazovky. - Otvorí sa okno s názvom „Vytvoriť firmu“.
- Zadajte názov firmy a IČO alebo použite vyhľadávanie v externých registroch. Pre hľadanie začnite písať názov firmy alebo zadajte IČO a vyberte potrebnú firmu z výsledkov hľadania vo výberovom poli. Systém automaticky doplní IČO do príslušného poľa. Ostatné informácie o firme sa automaticky vyplnia podľa údajov z externých registrov.
- Kliknite na tlačidlo
Uložiť. - Po úspešnom uložením údajov sa otvorí detail vytvorenej firmy.
Firmu je možné založiť aj v zozname obchodných prípadov v hlavnom menu „Obchodné prípady“ tlačidlom
Pridať záznam->Nový klient – firmav pravom hornom rohu obrazovky.
Dvojitým kliknutím na názov firmy v zozname firiem sa dostanete na detailný profil firmy.
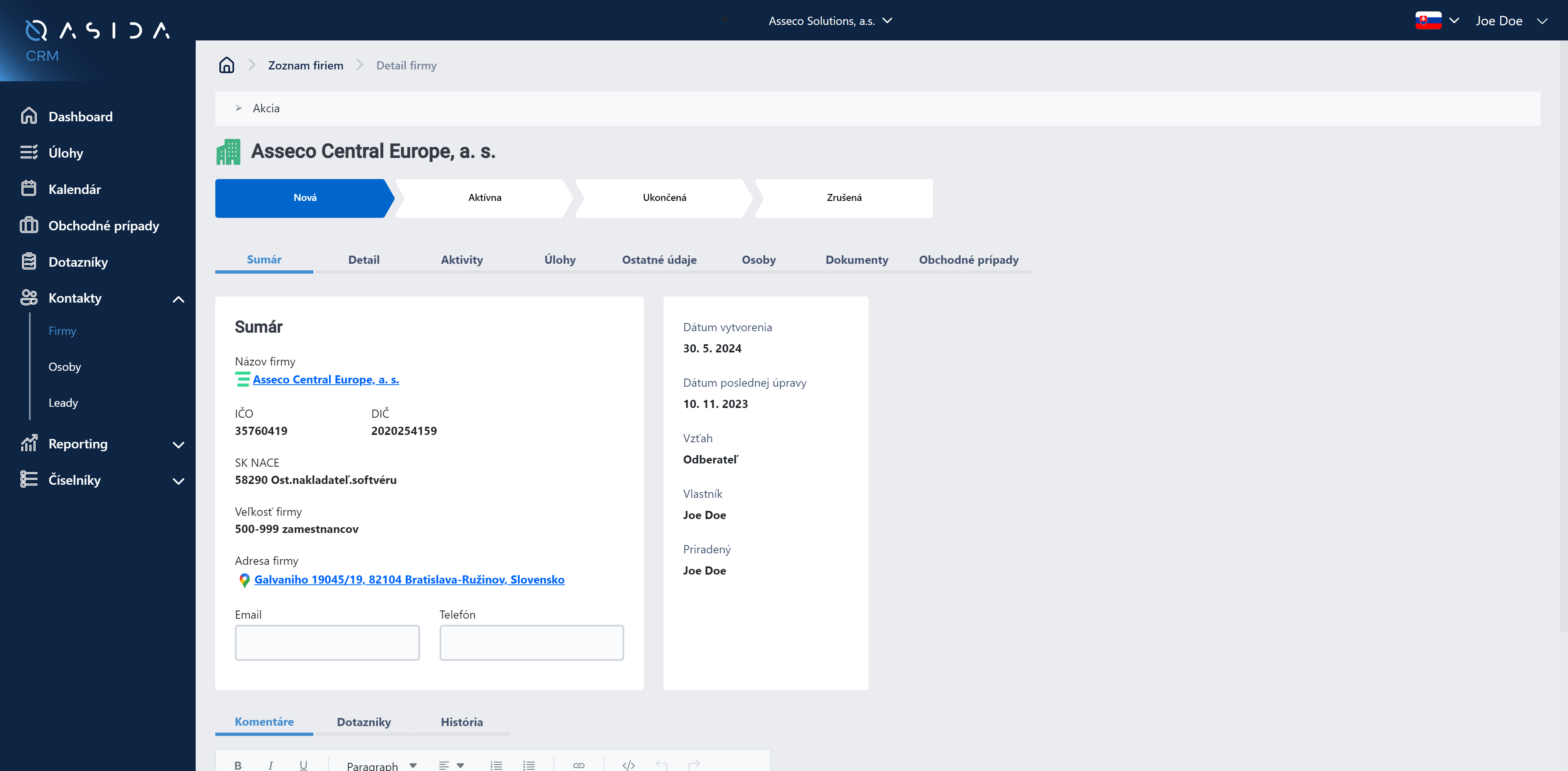
V hornej časti detailu firmy sú zobrazené stavy workflow, ktoré charakterizujú aktuálny stav firmy a umožňujú používateľom identifikovať, v akej fáze sa nachádza.
V strednej časti obrazovky sú zobrazené základné údaje firmy vo forme nasledujúcich záložiek:
Sumár- Obsahuje základné informácie o firme, vrátane názvu firmy, IČO, DIČ, SK NACE, veľkosti firmy a adresy. Sumár obsahuje aj informácie o dátumoch založenia a úprav, vlastníkovi a priradenom používateľovi.Detail- Záložka poskytuje podrobné informácie o firme, vrátane základných údajov (napr. názov firmy, IČO, DIČ, právna forma, dátum založenia a poslednej úpravy), adresy firmy a aktuálnych údajov (napr. email, telefón, webová stránka, IČ DPH, bankové spojenie, vlastník a priradený používateľ). Tieto informácie umožňujú efektívne spravovanie a aktualizáciu údajov o firme. Tu je možné definovať právny subjekt, ktorý môže byť buď právnická osoba alebo fyzická osoba podnikateľ. Ak je zvolená možnosť fyzickej osoby podnikateľa, zobrazia sa príslušné polia pre zadanie Meno, Priezvisko, rodné číslo a adresa. Po uložení detailu firmy sa z údajov definovaných v tejto časti právneho subjektu automaticky vytvorí osoba typu klient.Aktivity- Zobrazuje aktivity spojené s firmou a možnosť pridávania nových aktivít.Úlohy- Zobrazujú aktuálne úlohy a poskytujú možnosť pridávania nových cez tlačidloVytvoriť úlohu. Pre zvýšenie prehľadnosti množstva úloh, používateľ môže využiť možnosťVybrať dodatočný filtera filtrovať úlohy podľa nasledujúcich kritérií:Vlastnené,Priradené,NevyriešenéaVšetky moje úlohy.Ostatné údaje- Obsahuje ďalšie dôležité informácie o firme.Osoby- Zobrazuje osoby spojené s firmou a umožňuje pridať nové osoby alebo pripojiť existujúce osoby k firme.Dokumenty- Umožňuje nahrávať a spravovať dokumenty týkajúce sa firmy.Obchodné prípady- Zobrazuje obchodné prípady spojené s firmou a umožňuje vytvárať nové obchodné prípady. Pre zvýšenie prehľadnosti množstva obchodných prípadov môže používateľ využiť možnosť Vybrať dodatočný filter a filtrovať obchodné prípady podľa nasledujúcich kritérií:Moje aktívneaVšetky moje.
V dolnej časti obrazovky sú jednotlivé záložky s ďalšími informáciami:
Komentáre– Táto záložka slúži na pridávanie komentárov, čo vám umožňuje jednoducho zdieľať poznámky alebo informácie o danej firme.Dotazníky– Tu môžete pridávať a evidovať dotazníky, ktoré sú spojené s danou firmou, čo vám pomôže zbierať a spravovať dôležité údaje.História– Táto záložka umožňuje sledovať zoznam zmien stavov v pracovnom postupe spojenom s touto firmou.
¶ Založenie a evidencia klienta – fyzická osoba nepodnikateľ
Pre vytvorenie novej osoby postupujte nasledovne:
- V hlavnom menu kliknite na položku
Kontakty. - Z rozbaľovacieho menu vyberte
Osoby. - Na stránke „Zoznam osôb“ kliknite na tlačidlo
+ Nový záznamv pravom hornom rohu obrazovky.Otvorí sa okno s názvom „Vyhľadať alebo vytvoriť osobu“. - Vyhľadávacie pole nie je aktuálne prepojené na register fyzických osôb, osobu je možné zadať manuálne tlačidlom
Vytvoriť osobu. - Otvorí sa modálne okno s názvom „Vytvoriť osobu“.
- Vyplňte povinné polia ako meno, priezvisko a typ osoby. Ak zakladáte osobu klienta, zvoľte typ osoby „Klient“.
- Kliknite na tlačidlo
Uložiťpre uloženie nového klienta – osoby. - Po úspešnom uložením údajov sa otvorí detail vytvorenej osoby.
Po uložení registrácie klienta je zobrazený detail osoby. Záložky sú popísané v nasledujúcej kapitole.
¶ Evidovanie Údajov na záložkách Klienta
Akcie v hornej časti detailu záznamu osoby
Späť – návrat do prehľadu osôb v tabuľkovom pohľade.
Upraviť – editácia existujúceho záznamu, prípadne doplnenie údajov.
Akcia – doplnkové akcie nad záznamom, napríklad generovanie e-dokumentu.
Záložky vo vrchnej časti detailu záznamu osoby
Sumár – základné kontaktné a identifikačné údaje.
Aktivity – zobrazuje aktivity spojené s osobou a možnosť pridávania nových aktivít.
Úlohy – zobrazujú aktuálne úlohy a poskytujú možnosť pridávania nových cez tlačidlo Vytvoriť úlohu. Pre zvýšenie prehľadnosti množstva úloh môže používateľ využiť možnosť Vybrať dodatočný filter a filtrovať úlohy podľa nasledujúcich kritérií: Vlastnené, Priradené, Nevyriešené a Všetky moje úlohy.
Obchodné prípady – zobrazuje obchodné prípady spojené s osobou a umožňuje vytvárať nové obchodné prípady. Pre zvýšenie prehľadnosti množstva obchodných prípadov môže používateľ využiť možnosť Vybrať dodatočný filter a filtrovať obchodné prípady podľa nasledujúcich kritérií: Moje aktívne a Všetky moje.
Firmy – na záložke sa definujú firmy priradené osobe. Je možné priamo z tejto záložky založiť novú firmu tlačidlom Akcie – Nový záznam alebo tlačidlom Akcie - Pridať existujúcu firmu. Platná firma je označená zeleným háčikom, neplatná čiernym. Kontaktná firma je označená ikonou osoby.
Dokumenty – evidencia dokumentov spojených s osobou.
Záložky v spodnej časti detailu záznamu osoby
Komentáre – možnosť pridať komentár.
História – evidencia zmien stavu workflow.
Dotazníky – evidencia dotazníkov spojených s osobou.
¶ Evidencia osôb k firme
Ku klientom – firmám je možné evidovať osoby so vzťahom ku klientovi. Vzťahy sa definujú v číselníku „Vzťahy ku firme“. Osoby k firme sa evidujú na záložke Osoby v detaile. Používateľ tlačidlom Akcie – Nový záznam pridá už existujúcu osobu alebo tlačidlom Akcie – Pridať novú osobu založí novú osobu s typom osoby – osoba.
Poznávacie symboly:
- Platná osoba je označená zeleným háčikom,
- Neplatná čiernym háčikom.
- Kontaktná osoba je označená ikonou osoby.

Dvojitým kliknutím na osobu v zozname osôb sa otvorí detail osoby.
Všetky osoby zadefinované v systéme sú evidované v zozname Kontakty – Osoby a v stĺpci Typ osoby majú typ Osoba.
¶ ZALOŽENIE A EVIDENCIA OBCHODNÉHO PRÍPADU
¶ Založenie obchodného prípadu
Pre vytvorenie nového obchodného prípadu postupujte nasledovne:
- V hlavnom menu kliknite na položku
Obchodné prípady.Toto sa nachádza v ľavej časti obrazovky v hlavnom navigačnom paneli. - Na stránke
Zoznam obchodných prípadovkliknite na tlačidloPridať záznamv pravom hornom rohu obrazovky a vyberteNový obchodný prípad. Toto tlačidlo je viditeľné nad zoznamom obchodných prípadov. Otvorí sa okno s názvom „Vytvoriť obchodný prípad“. Zobrazí sa formulár, kde je potrebné zadať potrebné informácie (všetky polia sú povinné). - Zadajte názov obchodného prípadu.
- Vyberte typ obchodného prípadu.
- Zadajte pravdepodobnosť.
- Vyberte cenník.
- Zadajte predpokladanú sumu podľa obchodníka.
- Zadajte meno klienta alebo použite vyhľadávanie. V poli
Meno klientamôžete hľadať podľa názvu klienta, emailu alebo IČO. Môžete použiť vyhľadávanie a systém automaticky doplní informácie. Ak vybraná firma nebola uvedená v Qasida CRM, systém automaticky vytvorí novú firmu a napojí ju na obchodný prípad. - Zadajte IČO. Ak nebolo automaticky doplnené z vyhľadávania.
- Kliknite na tlačidlo
Uložiť. Týmto sa obchodný prípad uloží do systému.
Po úspešnom uložením údajov sa otvorí detail vytvoreného obchodného prípadu.
V prípade, že používateľ zakladá nový OP ku klientovi, ktorý ešte nie je evidovaný v systéme, je možné postupovať nasledovne:
- Z prehľadu OP vytvorte nového klienta tlačidlom
Pridať záznam - Nový klient – osobaaleboNový klient – firma. - V detaile klienta v záložke
Obchodné prípadytlačidlom+ Vytvoriť obchodný prípadvytvorte OP k danému klientovi.Týmto postupom bude názov klienta už vyplnený.
¶ Detail obchodného prípadu
Detail obchodného prípadu v Qasida ERP poskytuje komplexný prehľad o všetkých dôležitých informáciách týkajúcich sa konkrétneho obchodného prípadu. Slúži ako centrálne miesto pre správu a sledovanie všetkých aktivít, komunikácie a dokumentov spojených s daným obchodným prípadom.
Detail OP sa zobrazí po dvojkliku na záznam riadku v zozname OP.
V hornej časti detailu obchodného prípadu sú zobrazené stavy workflow, ktoré charakterizujú aktuálny stav obchodného prípadu a umožňujú používateľom identifikovať, v akej fáze sa nachádza.
Tlačidlá na hornej lište:
Akcia – doplnkové akcie nad detailom záznamu OP, napr. Vyplniť dotazník (tlačidlom je možné vybrať a vyplniť dotazník/y ponúkané vo vyberači)
Vytvorenie cenovej ponuky – Generovanie cenovej ponuky s vybranou šablónou. Vygenerované dokumenty sa zobrazujú na záložke Cenové ponuky.
V strednej časti obrazovky sú zobrazené základné údaje obchodného prípadu vo forme nasledujúcich záložiek:
Sumár – Obsahuje základné informácie o obchodnom prípade, vrátane mena klienta, typu obchodného prípadu, dátumu otvorenia, predpokladanej sumy obchodného prípadu, sumy položiek, pravdepodobnosti stavu a váženého priemeru stavu. Sumár tiež obsahuje informácie o vlastníkovi, priradenom používateľovi a dátume vytvorenia.
V sumare je zobrazená Predpokladaná suma podľa obchodníka, celková suma položiek OP, ďalej pravdepodobnosť ukončenia OP podľa obchodníka a pravdepodobnosť ukončenia podľa stavu WF (nastavuje sa v číselníku WF na daný stav). Počíta sa ukazovateľ vážený priemer a vážený priemer podľa stavu. Ukazovateľ sa počíta ako súčin predpokladanej sumy a percenta pravdepodobnosti podľa obchodníka/ podľa stavu.
V sumáre sú zahrnuté aj prepojenia s predchádzajúcim leadom a klientom spojeným s obchodným prípadom. Kliknutím na názov leadu alebo klienta je možné prejsť na detail vybranej evidencie.
Detail – V záložke Detail je možné editovať základné údaje o obchodnom prípade. Po vykonaní zmien je potrebné stlačiť tlačidlo „Uložiť“, aby sa zmeny zapísali.
Aktivity – Zobrazuje aktivity spojené s obchodným prípadom a možnosť pridávania nových aktivít.
Úlohy – Zobrazujú aktuálne úlohy spojené s obchodným prípadom a poskytujú možnosť pridávania nových úloh. Používateľ môže využiť možnosť Vybrať dodatočný filter a filtrovať úlohy podľa rôznych kritérií.
Ostatné údaje – Obsahuje ďalšie dôležité informácie o obchodnom prípade. Používateľ zadáva marketingové kategórie, parametre a voliteľné údaje. Všetky tieto údaje sú užívateľsky nastaviteľné, čo znamená, že používateľ systému si určuje, ktoré skupiny údajov bude evidovať, a zároveň vytvára vlastný číselník v daných skupinách údajov. Položky kategórií, parametrov a voliteľných údajov, ako aj ich povinnosť či voliteľnosť, používateľ definuje v príslušných číselníkoch.
Položky – Zobrazuje jednotlivé položky spojené s obchodným prípadom.
Ak chcete pridať položky do obchodného prípadu, kliknite na tlačidlo “Pridať položku”. Otvorí sa modálne okno s názvom “Vybrať položku”. Tu môžete použiť polia ako Kategórie produktov, Produkty a Názov položky na filtrovanie zoznamu položiek, čo vám pomôže rýchlejšie nájsť požadovanú položku. V zozname položiek sa zobrazujú položky z vybraného cenníka v obchodnom prípade. Zo zoznamu položiek potom vyberte jednu alebo viac položiek, ktoré chcete pridať, a kliknite na tlačidlo “Pridať”. Týmto spôsobom môžete pridať viacero položiek naraz do obchodného prípadu.
V gride položiek môže používateľ priamo meniť množstvo položiek, pridávať zľavy ku konkrétnym položkám a meniť cenu, ak je povolená zmena ceny pre vybraný cenník. Celková cena sa automaticky prepočíta na základe zadaného množstva, zľavy a prípadnej zmeny ceny. V sumári sa zobrazuje celková suma všetkých položiek bez DPH, výška DPH a celková suma vrátane DPH. Používateľ môže tiež pridať zľavu na celú objednávku, ktorá sa odpočíta od celkovej sumy. Tieto funkcie umožňujú flexibilné a presné spravovanie obchodných prípadov.
Cenové ponuky – Poskytuje prehľad všetkých cenových ponúk vytvorených pre obchodný prípad, vrátane informácií o verzii, klientovi, výpočte a celkovej cene s DPH. Používateľ môže prehliadať a spravovať cenové ponuky priamo z tejto záložky.
Dokumenty – Umožňuje nahrávať a spravovať dokumenty týkajúce sa obchodného prípadu.
História – Zobrazuje historické údaje a zmeny týkajúce sa obchodného prípadu. Poskytuje prehľad všetkých historických záznamov a aktivít súvisiacich s daným obchodným prípadom. Používateľ môže vidieť a spravovať záznamy, ako sú predchádzajúce aktivity, úlohy a iné dôležité udalosti, ktoré sa uskutočnili v rámci obchodného prípadu. Okrem toho má používateľ možnosť vytvárať nové aktivity, úlohy a vyplniť dotazník priamo z tejto záložky, čím zabezpečí kompletný prehľad a správu všetkých krokov a interakcií.
V dolnej časti obrazovky sú jednotlivé záložky s ďalšími informáciami:
Komentáre – možnosť pridať komentár
Dotazníky – pridávanie a evidencia dotazníkov k danému obchodnému prípadu
História– evidencia zmien stavu workflow
¶ ÚLOHY
Modul Úlohy v Qasida CRM systéme umožňuje používateľom vytvárať, spravovať a sledovať úlohy spojené s rôznymi klientmi, leadmi a obchodnými prípadmi. Úlohy môžu byť zakladané niekoľkými spôsobmi:
- V module Úlohy: Úlohu je možné vytvoriť priamo v zozname úloh cez hlavné menu v časti Úlohy.
- Z detailu obchodného prípadu, leadu, klienta alebo firmy: Úlohy naviazané na konkrétny lead, obchodný prípad, klienta alebo firmu môžu byť založené priamo z ich detailu. Stačí prejsť na záložku Úlohy a kliknúť na tlačidlo
Vytvoriť úlohu. - V Kalendári: Úlohu je možné vytvoriť aj v kalendári CRM systému. Prejdite do hlavného menu do sekcie Kalendár a dvojkliknite na vybraný dátum a čas, kde chcete úlohu založiť.
Ak bola úloha vytvorená z detailu obchodného prípadu, firmy alebo leadu, úloha bude automaticky previazaná s klientom a obchodným prípadom/leadom, čím sa zabezpečí lepšia sledovateľnosť a organizácia úloh.
Stavy úloh sa riadia typom úlohy a stavmi definovanými v pracovnom postupe (workflow) pre daný typ úlohy, ktorý je možné nastaviť v číselníku Workflow.
¶ Vytvorenie novej úlohy
Ak chcete vytvoriť novú úlohu, postupujte nasledovne:
- Prejdite do modulu Úlohy z hlavného menu CRM systému.
- Kliknite na tlačidlo
+ Nový záznamv pravej hornej časti obrazovky. - Zobrazí sa modálne okno s potrebnými poliami na vytvorenie novej úlohy:

- Názov úlohy (povinné)
- Popis úlohy (voliteľné)
- Dátum a čas začiatku a Dátum a čas ukončenia (voliteľné)
Povinné polia sú označené hviezdičkou, a úlohu nie je možné vytvoriť bez ich vyplnenia. Pole Typ úlohy je mimoriadne dôležité, pretože definuje správanie a stav úlohy na základe pracovných postupov (workflow), ktoré sú preddefinované pre rôzne typy úloh.
- Po vyplnení týchto polí kliknite na tlačidlo
Potvrdiť, aby sa úloha vytvorila a zaradila do zoznamu úloh. Systém vás automaticky presmeruje na detail vytvorenej úlohy, kde môžete vidieť všetky detaily a vykonávať ďalšie úpravy.
V prípade, že používateľ vytvára úlohu z prehľadu úloh je potrebné tieto údaje doplniť ručne. Ak daná úloha nemá byť previazaná s klientom je potrebné potvrdiť zaškrtávacie políčko Interná – v tomto prípade nebude pole pre výber klienta dostupné. Na záložke Rozšírené údaje používateľ zadá riešiteľov za klienta, dátumy kedy sa úloha bude riešiť a konečný termín ukončenia úlohy. Tento dátumy sú zobrazené na dlaždici – hlavičke úlohy v zozname úloh alebo v záložke Úlohy v detaile OP/leadu. V prípade, že úloha je typu Vyplniť dotazník dopĺňa aj dotazník zo zoznamu dotazníkov. Údaje na záložke Rozšírené údaje sú nepovinné. Vlastníkom úlohy je používateľ, ktorý úlohu vytvoril. Po uložení okna úlohy sa zobrazí detail úlohy.
¶ Detail úlohy
V hornej časti detailu úlohy sa nachádza Workflow, ktoré zobrazuje aktuálny stav úlohy a jej fázu v rámci pracovného postupu. Workflow môže obsahovať rôzne akcie, ako sú:
- Vyriešiť úlohu
- Vyplniť dotazník
- Overenie oprávnenosti MSP
- Prečítať
- Doplniť informácie
V sekcii Detail úlohy sú zobrazené kľúčové informácie:
Názov
Dátum a čas začatia a ukončenia
Celý deň: Možnosť nastaviť úlohu ako celodennú.
Konečný termín: Dátum, do ktorého má byť úloha splnená.
Typ úlohy: Určuje charakter úlohy.
Klient a názov obchodného prípadu: Prepojenie úlohy s klientom a obchodným prípadom.
Vlastník a priradený: Zodpovedné osoby za úlohu.
Priorita: Nastavenie priority úlohy.
Príznak Interná: Umožňuje označiť úlohu ako internú, čo znamená, že je určená len pre interné účely.
Popis úlohy: Priestor na podrobnejší opis úlohy.
V dolnej časti detailu úlohy sú zobrazené ďalšie sekcie:
Komentáre: Umožňuje pridať a zobraziť komentáre spojené s úlohou.
Dokumenty: Priestor na pridávanie a evidenciu dokumentov súvisiacich s úlohou.
Dotazníky: Umožňuje pridať a spravovať dotazníky spojené s úlohou.
História: Zobrazuje záznamy o zmene stavu úlohy a všetkých vykonaných akciách.
¶ Aktualizácia úlohy
Na aktualizáciu úlohy postupujte nasledovne:
- Otvorte úlohu dvojkliknutím na jej názov v zozname úloh.
- Môžete meniť detaily úlohy.
- Po vykonaní zmien kliknite na
Uložiťpre aplikovanie zmien.
¶ Prehľad vytvorených úloh
Úlohy sú zobrazené v gridovom formáte, čo umožňuje prehľadné usporiadanie a rýchle vyhľadávanie informácií.
Úlohy previazané na klienta sú zobrazené v detaile Klienta v záložke Úlohy a obsahujú všetky relevantné informácie. Úlohy, ktoré sú zároveň priradené k obchodnému prípadu alebo leadu, sú zobrazené v detaile Obchodného prípadu alebo Leadu v rovnakej záložke. Týmto spôsobom je zabezpečené, že všetky úlohy sú prehľadne usporiadané a ľahko dostupné na jednom mieste.
Pre zobrazenie detailu úlohy stačí dvojkliknúť na dlaždicu úlohy v prehľade, čím sa otvorí detail úlohy a umožní vám upraviť alebo skontrolovať všetky potrebné informácie.
Ak chcete zobraziť alebo spravovať úlohy:
- Prejdite na záložku Úlohy v hlavnom menu.
- V zozname úloh môžete filtrovať záznamy podľa rôznych kritérií, ako napríklad:
- Vlastnené úlohy: úlohy, ktoré ste vytvorili alebo ktoré vám boli pridelené.
- Priradené úlohy: úlohy, ktoré sú priradené iným používateľom.
- Nevyriešené úlohy: úlohy, ktoré ešte nie sú dokončené.
- Všetky moje úlohy: celkový zoznam všetkých úloh, na ktorých pracujete.
Pre lepšiu organizáciu a prehľad môžete filtrovať a vyhľadávať úlohy podľa rôznych kritérií:
- Použite funkciu Vyhľadávanie v hornej časti zoznamu úloh a zadajte kľúčové slovo (napr. názov úlohy alebo klienta).
- Pre detailnejšie vyhľadávanie použite gridový filter, kde môžete zvoliť rôzne parametre ako stav úlohy, prioritu alebo termíny.
- Zaroveň je možnosť vytvárať vlastné komplexné filtre, čím môžete prispôsobiť zobrazenie úloh podľa vašich individuálnych potrieb.
¶ KALENDÁR – PLÁNOVANIE AKTIVÍT
CRM Kalendár poskytuje prehľadný nástroj na plánovanie a evidenciu aktivít, ako sú stretnutia, e-maily, telefonáty či úlohy. Umožňuje rýchly prístup k všetkým naplánovaným činnostiam a ponúka rôzne pohľady a funkcie, ktoré zefektívňujú správu času a pracovných úloh.
¶ Zobrazenie kalendára
V hornej časti kalendára sa nachádza možnosť prepnúť medzi rôznymi zobrazeniami kalendára:
- Deň: Zobrazí podrobný plán na jeden deň.
- Pracovný týždeň: Ukáže rozvrh na pracovné dni daného týždňa (Po-Pi).
- Týždeň: Zobrazuje plán na celý týždeň (Po-Ne).
- Mesiac: Prehľad všetkých aktivít za celý mesiac.
- Agenda: Lineárny zoznam naplánovaných aktivít podľa ich poradia.
Okrem toho je v pravej časti možnosť Exportovať kalendár, čo umožňuje export naplánovaných aktivít do externého formátu (napríklad pre zdieľanie alebo ďalšie spracovanie).
¶ Farebné odlíšenie aktivít
CRM Kalendár poskytuje vizuálny prehľad pomocou farebného odlíšenia jednotlivých typov aktivít:
- Zelená - stretnutie
- Modrá - e-mail
- Žltá - úloha
- Svetlomodrá - telefonát
Kalendár je dôležitým nástrojom pre plánovanie a správu každodenných úloh, stretnutí a komunikácie, pričom jeho prehľadnosť a farebné rozlíšenie umožňujú rýchlu a efektívnu orientáciu.
Na pridanie novej aktivity stačí vybrať termín v kalendári buď potiahnutím kurzora, alebo dvojklikom na časové pásmo. Tým sa otvorí menu, v ktorom si môžete zvoliť typ aktivity. Po výbere systém automaticky doplní základné informácie, ako sú dátum a čas.

Používateľ si najprv vyberie Typ aktivity (napr. mail, telefonát, stretnutie, úloha) a následne zadá Názov aktivity. Ak bola vybraná aktivita typu úloha, je potrebné špecifikovať aj Typ úlohy.
¶ Detail aktivity
Po stlačení tlačidla Potvrdiť sa otvorí detail aktivity, ktorý umožňuje úpravu a doplnenie informácií. V tomto detaile sú zobrazené tieto hlavné sekcie:
¶ 1. Workflow
V hornej časti sa nachádza Workflow, ktorý ukazuje aktuálny stav aktivity a fázu v rámci pracovného postupu.
¶ 2. Sekcia Detail
- Názov: Povinný údaj, ktorý opisuje aktivitu.
- Dátum začatia a čas začatia: Povinné polia určujúce kedy aktivita začína.
- Dátum ukončenia a čas ukončenia: Povinné polia určujúce kedy aktivita končí.
- Celý deň: Prepínač, ktorý nastaví aktivitu ako celodennú, ak je to potrebné.
- Klient: Prepojenie aktivity s konkrétnym klientom.
- Názov obchodného prípadu: Prepojenie s obchodným prípadom, ak je to relevantné.
- Kategória aktivity: Možnosť zvoliť kategóriu aktivity, ako je e-mail, stretnutie a podobne.
- Miesto konania: Miesto, kde sa má aktivita uskutočniť.
- Zdroje: Pridanie zdrojov, ak sú potrebné pre aktivitu.
- Povinní účastníci: Osoby, ktoré sa musia aktivity zúčastniť.
¶ 3. Popis aktivity
Podrobnejší popis, ktorý používateľ môže pridať na lepšie vysvetlenie obsahu a cieľa aktivity.
¶ 4. Sekcia Komentáre
Používateľ môže pridávať komentáre súvisiace s aktivitou.
Tento detail poskytuje všetky nástroje pre úpravu a sledovanie aktivity, vrátane prepojení s klientmi, obchodnými prípadmi, účastníkmi a zdrojmi.
¶ Dotazníky
Modul dotazníky slúži na získanie prvotných informácií, spätnej väzby, prípadne na zisťovanie potrebných informácií spojených s leadom, obchodným prípadom, prípadne zákazníkom. Dotazníky umožňujú používateľom vytvárať a spravovať otázky na získanie spätnej väzby alebo zhromažďovanie informácií od respondentov. Týmto spôsobom môžete rýchlo a efektívne navrhnúť prispôsobené dotazníky podľa potrieb organizácie.
¶ Vytvorenie nového dotazníka
- Kliknite na tlačidlo
+ Nový dotazník. - Vyplňte povinné polia:
- Kód – unikátny kód dotazníka. Ak kód nezadáte, bude automaticky vygenerovaný.
- Názov – názov dotazníka.
- Kliknite na tlačidlo
Uložiť. - Po uložení dotazníka budete automaticky presmerovaní na jeho detail, kde máte k dispozícii ďalšie možnosti pre úpravu a pridávanie otázok.
¶ Detail dotazníka
Detail dotazníka zobrazuje základné informácie o dotazníku, vrátane jeho unikátneho kódu a názvu. Obsahuje sekcie pre hlavičku, úvod, záver a poznámku, ktoré sú nepovinné.
Zobrazuje aj stav dotazníka, či je povolený na používanie.
V bočnom paneli sa nachádzajú informácie o dátume vytvorenia a poslednej zmene, ako aj autorovi.
Poskytuje možnosť nastaviť dotazník ako verejný pre prístup a jednoducho skopírovať odkaz na dotazník.
¶ Otázky
V tejto záložke môžete spravovať otázky dotazníka. Môžete pridávať nové otázky, upravovať existujúce alebo ich odstraňovať.
- Na pridanie novej otázky kliknite na tlačidlo
+ Pridať otázku. - Vyberte, či chcete vytvoriť novú otázku alebo vybrať existujúcu.
- Vyplňte požadované polia, ako sú:
- Typ otázky (napr. výber z viacerých možností, otvorená odpoveď)
- Znenie otázky
- Prípadná kategória
Po vytvorení otázky môžete doplniť popis, odpovede, nastaviť povolenosť a ďalšie parametre.
Dotazník môžete prezrieť pomocou tlačidla Zobrazit dotaznik. Toto tlačidlo vám umožní zobraziť aktuálny stav a obsah dotazníka.
¶ Vyplnený dotazník
V tejto sekcii môžete prezerať všetky vyplnené dotazníky. Zobrazí sa prehľad odpovedí, kde sú uvedené nasledujúce informácie:
- Názov: Názov dotazníka.
- Dátum a čas vyplnenia: Kedy bol dotazník vyplnený.
- Riešiteľ: Meno osoby, ktorá dotazník vyplnila.
Tento prehľad umožňuje jednoduchú správu a analýzu vyplnených dotazníkov.
¶ Odpovede na otázky
Záložka Odpovede na otázky zobrazuje zoznam odpovedí na otázky, ktoré boli položené v rámci dotazníka. Táto sekcia je určená na prehľad a analýzu spätnej väzby od používateľov. V tabuľke sa nachádzajú nasledujúce stĺpce:
- Názov: Text otázky, na ktorú bola odpoveď poskytnutá.
- Odpoveď: Odpoveď poskytnutá používateľom na danú otázku.
- Klient: Názov spoločnosti alebo organizácie, od ktorej odpoveď pochádza.
Tabuľka odpovedí je usporiadaná tak, aby umožnila rýchly prehľad a vyhľadávanie odpovedí.
¶ REPORTING
Modul slúži na zobrazovanie vytvorených prehľadov, ktoré vychádzajú z údajov vytvorených v jednotlivých evidenciách aplikácie CRM a síce:
- Leady
- Firmy
- Osoby
- Úlohy
- Kalendár – aktivity
- Obchodné prípady
Reporting umožňuje agregovanie a zobrazenie údajov aj z iných zdrojov nielen z aplikácie CRM. V tomto prípade je potrebné zadefinovať zdroje, premenné, spojenie a typy reportov v menu Reporting – Zdroje.
¶ ČÍSELNÍKY
V tejto kapitole uvádzame číselníky, ktoré je potrebné nastaviť pred samotným používaním aplikácie Qasida CRM.
¶ Používateľské role
Číselník Používateľské role obsahuje zoznam všetkých rolí používateľov v systéme. Tieto role sú nevyhnutné pre priradenie právomocí v systéme a priamo vstupujú do číselníka Používatelia, ktorý je vysvetlený v nasledujúcej kapitole.
¶ Pridanie novej používateľskej role
- Kliknite na tlačidlo
+ Nový záznam. - Vyplňte nasledujúce povinné polia:
- Kód – unikátny identifikátor role.
- Názov – názov role.
- Vyberte Viditeľnosť záznamov používateľa:
- Používateľ vidí záznamy všetkých používateľov.
- Používateľ vidí iba svoje záznamy ako vlastník alebo priradený.
- Používateľ vidí záznamy používateľov zaradených do rovnakej skupiny ako je on sám.
- Označte, či je pre túto rolu povolený export dát.
- Ak chcete, aby bola rola aktívne používaná, zaškrtnite políčko Povolený.
- Uložte novú rolu kliknutím na Uložiť.
¶ Editácia a mazanie používateľskej role
- Dvojkliknite na záznam role, ktorú chcete upraviť alebo vymazať.
- Pre úpravu záznamu zmeňte požadované polia a kliknite na Potvrdiť.
- Pre odstránenie role kliknite na Vymazať záznam.
¶ Oprávnenia používateľských rolí
Každej role je potrebné priradiť oprávnenia na konkrétne akcie a prehľady v systéme. Priradenie oprávnení sa vykonáva nasledovne:
- Vyberte rolu, ktorej chcete upraviť oprávnenia.
- Zaškrtnite moduly alebo submoduly, ku ktorým má mať používateľ s touto rolou prístup.
- Uložte zmeny.
¶ Používatelia
Číselník Používatelia obsahuje zoznam všetkých konkrétnych používateľov, ktorí pracujú so systémom. Každému používateľovi sa priraďuje používateľská rola a jedna alebo viac autorít.
¶ Autorita používateľa
- Administrátor – Má prístup do všetkých prehľadov vrátane reportingu. Používateľovi nie je potrebné priradiť žiadnu rolu, prípadne mu možno priradiť rolu „Administrátor“ s povolením na všetky prehľady. Toto je vhodné v prípade, že administrátor má mať aj plné práva v Workflow (WF).
- Reporting administrátor – Má prístup len do časti Reporting.
- Používateľ – Má prístup do prehľadov podľa priradenej role, ktorá definuje povolené prehľady.
- Demo používateľ pre CRM – Určené pre používateľov v demo verzii.
¶ Pridanie nového používateľa
- Kliknite na tlačidlo
+ Nový záznam. - Vyplňte nasledujúce povinné polia:
- Prihlasovacie meno
- Meno
- Priezvisko
- Jazyk
- Autorita používateľa
- Používateľská rola
- Povolenosť
- Voliteľné polia:
- Heslo
- Telefónne číslo
- Uložte nový záznam kliknutím na Potvrdiť.
¶ Založenie používateľa cez IAM
Ak je v systéme nastavená autentifikácia cez IAM, nový používateľ si nastavuje heslo samostatne. Postup je nasledovný:
- Administrátor vytvorí nového používateľa v CRM a zadá platný email používateľa.
- Na zadaný email je zaslaný odkaz, cez ktorý si nový používateľ zadá heslo.
- Po vytvorení hesla je používateľ presmerovaný do aplikácie.
¶ Editácia a mazanie používateľa
- Dvojkliknite na záznam používateľa, ktorého chcete upraviť alebo vymazať.
- Pre úpravu údajov zmeňte požadované polia a kliknite na
Potvrdiť. - Pre odstránenie používateľa kliknite na
Vymazať záznam.
¶ Marketingové kategórie
Číselník Marketingové kategórie slúži na individuálne doplnenie potrebných informácií pre konkrétneho klienta, ako sú segment, bonita, odvetvie či iné doplnkové údaje, ktoré pomáhajú pri obchodovaní a sú vyžadované spoločnosťou. V číselníku sa vypĺňajú dva typy záznamov: Typy marketingových kategórií a k nim prislúchajúce Marketingové kategórie.
¶ Pridanie nového typu marketingovej kategórie
- Kliknite na tlačidlo
+Nový typ marketingovej kategórie. - Vyplňte povinné polia:
- Kód – unikátny kód pre nový typ.
- Názov – názov typu marketingovej kategórie.
- (Voliteľné) Vyberte nadradený typ, čím vytvoríte stromovú štruktúru kategórií.
- Definujte nasledujúce vlastnosti kategórie:
- Povolenosť – Určuje, či je kategória dostupná a viditeľná pre vybrané typy záznamov, napríklad:
- Osoba
- Klient
- Firma
- Lead
- Obchodný prípad
- Povinnosť – Určuje, či je kategória povinná pre vyplnenie v záznamoch daného typu, čo znamená, že musí byť vyplnená pred uložením záznamu.
- Povolenosť – Určuje, či je kategória dostupná a viditeľná pre vybrané typy záznamov, napríklad:
- Uložte nový typ kliknutím na
Potvrdiť.
¶ Editácia a mazanie typu marketingovej kategórie
- Dvojkliknite na záznam typu, ktorý chcete upraviť alebo vymazať.
- Pre úpravu údajov zmeňte požadované polia a kliknite na Potvrdiť.
- Pre odstránenie typu kliknite na Vymazať záznam.
¶ Marketingová kategória
Marketingová kategória vždy prislúcha konkrétnemu Typu marketingovej kategórie.
¶ Pridanie novej marketingovej kategórie
- Označte typ marketingovej kategórie, ku ktorému chcete pridať novú kategóriu.
- Kliknite na tlačidlo
+Nová marketingová kategória. - Vyplňte povinné polia:
- Kód – unikátny kód pre novú kategóriu.
- Názov – názov marketingovej kategórie.
- (Voliteľné) Vyberte Nadradenú kategóriu, ak je potrebné. Týmto spôsobom môžete určiť hierarchickú štruktúru medzi marketingovými kategóriami, čo pomáha organizovať kategórie do logických skupín.
- (Voliteľné) Nastavte Poradové číslo, ktoré určuje poradie zobrazenia kategórie na záložkách Ostatné údaje alebo Rozšírené údaje.
- Uložte novú marketingovú kategóriu kliknutím na
Potvrdiť.
¶ Editácia a mazanie marketingovej kategórie
- Dvojkliknite na záznam marketingovej kategórie, ktorú chcete upraviť alebo vymazať.
- Pre úpravu údajov zmeňte požadované polia a kliknite na
Potvrdiť. - Pre odstránenie kategórie kliknite na
Vymazať záznam.
¶ Voliteľné parametre
Číselník Parametre slúži na definovanie vlastností firmy alebo osoby.
V číselníku sa spravujú dva konkrétne číselníky: Typy parametrov a prislúchajúce Parametre.
¶ Pridanie nového typu parametru
- Používateľ môže pridať nový typ parametru cez tlačidlo
+Nový typ parametru. - Vyplňte povinné polia:
- Kód – unikátny kód pre nový typ parametru.
- Názov – názov typu parametru.
- Stav – zaškrtnite Povolený, aby bol typ parametru aktívny.
- Uložte nový typ parametru kliknutím na
Potvrdiť.
¶ Editácia a vymazanie existujúceho záznamu typu parametru
- Editáciu a vymazanie existujúceho záznamu v číselníku Typ parametru môže používateľ realizovať dvojklikom na konkrétny záznam a pomocou tlačidiel
Vymazať záznamaleboPotvrdiťpo vykonaní zmien.
¶ Voliteľný parameter
Voliteľný parameter je vždy priradený konkrétnemu typu parametra.
¶ Pridanie nového voliteľného parametra
- Označte typ voliteľného parametra, pre ktorý chcete vytvoriť parameter.
- Kliknite na tlačidlo
+Nový parameter. - Vyplňte povinné polia:
- Kód – unikátny kód pre nový parameter.
- Názov – názov voliteľného parametra.
- Povolenie – určte, pre ktoré typy záznamov je parameter povolený (osoba, firma, obchodný prípad alebo lead).
- Daný parameter môže byť evidovaný iba na povolených prehľadoch na záložke Rozšírené údaje alebo Ostatné údaje.
- Uložte nový voliteľný parameter kliknutím na
Potvrdiť.
¶ Voliteľné údaje
Číselník slúži na individuálne doplnenie potrebných informácií pre konkrétneho klienta.
¶ Pridanie nového voliteľného údaja
- Kliknite na tlačidlo
+Nový voliteľný údaj. - Vyplňte povinné polia:
- Kód – unikátny kód pre nový voliteľný údaj.
- Názov – názov voliteľného údaja.
- Typ – vyberte typ údaja zo zoznamu (text, číslo, dátum, výber zo zoznamu).
- (Voliteľné) Vyplňte Poradové číslo, ktoré určuje poradie zobrazenia a predvolená hodnota urýchľuje vypĺňanie požadovaných údajov.
- Definujte nasledujúce vlastnosti:
- Povolenosť – Určuje, či je kategória dostupná a viditeľná pre vybrané typy záznamov, napríklad:
- Osoba
- Klient
- Firma
- Lead
- Obchodný prípad
- Povinnosť – Určuje, či je kategória povinná pre vyplnenie v záznamoch daného typu, čo znamená, že musí byť vyplnená pred uložením záznamu.
- Povolenosť – Určuje, či je kategória dostupná a viditeľná pre vybrané typy záznamov, napríklad:
- Uložte nový voliteľný údaj kliknutím na
Potvrdiť.
¶ Editácia a mazanie voliteľného údaja
- Dvojkliknite na záznam voliteľného údaja, ktorý chcete upraviť alebo vymazať.
- Pre úpravu údajov zmeňte požadované polia a kliknite na
Potvrdiť. - Pre odstránenie voliteľného údaja kliknite na
Vymazať záznam.
¶ Vzťahy ku firme
Číselník Vzťahy ku firme umožňuje definovať zoznam vzťahov osôb k firme, respektíve rolí, s ktorými má spoločnosť nadviazané kontakty, ako napríklad obchodný riaditeľ, finančný riaditeľ a podobne, podľa individuálnych požiadaviek spoločnosti.
Vzťahy sa nastavujú na osobách previazaných s klientom – firmou.
¶ Pridanie nového vzťahu ku firme
- Kliknite na tlačidlo
+Nový záznam. - Vyplňte povinné polia:
- Kód – unikátny kód pre nový vzťah.
- Názov – názov vzťahu.
- Systémový typ – definujte systémový typ vzťahu.
- Uložte nový vzťah ku firme kliknutím na
Potvrdiť.
Poznámka: Pre aktívne používanie vzťahu musí byť políčko Povolený zaškrtnuté.
¶ Editácia a mazanie vzťahu ku firme
- Dvojkliknite na záznam vzťahu, ktorý chcete upraviť alebo vymazať.
- Pre úpravu údajov zmeňte požadované polia a kliknite na
Potvrdiť. - Pre odstránenie vzťahu kliknite na
Vymazať záznam.
¶ Typy dokumentov
V tomto číselníku sa nastavujú, aké typy dokumentov sa v rámci aplikácie Qasida CRM budú využívať. Definované typy dokumentov sa pridávajú v jednotlivých moduloch CRM (Leady, Kontakty, Obchodné prípady a pod.) na záložke Dokumenty.
¶ Pridanie nového typu dokumentu
- Kliknite na tlačidlo
+Nový záznam. - Vyplňte povinné polia:
- Kód – unikátny kód pre typ dokumentu.
- Názov – názov typu dokumentu.
- Systémový typ dokumentu – definujte systémový typ dokumentu.
- Uložte nový typ dokumentu kliknutím na
Potvrdiť.
¶ Editácia a mazanie typu dokumentu
- Dvojkliknite na záznam typu dokumentu, ktorý chcete upraviť alebo vymazať.
- Pre úpravu údajov zmeňte požadované polia a kliknite na
Potvrdiť. - Pre odstránenie záznamu kliknite na
Vymazať záznam.
¶ Typy obchodných prípadov
Číselník slúži na rozlíšenie typov obchodných prípadov, v rámci ktorých môžu byť nastavené rôzne stavy workflow s inými akciami a udalosťami nastavenými na pozadí.
¶ Pridanie nového typu OP
- Kliknite na tlačidlo
+Nový záznam. - Vyplňte povinné polia:
- Kód – unikátny kód pre nový typ obchodného prípadu.
- Názov – názov nového typu obchodného prípadu.
- Typ workflowu – vyberte existujúci workflow, ktorý bude spojený s novým typom OP.
- Vlastné číslovanie – zaškrtnite toto políčko, ak chcete nastaviť vlastné číslovanie.
- Prefix – povinné pole pre zadanie prefixu OP.
- Označenie roku v čísle OP – vyberte si označenie roku, ako napríklad "RR" alebo "RRRR".
- Poradové číslo od – povinné pole pre zadanie počiatočného poradového čísla.
- V novom roku vynulovať počítadlo – zaškrtávacie pole, ktoré zabezpečí reset poradového čísla pri prechode do nového roku, ak to chcete.
- Uložte nový typ OP kliknutím na
Potvrdiť.
¶ Editácia a mazanie typu OP
- Dvojkliknite na typ OP, ktorý chcete upraviť alebo vymazať.
- Otvorí sa modálne okno s údajmi typu OP.
- Pre úpravu údajov zmeňte požadované polia.
- Uložte zmeny kliknutím na
Potvrdiť. - Pre odstránenie typu OP kliknite na
Zmazaťv modálnom okne. - Potvrďte akciu kliknutím na
Áno, ak ste si istí, že chcete typ OP odstrániť. (Upozornenie: Táto akcia je nezvratná.)
¶ Kampane
Číselník Kampane umožňuje priraďovať a následne vyhodnocovať Lead-y a Obchodné prípady v rámci nastavených kampaní. Tento číselník je užitočný pre správu marketingových aktivít a ich účinnosti.
¶ Pridanie novej kampane
- Kliknite na tlačidlo
+Nová kampaň. - Vyplňte povinné polia:
- Kód – unikátny kód pre kampaň.
- Názov – názov kampane.
- Voliteľne vyplňte polia:
- Dátum od – začiatok kampane.
- Dátum do – koniec kampane.
- Pre aktívne používanie vytvorenej kampane zaškrtnite políčko Povolený.
- Uložte novú kampaň kliknutím na
Potvrdiť.
¶ Editácia a mazanie kampane
- Dvojkliknite na záznam kampane, ktorý chcete upraviť alebo vymazať.
- Pre úpravu údajov zmeňte požadované polia a kliknite na
Potvrdiť. - Pre odstránenie záznamu kliknite na
Vymazať záznam.
¶ Kategorizácia aktivít
Číselník Kategorizácia aktivít sa používa na definovanie kategórií aktivít, ktoré sú potrebné pre korektné vytvorenie aktivity (stretnutia, telefonátu alebo emailu) v kalendári.
¶ Pridanie novej kategórie aktivity
- Kliknite na tlačidlo
+Nový záznam. - Vyplňte povinné polia:
- Kód – unikátny kód pre kategóriu aktivity.
- Názov – názov kategórie aktivity.
- Zaškrtnutím identifikujte, v ktorom type aktivít (stretnutie, telefonát, email) sa bude vytvorená kategória používať.
- Jednotlivé typy kategórií je možné farebne odlíšiť pomocou vyberača Farba.
- Pre uloženie kategórie kliknite na tlačidlo
Potvrdiť.
¶ Editácia a mazanie kategórie aktivity
- Dvojkliknite na záznam kategórie aktivity, ktorý chcete upraviť alebo vymazať.
- Pre úpravu údajov zmeňte požadované polia a kliknite na
Potvrdiť. - Pre odstránenie záznamu kliknite na
Vymazať záznam.
¶ Kategórie položiek
Číselník Kategórie položiek slúži na organizáciu položiek do tematických skupín. Tento číselník pomáha používateľom rýchlo vyhľadávať a spravovať položky na základe ich typu alebo funkcie, čím sa zjednodušuje správa inventára a zvyšuje efektivita predaja.
¶ Pridanie novej kategórie položiek
- Kliknite na tlačidlo
+ Pridať záznam. - Vyplňte povinné polia:
- Kód – unikátny kód pre kategóriu.
- Názov – názov kategórie položiek.
- Pre uloženie kategórie kliknite na tlačidlo
Potvrdiť.
¶ Editácia a mazanie kategórie položiek
- Dvojkliknite na záznam kategórie položiek, ktorý chcete upraviť alebo vymazať.
- Pre úpravu údajov zmeňte požadované polia a kliknite na
Potvrdiť. - Pre odstránenie záznamu:
- Označte záznam v tabuľke.
- Kliknite na ikonu Mazanie.
- Potvrďte akciu.
¶ Kategórie produktov
Číselník Kategórie produktov slúži na organizáciu produktov do tematických skupín. Tento číselník umožňuje používateľom rýchlo vyhľadávať a spravovať produkty na základe ich charakteristík alebo určenia, čím sa zjednodušuje správa ponuky produktov a zvyšuje efektivita predaja.
¶ Pridanie novej kategórie produktov
- Kliknite na tlačidlo
+ Pridať záznam. - Vyplňte povinné polia:
- Kód – unikátny kód pre kategóriu.
- Názov – názov kategórie produktov.
- Pre uloženie kategórie kliknite na tlačidlo
Potvrdiť.
¶ Editácia a mazanie kategórie produktov
- Dvojkliknite na záznam kategórie produktov, ktorý chcete upraviť alebo vymazať.
- Pre úpravu údajov zmeňte požadované polia a kliknite na
Potvrdiť. - Pre odstránenie záznamu:
- Označte záznam v tabuľke.
- Kliknite na ikonu Mazanie.
- Potvrďte akciu.
¶ Produkty
Číselník Produkty slúži na správu a organizáciu všetkých produktov, ktoré spoločnosť ponúka. Tento číselník umožňuje používateľom pridávať, upravovať a odstraňovať produkty, čím sa zabezpečuje prehľadnosť a aktuálnosť produktovej ponuky.
¶ Pridanie nového produktu
- Kliknite na tlačidlo
+ Pridať záznam. - Vyplňte povinné polia:
- Kód – unikátny kód pre produkt.
- Názov – názov produktu.
- Pre uloženie produktu kliknite na tlačidlo
Potvrdiť. - Po uložení produktu je možné pridať kategóriu.
¶ Pridanie položiek ku produktu
- Dvojklikom prejdite do detailu produktu.
- Prejdite na záložku Položky.
- Kliknite na tlačidlo
+ Pridať položku. - Pridajte jednu alebo niekoľko položiek, prípadne použite filtráciu podľa kategórie položiek alebo typu položiek.
- Kliknite na tlačidlo
Pridaťpre uloženie položiek.
¶ Mazanie položiek
- Označte záznam položky v tabuľke.
- Kliknite na ikonu Mazanie.
- Potvrďte akciu pre odstránenie položky.
¶ Položky
Číselník Položiek slúži na evidenciu a správu jednotlivých položiek, ktoré sú súčasťou produktov. Tento číselník umožňuje používateľom efektívne organizovať a spravovať položky, čo prispieva k prehľadnosti a efektivite pri správe inventára.
¶ Pridanie novej položky
- Kliknite na tlačidlo
+ Nová položka. - Vyplňte povinné polia:
- Typ – typ položky.
- Kód – unikátny kód pre položku.
- Názov – názov položky.
- Cena – cena položky.
- Voliteľné polia:
- Nákladová cena – cena, ktorú ste zaplatili za položku.
- Hladina DPH – percentuálna sadzba DPH, ktorá sa vzťahuje na položku.
- Pre uloženie položky kliknite na tlačidlo
Potvrdiť.
¶ Editácia a mazanie položiek
- Dvojkliknite na záznam položky, ktorú chcete upraviť alebo vymazať.
- Pre úpravu údajov zmeňte požadované polia a kliknite na
Potvrdiťalebo stlačteEnter. - Pre odstránenie záznamu:
- Označte záznam v tabuľke.
- Kliknite na ikonu Mazanie.
- Potvrďte akciu.
¶ Editácia a mazanie produktu
- Dvojkliknite na záznam produktu, ktorý chcete upraviť alebo vymazať.
- Pre úpravu údajov zmeňte požadované polia a kliknite na
Potvrdiť. - Pre odstránenie záznamu:
- Označte záznam v tabuľke.
- Kliknite na ikonu Mazanie.
- Potvrďte akciu.
¶ Cenníky
Číselník Cenníkov umožňuje definovať a spravovať cenové zoznamy pre rôzne produkty a položky. Tento číselník pomáha používateľom nastavovať cenové varianty a zľavy prispôsobené podľa potrieb spoločnosti.
¶ Pridanie nového cenníka
- Kliknite na tlačidlo
+ Nový cenník. - Vyplňte povinné polia:
- Kód – unikátny kód pre cenník.
- Názov – názov cenníka.
- Pre uloženie cenníka kliknite na tlačidlo
Potvrdiť.
¶ Detail cenníka
Po vytvorení cenníka sa zobrazí jeho detail, kde môžete spravovať ďalšie nastavenia:
- Vrátane DPH – označte, ak majú byť ceny zahrnuté s DPH.
- Povolená zmena ceny – umožňuje upravovať ceny priamo v obchodnom prípade pre tento cenník.
- Platnosť od a Platnosť do – nastavte dátumový rozsah platnosti cenníka.
- Mena – vyberte menu, ktorá sa bude používať v tomto cenníku.
- Povolený – stav cenníka, označuje, či je cenník aktívny na použitie.
¶ Pridanie položiek ku cenníku
- Dvojklikom prejdite do detailu cenníka.
- Prejdite na záložku Položky.
- Kliknite na tlačidlo
+ Pridať položku. - Pridajte jednu alebo viac položiek, prípadne použite filtráciu podľa kategórie položiek alebo typu položiek.
- Kliknite na tlačidlo
Pridaťpre uloženie položiek do cenníka.
¶ Hromadné nastavenie ceny
- Pre hromadné nastavenie ceny, vyberte položky, ktorým chcete zmeniť cenu, alebo nevyberajte žiadnu položku, ak chcete aplikovať zmenu na všetky položky.
- Kliknite na tlačidlo
Zmena ceny, aby ste otvorili dialógové okno Hromadné nastavenie ceny. - V dialógovom okne vyberte možnosť nastavenia ceny:
- Fixné nastavenie ceny – nastaví cenu bez DPH na presnú hodnotu.
- Percentuálne nastavenie ceny – upraví cenu na základe percentuálnej zmeny.
- Zadajte požadovanú hodnotu ceny alebo percentuálnej úpravy.
- Kliknite na tlačidlo
Uložiťpre potvrdenie zmien, aleboZrušiť, ak nechcete pokračovať.
¶ Pridanie produktu k položke
- Prejdite do detailu cenníku.
- Prejdite na záložku Položky.
- Kliknite na tlačidlo
+ Priradiť produkt. - V modalnom okne vyberte produkt, ktorý chcete priradiť k položke.
- Ak sa v cenníku nachádzajú položky s daným produktom, budú im automaticky pridané tieto produkty.
- Po priradení produktu kliknite na tlačidlo
Uložiťpre potvrdenie zmien.
¶ Workflow číselník
Číselník Workflow (ďalej WF) obsahuje zoznam pracovných postupov nad jednotlivými prehľadmi, ktoré je potrebné nastaviť pred samotnou prácou v systéme Asseco CRM.
Pracovné postupy sa definujú pre obchodné prípady, úlohy, firmy, osoby a leady. Pri pracovnom postupe je možné definovať aj e-mailové notifikácie pre riešiteľov.
Pre pridanie nového pracovného postupu je potrebné zvoliť tlačidlo Nový záznam v prehľade Zoznam pracovných postupov, z vyberača vybrať Typ pracovného postupu a potvrdiť tlačidlo Vytvor postup. V pracovnom postupe je potrebné definovať:
- Typ pracovného postupu
- Názov typu pracovného postupu
- Kód typu pracovného postupu
- Popis
- Farbu
- Prípadne ikonu (úlohy).
Pre aktívne používanie je potrebné vytvorený postup potvrdiť tlačidlom Povolený.
Pri definovaní pracovného postupu pre úlohu je potrebné zadať aj typ úlohy. Každý typ úlohy má svoj číselný rad, ktorý je označený kódom typu úlohy, názovom, ako povinný údaj. Pre každý typ úlohy je potrebné vybrať farebné označenie a ikonu pre lepšiu prehľadnosť v zozname úloh. Zadefinované typy úloh sa následne zobrazujú vo vyberači typ úlohy pri zadávaní novej úlohy z detailu obchodného prípadu, leadu alebo priamo v prehľade úloh.
Pri definovaní pracovného postupu pre obchodný prípad je potrebné zadať aj typ obchodného prípadu. Typ obchodného prípadu sa definuje pri zadávaní nového obchodného prípadu. Pre každý typ OP môže byť vytvorený jedinečný pracovný postup, ktorý by mal odrážať kroky obchodovania.
Pre firmy, osoby a leady je potrebné definovať iba jeden pracovný postup a to aj v prípade, že používateľ nebude sledovať WF na týchto prehľadoch. V pracovnom postupe musí byť zadefinovaný aspoň jeden stav.
Workflow typu úloha a obchodný prípad je možné kopírovať – skopírujú sa stavy a akcie – povolené stavy a povolené role sa nekopírujú. Kópia sa vykoná tlačidlom Vytvoriť kópiu v základnom prehľade pracovných postupov.
Po založení typu pracovného postupu podľa popisu vyššie je potrebné zadefinovať stavy pracovného postupu, akcie, ktoré sa majú vykonať pri danom stave a mailové notifikácie. Každému stavu je možné zadefinovať ľubovoľnú farbu. Stavy, ktoré môžu nasledovať po aktuálnom stave sú orámované vybranou farbou. Nepovolené stavy pre prihláseného používateľa sú šedé a po označení kurzorom sa objaví informácias upozornením Stav nie je povolený pre aktuálny stav.
¶ Stavy v pracovnom postupe
- Pridanie stavu – stav do pracovného postupu používateľ pridáva tlačidlom Pridať záznam – priradí kód, názov a farbu . Je možné priradiť už existujúci stav zo zoznamu stavov. Po potvrdení zaškrtávacieho políčkaa kliknutím do modrého poľa sa zobrazia už existujúce stavy. Kliknutím na stav sa tento uloží do modrého poľa. Takto je možné vybrať viac stavov. Tlačidlom Potvrdiť sa nové alebo vybrané existujúce stavy uložia v okne povolené stavy pracovného postupu.
- Oprava stavu - Tlačidlom Upraviť záznam je možné označený stav upraviť alebo zmazať. Pre každý stav je možné zadefinovať vlastnú farbu.
- Nastavenie stavu:
• Zoradenie stavov v okne určuje poradie zobrazenie stavov.
• Jednotlivým stavom v okne Povolené stavy je potrebné zadefinovať stav, ktorý môže nastať po aktuálnom stave, teda do ktorého sa môže stav posunúť. Je potrebné mať označený stav v okne Povolené stavy a do poľa Povolené stavy z vyberača vybrať stav/stavy, ktorými pracovný postup pokračuje.
• V poli Používateľské role je z vyberača potrebné vybrať role, pre ktoré je stav v poli Povolené stavy povolený. Ak stav nie je pre niektorú roľu povolený, zobrazuje sa tento stav šedou farbou.
• Koncový stav – používateľ potvrdízaškrtávacie políčko, ak je stav koncový, t. j. nenasleduje za ním ďalší stav. Jeden pracovný postup môže mať viac koncových stavov, napr. stavy Ukončená, Zamietnutá a Zrušená pri službe sú všetky tri koncové stavy.
• V prípade úlohy typu Vyplnenie dotazníka je potrebné zadefinovať Povolené akcie riešiteľov a Hlavná akcia riešiteľa – vybrať možnosť Vyplniť dotazník. toto nastavenie znamená, že v detaile úlohy je v hornej lište tlačidlo Vyplniť dotazník. V prípade, že sa nastaví Stav po vyriešení úlohy, bude tento nastavený automaticky po vyplnení dotazníka.
• Percentuálna hodnota – pre stav obchodného prípadu sa nastavuje percentuálna hodnota pravdepodobnosti, že obchodný prípad bude ukončený úspešne. Z percentuálnej hodnoty stavu a predpokladanej sumy podľa obchodníka systém v detaile OP počíta vážený priemer OP podľa stavu.
• Pridať akciu - Pridať komentár – Na označenom stave bude povinné pridať komentár – okno na pridanie komentáru sa ponúkne v používateľovi v detaile úlohy, pri posune stavu na stav, na ktorom je zadefinovaný povinný komentár (v iných pracovných postupoch nie je táto možnosť zapracovaná, platí iba pre úlohy).
• Pridať akciu – Zaslať e-mail – je možné zadefinovať zasielanie e-mailových notifikácií pre interného riešiteľa – pracovníka a pre klienta. Do nastavenia sa pridáva šablóna vytvorená v číselníku E-mailové kampane – šablóny. E-mailové notifikácie je možné nastaviť pre úlohy a obchodné prípady.
• Vytvoriť úlohu – na označenom stave sa vytvorí úloha. Používateľ definuje typ úlohy, prioritu, popis úlohy, priradí riešiteľov, pripadne dotazník, ak ide o úlohu typu Vyplniť dotazník, dotazník sa definuje zvlášť pre osobu a firmu. V prípade, že úlohu majú riešiť všetci riešitelia potvrdízaškrtávacie políčko. Pri definovaní úlohy sa pripája aj e-dokument, ktorý sa automaticky vygeneruje a pripojí k úlohe, dokument sa definuje zvlášť pre firmu a osobu. Dátum ukončenia – počet dní – zadáva sa počet dní na vyriešenie úlohy, systém vypočíta dátum, keď úloha má byť ukončená. Názov úlohy sa doplní automaticky a pri generovaní sa doplní aj názov klienta.
¶ E-dokumenty
V prípade, že chce spoločnosť využívať stále rovnakú šalbónu napr. cenovej ponuky, zmluvy, dodatku, prípadne zadávacej dokumentácie, je potrebné si tento dokument založiť a nastaviť v čísleníku e-dokumenty.
Odporúčané fonty: Calibri, Cambria, Segoe UI. Pri označených zoznamoch (marked lists) je možné použiť aj Verdana.
Pridanie nového dokumentu realizujeme cez tlačidlo Nový záznam. Vypĺňajú sa polia Kód, Názov, Typ dokumentu, ktoré sú povinné. Ostatné údaje ako kód typu kategórie a výber evidencie, nad ktorou sa má dokument zobrazovať (napr. osoba, firma, obchodný prípad a pod.) slúžia na došpecifikovanie zobrazovania a vytvárania dokumentu. Pomocou akcie Priradiť DOCX súbor sa k vytvorenému záznamu priradí reálny docx dokument, v ktorom je potrebné identifikovať zástupné značky na doplnenie napr. názvu klienta, názvu obchodného prípadu, položiek z obchodného prípadu do vytváranej napr. cenovej ponuky. Príklady značiek:
- ${COMMCASE.NAME} Názov obchodného prípadu
- ${CREATED_BY_USER} Používateľ, ktorý dokument vygeneroval
- ${CREATED_DATETIME} Dátum a čas vygenerovania dokumentu
¶ Návod na používanie filtračných parametrov pre položky obchodného prípadu
Systém filtrov umožňuje používateľom dynamicky filtrovať položky obchodného prípadu podľa kategórie položiek, kategórie produktov a produktov. Hodnota každého filtračného parametra musí byť kód parametra, ktorý je definovaný v príslušnom číselníku.
Formát filtračných parametrov:
- Filtračné parametre sa píšu za názov tagu do okrúhlych zátvoriek.
- Každý parameter je oddelený čiarkou.
- Formát parametra: CestaKHodnote: 'Kód'
-
Cesta k hodnote je sekvencia getter metód oddelených symbolom |.
Hodnota musí byť kód definovaný v číselníku a zapísaný v jednoduchých úvodzovkách (' ').
Reťazenie getter metód definuje cestu k požadovanej hodnote (napr. kategória položiek, produktov alebo konkrétny produkt).
Cesta k hodnote pre kategóriu položiek: getPriceListItem|getServiceItem|getCategory|getCode
Cesta k hodnote pre kategóriu produktov: getPriceListItem|getProduct|getCategory|getCode
Cesta k hodnote pre konkrétny produkt: getPriceListItem|getProduct|getCode -
Hodnota filtra:
Každý filter obsahuje konkrétny kód z číselníka, ktorý sa porovnáva s hodnotou získanou z getter metód.
- Parametre musia byť ukončené tagom #}, aby systém správne spracoval filter.
Príklad použitia:
${COMMCASE.ITEMS(getPriceListItem|getServiceItem|getCategory|getCode: 'ItemCategory',getPriceListItem|getProduct|getCategory|getCode: 'ProductCategory',getPriceListItem|getProduct|getCode:'Product')#}
Filtruje položky obchodného prípadu podľa kategórie položiek 'ItemCategory', kategórie produktov 'ProductCategory' a kódu produktu 'Product'.
Už vytvorený nový záznam E-dokumentu obsahuje tlačidlo Náhlad dokumentu. Po kliknutí sa nám zobrazí zoznam Klientov, nad ktorými si môžeme na skúšku vygenerovať náhľad dokumentu s našou šablonou E-dokumentu. Po kliknutí na záznam sa otvorí nové okno s vygenerovaným dokumentom, ktorý použil našu šabónou.
Editáciu existujúceho záznamu šablóny dokumentu používateľ realizuje dvojklikom na konkrétny záznam v číselníku cez tlačidlo Potvrdiť, ak realizoval zmenu.
Vymazanie existujúceho záznamu šablóny dokumentu používateľ realizuje dvojklikom na konkrétny záznam v číselníku cez tlačidlo Vymazať záznam.
¶ Generovanie E-dokumentu nad záznamom
Použitie vytvorenej šablóny dokumenty vykonávame v detaile záznamu v evidencii, pre ktorú sme šablónu vytvárali napr. obchodné prípady, firma, osoby a pod.
Klikneme v detaile záznamu na tlačidlo Akcia - Generovanie e-dokumentu (táto je prístupná len v prípade, že je v e-dokumentoch priradený záznam do evidencie). Zobrazia sa všetky vytvorené E-dokumenty spristupnené pre obchodné prípady. Kliknutím na jeden z možných sa zobrazí okno na náhlad alebo stiahnutie E-dokumentu s údajmi z Obchodného prípadu. Voľba:
- Zobraziť - otvorí nové okno s náhladom dokumentu,
- Stiahnuť – Stiahne PDF dokument do počítača.
¶ Prepojenie dát z aplikácie Qasida CRM s aplikáciou SPIN
V prípade, že spoločnosť využíva aj aplikáciu Spin, jednoduchým spôsobom si vie kľúčové dáta prepojiť. Nie je potrebné ich vkladať duplicitne, čím sa ušetrí množstvo času a zvýši efektívnosť.
¶ Prepojenie evidencie kontaktov - klientov
Na obrazovke Detail firmy sa zobrazí upozornenie Firma nie je prepojená na informačný systém. Prajete si prepojiť ?
Po kliknutí na Áno prepojiť, systém vyhľadá firmu a zobrazí sa tlačidlo Vytvoriť firmu v informačnom systéme.
Základné dáta o firme ako Názov firmy, IČO, DIČ sú predvyplnené, vyberte Typ zákazníka z informačného systému a stlačte Potvrdiť.
¶ Dotiahnutie položiek do vytvorenej objednávky v Qasida CRM z cenníka v aplikácií SPIN
Po nastavení cenníka pre aplikáciu CRM, nie sú potrebné ďaľšie úpravy. Na obrazovke Detail obchodného prípadu, záložka Položky pridajte vybrané položky. Systém automaticky dotiahne aj cenu, s ktorú je možme upraviť a doplniť zľavu.
¶ Vytvorená objednávka v Qasida CRM sa automaticky dotiahne do Spinu
Po potvrdení stavu Objednané sa zobrazí okno Založenie predajnej objednávky v SPINE.
Skontroluje predvyplnené dáta: Typ dokumentu a Sklad a stlačte Potvrdiť.