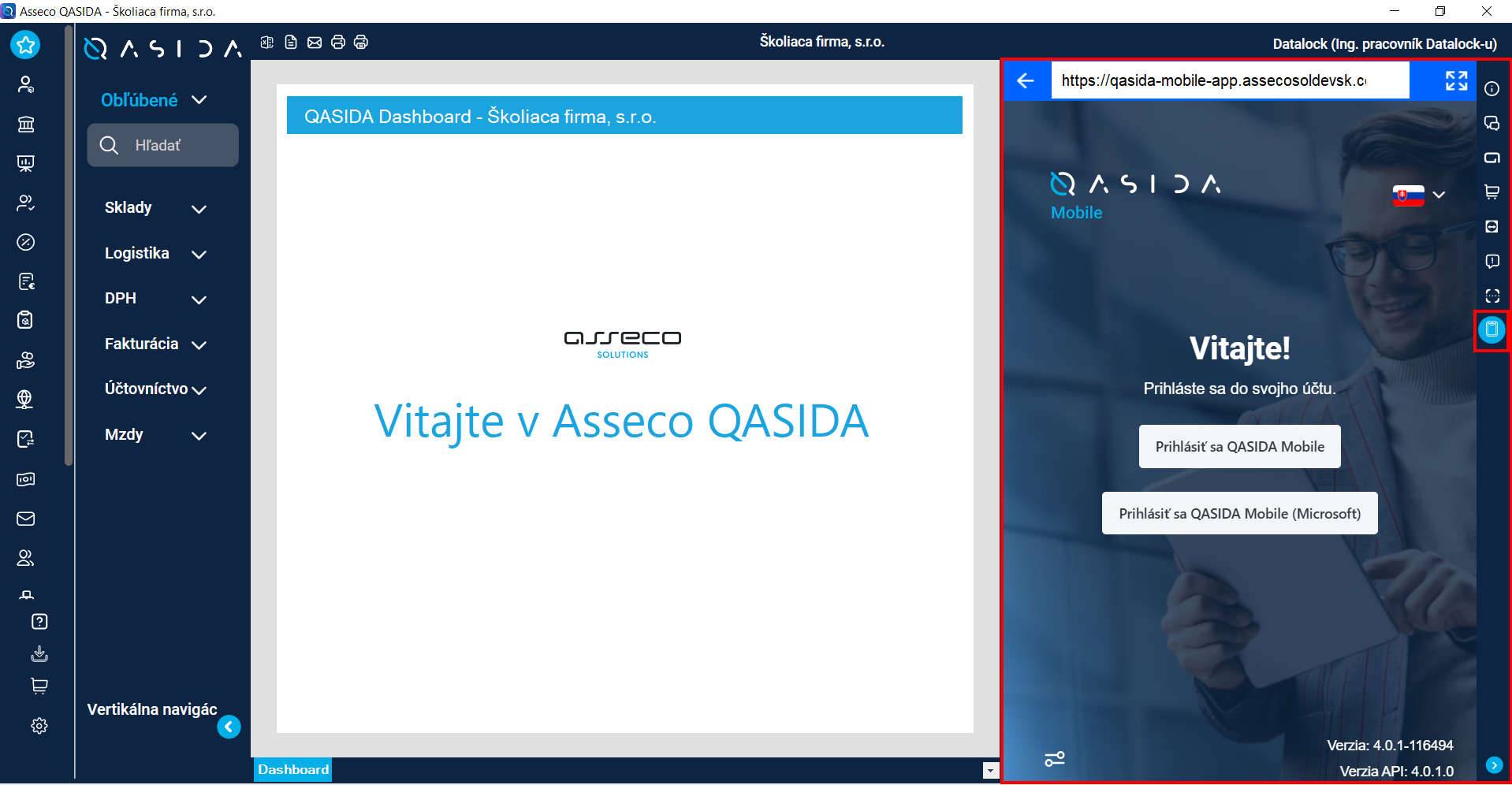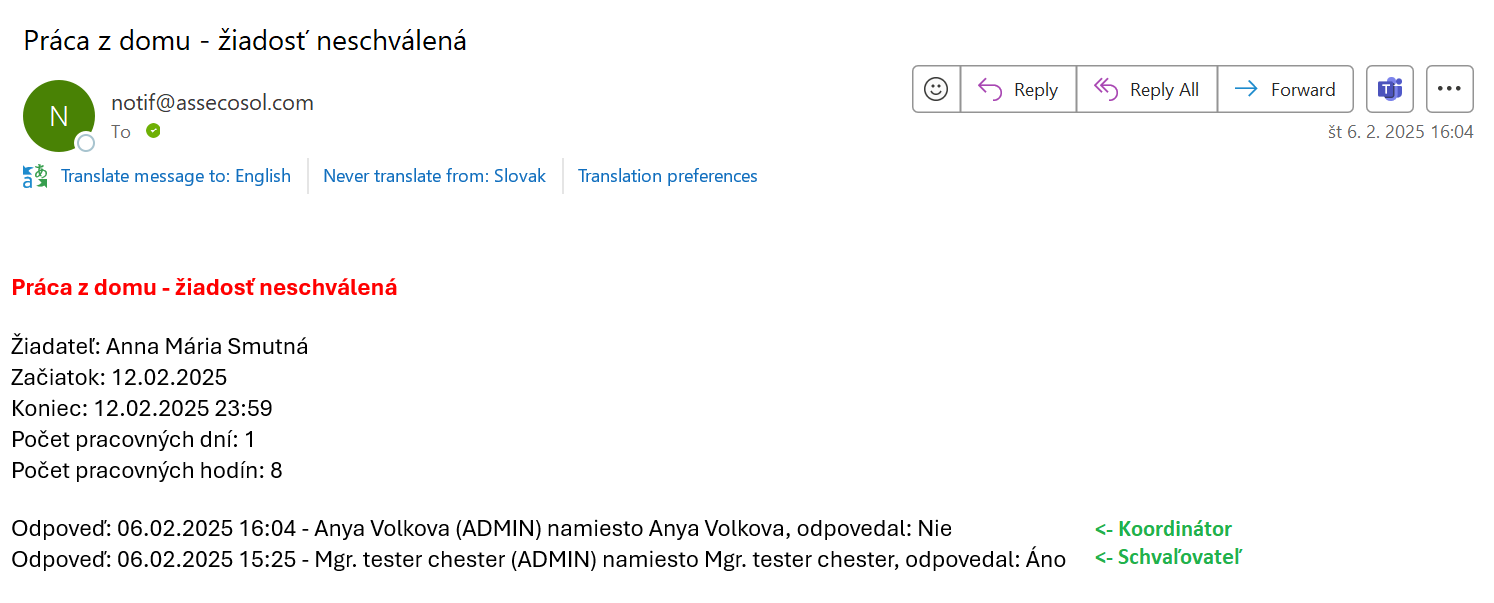¶ QASIDA Mobile - Používateľská príručka
¶ Základné informácie
Mobilná aplikácia QASIDA Mobile je moderný nástroj určený na podporu efektívnej vnútrofiremnej komunikácie a správu procesov. Poskytuje nasledujúce hlavné funkcionality:
-
Schvaľovanie úloh podľa definovaného workflowu: Umožňuje efektívne riadenie a schvaľovanie úloh. Procesy sú navrhnuté tak, aby boli intuitívne a podporovali rýchle rozhodovanie.
-
Evidencia zamestnaneckej dochádzky: Poskytuje možnosť zaznamenávať neprítomnosti zamestnancov, ako sú dovolenky, návštevy lekára alebo práca z domu. Niektoré typy neprítomností sa schvaľujú automaticky podľa nastavení v externom systéme.
-
Rýchly komunikačný nástroj (chat): Umožňuje zamestnancom jednoduchú a okamžitú komunikáciu, čím podporuje spoluprácu v rámci tímov.
Aplikácia je navrhnutá tak, aby bola dostupná kedykoľvek a odkiaľkoľvek, čo umožňuje flexibilitu pri práci na mobilných zariadeniach alebo iných platformách.
¶ Požiadavky
¶ Nastavenie identifikácie používateľov cez email v systéme QASIDA ERP
-
Pre používanie funkcionality Moje úlohy v mobilnej aplikácii je potrebné mať vyplnenú emailovú adresu v systéme Qasida v okne Administrácia - Používateľ systému v poli Externá identita.
-
Táto emailová adresa slúži pri prihlásení do QASIDA Mobile ako jedinečný identifikátor.
-
Táto emailová adresa slúži aj na zasielanie e-mailových notifikácií z jednotlivých krokov workflow schvaľovacieho procesu.
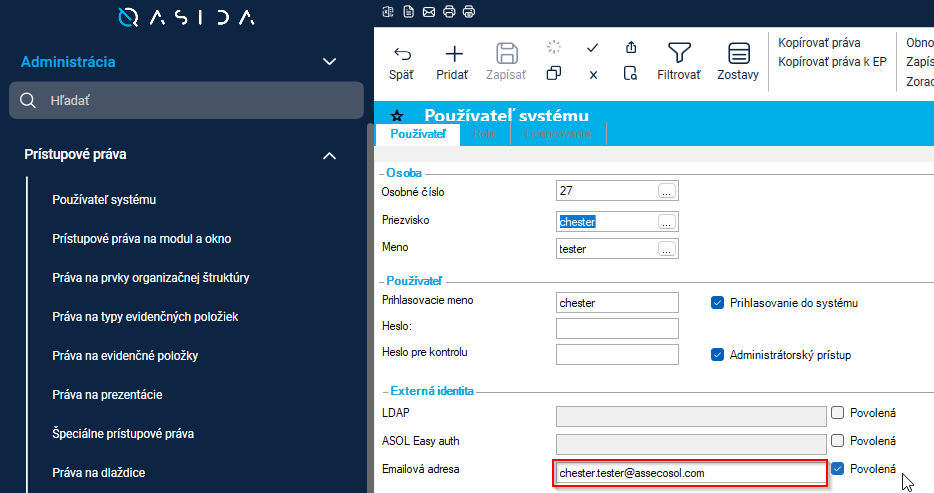
V prípade zmeny e-mailovej adresy v poli Externá identita v okne Administrácia - Používateľ systému, používateľovi je na túto novú e-mailovú adresu zaslaný registračný e-mail s požiadavkou na vytvorenie hesla (podobne ako pri novej registrácii).
¶ Aktualizácia QASIDA Mobile a kontrola kompatibility verzie QASIDA.API
Aplikácia QASIDA Mobile pri spustení automaticky overuje, či je jej verzia aktuálna, a kontroluje kompatibilitu s verziou QASIDA.API.
- Ak je k dispozícii novšia verzia aplikácie, používateľ dostane upozornenie s výzvou na jej aktualizáciu, aby bola zachovaná plná funkčnosť.
- Ak nie je dostupné internetové pripojenie, verzia API sa nekontroluje a používateľ nedostane žiadne upozornenie o jej (ne)kompatibilite. Po obnovení pripojenia aplikácia automaticky vykoná kontrolu verzie API.

¶ Prihlásenie do aplikácie QASIDA Mobile
Prihlasovacia obrazovka pozostáva z nasledovných súčastí.
¶ Výber prostredia
- V ľavom dolnom rohu prihlasovacej obrazovky sa nachádza ikonka, ktorá slúži na zmenu prostredia.
- Ak sa prihlasujete do ostrej prevádzky, ponechajte predvolené produkčné prostredie.
¶ Prihlásenie
Na prihlásenie môžete použiť jedno z nasledujúcich tlačidiel:
- Prihlásiť sa QASIDA Mobile - prihlásenie cez Asseco Easy Auth, autentifikačný server spoločnosti Asseco Solutions.
- Prihlásiť sa QASIDA Mobile (Microsoft) - prihlásenie cez Microsoft Entra ID, službu na správu identity a prístupu pomocou Microsoft konta.
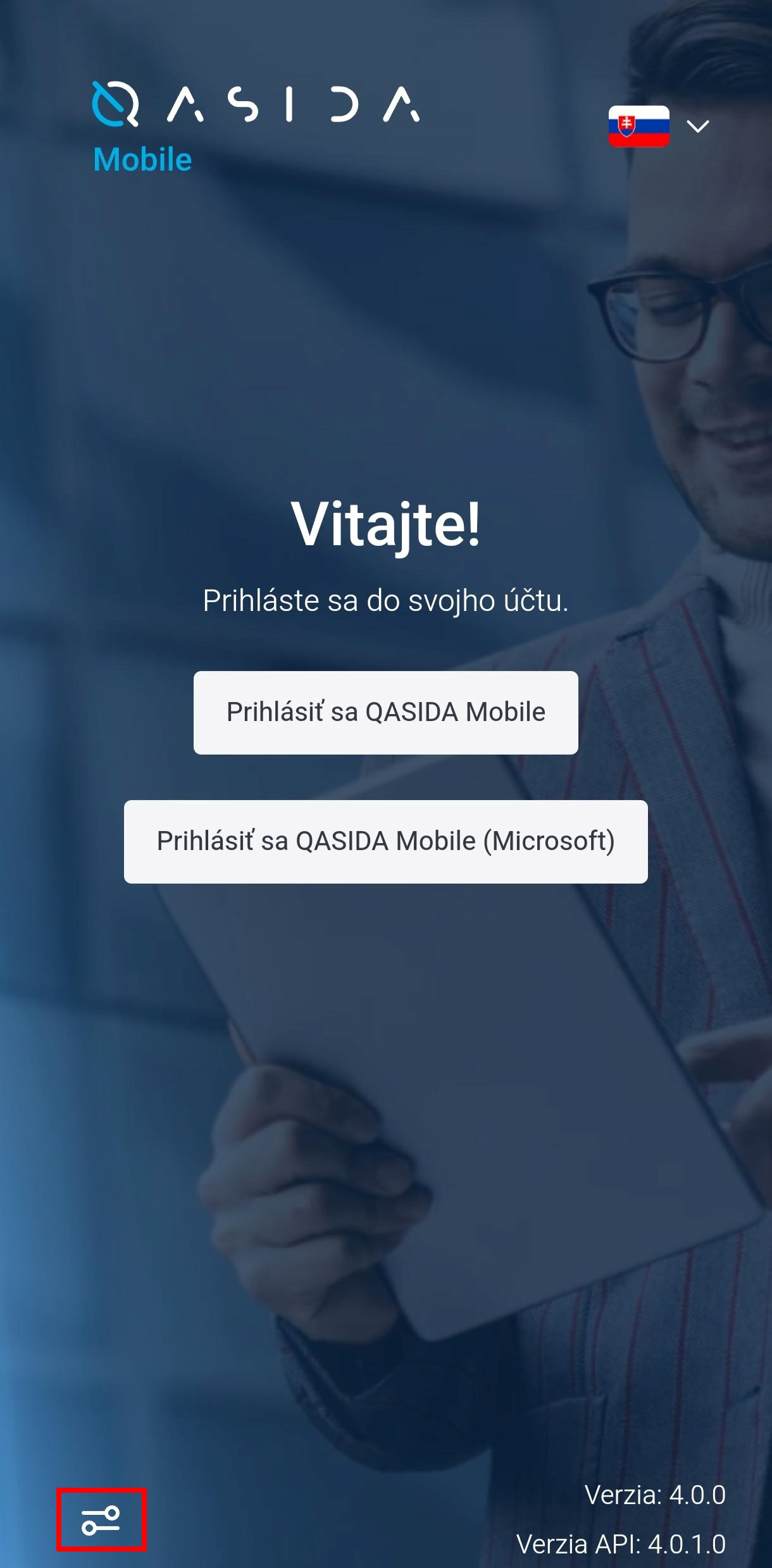

¶ Menu a navigácia
Menu aplikácie QASIDA Mobile je navrhnuté tak, aby umožnilo jednoduchú a intuitívnu navigáciu medzi hlavnými sekciami aplikácie. Obsahuje nasledujúce sekcie:
- Moje úlohy: Prehľad úloh, ktoré čakajú na schválenie alebo boli ukončené.
- Moje neprítomnosti: Evidencia neprítomností zamestnancov, ako sú dovolenky či návštevy lekára.
- Kalendár: Zobrazenie plánovaných udalostí a termínov.
- Konverzácie: Rýchly komunikačný nástroj pre chat medzi zamestnancami.
Do jednotlivých sekcií aplikácie je možné navigovať dvomi spôsobmi:
- Vertikálne menu (hamburger ikonka): Menu sa otvorí kliknutím na ikonku "hamburger" v hornej ľavej časti obrazovky.
- Ikonky v spodnej časti aplikácie: Spodná navigačná lišta obsahuje ikony reprezentujúce hlavné sekcie aplikácie. Umožňuje rýchly prístup k najdôležitejším funkciám a je ergonomicky navrhnutá pre ovládanie jednou rukou.
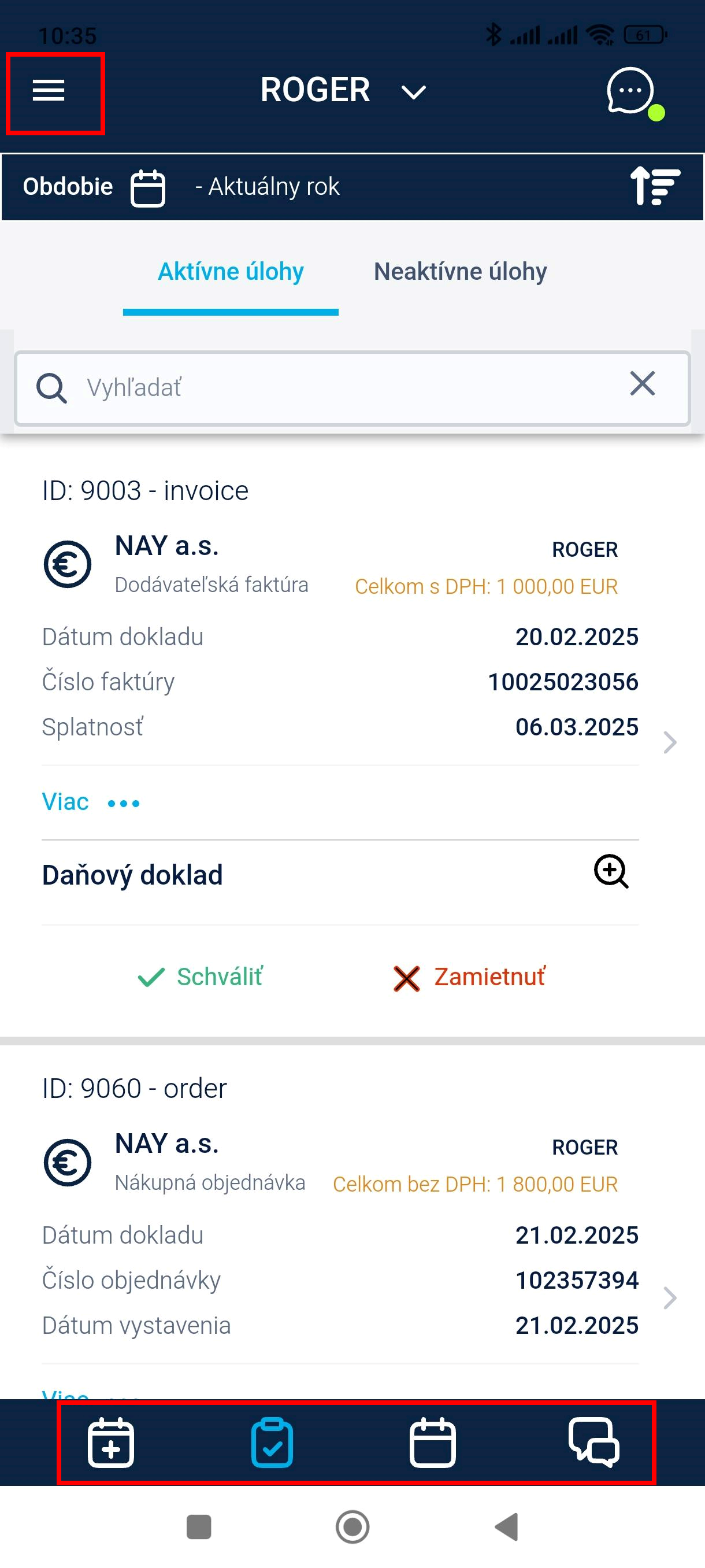
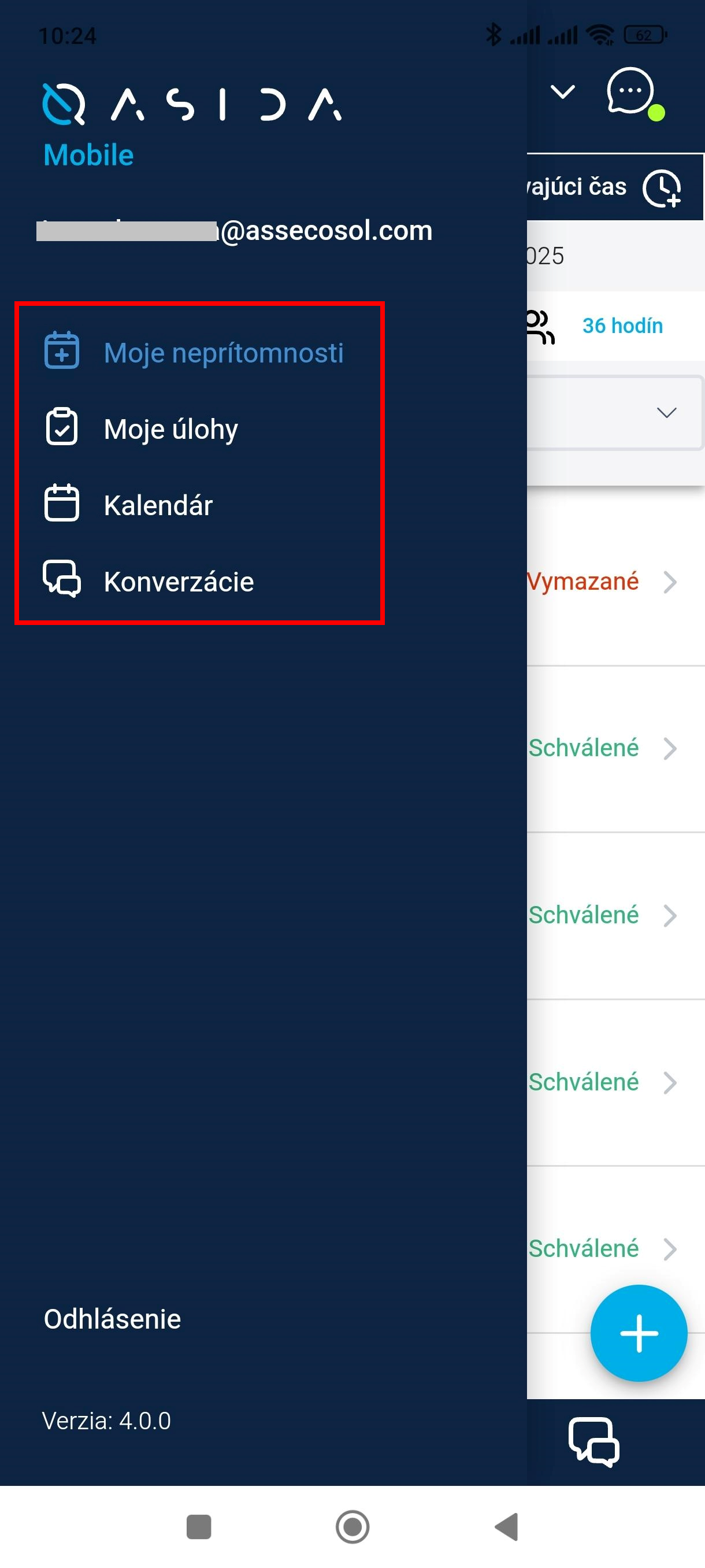
¶ Moje úlohy
Po otvorení sekcie Moje úlohy sa zobrazí zoznam úloh rozdelený do dvoch hlavných kategórií:
- Aktívne úlohy - Zobrazuje sa tu zoznam úloh, ktoré čakajú na schválenie.
- Neaktívne úlohy - Zobrazuje sa tu zoznam úloh, kde bol proces workflow pre daného používateľa už ukončený.
¶ Výber mandanta
- Mobilná aplikácia QASIDA Mobile umožňuje zobrazovať dáta z viacerých externých systémov a pracovať s viacerými mandantmi.
- V hornej časti obrazovky sa nachádza vyberač, v ktorom môžete definovať konkrétneho mandanta, alebo zobraziť údaje za všetkých mandantov ("Všetko").
- Hlavička každého dokladu (napr. faktúra) obsahuje informáciu o mandantovi, ku ktorému patrí.
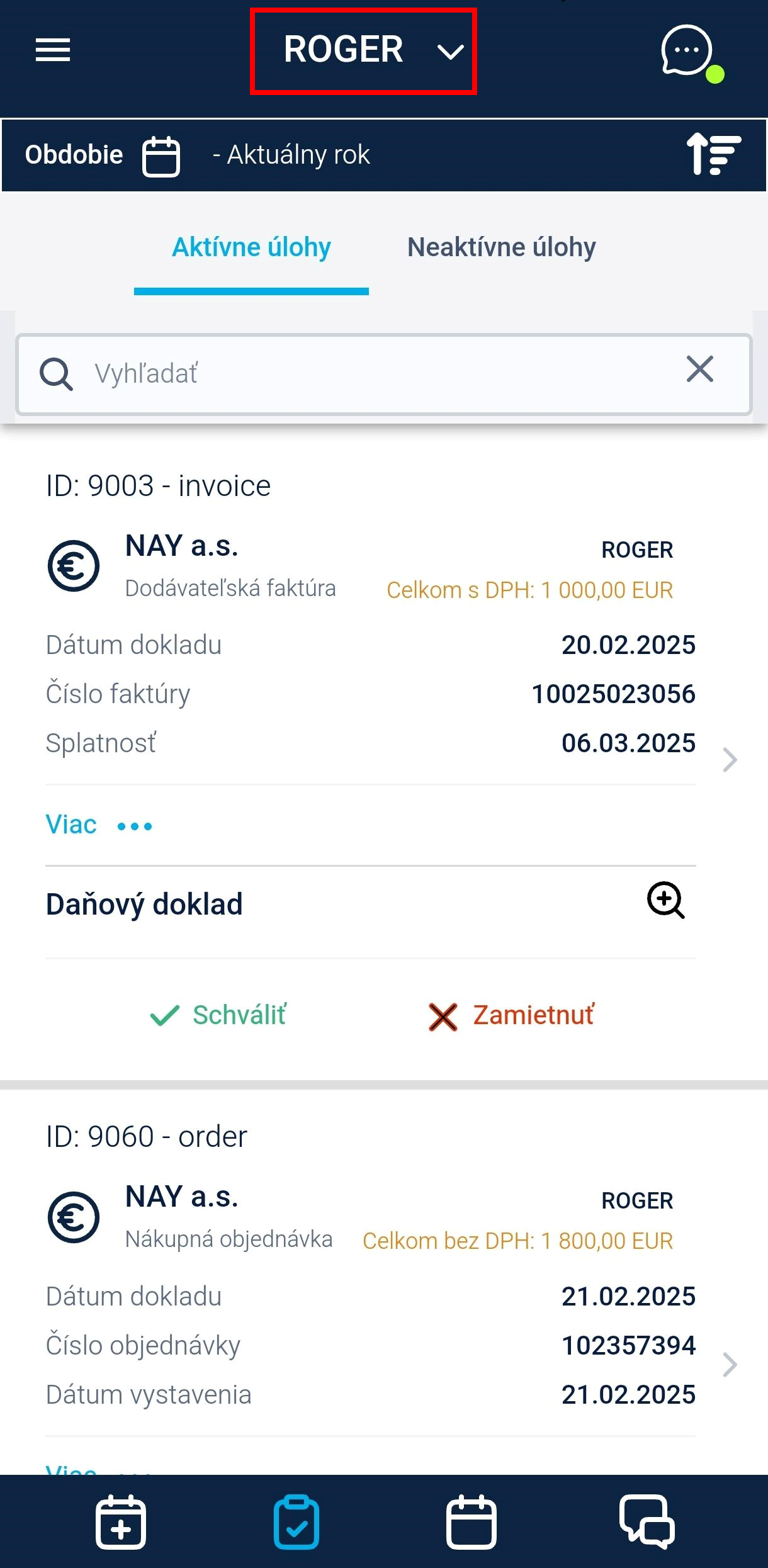
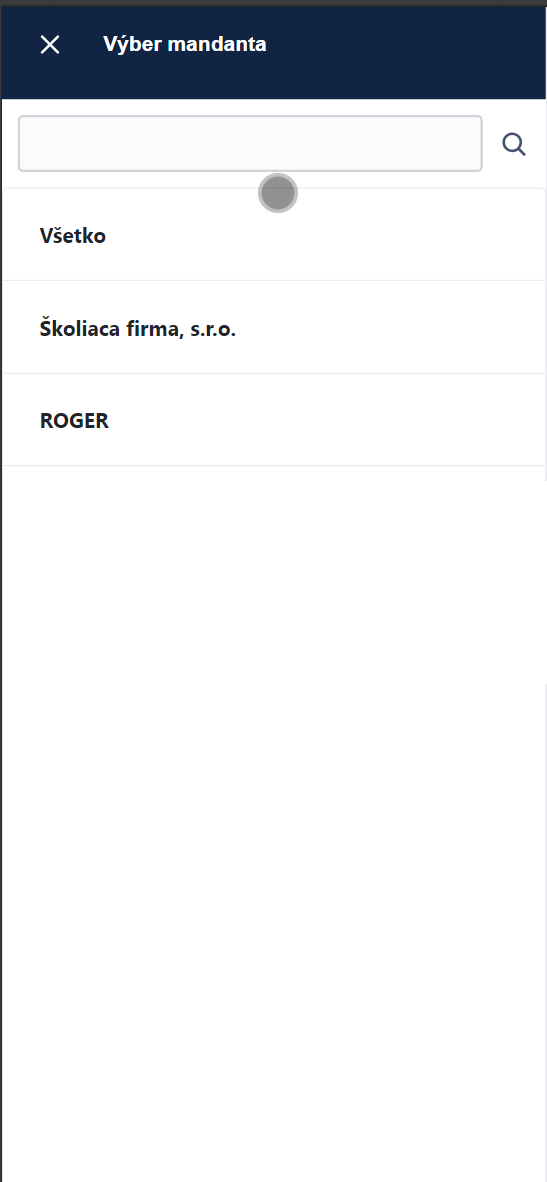
¶ Schvaľovanie aktívnych úloh
Každú úlohu, či už ide o doklad alebo neprítomnosť, môžete schváliť alebo zamietnuť tromi spôsodmi:
- Pohybom prsta (Swipe funkcia) - potiahnutím prsta po obrazovke mobilného telefónu - doľava schváliť, doprava zamietnuť. Pri tomto geste sa zobrazia farebné indikátory: zelená pre schválenie, červená pre zamietnutie.
- Tlačidlami na prehľadovej obrazovke - stlačením tlačidla Schváliť alebo Zamietnuť.
- Tlačidlami v detaile úlohy – priamo v zobrazení detailu konkrétnej evidencie.
Keď príde nová úloha schvaľovateľovi, na smartfóne sa zobrazí push notifikácia (pokiaľ si túto fukncionalitu nevypol) a po kliknutí na push notifikáciu sa otvorí daný task v mobilnej aplikácii.
Pri každom kroku workflow sa zasiela notifikačný e-mail na e-mailovú adresu používateľov, ktorí sú účastníkmi workflow.
Po schválení alebo zamietnutí sa na 5 sekúnd zobrazí tlačidlo Vrátiť späť, ktoré umožňuje akciu zrušiť v prípade omylu. Odpoveď sa do externého systému odošle až po uplynutí tohto času. Ak používateľ stlačí Vrátiť späť, akcia sa neuskutoční a neodošle sa do externého systému.
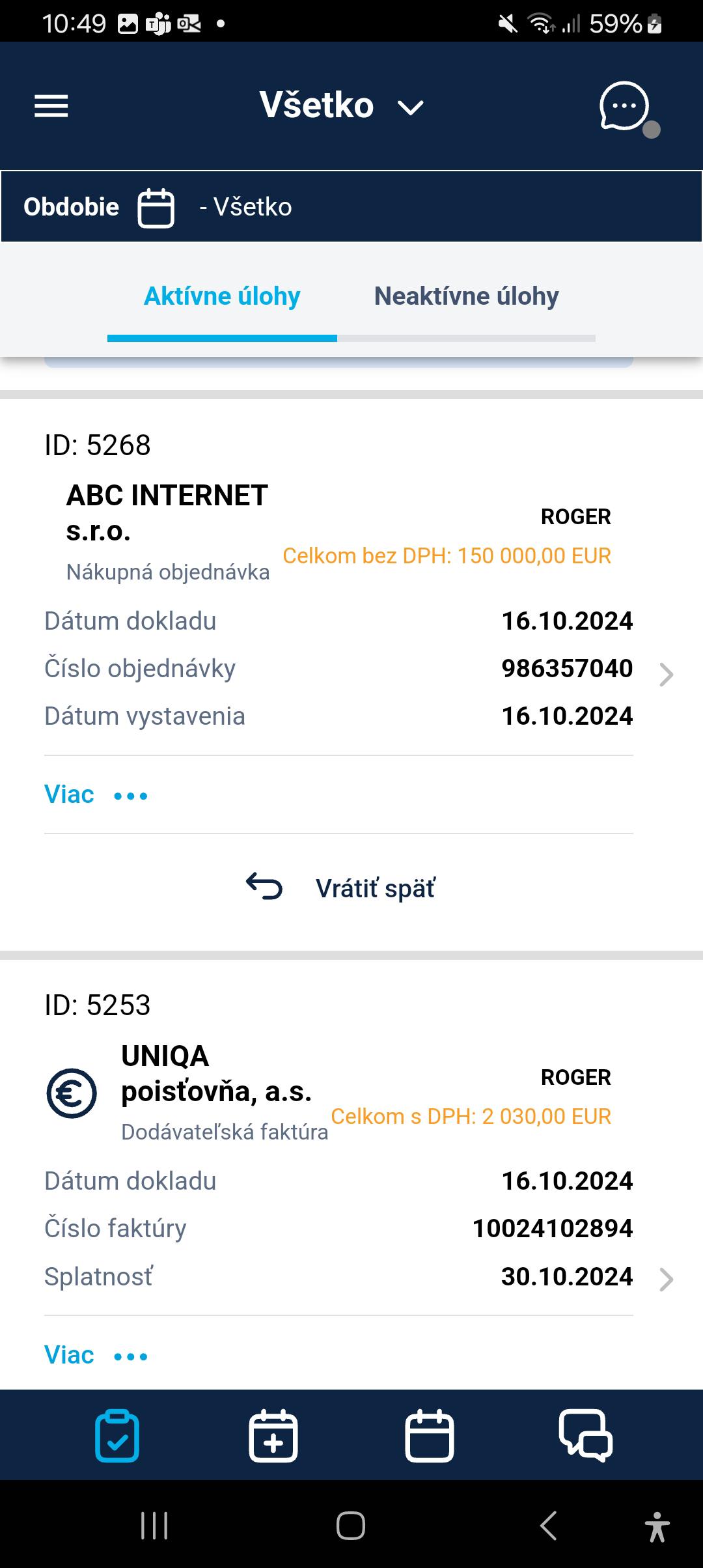
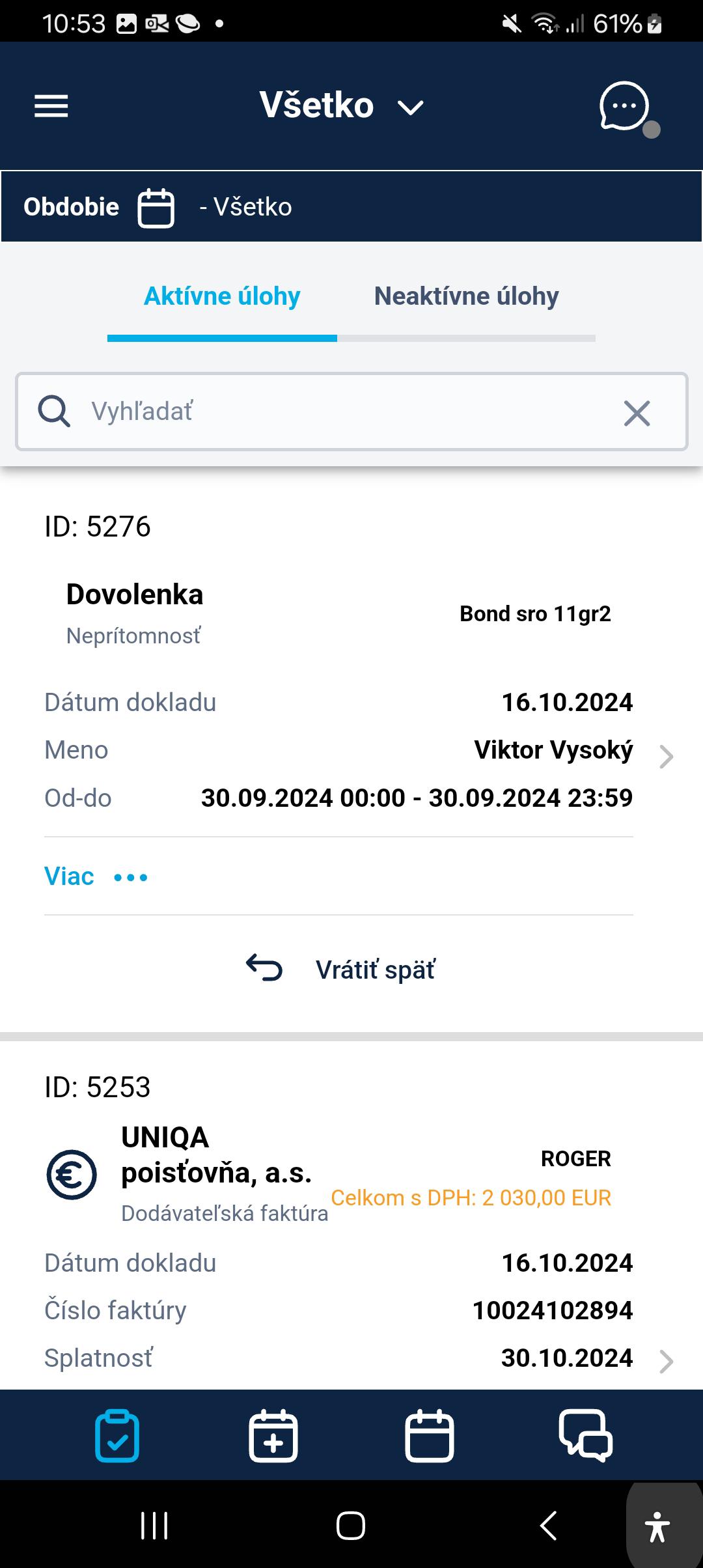
¶ Neaktívne úlohy
Po ukončení úlohy (schválením alebo zamietnutím) sa daná faktúra či iná evidencia presunie do nižšej časti obrazovky medzi Neaktívne úlohy. Tam sa k nej vie používateľ v prípade potreby vrátiť, skontrolovať údaje, či pozrieť v záložke Workflow, či daná evidencia ešte čaká na ďalšie kroky (napr. schválenie ďalšími členmi), alebo je workflow už kompletne ukončený.
¶ Detail úlohy
Po rozkliknutí evidenčnej položky (napr. dodávateľská faktúra) sa zobrazí obrazovka s hlavičkou dokladu, ktorá obsahuje nasledovné údaje:
- Mandant
- Typ dokladu (zmluva, nákupná / predajná objednávka, dodávateľská / odberateľská faktúra, ...)
- Suma a mena dokladu
- ID dokladu
- Dátum dokladu
- Stav dokladu
- Číslo dokladu
- ďalšie údaje v závislosti od typu dokladu, napr. Variabilný symbol, Splatnosť, Názov, Množstvo, Skratka OŠ, Názov OŠ, Skratka EO, Názov EO, a podobne.
Ďalšie údaje o evidencii sú kategorizované do nasledovných záložiek:
- Súvisiace úlohy
- Položky
- Dokumenty
- Workflow
V prípade, že by niektoré záložky neboli zobrazené z dôvodu rozmerov obrazovky, môžete posúvať lištu so záložkami vľavo-vpravo prstom či kurzorom.
¶ záložka Súvisiace úlohy
Táto záložka zobrazuje podobné doklady, ktoré v minulosti už boli schvaľované. Používateľ tak môže porovnať aktuálny schvaľovaný doklad s histórickými údajmi a zohľadniť tak informácie, ktoré môžu byť relevantné pre rozhodovanie (napr. cena, ...).
Farebne sa vizualizuje stav úloh z histórie:
- zelená - schválené
- červená - zamietnuté
- čierna - čakajúce na schválenie
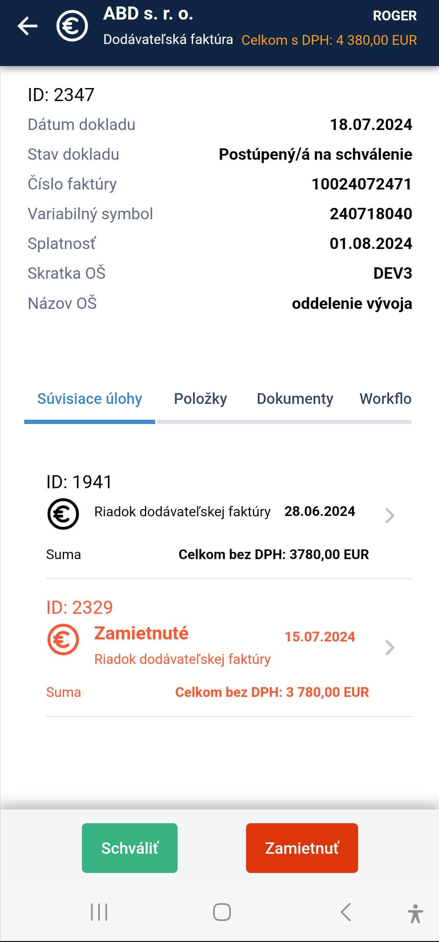
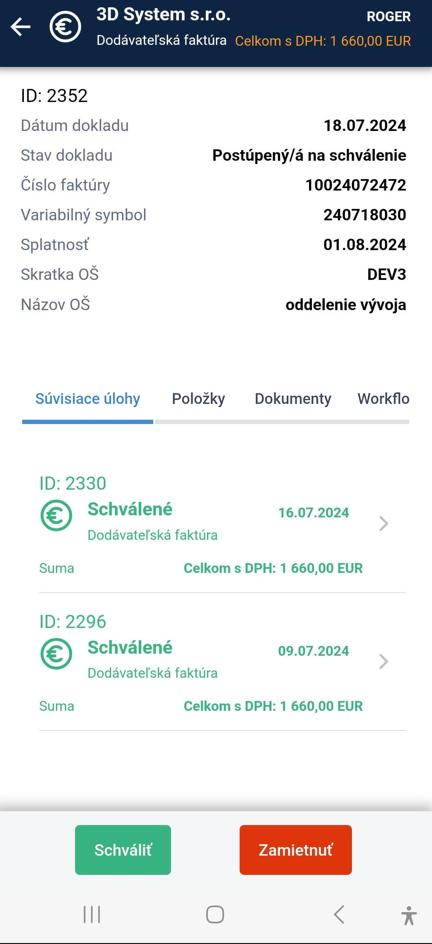
¶ záložka Položky
Zobrazujú sa tu detaily faktúry či inej evidencie - zoznam položiek na faktúre - názov, množstvo, cena, ...
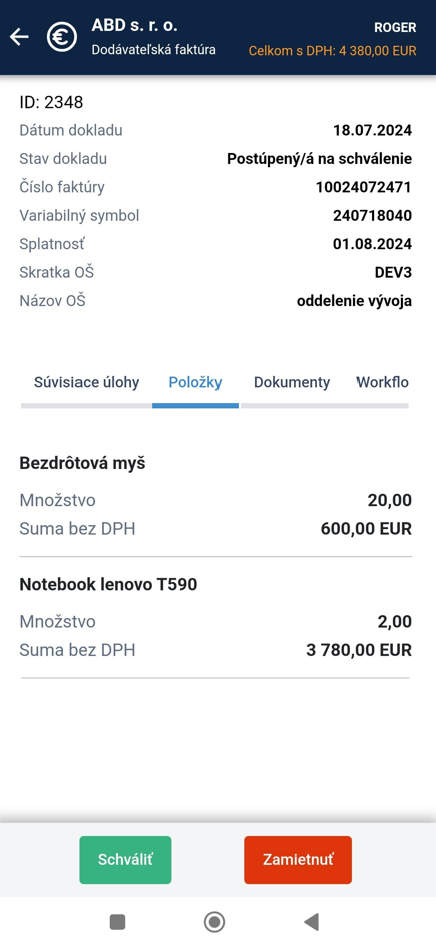
¶ záložka Dokumenty
V tejto časti sa nachádzajú súbory dokumentov, napr. pdf faktúry, zmluvy a podobne.
Kliknutím na názov dokumentu alebo na ikonku downloadu si môžete súbor stiahnuť do zariadenia.
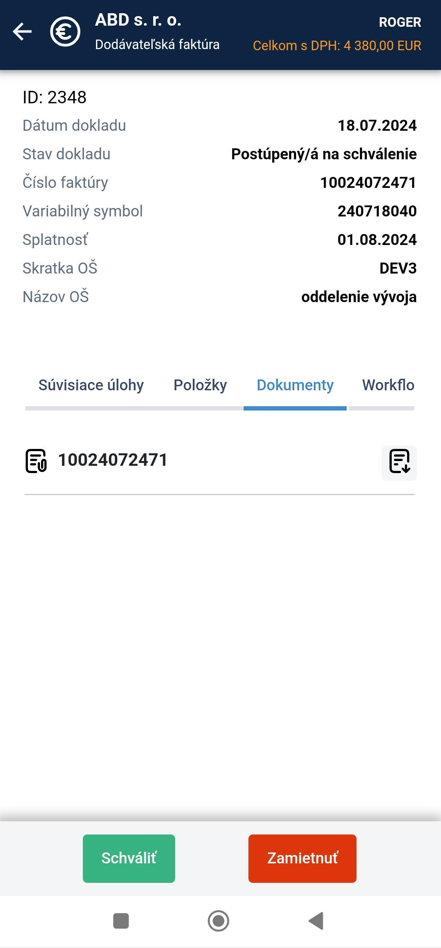
¶ záložka Workflow
Tu sa zobrazuje workflow danej evidencie. Napríklad ak danú faktúru musí schváliť viacero používateľov, zobrazujú sa tu konkrétne kroky vo workflow (schvaľovanie od konkrétnych členov jednotlivo).
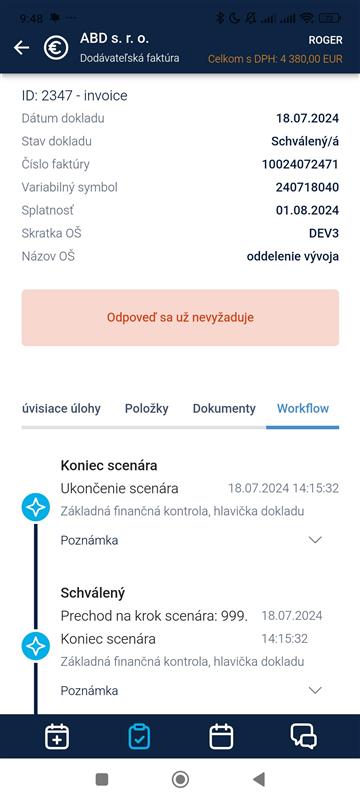
¶ Vyhľadávanie a filtrovanie
Pre jednoduchšie vyhľadávanie a filtrovanie úloh v aplikácii QASIDA Mobile môžete použiť nasledujúce nástroje:
¶ Vyhľadávanie podľa zadanej hodnoty
Na rýchle vyhľadanie konkrétnej úlohy použite vyhľadávacie pole „Vyhľadať“ v hornej časti obrazovky. Do tohto poľa môžete zadať ľubovoľný reťazec, ktorý sa nachádza v hlavičke dokladu (napríklad číslo faktúry, názov dodávateľa alebo iné údaje). Zoznam úloh sa automaticky aktualizuje podľa zadaného textového reťazca.
¶ Zoradenie úloh podľa dátumu
Úlohy v mobilnej aplikácií sa zoraďujú defaultne od najnovšej (na vrchu zoznamu) po najstaršiu.
Kliknutím na ikonku triedenia v pravom hornom rohu lišty s filtrom sa toto nastavenie zmení na opačné. Táto zmena sa zapamätá na klientovi.
¶ Výber obdobia
Ak potrebujete vyhľadať úlohy podľa dátumu, kliknite na ikonu kalendára v hornom menu. Otvorí sa okno s tromi záložkami, ktoré umožňujú výber obdobia tromi rôznymi spôsobmi:
- Obdobia - výber z preddefinovaných období (napr. aktuálny mesiac, minulý mesiac a pod.).
- Mesiac-Rok - výber konkrétneho mesiaca a roku.
- Od-Do - manuálne zadanie konkrétneho dátumového rozsahu.
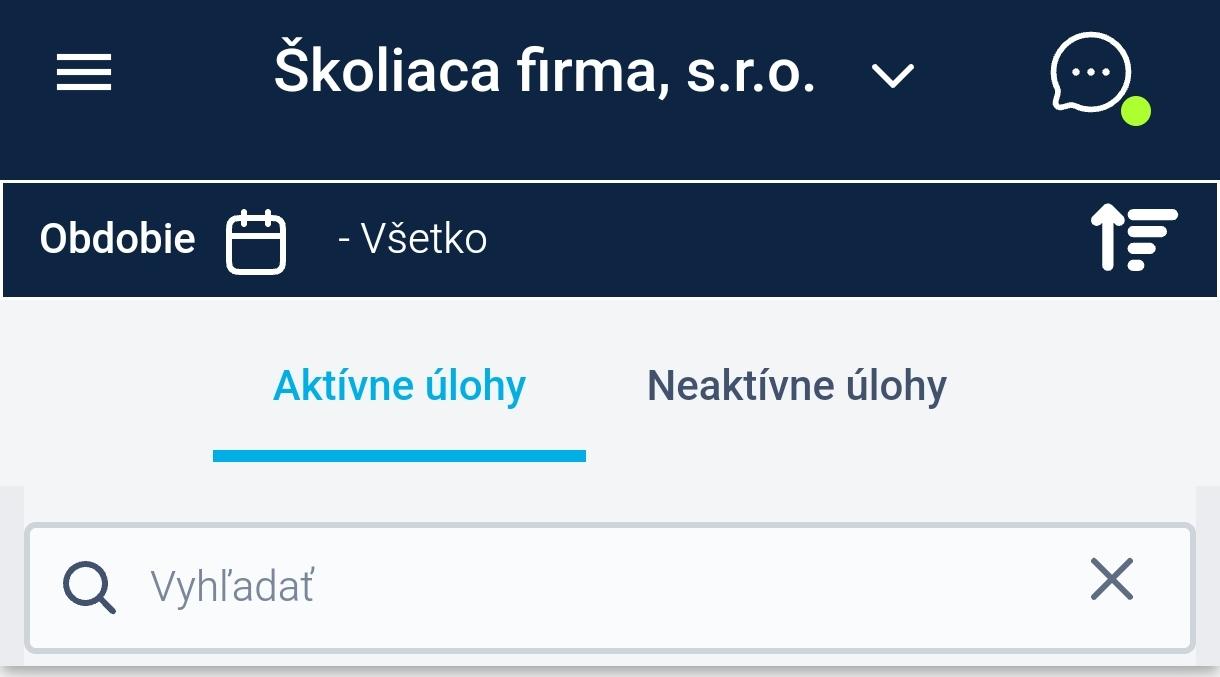
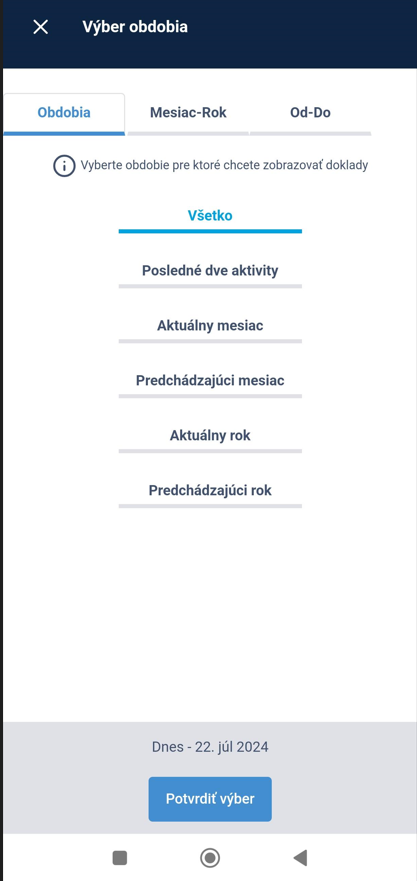
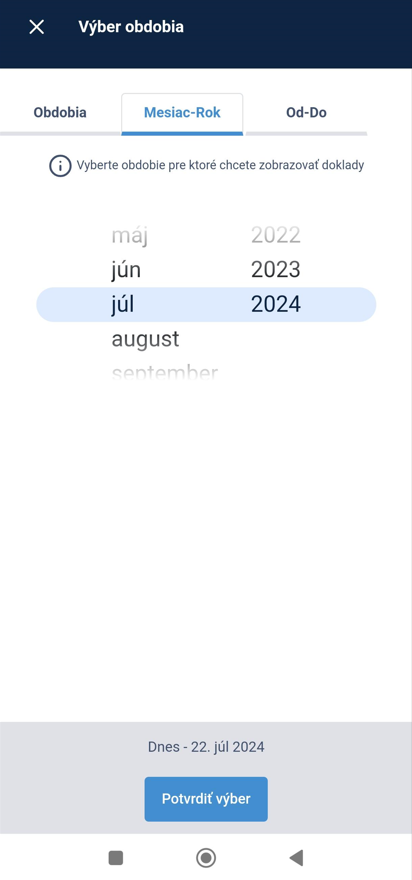
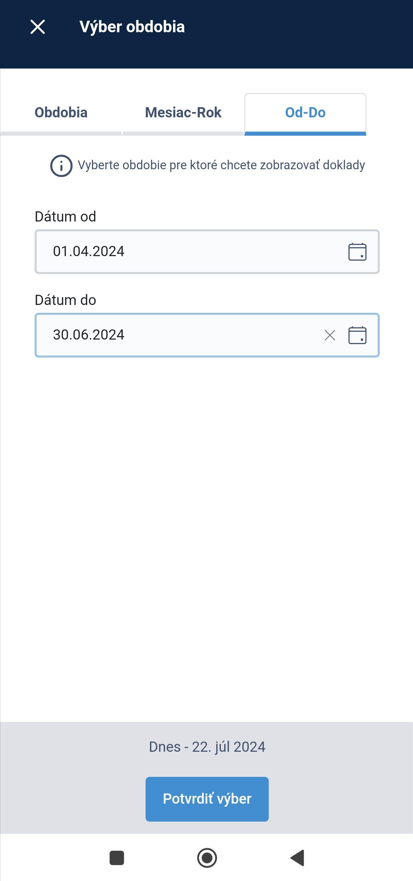
¶ Moje neprítomnosti
V aplikácii Qasida Mobile nájdete sekciu Moje neprítomnosti, ktorá umožňuje jednoduchú evidenciu rôznych typov absencií, ako napríklad:
- Dovolenka
- 1/2 dňa dovolenky
- Lekár
- Práca doma
- Cestovný príkaz
- a ďalšie.
¶ Nastavenie v externom systéme QASIDA ERP
Aby ste mohli využívať evidenciu neprítomností v aplikácii QASIDA Mobile, je potrebné vykonať nasledujúce nastavenia v externom systéme Qasida ERP:
-
Nastavenie scenára workflow
V okne Spoločné → Workflow → Scenár označte v detaile vybraného scenára pre neprítomnosti tieto možnosti: Hlavný, Spustiteľný, Inicializačný. Tým sa zabezpečí automatické odoslanie do workflow.
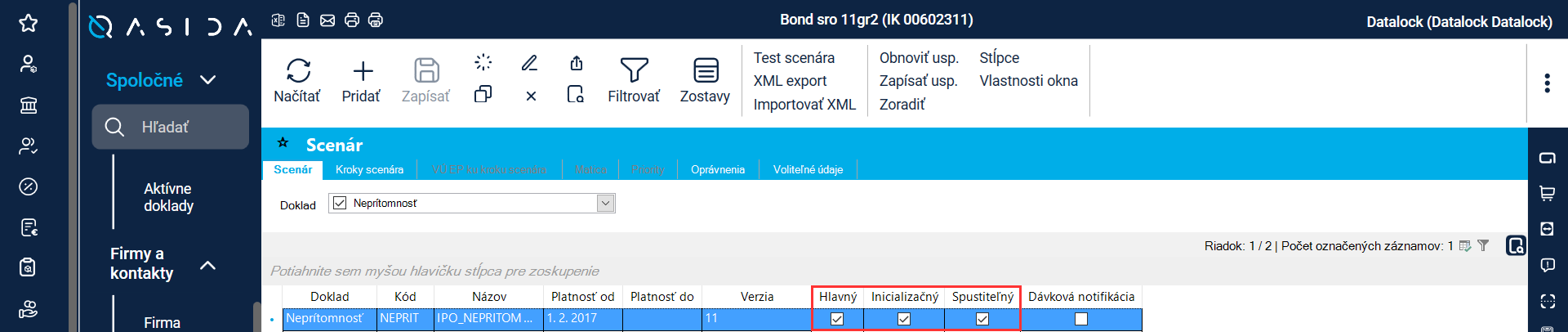
-
Definovanie roly nadriadeného
V rovnakom okne (Spoločné → Workflow → Scenár) na záložke Matica nastavte rolu SUPERIOR - Nadriadený.
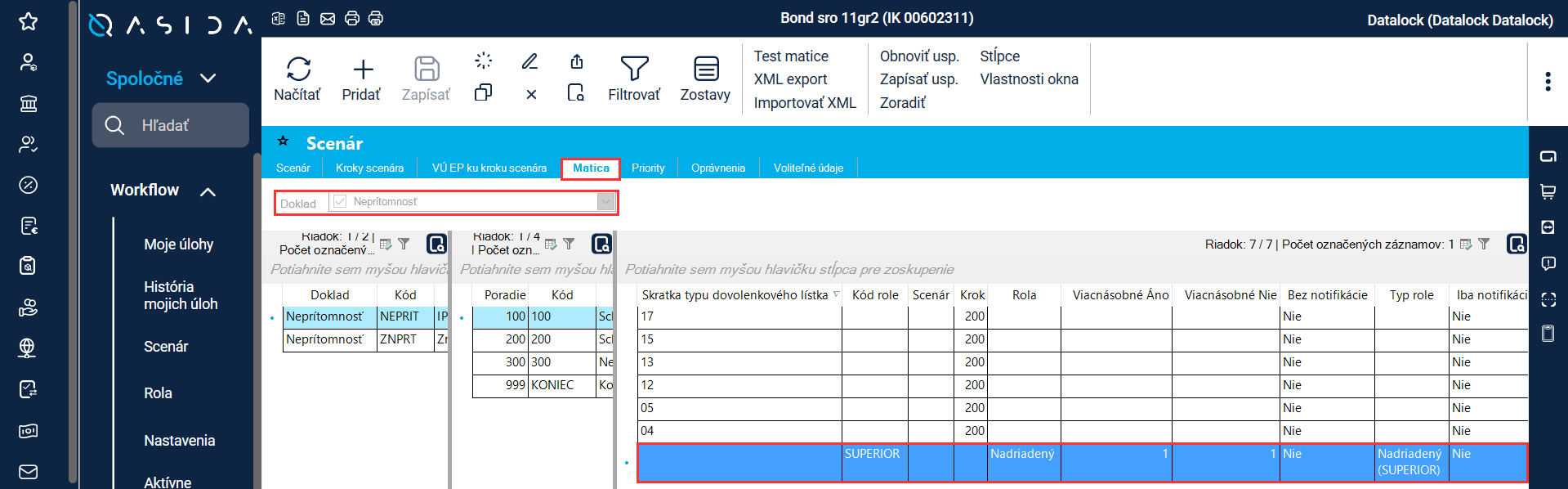
-
Väzba medzi osobami (nadriadený/podriadený)
V okne Spoločné → Firmy a kontakty → Väzba medzi osobami nastavte používateľovi väzbu „je podriadený“ voči jeho nadriadenému.
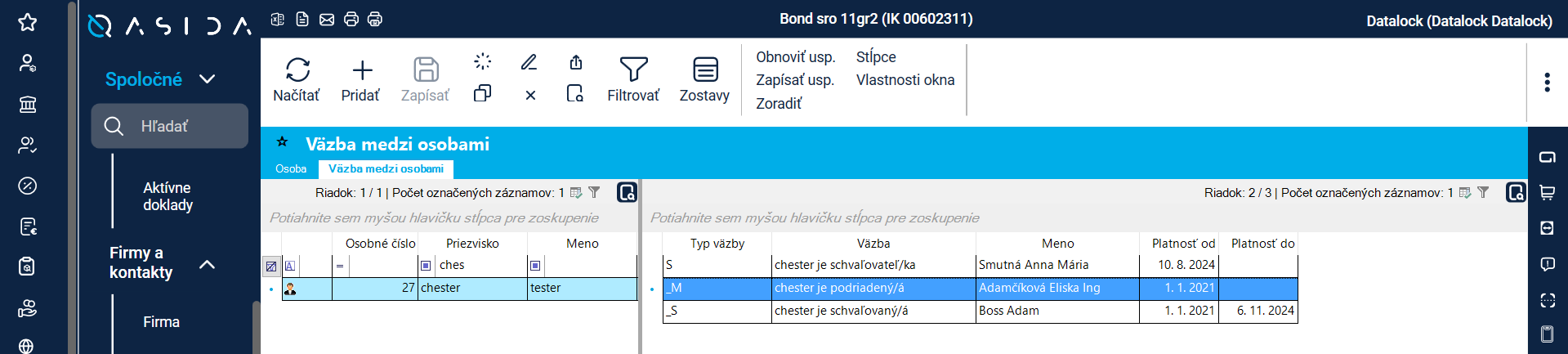
-
Registrácia používateľa (email identita)
V okne Spoločné → Firmy a kontakty → Osoba vyplňte pre používateľa pole Email identita. Po vyplnení dostane používateľ registračný email, v ktorom potvrdí svoju emailovú adresu a nastaví si heslo pre prístup do aplikácie QASIDA Mobile.
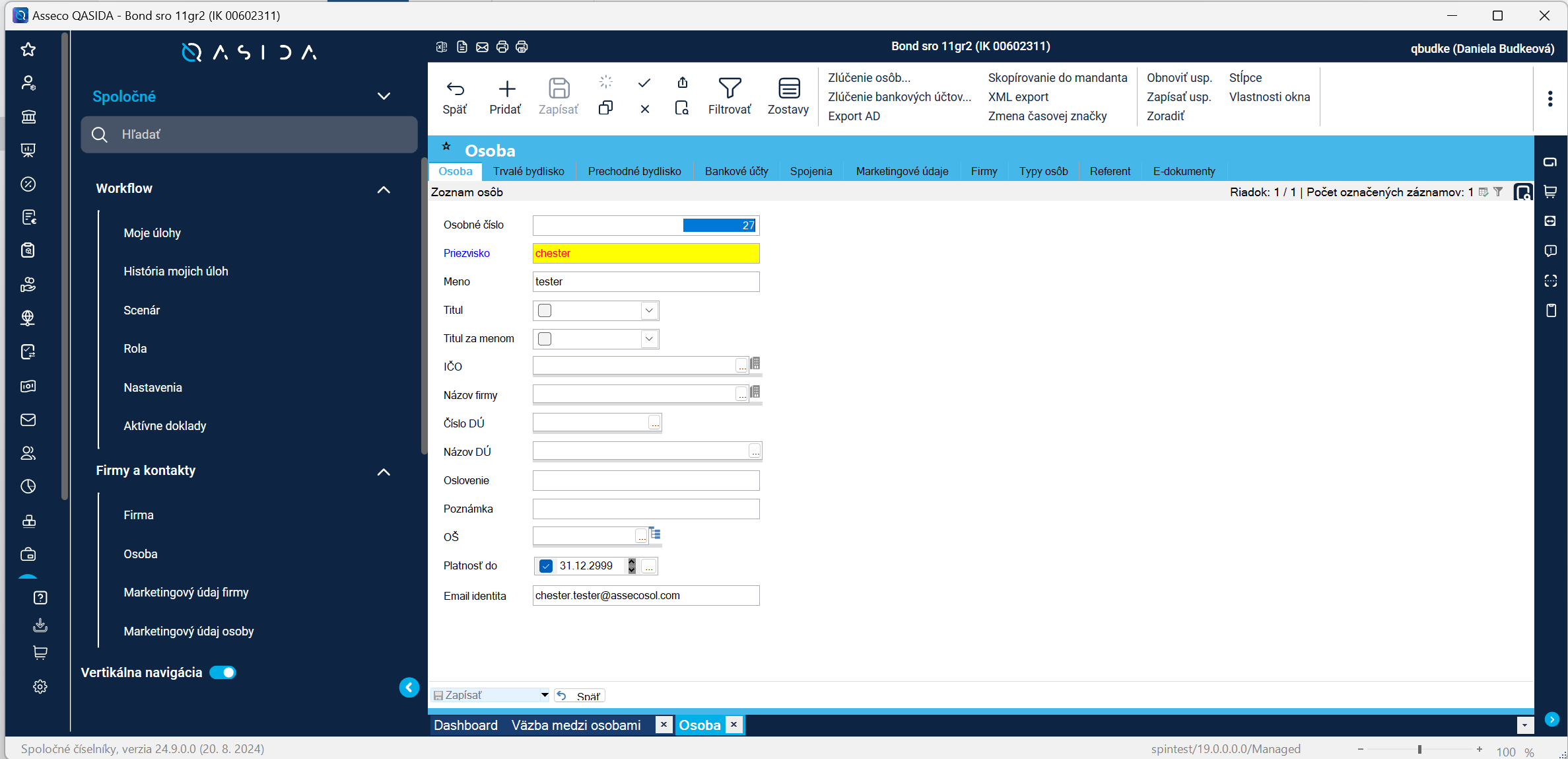
Po dokončení týchto krokov môže používateľ začať využívať aplikáciu a zadávať svoje neprítomnosti.
Ak je zapnutý setup QASIDA_MOBILE_ENABLE, pri evidovaní nového zamestnanca sa po vyplnení e-mailu v okne Zamestnanec → Personálne údaje tento e-mail automaticky predplní aj do poľa Email identita v okne Spoločné → Firmy a kontakty → Osoba.
V prípade zmeny e-mailovej adresy v poli Email identita v okne Spoločné → Firmy a kontakty → Osoba, používateľovi je na túto novú e-mailovú adresu zaslaný registračný e-mail s požiadavkou na vytvorenie hesla (podobne ako pri novej registrácii). V prípade viacerých pracovných pomerov je potrebné aktualizovať e-mail pre všetky pracovné pomery.
¶ Dvojstupňové schvaľovanie neprítomností (schvaľovanie koordinátorom)
Ak chcete nastaviť schvaľovanie neprítomností dvoma manažérmi (napríklad pri prekročení určitého počtu dní), postupujte nasledovne:
- Nastavenie druhého schvaľovateľa: V okne Zamestnanec na záložke Väzba medzi osobami v okne Zamestnanec sa zadáva druhý schvaľovateľ pre dni nad dohodnutý počet. K väzbe Je schvaľovaný pribudne väzba Je koordinovaný.
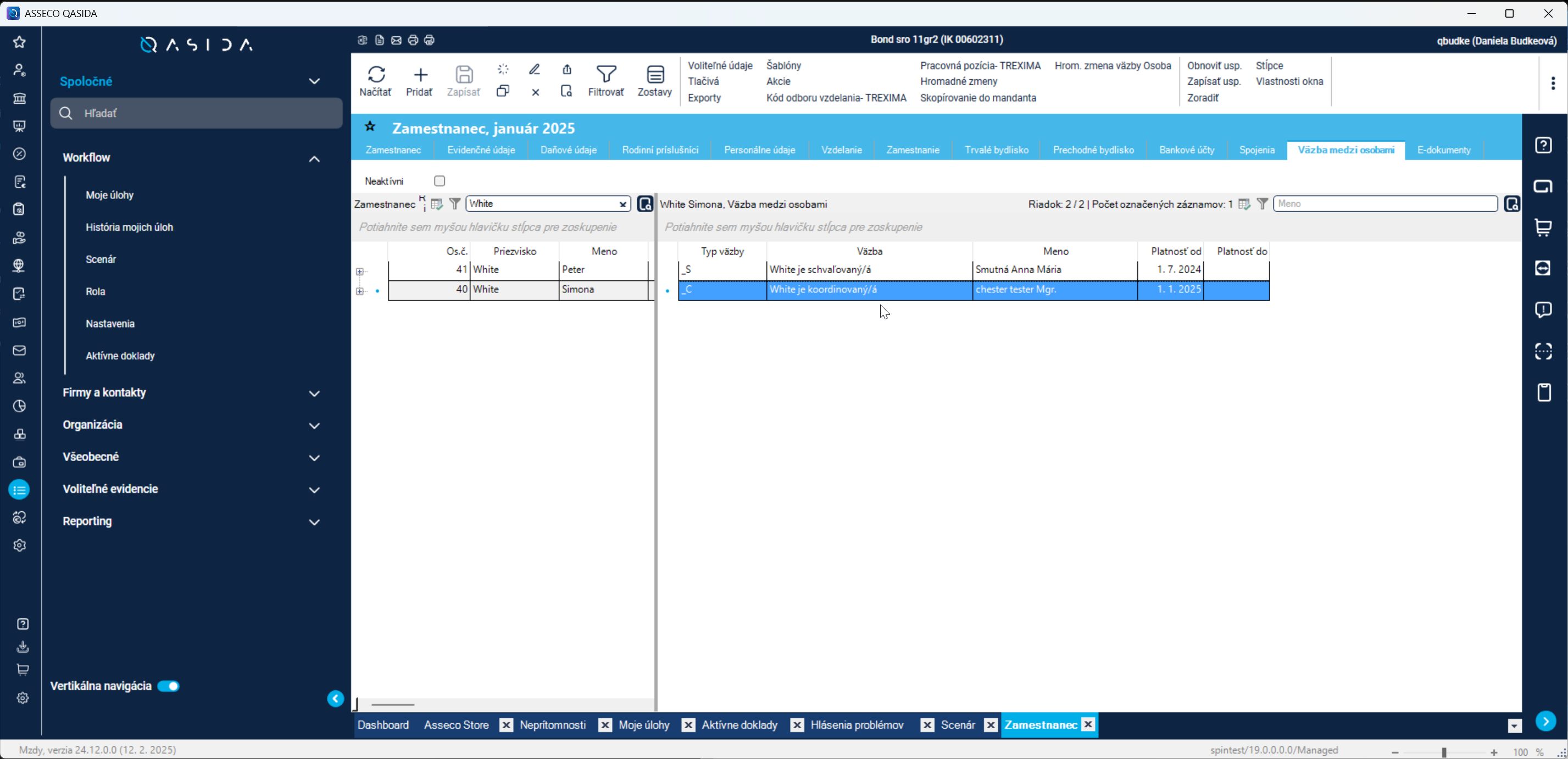
- Mesačný limit: Počet dní, po ktorých prekročení sa vyžaduje druhé schválenie koordinátorom, nastavíte v okne Spoločné → Workflow → Scenár v stĺpci Mesačný limit pre konkrétny typ neprítomnosti, napríklad Práca z domu. Nastavenie scenára v QASIDA ERP:
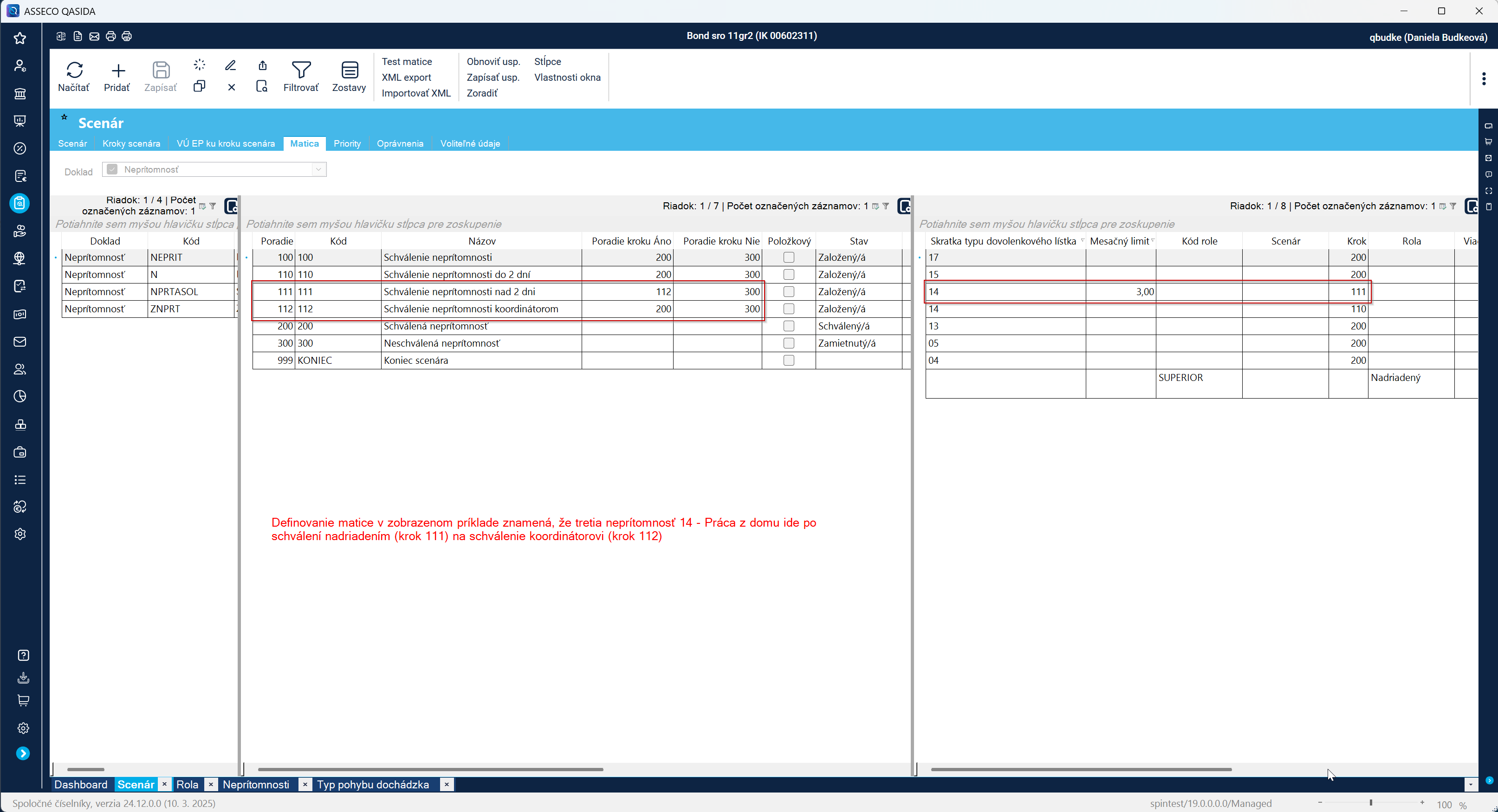
Príklad e-mailovej notifikácie v dvojstupňovom schvaľovaní - ide o prípad, ak bola žiadosť schválená schvaľovateľom a následne zamietnutá koordinátorom.
¶ Výber pracovného pomeru
-
Ak má používateľ jeden pracovný pomer, je automaticky predvyplnený.
-
V prípade viacerých pracovných pomerov si používateľ vo vyberači v hornej časti vyberá vždy jeden konkrétny pracovný pomer, pre ktorý bude zadávať svoju neprítomnosť.
-
Zadané neprítomnosti pre daný pracovný pomer sa zobrazujú v chronologickom poradí (vzostupne od najstaršieho k najnovšiemu).
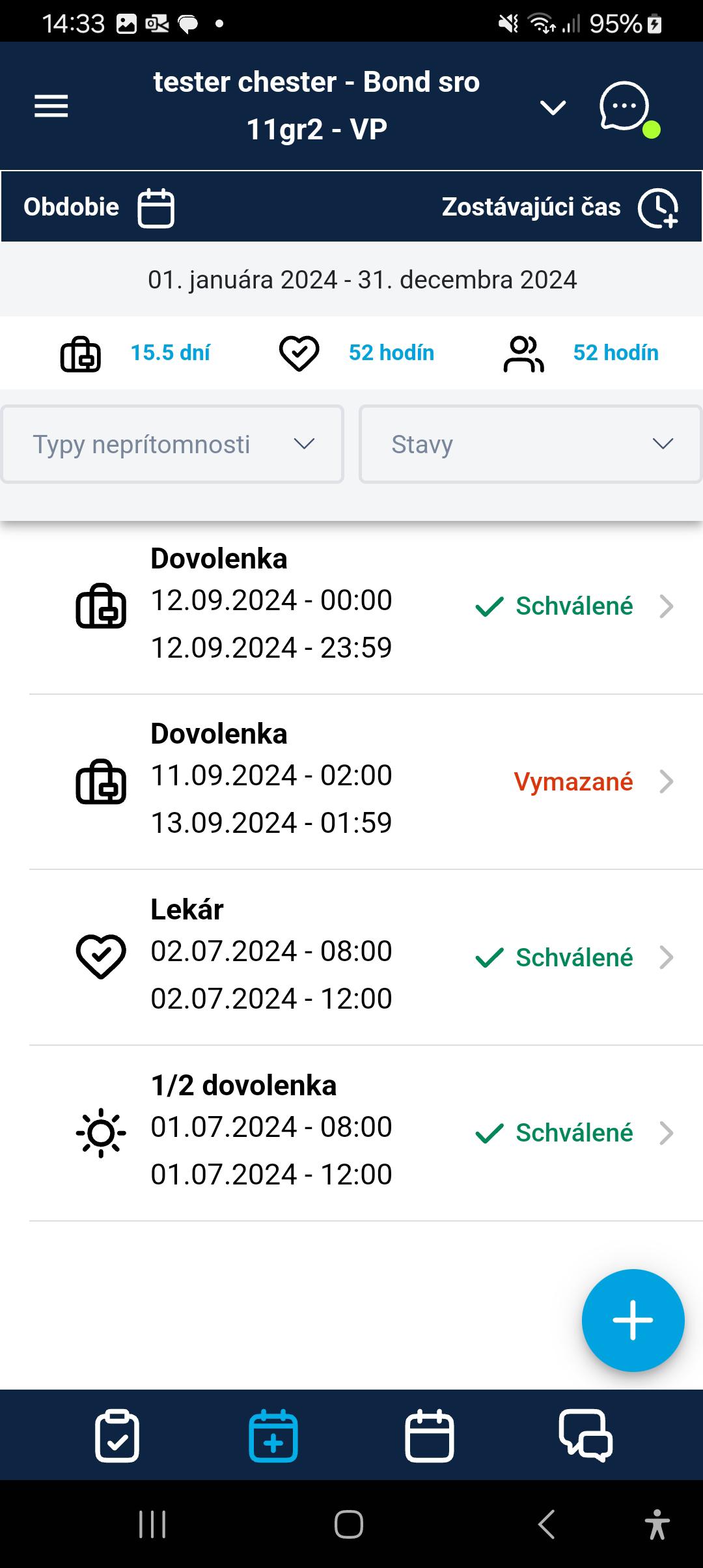
¶ Typy neprítomností
Typy neprítomností, ktoré sa schvaľujú automaticky, sú definované v scenári v externom systéme. Štandardne ide najmä o tieto: Lekár, Sprievod, Platené voľno (z dôvodu darovania krvi, pohrebu v blízkej rodine).
Typy neprítomností, ktoré nie je možné editovať po schválení: Dovolenka, 1/2 dovolenka, Nadčas platený.
Typy neprítomností, ktoré je možné editovať aj po schválení: Lekár, Sprievod, Služobne, Lekár bez lístka, Práca doma, Cestovný príkaz, Súkromne, Platené voľno. Sú to z typy neprítomností, ktoré sa zadávajú pred odchodom z pracoviska, ale presný čas sa môže upraviť po návrate podľa skutočného stavu - ako dlho neprítomnosť trvala.
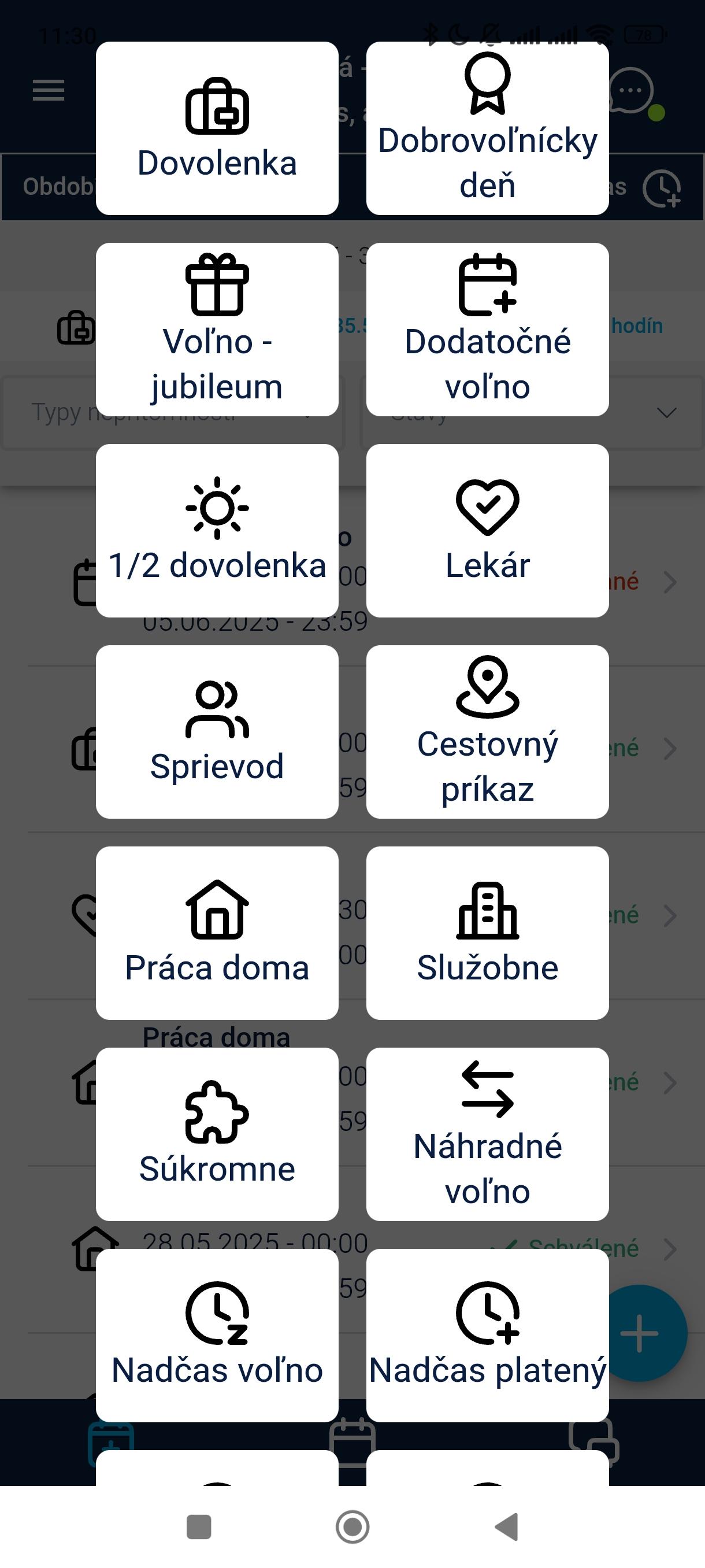
Zoznam typov neprítomností a ich poradie zobrazovania v QASIDA Mobile sa definujú v oknbe Mzdy -> Číselníky -> Typ pohybu dochádzka.
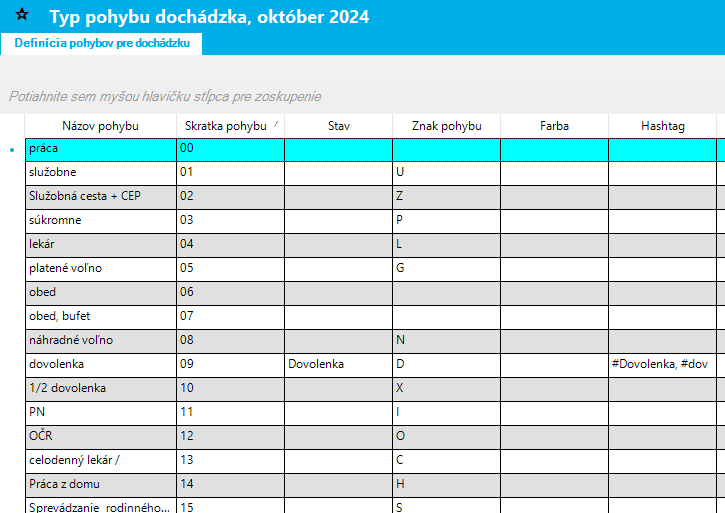
Vlastný typ neprítomnosti - v externom systéme QASIDA ERP je možné vytvoriť aj Vlastbý typ neprítomnosti, špecifický pre vybraného mandanta. Do poľa QM kód je potrebné zadať typ: Vlastný a zaškrtnúť požadové polia, ktoré sa majú zobrazovať.
Do mobilnej aplikácie sa nový typ zosynchronizuje automaticky. Po ukončení platnosti, sa už nebude zobrazovať pri vytváraní nových typov neprítomnosti.
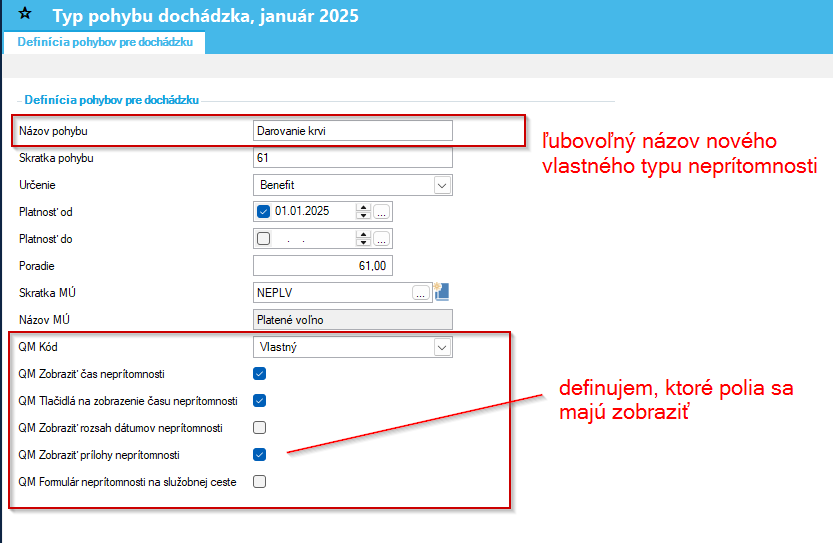
¶ Zostávajúci čas pre neprítomnosti: dovolenka, lekár, sprievod
Kliknutím na Zostávajúci čas si používateľ zobrazí prehľad plánovaných a vyčerpaných dovoleniek a hodín, ktoré sú zo zákona určené pre návštevu lekára alebo sprievod k lekárovi.
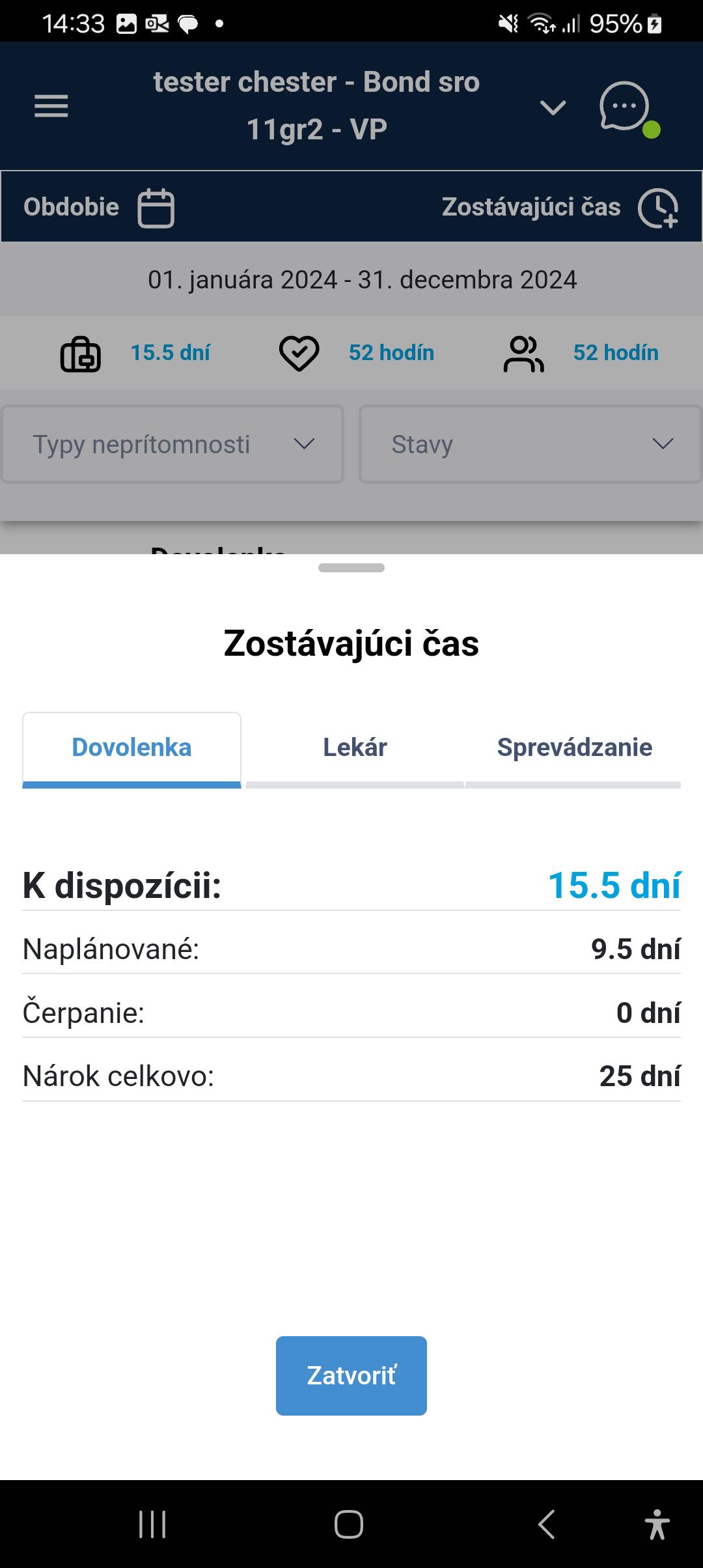
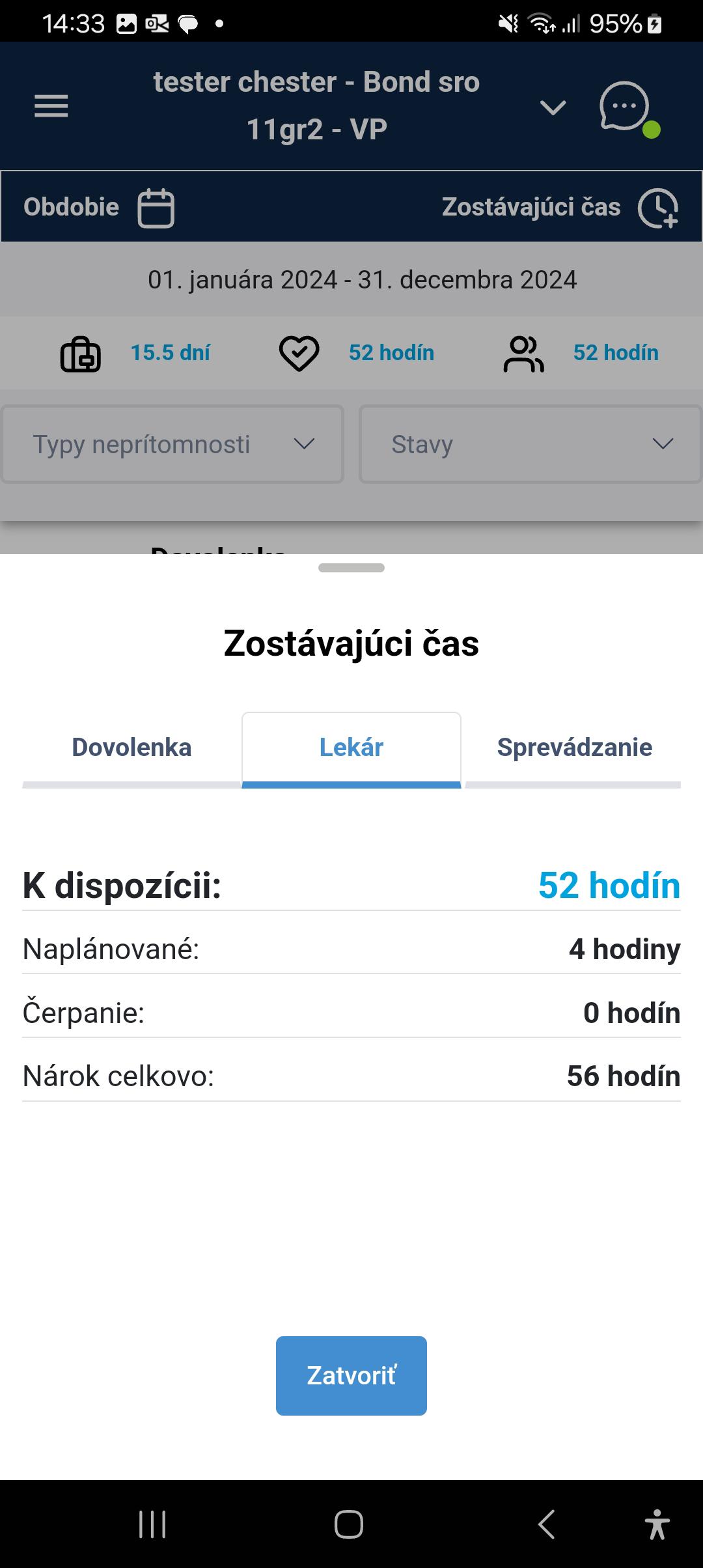
¶ Založenie novej neprítomnosti
Postup pre založenie novej žiadosti o schválenie neprítomnosti je nasledovný:
- Kliknite na tlačidlo +
- Zvoľte typ neprítomnosti
- Vyplňte povinné polia - dátum, začiatok neprítomnosti a koniec neprítomnosti. Tlačidlo Doobeda predvyplní čas od 8:00 do 12:00, tlačidlo Poobede predvpyplní čas od 12:00 do 16:00. Pole Pooznámka môže mať najviac 400 znakov.
Práca doma sa môže prekrývať s inými typmi neprítomnosti, ako napríklad Lekár alebo Sprievod.
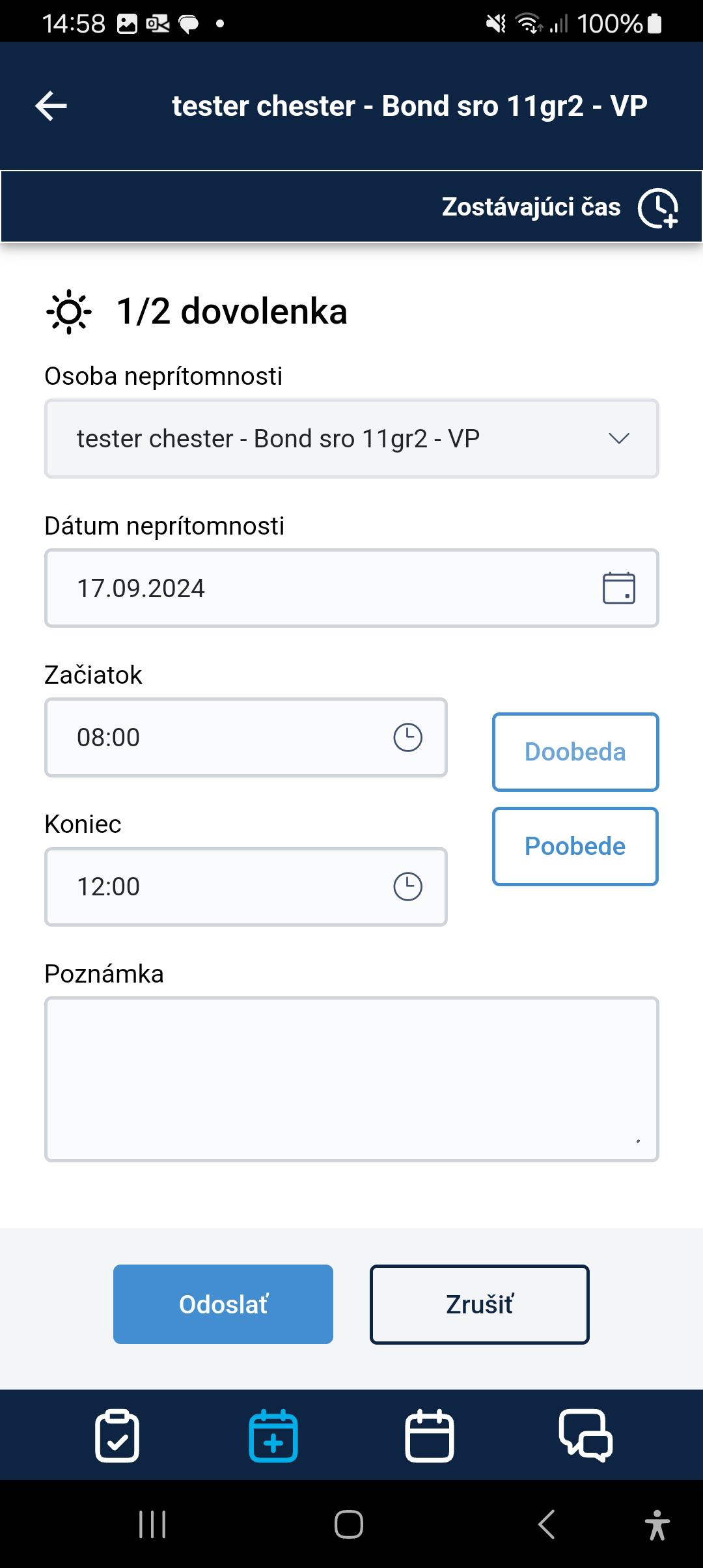
¶ Dokumenty k neprítomnostiam
Pri editácii neprítomností lekár, sprievod a platené voľno je možné pridať prílohu (odfotenú priepustku, potvrdenie od lekára).
V detaile týchto neprítomností sa nachádza akcia Pridať prílohu. Obrázok je možné vložiť Z galérie, alebo Odfotiť priamo kamerou smartfónu.
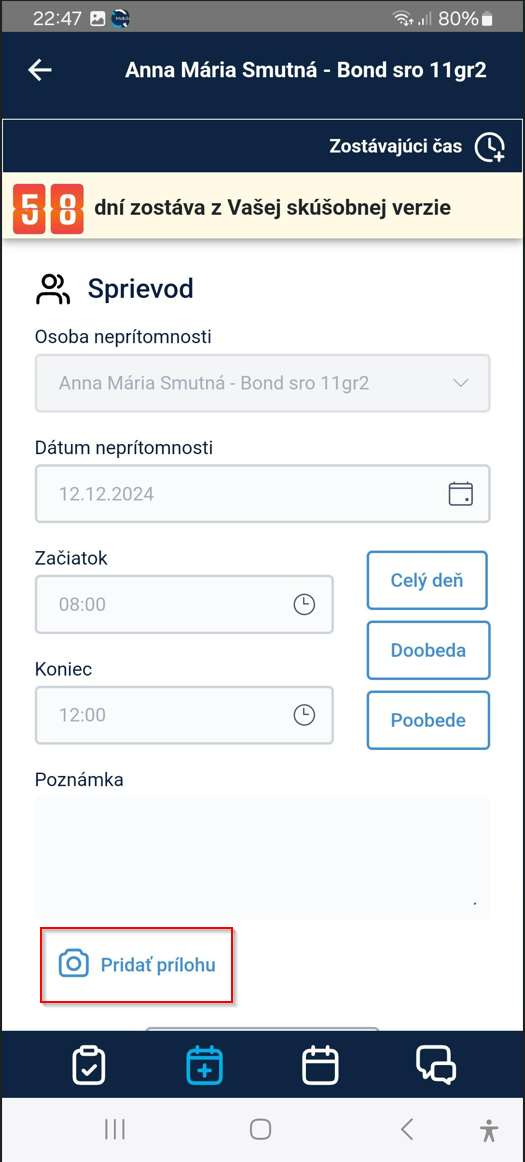
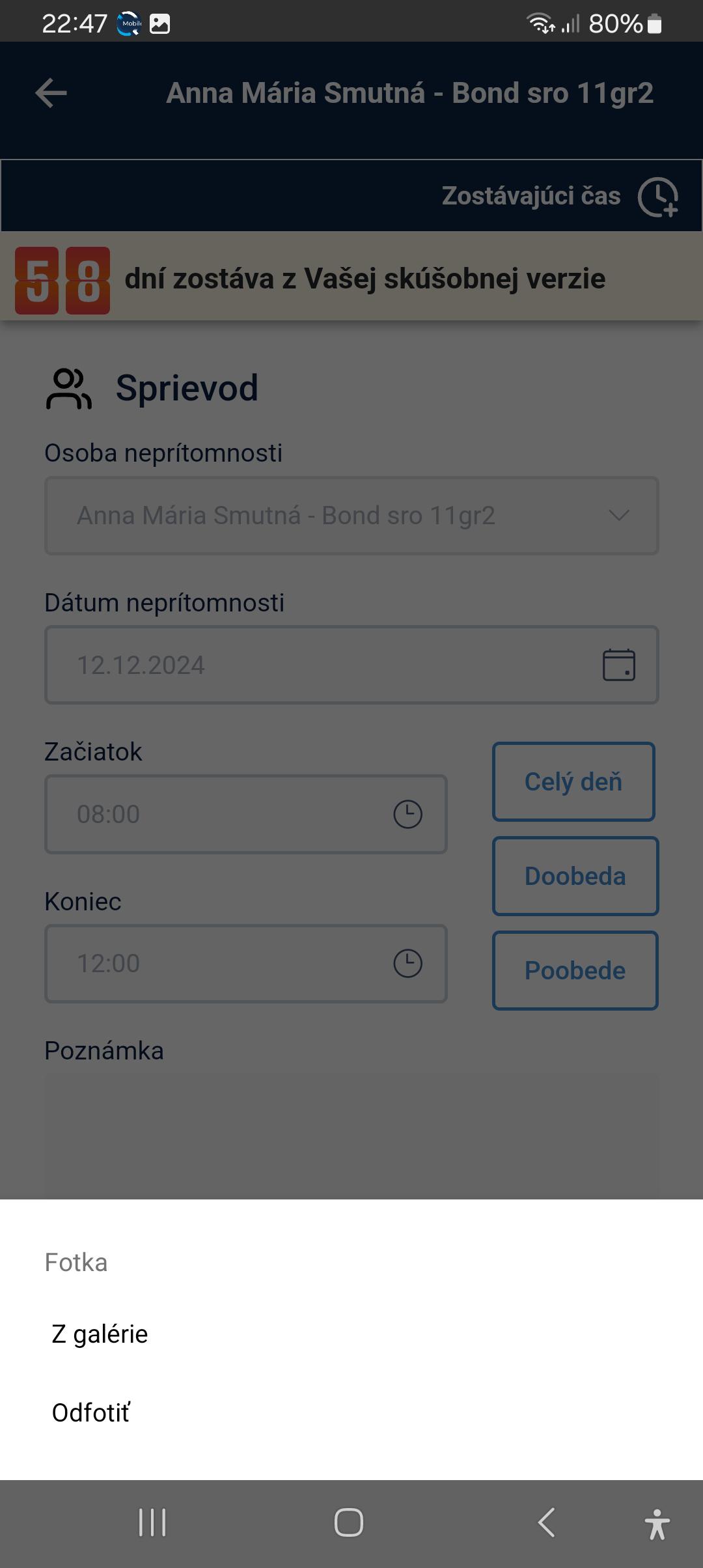
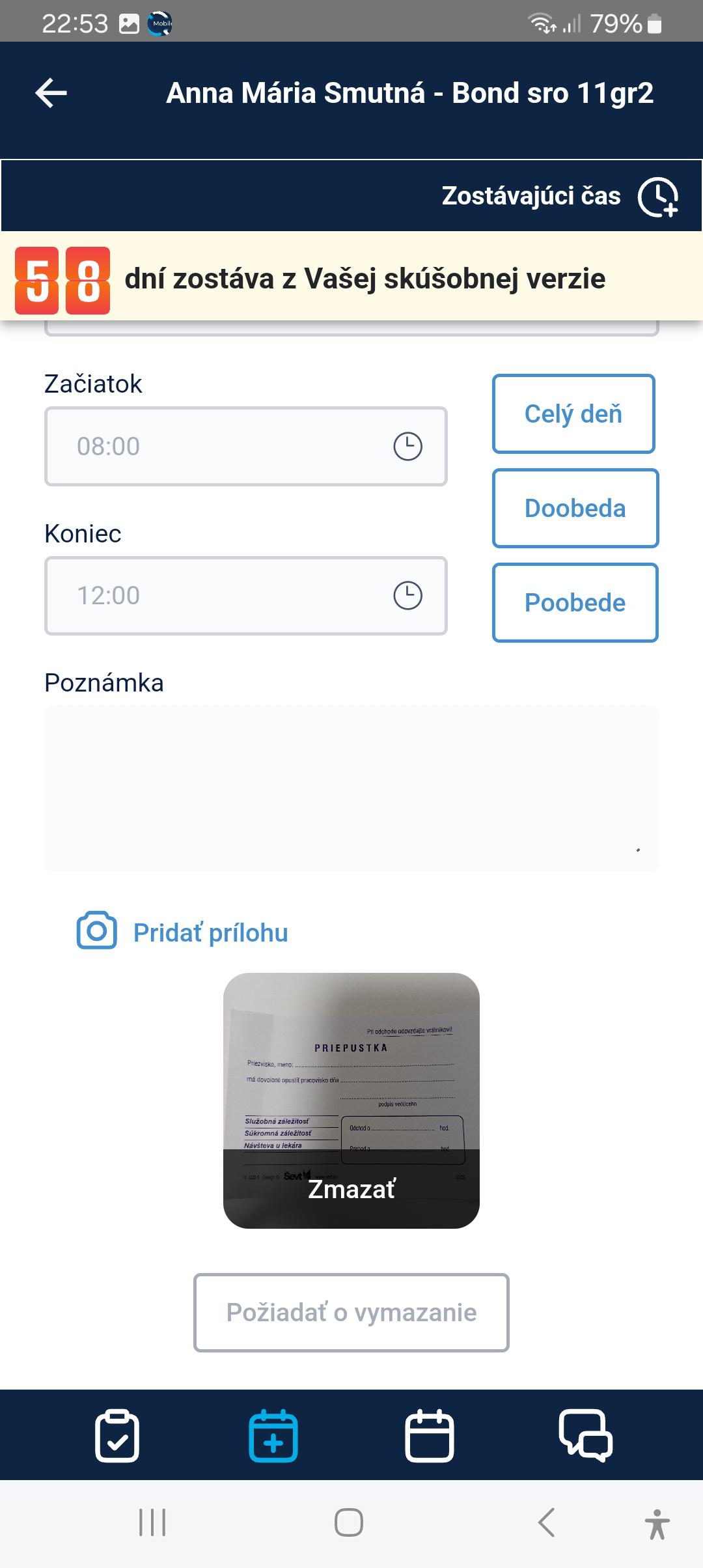
¶ Zmena neprítomnosti
Po editácii alebo zrušení neprítomnosti je schvaľovateľ notifikovaný e-mailom o zmene žiadosti o neprítomnosť. Funkcionalita je viazaná na setup WFL_ABSENCES_NOTIF.
Schválenú dovolenku nie je možné editovať. Je potrebné ju zrušiť a založiť novú žiadosť o dovolenku v inom termíne.
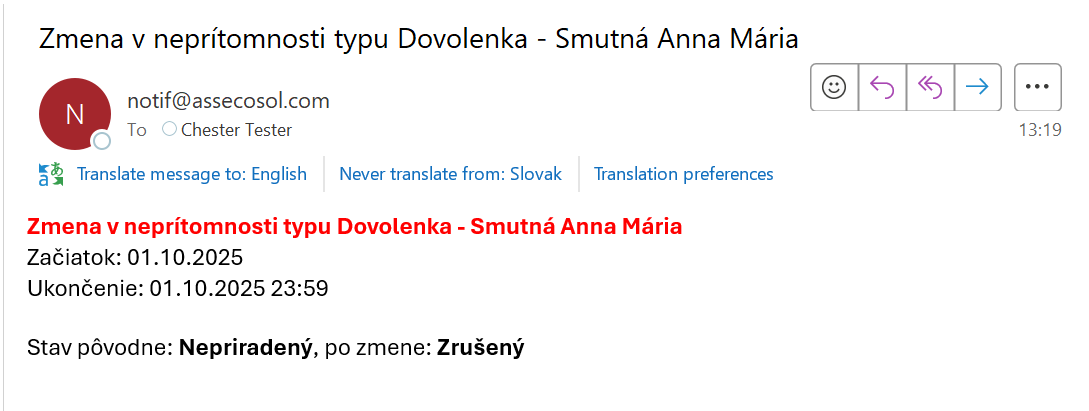
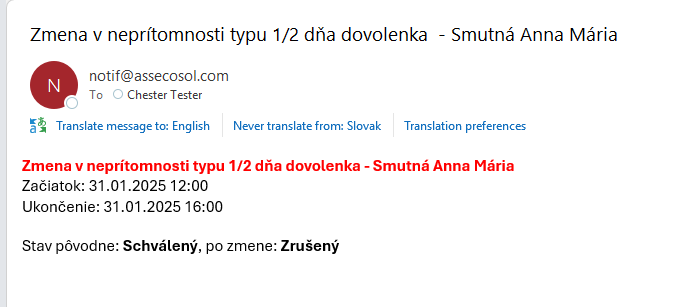
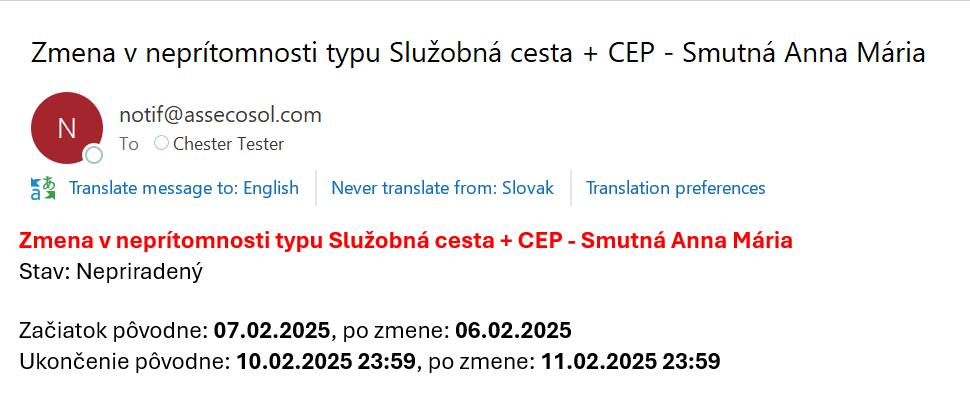
¶ Kalendár
V sekcii Kalendár nájdete prehľadné vizuálne zobrazenie zadaných neprítomností.
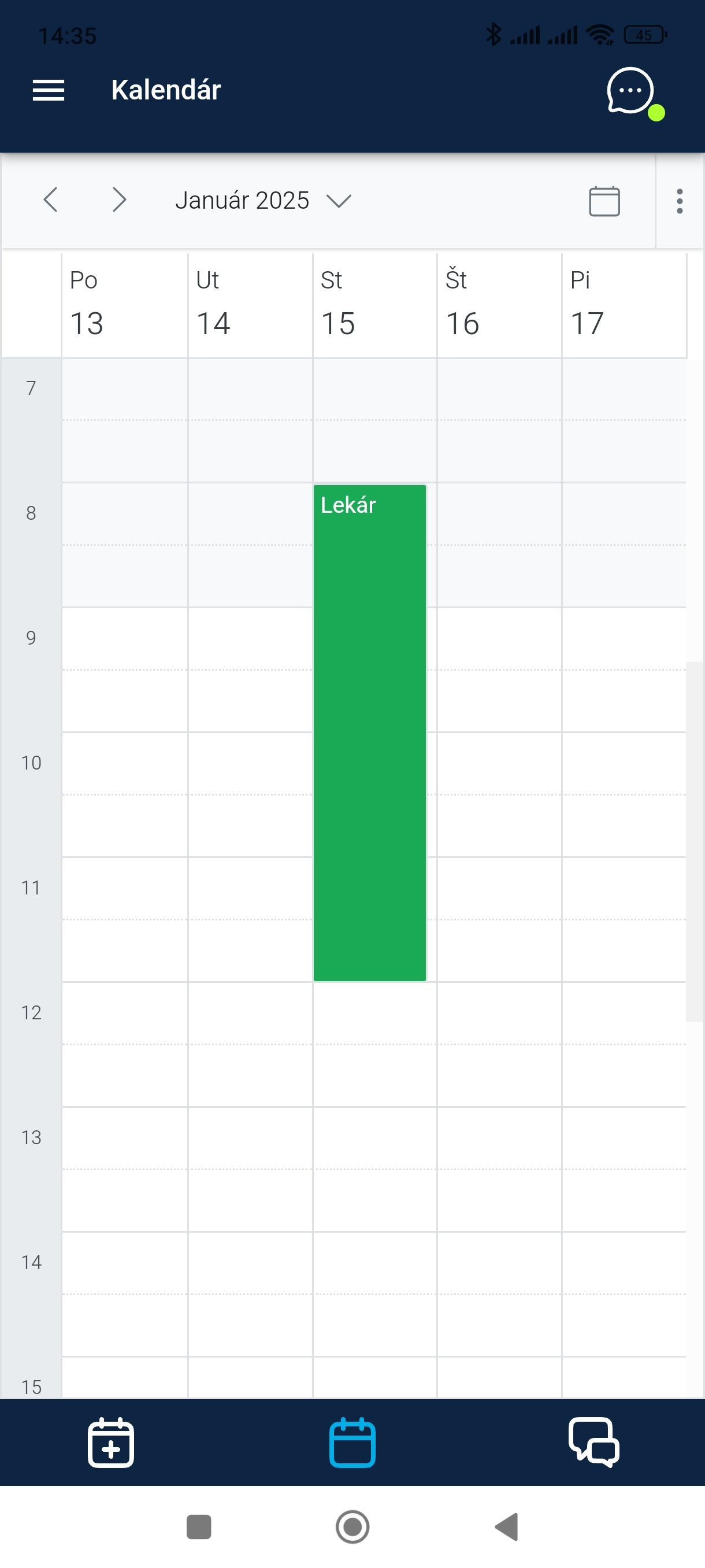
¶ Konverzácie
V sekcii Konverzácie nájdete rýchly komunikačný nástroj, ktorý Vám umožní jednoduchú, okamžitú komunikáciu. Jednoducho vytvárajte konverzácie, pridávajte do nich používateľov a zabezpečte hladkú a efektívnu spoluprácu vo Vašej firme.
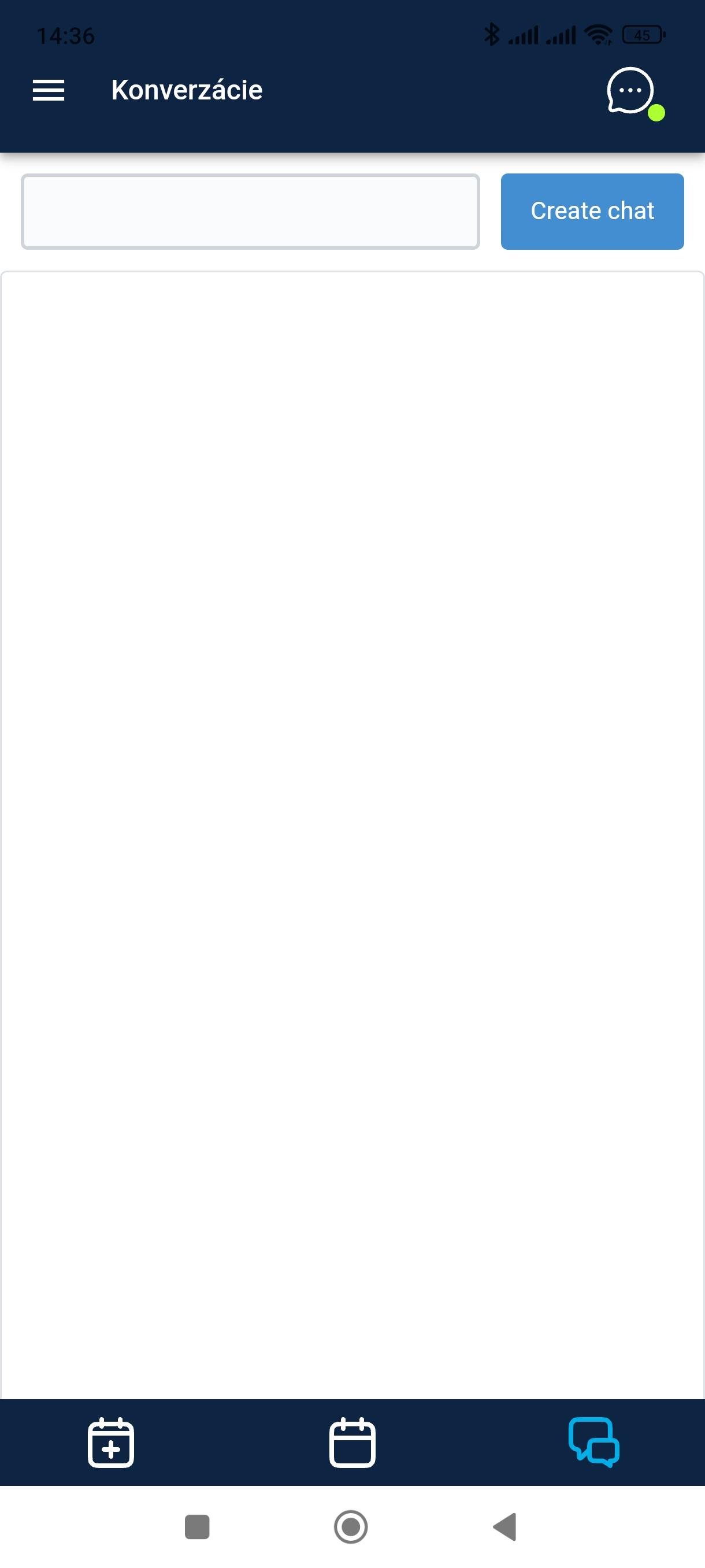
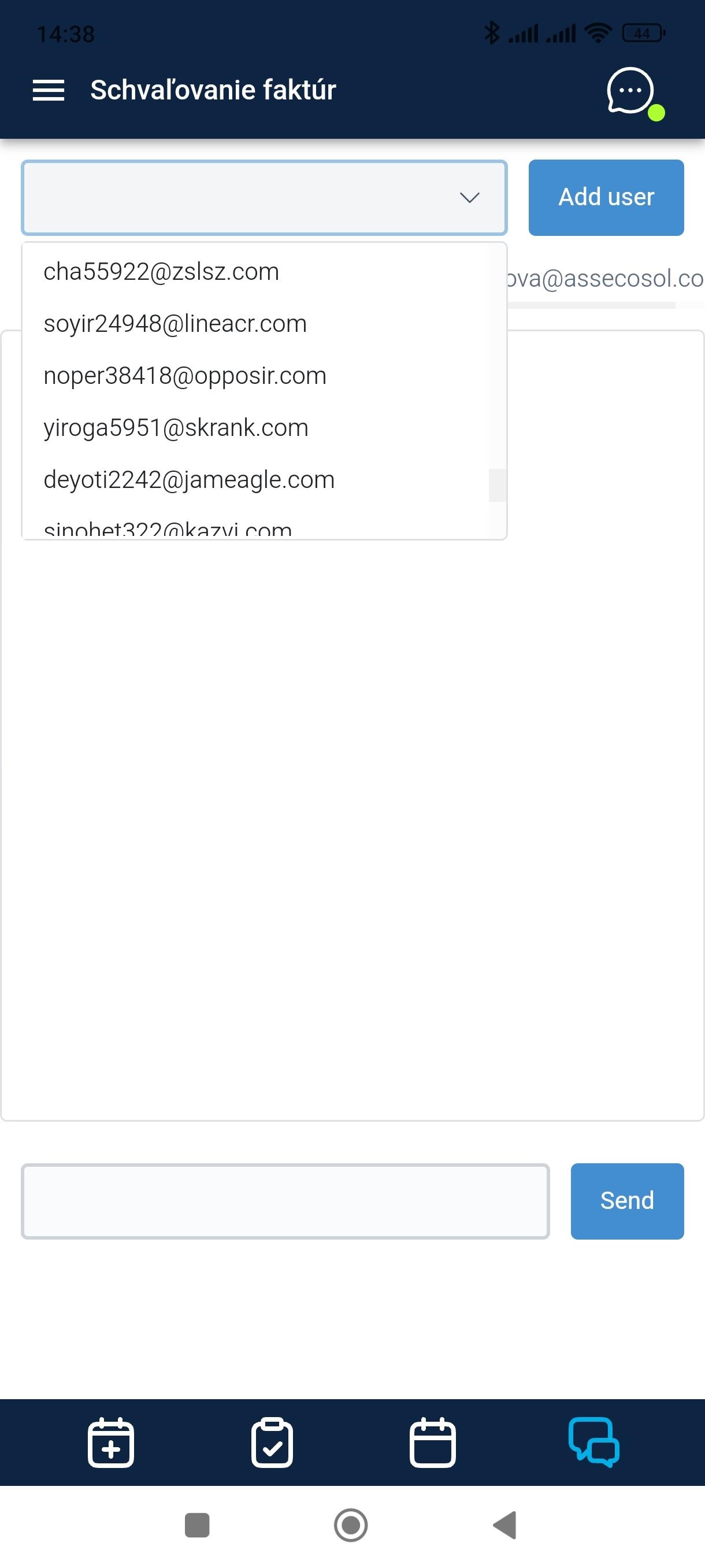
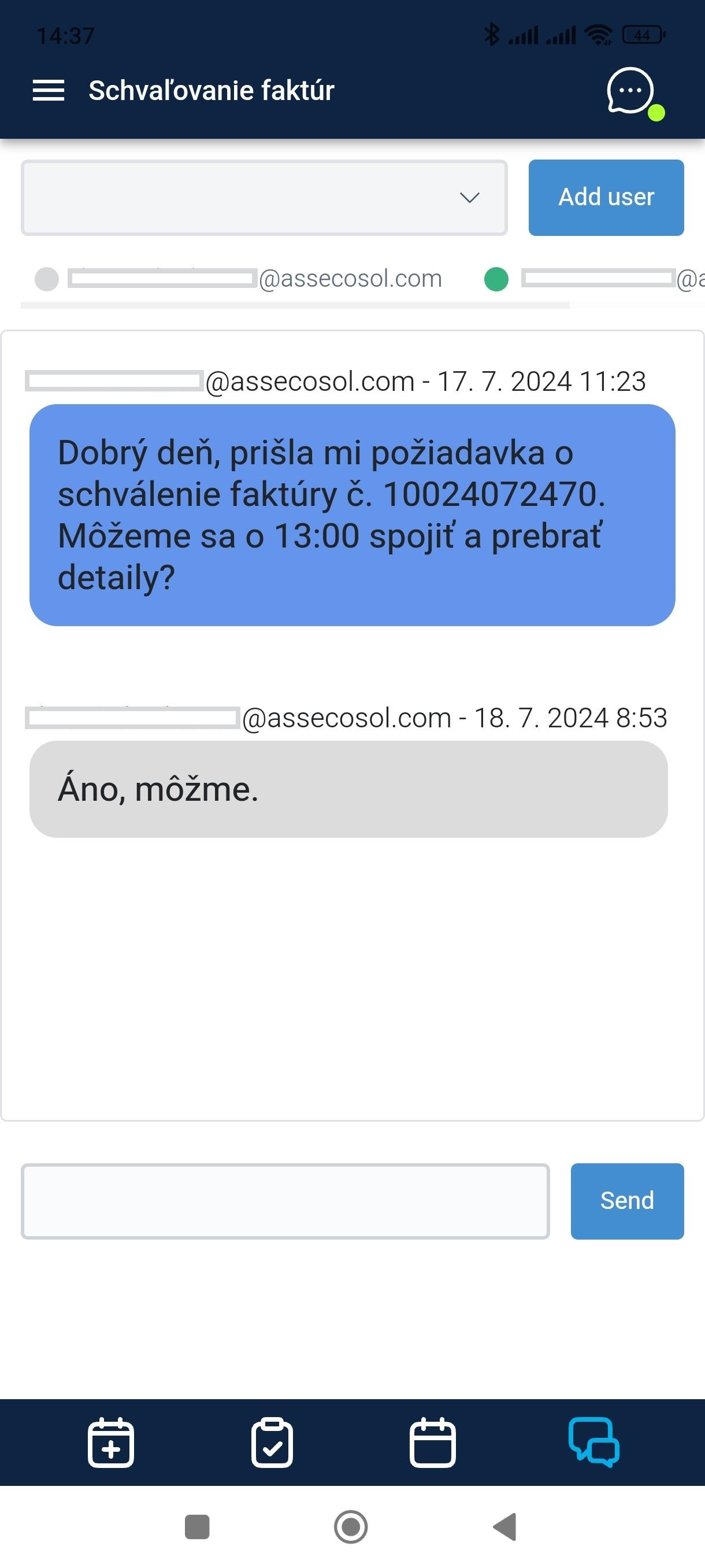
¶ QASIDA ERP klient - Embedované okno
V prípade, že používateľ používa systém QASIDA ERP  a chce v ňom schvaľovať doklady cez mobilnú aplikáciu, vie tak urobiť cez vnorené okno.
a chce v ňom schvaľovať doklady cez mobilnú aplikáciu, vie tak urobiť cez vnorené okno.
Ikonka sa nachádza v pravej lište.