¶ Pokladničný doklad
V tomto okne sa vytvárajú všetky pokladničné doklady, či už ručne alebo importom. Okno sa skladá z týchto záložiek:
- Pokladničný doklad
- Položky
- Paragóny
- Účtovný pohľad
- Prehľad
- FIFO položky PD
- Príjemky
- E-dokumenty
¶ Pokladničný doklad
V okne pokladničného dokladu sú uvedené základné údaje o pokladničnom doklade, ako napríklad: číslo PD, účel PD, údaje o obchodnom partnerovi, prípadne o osobe, od ktorej bola hotovosť prijatá, alebo jej bola hotovosť vyplatená. V hornej časti okna sa nachádza vyberač Pokladničná kniha. Zo zoznamu v riadku Pokladničná kniha vyberte tú pokladničnú knihu, v ktorej chcete evidovať pokladničný doklad. Pod vyberačom Pokladničná kniha sa nachádzajú dva prepínače: Príjmové a Výdavkové. Ak chcete evidovať príjmový pokladničný doklad, potom kliknite na políčko Príjmové, ak chcete evidovať výdavkový pokladničný doklad, potom kliknite na políčko Výdavkové. Kliknite na akciu Pridať a vyplňte editovací formulár:
- Dátum - zadajte dátum pokladničného dokladu
- Číslo PD - číslo pokladničného dokladu vyplní systém automaticky, v prípade potreby ho môžete zmeniť
- Je daňový doklad - zaškrtnite v prípade, že na pokladničnom doklade bude evidovať položky s DPH
- Zaokrúhliť - zaškrtnite v prípade zaokrúhlenia - viď. nižšie odsek Novela zákona o cenách - zaokrúhlenie platieb v hotovosti na 0,05 od 1.7.2022
- Účel PD - zadajte doplňujúce informácie o pokladničnom doklade; je zapracovaná funkcionalita ponúkania textov do položky Účel PD z už použitých textov. Pribudol setup na nastavenie počtu dní, za ktoré sa budú zobrazovať účely pokladničných dokladov. Nastavenie - Pokladňa - Základné parametre - Počet dní, za ktoré zobrazovať účely pokladničných dokladov. Štandardne je nastavený počet dní na 60. Užívateľ má možnosť si daný počet upraviť podľa vlastných potrieb.
- Osoba - ak bola pokladničná hotovosť prijatá alebo vydaná osobe, ktorá sa nachádza v číselníku Osoba, potom zo zoznamu vyberte meno tejto osoby
- IČO - ak bola pokladničná hotovosť prijatá alebo vydaná firme, ktorá sa nachádza v číselníku Firma, potom zo zoznamu vyberte IČO tejto firmy
- Názov firmy - názov firmy vyplní systém automaticky po vyplnení údaja IČO (podľa údajov v číselníku Firma)
- Interný kód - interný kód vyplní systém automaticky po vyplnení údaja IČO (podľa údajov v číselníku Firma)
- Komu ( Od ) - zadajte meno osoby ktorej bola pokladničná hotovosť vydaná, prípadne od ktorej bola prijatá. Tento údaj vypĺňajte iba v prípade, ak nie je vyplnený predchádzajúci údaj Osoba.
- Vyhotovil - údaj informuje o tom, ktorý užívateľ pokladničný doklad zaevidoval. Údaj vyplní systém automaticky a je zobrazovaný až po opätovnom otvorení okna Pokladničný doklad.
- Schválil - zo zoznamu vyberte meno osoby, ktorá schvaľuje pokladničné doklady. Užívateľa, ktorý schvaľuje pokladničné doklady je potrebné nastaviť v okne Spoločné - Osoba - Typy osôb - Pokladničné doklady schvaľuje. Typ osoby musí mať kód SCHVALPD.
Voľby Komu(od) Osoba, IČO, Názov firmy slúžia na špecifikáciu osoby preberajúcej, prípadne poskytujúcej platbu. Tieto položky sú nepovinné, vyplňte len tú z nich, ktorá je pre Vaše potreby dôležitá. Vyplňte vždy aspoň jednu položku. Položku komu(od) vyplňte v prípade, ak údaj nechcete viazať na žiaden číselník. Môžete sem vpisovať údaje o platiteľovi alebo príjemcovi, o ktorom nepredpokladáte, že bude Vašim pravidelným klientom alebo dodávateľom. Ak však finančná operácia prebehla s osobou alebo firmou, ktorá je vaším stálym partnerom, vyplňte jednu z položiek: Osoba, IČO alebo Názov firmy. Položka Osoba môže byť súčasne previazaná s firmou. Takže v prípade, že Vami vybraná osoba je v číselníku firiem označená ako kontaktná osoba určitej firmy, výberom takejto osoby máte vytvorený aj odkaz na príslušnú firmu.
Proces je potrebné ukončiť akciou Zapísať.
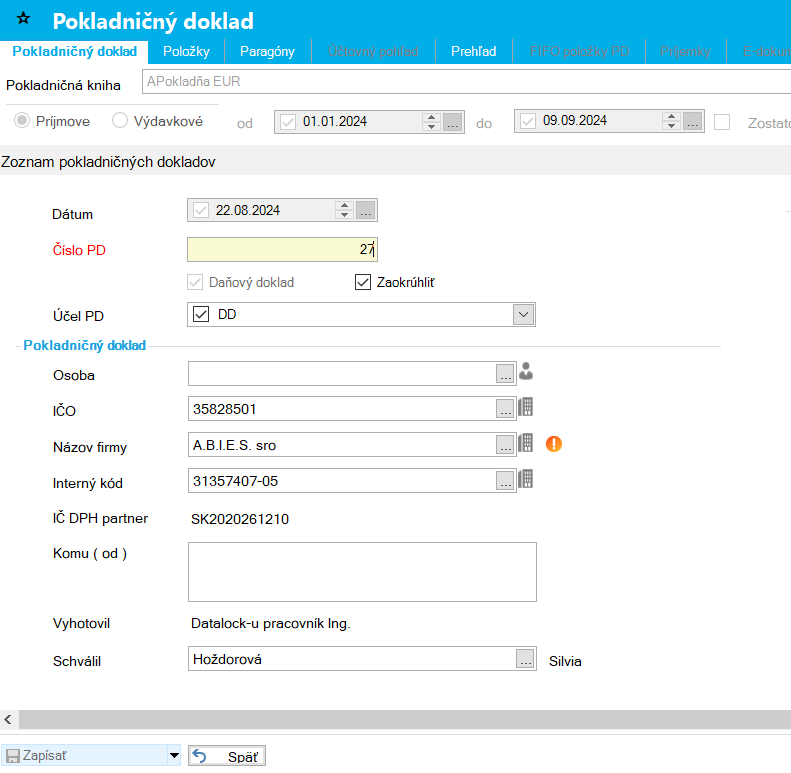
¶ Položky
V okne položky sú uvedené údaje o sume prijatej alebo vydanej hotovosti, údaje pre zaúčtovanie položky dokladu, prípadne údaje pre zaradenie položky dokladu do daňového priznania DPH. Podľa toho, či ste v hlavičke označili Je daňový doklad sa v položkách zobrazí rôzny editovací formulár.
¶ Položky dokladu s DPH
Okno je rozdelené na zadávanie hlavičky paragónu a položiek paragónu.
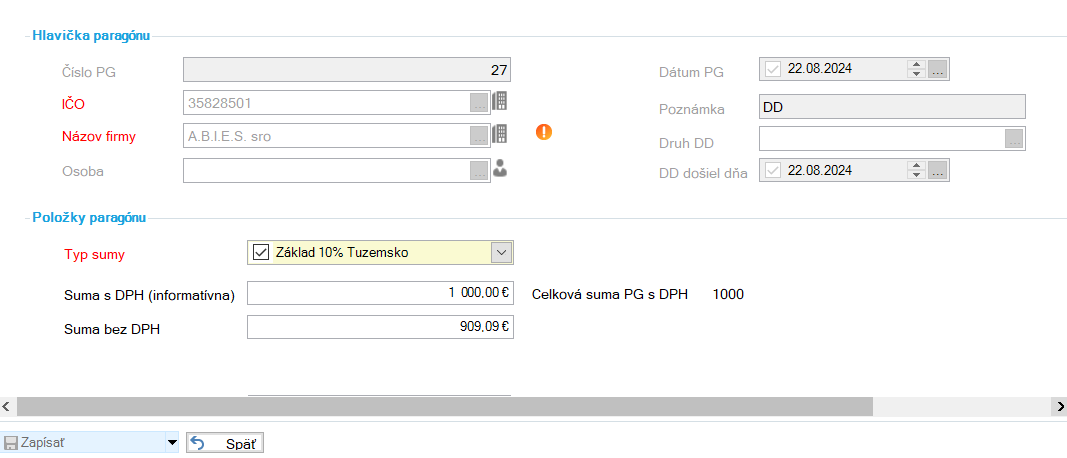
¶ Zadávanie hlavičky paragónu
Pri zadávaní firmy do hlavičky paragónu je možné využiť 3 spôsoby:
-
nevyužiť žiadne možné nastavenie a firmu vyberať z vyberača
-
možnosť preniesť firmu z hlavičky pokladničného dokladu. To znamená, že v prípade, že je na hlavičke pokladničného dokladu (prvá záložka Pokladničný doklad) zadefinovaná firma, tak táto firma sa automaticky po nastavení setupu predplní aj do hlavičky paragónu.
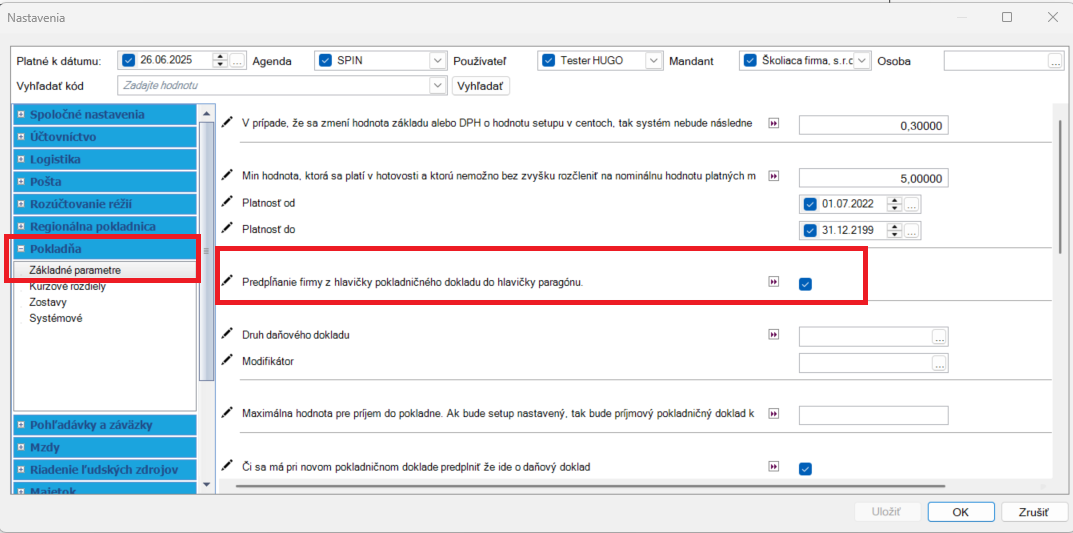
- využiť nastavenie v okne Pokladňa - Firmy pre paragóny
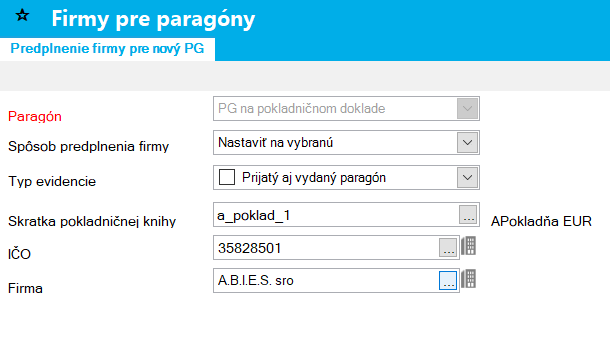
¶ Zadávanie položky paragónu
Akciou Zápis sa zapíše aj hlavička paragónu spolu s položkami paragónu.
V prípade zaevidovania druhej položky paragónu akciou Pridať sa zobrazi rozeditované pole, kde Hlavička paragónu je zašednutá a vyplnená podľa hlavičky prvého paragónu. Je potrebné vyplniť polia pre Položky paragónu a dať akciu Zapísať.
Editovací formulár obsahuje nasledovné polia:
- Typ sumy - zo zoznamu vyberte Základ dane pre DPH.
Ak chcete, aby systém predpĺňal Typ sumy pri zadávaní novej položky paragónu, je potrebné nastaviť setupové hodnoty Typ sumy pre Príjmový PD k založeniu novej položky PG a Typ sumy pre Výdavkový PD k založeniu novej položky PG v okne Nastavenia - Základné parametre:
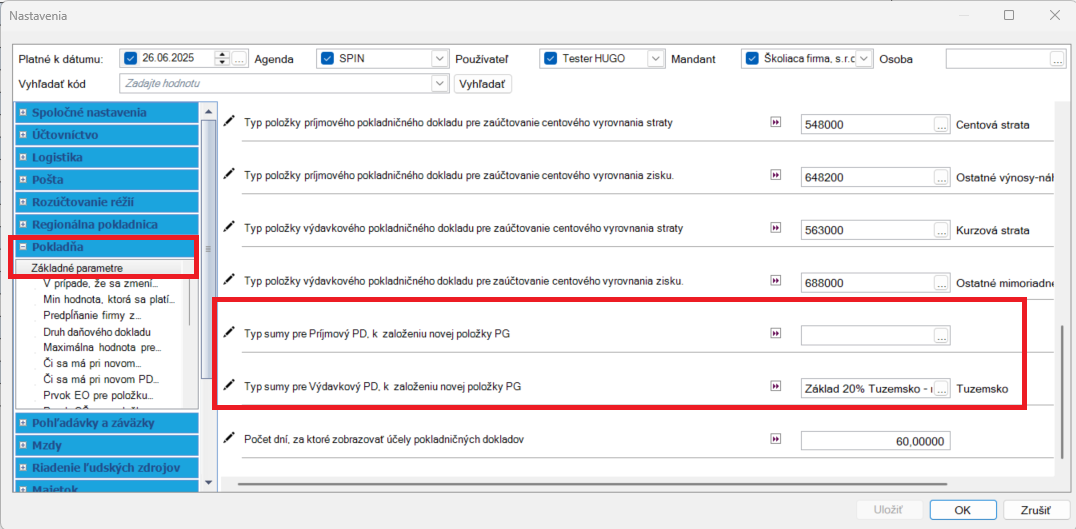
V prípade, že uvedený setup nie je naplnený, tak systém automaticky doplní Typ sumy Žiadna.
V prípade, že je na položke pokladničného dokladu vybraný Druh daňového dokladu a zároveň sú naplnené setupové hodnoty, Typ sumy sa na položke paragónu predlní vtedy, ak setupová hodnota sa nachádza aj v číselníku Druh daňového dokladu. Ak sa setupová hodnota nenachádza v číselníku Druh daňového dokladu, tak systém do poľa Typ sumy predplní hodnotu Žiadna. - Suma s DPH - zadajte sumu položky paragónu s DPH
- Suma bez DPH - Zadajte sumu položky paragónu bez DPH.
Stačí zadať jeden z údajov Suma s DPH alebo Suma bez DPH a druhý z údajov systém automaticky dopočíta.
- Skratka typu - zo zoznamu vyberte vhodnú Skratku typu PPG. Tento výber ďalej rozhodne o tom, na aký analytický účet bude položka paragónu zaúčtovaná.
- Názov - zadajte doplňujúce údaje pre položku paragónu.
- OŠ - zadajte skratku strediska (OŠ), na ktoré bude položka paragónu zaúčtovaná. Údaj je automaticky aktívny, ak má analytický účet položky paragónu v okne Účtovníctvo/Účtový rozvrh/Napĺňanie účtového rozvrhu zaškrtnutý parameter Sledovanie organizačnej štruktúry, prípadne si ho môžte zaktívniť zašktrtnutím políčka pred názvom.
- EO - zadajte skratku ekonomického objektu (EO), na ktoré bude položka paragónu zaúčtovaná. Údaj je automaticky aktívny, ak má analytický účet položky paragónu v okne Účtovníctvo/Účtový rozvrh/Napĺňanie účtového rozvrhu zaškrtnutý parameter Sledovanie ekonomických objektov, prípadne si ho môžte zaktívniť zašktrtnutím políčka pred názvom.
- Položka saldokonta - ak položka dokladu vstupuje do saldokonta, potom zadajte párovací symbol. Údaj je aktívny, ak má analytický účet položky paragónu v okne Napĺňanie účtovného rozvrhu, v riadku Saldokonto, uvedené saldokonto, do ktorého je smerovaný.
¶ Zadávanie druhej hlavičky paragónu
V prípade, že na jednom pokladničnom doklade bude zaevidovaných viac paragónov s inými hlavičkami tj s inou firmou, postup je nasledovný:
- Vložíme záznam prvého paragónu
- Z poľa Položky paragónu si vyberieme Nový paragón
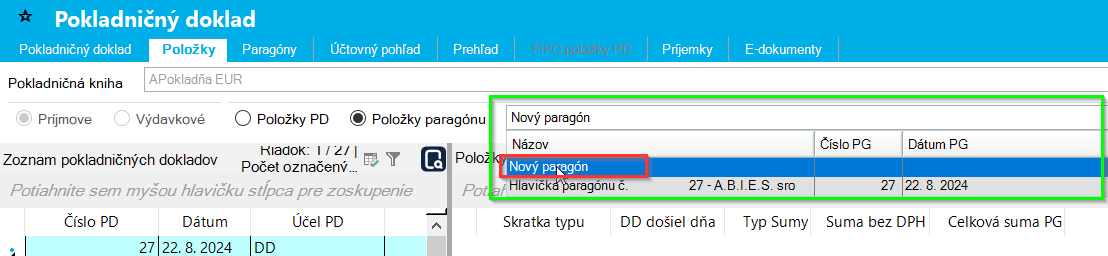
Stlačíme akciu Pridať a zadáme nový paragón s novou hlavičkou.
¶ Položky dokladu bez DPH
Kliknite na akciu Pridať a vyplňte editovací formulár:
- Skratka typu PPD - zo zoznamu vyberte vhodnú Skratku typu PPD. Tento výber ďalej rozhodne o tom, na aký analytický účet bude položka pokladničného dokladu zaúčtovaná. V niektorých prípadoch sa môže v editovacom formulári namiesto údaja Skratka typu PPD nachádzať údaj Účet pre typ PPD. Ak sa vo formulári nachádza údaj Účet pre typ PPD, potom ho vyplníte tak, že zo zoznamu vyberiete priamo analytický účet, na ktorý bude položka pokladničného dokladu zaúčtovaná.
O tom, či sa vo formulári zobrazuje údaj Skratka typu PPD alebo údaj Účet pre typ PPD rozhoduje nastavenie konkrétnej pokladničnej knihy v okne Otvorenie pokladne, parameter Výber typu PPD.
- Názov - zadajte doplňujúce údaje pre položku pokladničného dokladu.
- PS - zadajte párovací symbol pre saldokonto len v prípade, že účtujete na saldokontový účet. Inak je údaj neprístupný.
- Príjem zálohy - v prípade valutovej pokladni, ktorá je vedená FIFO metódou, je možné prijať vrátenú zálohu pôvodným kurzom. Po zaškrtnutí je potrebné zadať Dátum kurz.lístka k zálohe a Kód banky, ktorým bola záloha poskytnutá.
- Suma - zadajte sumu pokladničnej hotovosti v €.
- OŠ - zadajte skratku strediska (OŠ), na ktoré bude položka paragónu zaúčtovaná. Údaj je automaticky aktívny, ak má analytický účet položky paragónu v okne Účtovníctvo/Účtový rozvrh/Napĺňanie účtového rozvrhu zaškrtnutý parameter Sledovanie organizačnej štruktúry, prípadne si ho môžte zaktívniť zašktrtnutím políčka pred názvom.
- EO - zadajte skratku ekonomického objektu (EO), na ktoré bude položka paragónu zaúčtovaná. Údaj je automaticky aktívny, ak má analytický účet položky paragónu v okne Účtovníctvo/Účtový rozvrh/Napĺňanie účtového rozvrhu zaškrtnutý parameter Sledovanie ekonomických objektov, prípadne si ho môžte zaktívniť zašktrtnutím políčka pred názvom.
Proces je potrebné ukončiť akciou Zapísať alebo kliknúť na OK.
¶ Paragóny
V tomto okne sú údaje paragónu pre daňovú evidenciu z už vytvoreného pokladničného dokladu, prípadne je tu možné vytvoriť ďalší paragón pre inú firmu. Kliknite na akciu Pridať a vyplňte editovací formulár:
- Číslo PG - systém predplní automaticky číslom pokladničného dokladu
- IČO - ak bola pokladničná hotovosť prijatá alebo vydaná firme, ktorá sa nachádza v číselníku Firma, potom zo zoznamu vyberte IČO tejto firmy
- Názov firmy - názov firmy vyplní systém automaticky po vyplnení údaja IČO (podľa údajov v číselníku Firma)
- Poznámka - zadajte doplňujúce údaje pre položku paragónu
- Osoba - ak bola pokladničná hotovosť prijatá alebo vydaná osobe, ktorá sa nachádza v číselníku Osoba, potom zo zoznamu vyberte meno tejto osoby
- Dátum PG - zadajte dátum paragónu
- IČ DPH partner - vyplní systém automaticky po vyplnení údaja IČO (podľa údajov v číselníku Firma)
- IČ DPH - vyplní systém automaticky po vyplnení údaja IČO (podľa údajov v číselníku Firma)
- Druh DD - zadajte Druh daňového pohybu pre užší výber základov pre DPH
- DD došiel dňa - vyplní systém automaticky podľa dátumu pokladničného dokladu
Proces je potrebné ukončiť akciou Zapísať alebo kliknúť na OK. Následne prejdite do záložky Položky, vyberte si vo vyberači hlavičku novozaloženého paragónu a postupujte podľa Položky dokladu s DPH.
¶ Účtovný pohľad
V tomto okne je možné prezerať zaúčtovanie všetkých položiek pokladničného dokladu.
¶ Prehľad
Voľba poskytuje prehľad o všetkých pokladničných pohyboch pre zvolenú pokladňu za všetky obdobia podľa typu Príjmové alebo Výdavkové. Následne je možné cez akciu Zostavy okna vytlačiť zostavu účtovného alebo daňového dokladu.
¶ FIFO položky PD
V tomto okne je možné si prezerať čerpanie valút v jednotlivých kurzoch a zostatok, ktorý je možné ešte vydať v danom kurze.
¶ Príjemky
¶ E-dokumenty
¶ Rozpočítavanie nákladov v paragónoch
Uvedená funkcionalita je popísaná v sekcii Pokladňa - Rozpočítanie pomerom.
¶ Neúčtovná pokladňa
V prípade, že chcete viesť neúčtovnú pokladničnú knihu, čiže zapisovať do systému pokladničné doklady bez toho, aby hned po zápise vstúpili do účtovníctva, je potrebné:
- Otvoriť neúčtovnú pokladničnú knihu
Otvorte okno Otvorenie pokladne a vyplňte údaje po neúčtovnú pokladničnú knihu:
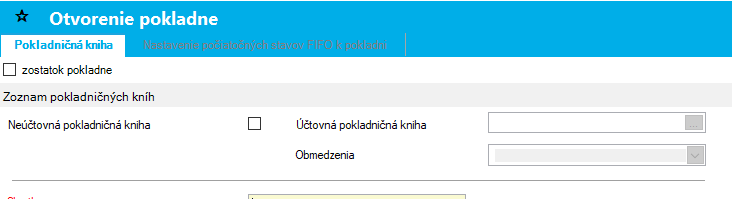
- Neúčtovná pokladničná kniha - začiarknite začiarkávacie pole v prípade, že nechcete mať doklady zaevidované v tejto pokladničnej knihe v učtovníctve. Doklady v takto označenej pokladni budú len zaevidované, nie však prenesené do účtovníctva. Čiže k týmto dokladom nevzniká účtovný doklad.
- Účtovná pokladničná kniha - z vyberača vyberte pokladničnú knihu, do ktorej sa automaticky budú presúvať pokladničné doklady vytvorené v neúčtovnej pokladničnej knihe.
- Obmedzenia - v prípade, ak je zvolené Vidí iba svoje pokladničné doklady, tak v tejto pokladničnej knihe vidí užívateľ len svoje doklady. Užívateľ s rolou POKSYS vidí doklady všetkých užívateľov a môže tieto doklady presúvať do účtovnej pokladne. Ak v pokladni nie je vybraná žiadna hodnota, vidí každý užívateľ doklady všetkých užívateľov.
Do neúčtovnej pokladne sa evidujú pokladničné doklady rovnako ako aj pri účtovnej pokladne.
Doklady z neúčtovnej pokladne sa do účtovnej pokladne presunú akciou Presunúť PD. Akcia Presunúť PD je aktívna len pre užívateľa, ktorý má rolu POKSYS. Po stlačení akcie Presunúť PD sa zobrazí okno na zadanie dátumu, pre dátum účtovného dokladu daného pokladničného dokladu:

V prípade evidovania pokladne v cudzej mene, sa položky pokladničného dokladu prepočítaju kurzom účtovného dokladu. To znamená, že hodnota domácej meny položky zaevidovanej v cudzej mene zapísanej v neúčtovnej pokladni nemusí mať rovnakú hodnotu v domácej mene v účtovnej pokladni.
¶ Účtovanie koncoročných kurzových rozdielov v pokladni
Ku koncu účtovného obdobia je potrebné ku každej valutovej pokladni manuálne vypočítať kurzový rozdiel a tento zaúčtovať na príslušný analytický účet.
Ak účtujete o kurzovom rozdiely v pokladni po prvýkrát, zaevidujte v okne Typ položky pokladničného dokladu nové typy položiek pokladničných dokladov pre zaúčtovanie kurzového rozdielu. Vytvorte samostatný typ položky pre kurzový zisk a osobitný typ položky pre kurzovú stratu. Postupujte nasledovne:
1.V okne Typ položky pokladničného dokladu kliknite na akciu Pridať
2.Vyplňte editovací formulár. V riadku Účet zadajte číslo analytického účtu, na ktorý bude kurzový rozdiel zaúčtovaný (napr.:563.000, 663.000). V riadku Kurzový rozdiel zadajte hodnotu Áno.
Vypočítaný kurzový rozdiel zaúčtujte prostredníctvom pokladničného dokladu. Pre kurzový zisk použite príjmový pokladničný doklad, pre kurzovú stratu výdavkový pokladničný doklad.
Pokladničný doklad vystavte ku dňu účtovnej závierky. Suma na pokladničnom doklade musí byť uvedená iba v Eur!
¶ Novela zákona o cenách - zaokrúhlenie platieb v hotovosti na 0,05 od 1.7.2022
Novela zákona o cenách - zaokrúhlenie platieb v hotovosti na 0,05 platné od 1.7.2022 znamnená, že cena platená v hotovosti sa zaokrúhľuje na 5 eurocentov. Celkový zvyšok nezaokrúhlenej ceny platenej v hotovosti, ktorý je nižší ako polovica hodnoty 5 eurocentov, sa zaokrúhľuje nadol a celkový zvyšok nezaokrúhlenej ceny platenej v hotovosti, ktorý je rovný alebo vyšší ako polovica hodnoty 5 eurocentov, sa zaokrúhľuje nahor.
V prípade, že celková suma pokladničného dokladu má byť zaokrúhlená, systém automaticky vytvára položku pokladničného dokladu s centovým zaokrúhlením. Položky v zmysle strata alebo zisk sa vytvárajú aj na príjmovom aj na výdavkovom pokladničnom doklade.
V prípade potreby zaokrúhlenia paragónu sa položka centového zaokrúhlenia vytvára taktiež v časti položky pokladničného dokladu ( tzn. bez DPH)
¶ Nastavenia
¶ 1. Nastavenie setupu zaokrúhlenia
V okne Program - Nastavenie - Pokladňa vyberte setup FISKAL_CASH_MIN_NOMINAL - Min hodnota, ktorá sa platí v hotovosti a ktorú nemožno bez zvyšku rozčleniť na nominálnu hodnotu platených mincí. Od 1.7. 2022 je hodnota setupu 5. Seup je automaticky dodávaný s hodnotou 5.
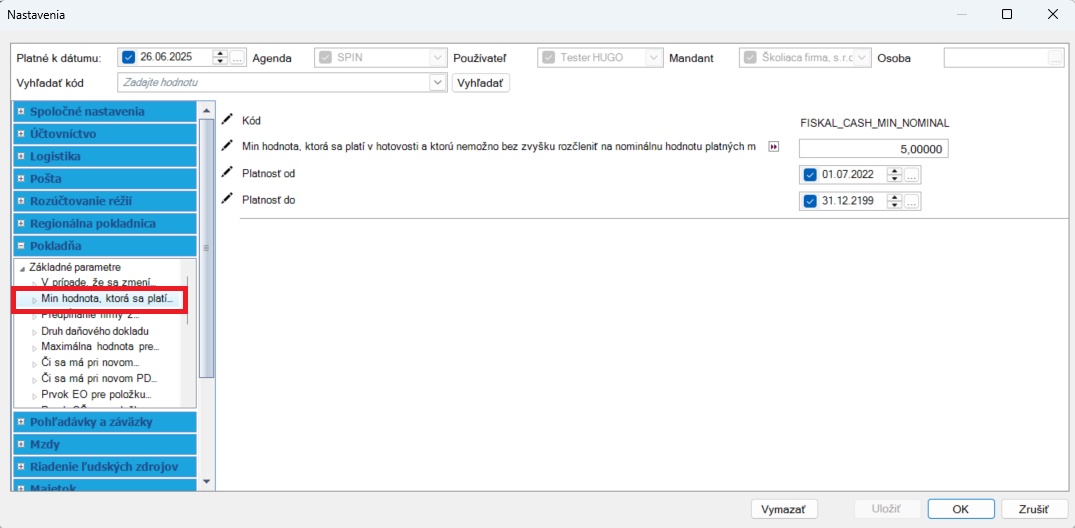
¶ 2. Nastavenie setupu pokladničnej knihy
V okne Program - Nastavenie - Pokladňa vyberte setup POK_PD_ROUND - Či sa má pri novom PD predplniť, že sa bude pridávať pložka pokladničného dokladu zaokrúhľujúca celkovú sumu. Systém umožňuje vo všetkých zaevidovaných pokladničných knihách vedených v tuzemskej mene zaokrúhľovať doklady. Týmto setupom užívateľ má možnosť definovať pokladničnú knihu, pri ktorej bude automaticky prednaplnený checkbox Zaokrúhliť a tým všetky pokladničné doklady budú mať položku zaokrúhlenia, pokiaľ celková hodnota pokladničného dokladu je v hodnote potrebnej zaokrúhľovať. Pri ostatných pokladničných knihách setup nebude automaticky začiarknutý a užívateľ si môže začiarknúť chceckbox Zaokrúhliť na tých pokladničných dokladoch, kde je potrebné, aby systém automaticky vypočítal položku pre zaokrúhlenie.

¶ 3. Vytvorenie typy položiek pokladničného dokladu pre zaúčtovanie straty a zisku z centového rozdielu vzniknutého zaokrúhlením.
V okne Typ položky pokladničného dokladu jednotlivé typy pre príjmové a výdavkové pokladničné doklady.
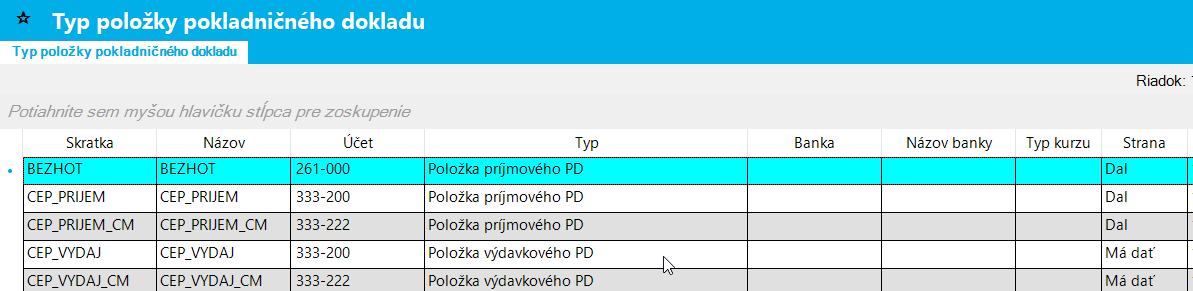
¶ 4. Nastavenie setupov pre typ položky pokadničného dokladu
V okne Program - Nastavenie - Pokladňa je potrebné nastaviť doluuvedené setupy typmi položkami pokladničných dokladov zaevidovaných v bode 3.
- POK_TPPD_HV_STRATA - Typ položky príjmového pokladničného dokladu pre zaúčtovanie centového vyrovnania straty
- POK_TPPD_HV_ZISK - Typ položky príjmového pokladničného dokladu pre zaúčtovanie centového vyrovnania zisku
- POK_TPPDV_HV_STRATA - Typ položky výdavkového pokladničného dokladu pre zaúčtovanie centového vyrovnania straty
- POK_TPPDV_HV_ZISK - Typ položky výdavkového pokladničného dokladu pre zaúčtovanie centového vyrovnania zisku
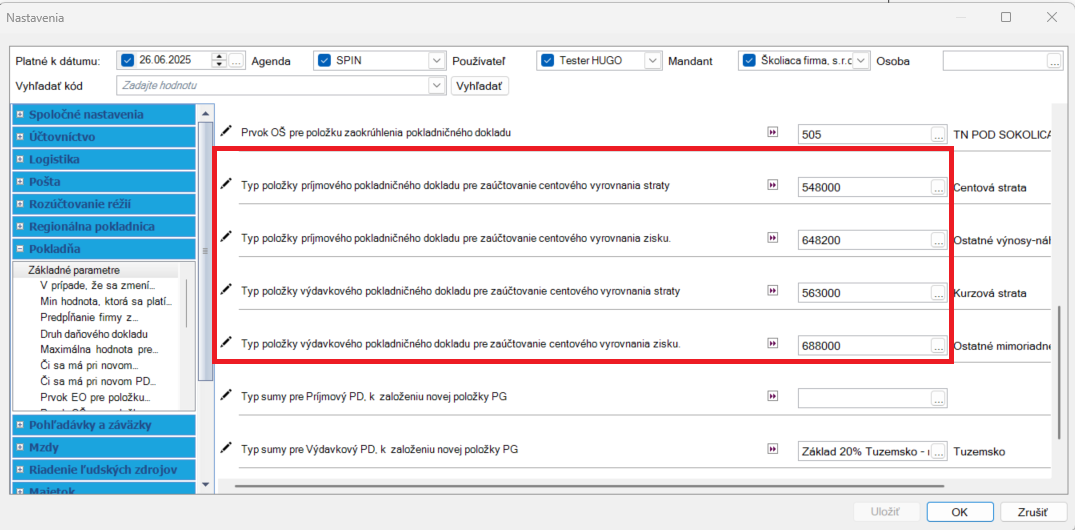
¶ 5. Nastavenie setupu pre predplnenie OŠ a EO
AK analytické účty (568 a 668), na ktoré sa účtuje centové vyrovnanie, sú sledované na OŠ alebo EO je možné v setupe zadefinovať aká OŠ a EO budú na tieto automaticky vytvorené položky zapísané. Je potrebné vyplniť setup v Program - Nastavenie - Pokladňa:
- POK_TPPD_HV_EO - Prvok EO pre položku zaokrúhlenia pokladničného dokladu
- POK_TPPD_HV_OS - Prvok OŠ pre položku zaokrúhlenia pokladničného dokladu
V prípade, že tieto setupy nie sú vyplnené, systém doplní OŠ a EO z implicitného nastavenia (DL_SETUP_EO_ID a DL_SETUP_ORG_ID). Ak nie sú OŠ a EO zadefinované v implicitnom nastavení, systém vypíše chybové hlásenie.
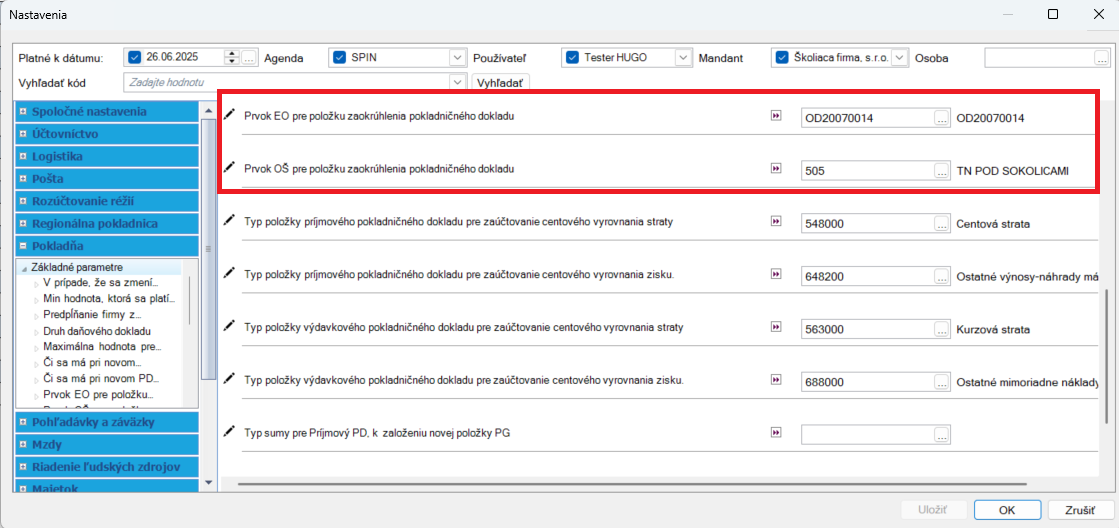
¶ Evidencia pokladničných dokladov so zaokrúhlením
Ak je vyplnený setup POK_PD_ROUND, tak na danej pokladničnej knihe pri pridaní novej hlavičky pokladničného dokladu, bude automaticky začiarknutý checkbox Zaokrúhliť. Ak daný setup nie je vyplnený, tak užívateľ musí sám začiarknúť checkbox Zaokrúhliť, aby systém vypočítal centové zaokrúhlenie.
Následne je práca s dokladmi rovnaká ako doposiaľ.
Užívateľ zaeviduje hlavičku pokladničného dokladu so začiarknutým checkboxom Zaokrúhliť. V druhej záložke zaeviduje položku pokladničného dokladu, alebo položku paragónu - daňového dokladu. V prípade, že celková hodnota pokladničného dokladu alebo paragónu zodpovedá podmienkam zaokrúhlenia na 5 centov, systém automaticky doplní položku pokladničného dokladu s centovým vyrovnaním - buď strata alebo zisk, podľa nastavného setupu v bode 3/ a v bode 4/.
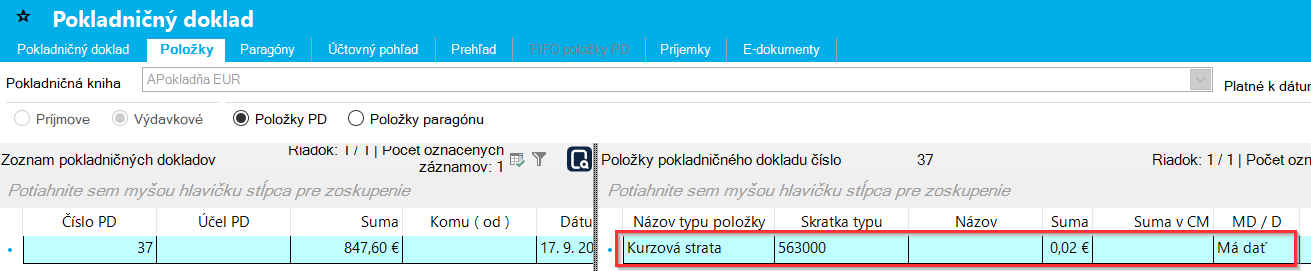
Ak na hlavičke pokladničného dokladu je začiarknutý checkbox Daňový doklad a teda sú evidované paragóny, systém na základe porovnania celkovej hodnoty pokladničného dokladu a splnenia podmienok pre výpočet centového vyrovnania doplní položku pokladničného dokladu s vypočítaným centovým vyrovnaním (NIE položku paragónu).
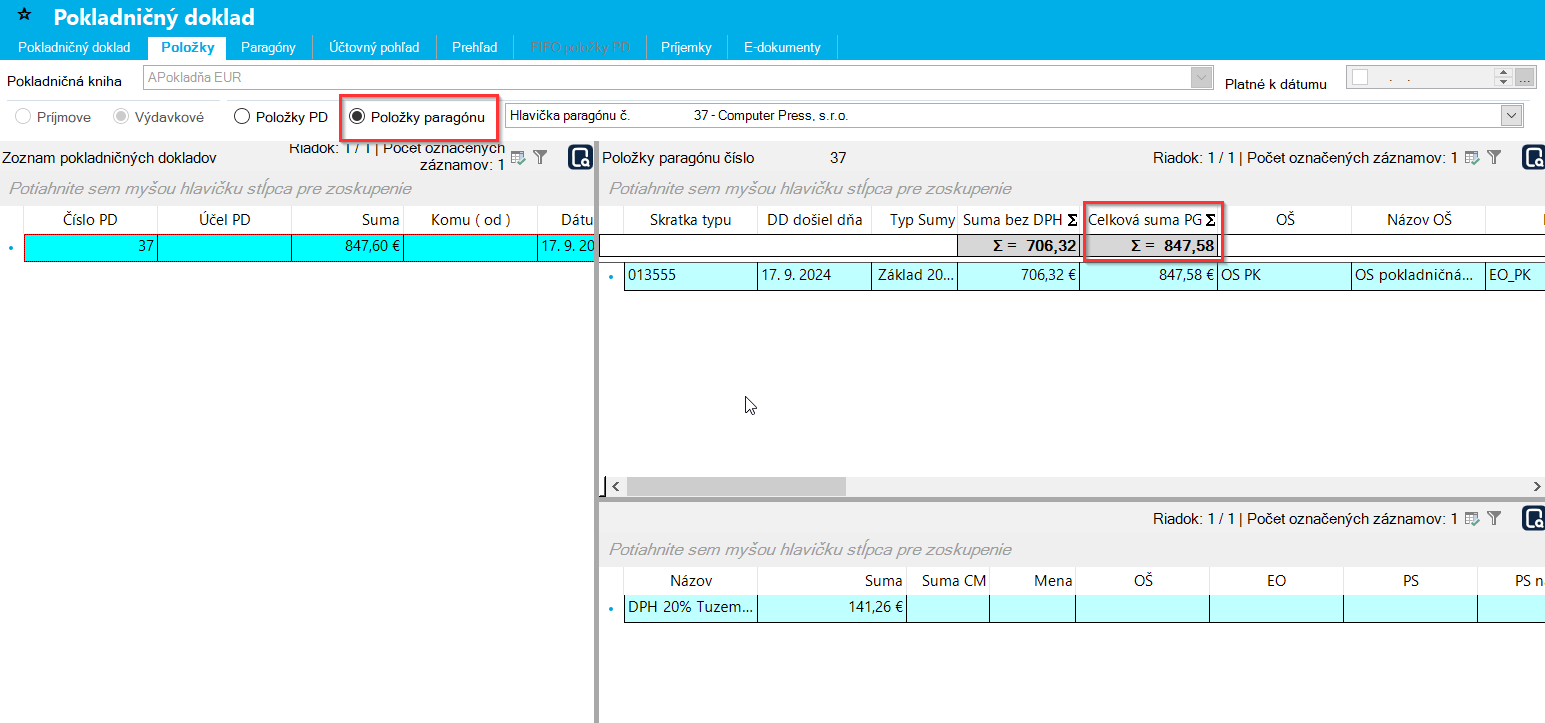
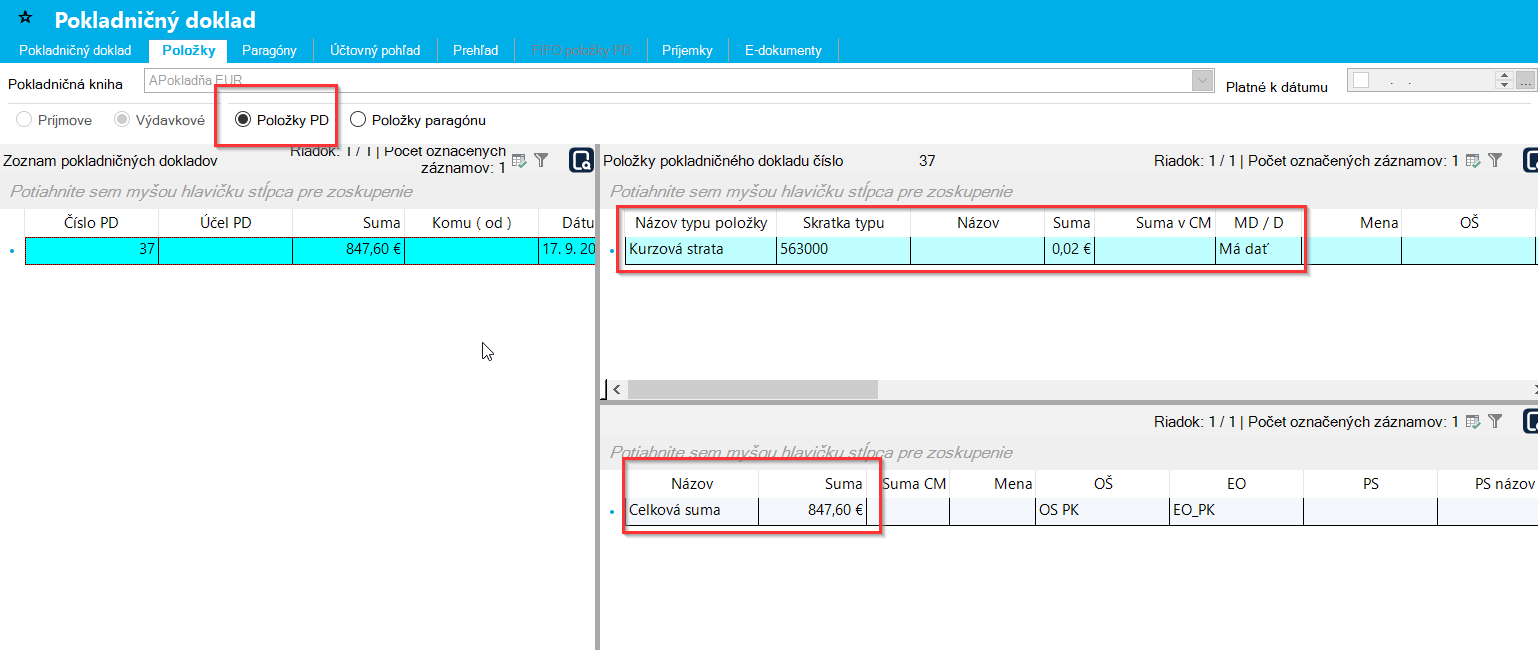
Checbox Zaokrúhliť je možné odkliknúť a systém v takom prípade nebude počítať centové zaokrúhlenie.
¶ Česká legislatíva
Zapracované halierové vyrovnanie v príjmových a výdavkových pokladničných dokladoch. V prípade, že je potrebné zaevidovať pokladničný paragón na nezaokrúhlenú sumu, systém automaticky zaokrúli sumu matematicky a rozdiel, ktorý zaokrúhlením vznikne sa rozdelí na základ a daň. Základ je ako samostatná položka a daň sa pripočíta k najvyššej sadzbe s najvyššou sumou.
Príklad:
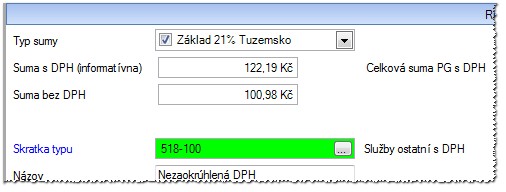
Systém vypočíta halierové vyrovnanie a rozdelí na základ a DPH.
