¶ Popis ovládania
Aplikácia Qasida pracuje pod operačnými systémami Windows. Ak máte skúsenosti s prácou v tomto prostredí, potom aj v aplikácii Qasida môžete vlastnosti Windows s výhodou využívať. Aplikáciu Qasida je možné ovládať z klávesnice alebo pomocou myši. Novým používateľom, ktorí nemajú skúsenosti s aplikáciou Qasida, prípadne ani s operačným systémom Windows, odporúčame ovládať aplikáciu hlavne pomocou myši. Pre rýchle otváranie dátových okien odporúčame používať myš, pre napĺňanie údajov klávesnicu. Neskôr, keď získate potrebnú zručnosť, je možné prejsť na ovládanie iba pomocou klávesnice, ktoré je síce spočiatku menej intuitívne, ale napokon menej zdĺhavé.
¶ Spustenie a vstup do aplikácie
Pri inštalácii vznikne na pracovnej ploche operačného systému Windows ikona zastupujúca aplikáciu Qasida. Qasidu spustíte spustením súboru qasida.exe, alebo dvojkliknutím na ikonu na ploche, ktorá na tento súbor odkazuje.
Po spustení aplikácie dvojitým kliknutím na ikonu sa zobrazí dialógové okno, v ktorom je potrebné zadať svoje používateľské meno, k nemu patriace heslo, mandanta a pripojenie na databázu.
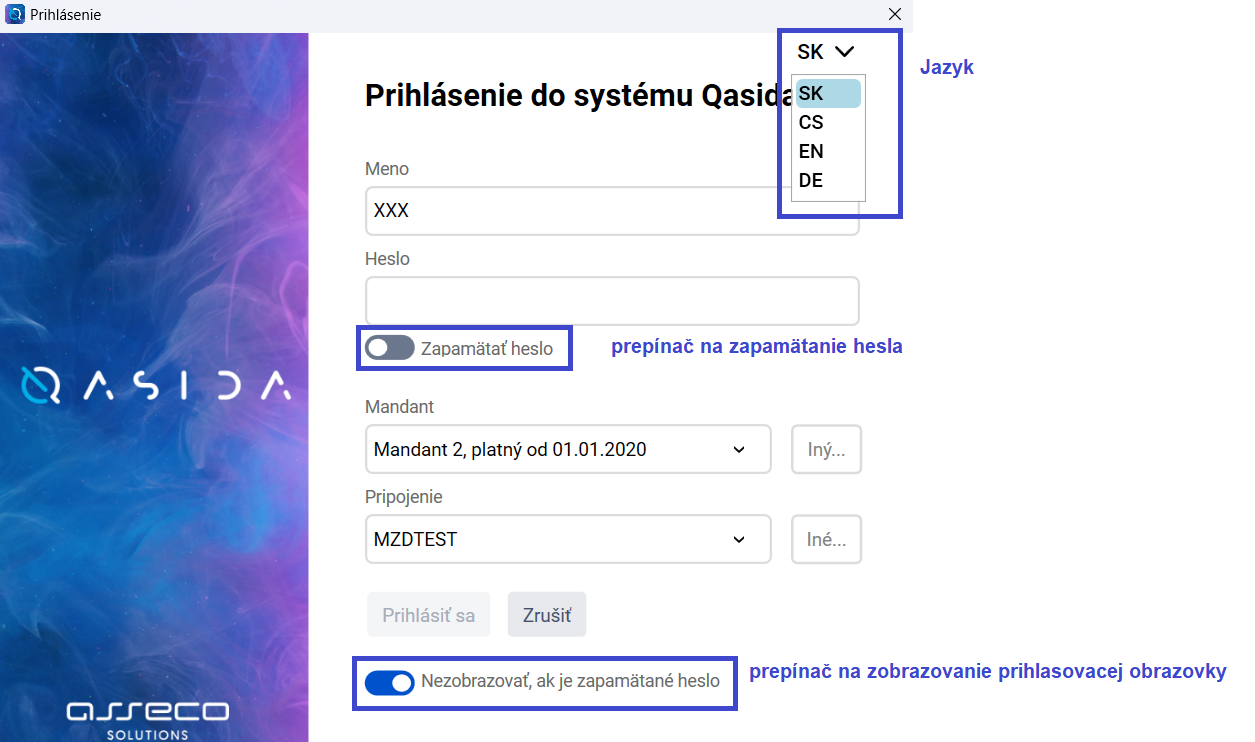
V hornej časti si zvoľte jazyk programu - slovenský / český / anglický / nemecký.
Do políčka Meno zadajte svoje používateľské meno.
Do políčka Heslo zadajte pridelené heslo. Heslo je tajné, preto sa pri jeho písaní budú zobrazovať hviezdičky. Zadávanie mena aj hesla je citlivé na veľké a malé písmená a taktiež aj na diakritické znamienka. Meno aj heslo preto zadajte presne a aj s prípadnými dĺžňami a mäkčeňmi.
Z rozbaľovacieho zoznamu Mandant si vyberte firmu, s ktorou budete pracovať.
Z rozbaľovacieho zoznamu Pripojenie si vyberte databázu, s ktorou budete pracovať.
Zaškrtávacie políčko Nezobrazovať, ak je zapamätané heslo znamená, že prihlasovacie okno sa nebude zobrazovať, ak si necháte uložené a zapamätané heslo. Heslo je uložené v šifrovanej podobe vo Vašom osobnom adresári operačného systému Windows.
Zadané údaje potvrdíte kliknutím na tlačidlo OK.
Používateľské Meno, Heslo a Pripojenie vám vytvorí pracovník firmy Asseco Solutions a.s., alebo váš systémový administrátor. Po prvom prihlásení vám odporúčame zmeniť si prihlasovacie heslo a zapamätať si ho.
Ak bolo meno a heslo zadané správne, aplikácia sa pripojí na databázu a začne načítavať systémové akcie a obmedzenia prístupových práv. Po ich načítaní sa otvorí hlavné okno aplikácie je pripravená na prácu.
Po otvorení hlavného okna aplikácie je potrebné presvedčiť sa, či ste nastavení v správnom mandantovi. O mandantovi, v ktorom pracujete, vás informuje výpis v hornej časti hlavného okna.
Ak sa chcete učiť ovládať aplikáciu, vytvárať skúšobné doklady a testovať vlastnosti aplikácie, je vhodné prepnúť sa do tzv. "Skúšobného mandanta", v ktorom zmeny nemajú vplyv na údaje v "ostrom mandantovi".
¶ Práca s myšou
Myš je v aplikácií Qasida jedným z najpoužívanejších vstupných zariadení. Pomocou myši sa aplikácia spúšťa, otvárajú okná, prevádzajú operácie s dátami. Pohybom myši po podložke sa pohybuje aj kurzor myši na obrazovke. Tvar kurzora myši sa pri pohybe po obrazovke mení.
Normálny výber - s kurzorom myši v tvare šípky sa budete stretávať najčastejšie. Ak má kurzor takýto tvar, môžete klikať na ovládacie prvky, stláčať tlačidlá a ikony, vyberať položky z ponuky aplikácie, alebo prepínať karty v dátových oknách. Pracuje na pozadí - tvar kurzora myši so šípkou je doplnený o presýpacie hodiny. Takýto kurzor znamená, že na pozadí sa spracováva nejaký proces, pracovať však môžete ďalej. Pracuje - tvar presýpacích hodín. Ak sa kurzor myši zmení na presýpacie hodiny, potom aplikácia spracováva údaje a až do skončenia tejto operácie je potrebné čakať. Nie je k dispozícii - tvar značky "Zákaz státia". Pri pohybe nad oblasti okna, na ktorých nie sú aktívne ovládacie prvky, alebo na ktoré je zakázané klikať, sa kurzor myši môže zmeniť na tvar zákazovej značky. Takto sa kurzor zmení napríklad vtedy, ak chcete pri použití technológie "Uchop a pusti" premiestniť vybraný objekt do zakázanej oblasti. Presun - tvar štvorsmernej šípky. Takto sa mení kurzor myši ak presúvate nejaké okno. Zmena veľkosti - tvar dvojsmernej šípky. Takto zmenený tvar signalizuje, že objekt, nad ktorým ste práve nastavení s myšou, môžete uchopiť a posunúť v smere, ktorý ukazujú šípky. S takýmto tvarom kurzora myši sa stretnete najmä pri zmene šírky stĺpca v dátovom okne, alebo pri zmene veľkosti okna. Výber textu - tvar písmena "I". Na takýto tvar sa kurzor myši mení pri pohybe ponad políčka formulárov, do ktorých sa vkladá text. Po kliknutí do takéhoto políčka môžete zadávať text z klávesnice.
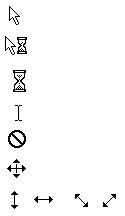
Pri práci s myšou platia tieto všeobecné pravidlá:
- Ľavé tlačidlo myši slúži na prevedenie vybranej akcie ( napr. kliknutie na ikonu a otvorenie okna, výber riadku v dátovom okne, zápis údajov po kliknutí na ikonu zápis a pod.), a preto kliknutie ľavým tlačidlom myši budete používať najčastejšie.
- Pravé tlačidlo myši slúži spravidla na zobrazenie ponuky s položkami, ktoré umožňujú dodatočné úpravy alebo nastavenia.
Väčšinou sa pri práci s myšou používa jednoduché kliknutie. Dvojité kliknutie sa používa menej často, napríklad pri spúšťaní aplikácie alebo v dátovom okne pri oprave vybraného riadku.
Kliknutie myšou
Myšou klikajte tak, že kurzor myši presuniete na ovládací prvok, ktorý chcete použiť, napríklad ikonu a raz stlačíte (a pustíte ) ľavé tlačidlo myši. Takéto jednoduché kliknutie sa používa najčastejšie, preto je v ďalšom texte použité iba "kliknite myšou..." bez uvedenia ľavého tlačidla. Nastavením sa na ikonu a kliknutím sa spustí akcia definovaná v aplikácií pre túto ikonu. Kliknutím na položku ponuky sa spustí akcia definovaná pre túto položku, najčastejšie otvorenie dátového okna. Kliknutím na uško karty v dátovom okne sa sprístupnia údaje na tejto karte, spravidla zobrazené vo forme tabuľky. Kliknutím na tabuľku v dátovom okne vyberáte alebo označujete riadky v tomto dátovom okne.
Ak chcete v dátovom okne označiť viac ako jeden riadok, stlačte klávesu Shift , držte ju, kliknite na prvý riadok, ktorý má byť vo výbere a potom kliknite na posledný riadok výberu. Ak chcete vybrať riadky, ktoré nie sú v súvislom poradí, potom stlačte a držte Ctrl a jednotlivé riadky vyberte kliknutím myšou.
Dvojité kliknutie myšou je podobné ako jednoduché kliknutie, s tým rozdielom, že namiesto jedného stlačenia ľavého tlačidla ho stlačíte dvakrát, rýchlo po sebe. Dvojité kliknutie sa v aplikácií Qasida najviac používa pri výbere údajov z polí zo zoznamov, alebo pri oprave údajov, kedy sa po dvojitom kliknutí na vybraný riadok v dátovom okne zmení zobrazenie okna z tabuľky na formulárové zobrazenie, a údaje je možné upravovať.
Pravý klik je obyčajné kliknutie, s použitím pravého tlačidla myši. Stlačením pravého tlačidla myši na ikonách, ušku karty, alebo v tabuľke dátového okna vyvoláte obslužnú ponuku pre ikonu, kartu, alebo dátové okno.
Technológia "Uchop a pusti" - zväčšovanie okien, posúvanie priečky v oknách, posúvanie jazdca po posúvači sa prevádza technológiou uchop a pusti.
Postup pri posúvaní jazdca posúvača:
- Nastavte kurzor myši na jazdec posúvača.
- Stlačte a držte ľavé tlačidlo myši
- Pri stlačenom tlačidle myši posuňte myš žiadaným smerom
- Pustite tlačidlo myši
¶ Práca s klávesnicou
Klávesnica v aplikácii Qasida slúži predovšetkým na vkladanie prvotných údajov do databázy. Celé ovládanie aplikácie Qasida je možné zabezpečiť iba pomocou klávesnice, bez použitia myši. Zadávanie údajov je potom rýchlejšie, pretože odpadá nepraktické a zdĺhavé presúvanie ruky z klávesnice na myš a späť. Do ponuky aplikácie sa pomocou klávesnice dostanete po stlačení Alt. Vysvieti sa prvá položka ponuky. Ďalej sa možno pohybovať pomocou šípiek. Aktuálna položka ponuky je zvýraznená podsvietením. Položku z ponuky je možné vybrať aj bez toho, aby ste sa na ňu nastavili pomocou šípiek a to stlačením Alt + písmena, ktoré je pri položke ponuky aplikácie zvýraznené podčiarknutím.
Používanie klávesnice v tabuľkovom zobrazení dátového okna
V dátovom okne sa klávesnica používa hlavne na listovanie medzi riadkami v okne pomocou šípiek, alebo na listovanie po stranách pomocou PgUp a PgDn. Z tabuľkového zobrazenia sa pri pridávaní alebo oprave záznamov mení dátové okno na formulárové zobrazenie. Klávesové skratky pre pridávanie, opravovanie záznamov a pod. sú uvedené v prílohe tejto príručky.
Používanie klávesnice vo formulárovom zobrazení dátového okna
Vo formulárovom zobrazení sa dá medzi jednotlivými ovládacími prvkami formulára prepínať stláčaním Tab. Z posledného prvku formulára sa po stlačení Tab dostanete na prvý ovládací prvok.
Poradie, v akom sa prepínate medzi ovládacími prvkami je závislé od konkrétneho formulára a nie vždy je toto poradie totožné s poradím, v akom sú ovládacie prvky uložené na formulári.
Podobnú funkciu vo formulárovom zobrazení dátového okna ako Tab má aj kláves Enter . Táto funkčnosť však nie je zaručená vo všetkých dátových oknách.
Rôzne ovládacie prvky formulárov reagujú na rôzne klávesové skratky. Prehľad týchto skratiek nájdete na tejto stránke: Klávesové skratky.
¶ Domov
Po spustení aplikácie sa zobrazí domovská stránka, ktorá obsahuje informačné vyskakovacie okná, vyhľadávanie a dashboard.
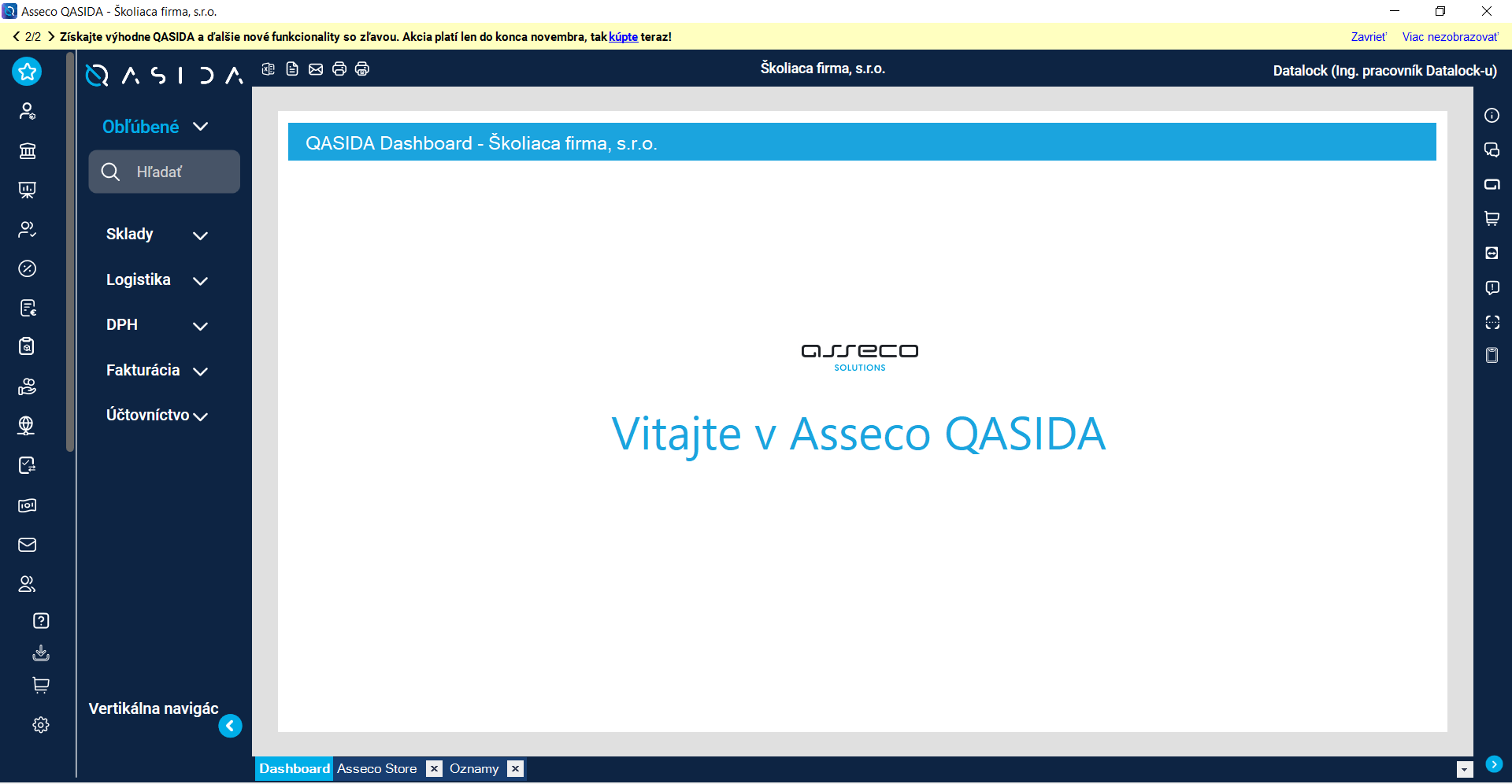
¶ Rýchle vyhľadávanie, pridávanie záznamov a otváranie okna
V ľavej časti na vrchu menu sa nachádza políčko, ktoré Vám poslúži na rýchle vyhľadávanie údajov, ich pridávanie alebo otvorenie okna.
Ako prvé vyberiete zo zoznamu názov okna, s ktorým chceme ďalej pracovať. Výber je možné uskutočniť viacerými spôsobmi:
- Stlačením písmena, ktorým začína názov okna, alebo toto písmeno obsahuje. Pre vyhľadávanie je potrebné zadať aspoň 3 znaky. Napr. písmená "Fir" Vám ponúkne na výber okno "Firmy" ale aj okno "Bonita firmy". Ďalším zadávaním znakov svoj výber môžete ďalej spresňovať.
- Stlačením klávesy "šípka nadol" alebo "šípka nahor" sa môžete posúvať po zozname okien.
- Kliknutím na rozbaľovaciu šípku v pravom rohu políčka na vyhľadávanie.

Nasleduje stlačenie klávesy ENTER alebo kliknutie myšou pre potvrdenie výberu okna. Tým sme si zvolili okno, v ktorom budeme chcieť ďalej pracovať.
Teraz máte na výber z troch základných možností:
- Otvorenie zvoleného okna
- Pridanie nového záznamu
- Vyhľadávanie v danom okne na základe stĺpca a jeho hodnoty
¶ Informačné vyskakovacie okná
Informačné vyskakovacie okná obsahujú doplňujúce informácie ako
- Kalendár významných udalostí, ako napr. daňový kalendár, mzdový kalendár a štátne sviatky
- Oznamy
- Fórum
- Novinky
- Blog
- Asseco Store
Pre zobrazenie obsahu v týchto oknách je potrebné mať pripojenie na Internet