¶ 1. Úvod
Mobilná aplikácia QASIDA Mobile je nástrojom pre podporu efektívnej vnútrofiremnej komunikácie. Poskytuje podporu v nasledovných funkcionalitách:
- proces schvaľovania úloh podľa definovaného workflowu,
- evidencia zamestnaneckej dochádzky,
- rýchly komunikačný nástroj (chat).
¶ 1.1 Požiadavky
¶ Identifikácia používateľov cez email
- Pre používanie mobilnej aplikácie je potrebné mať vyplnenú emailovú adresu v systéme Qasida v okne Administrácia - Používateľ systému - Externá identita
- Táto emailová adresa slúži pri prihlásení do Qasida Mobile ako jedinečný identifikátor.
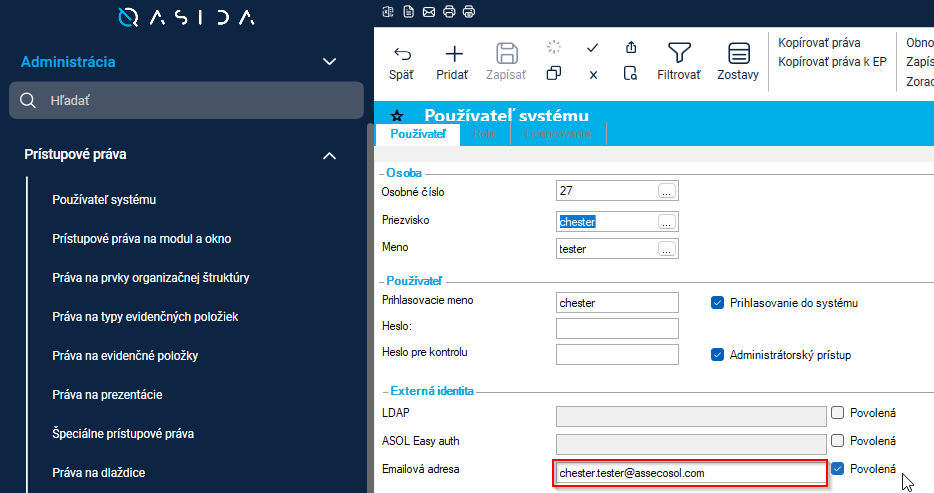
¶ 1.2 Výber prostredia

- Na prihlasovacej obrazovke vľavo dole je umiestnaná ikona, ktorá slúži pre zmenu prostredia.
- Pre prihlásenie do ostrej prevávdzky ponechajte preddefinované produkčné prostredie.
¶ 1.3 Prihlásenie
Prihlásiť sa dá prostredníctvom tlačidla Asseco Easy Auth.
- Asseco Easy Auth (ASOL Easy Auth) - autentifikačný server, ktorý prepája Spin klienta alebo Qasidu s aplikáciou Qasida Mobile.
- Po prihlásení budete presmerovaní do obrazovky Moje úlohy.
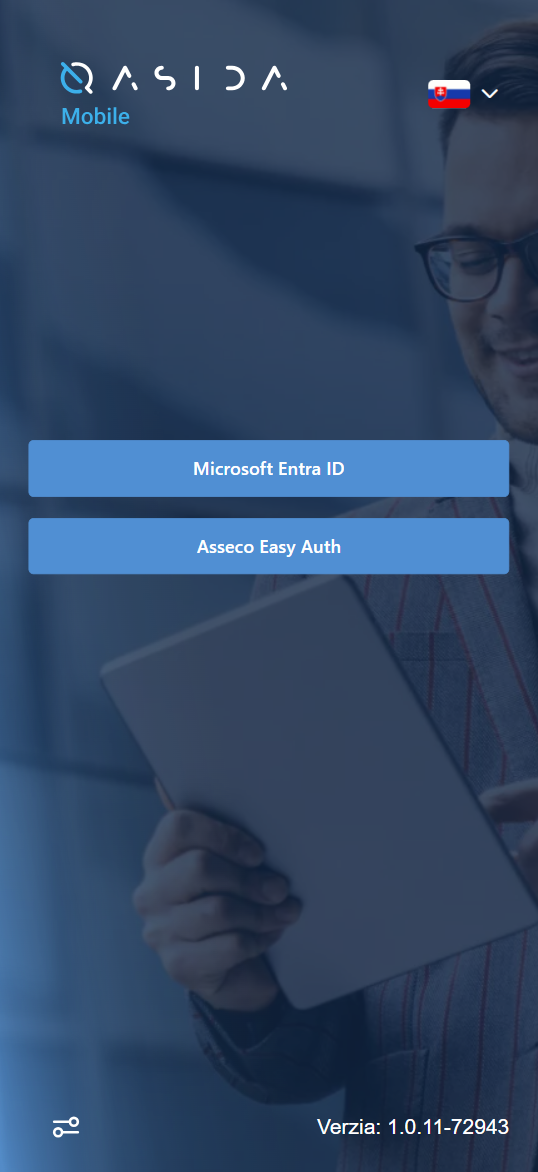
¶ 1.4. Prepojenie na externé systémy
- V mobilnej aplikácii Qasida Mobile je možné zobrazovať dáta z viacerých externých systémov a z viacerých Mandantov.
- V hlavičke faktúry (či inej evidencie) je zobrazený príslušný mandant, ku ktorému daný doklad patrí.
- V hornej časti obrazovky sa nachádza pole na filtrovanie konkrétneho mandanta, alebo výber všetkých mandantov ("Všetko").
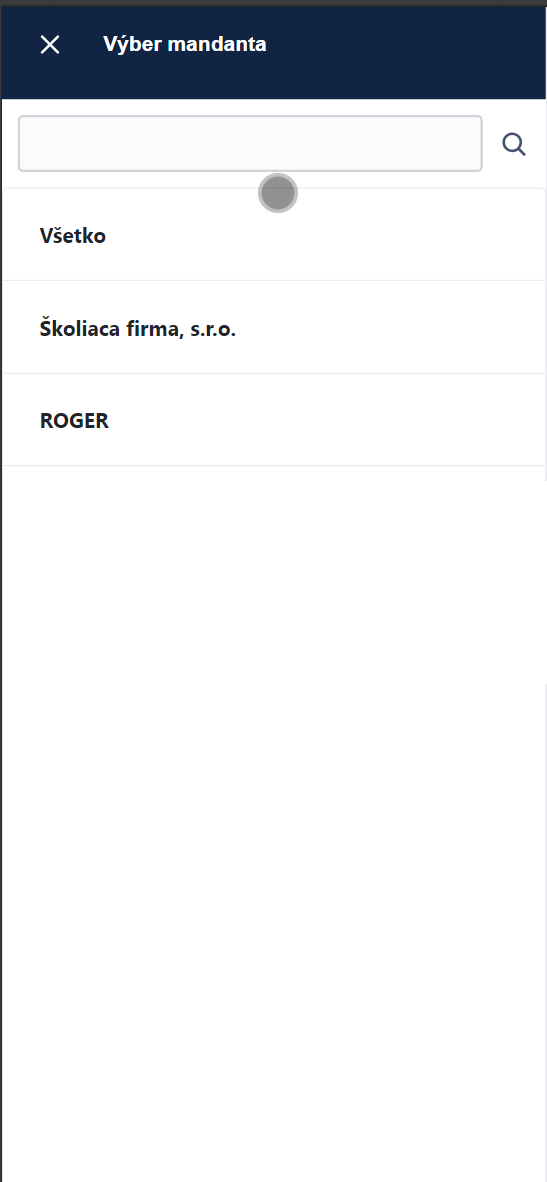
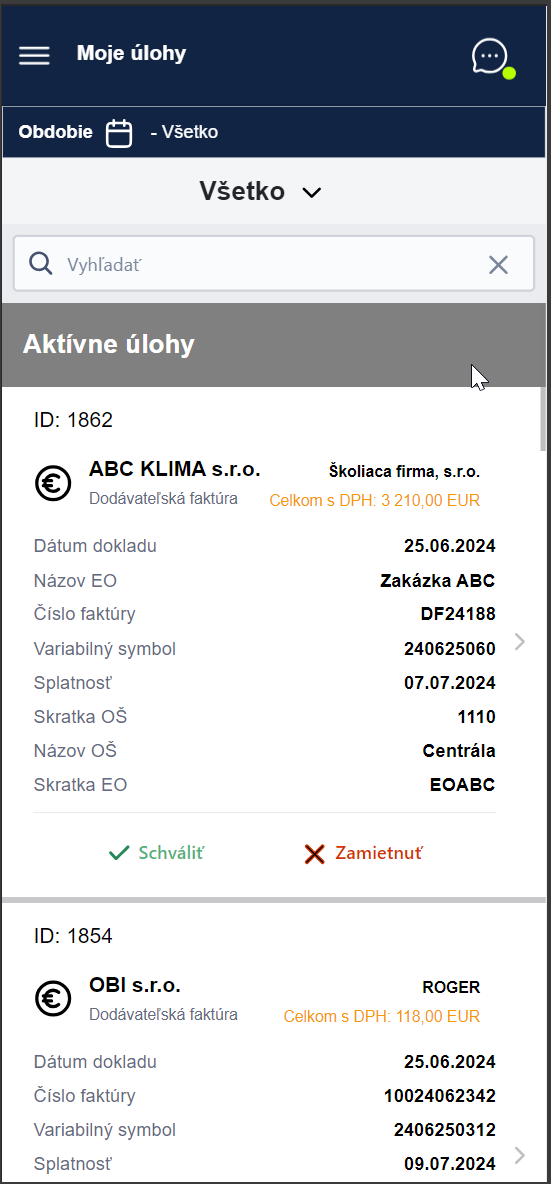
¶ 2. Moje úlohy
Po otvorení sekcie Moje úlohy používateľ vidí zoznam úloh rozdelený do dvoch častí pod sebou:
1. Aktívne úlohy
2. Neaktívne úlohy
¶ 2.1 Aktívne úlohy
- Vo vrchnej časti Aktívne úlohy sa zobrazuje zoznam úloh na schválenie.
¶ Schvaľovanie:
Schváliť úlohu je možné viacerými spôsodmi:
1. Swipe funkciou - teda pohybom prsta po obrazovke mobilného telefónu - doľava schváliť, doprava zamietnuť. Zobrazuje sa zelená a červená farba ako vizuálna pomôcka
- Tlačidlom Schváliť na prehľadovej obrazovkem prípadne
- Tlačidlom Schváliť v detaile úlohy
Po schválení sa na 5 sekúnd zobrazí tlačidlo Vrátiť späť. V prípade omylu, je možné, túto akciu takto vrátiť späť. Do externého systému sa odpoveď odošle až po tomto limite. Ak používateľ stlačil tlačidlo Vrátiť späť, akcia nebola vykonaná a teda ani odoslaná do externého systému.
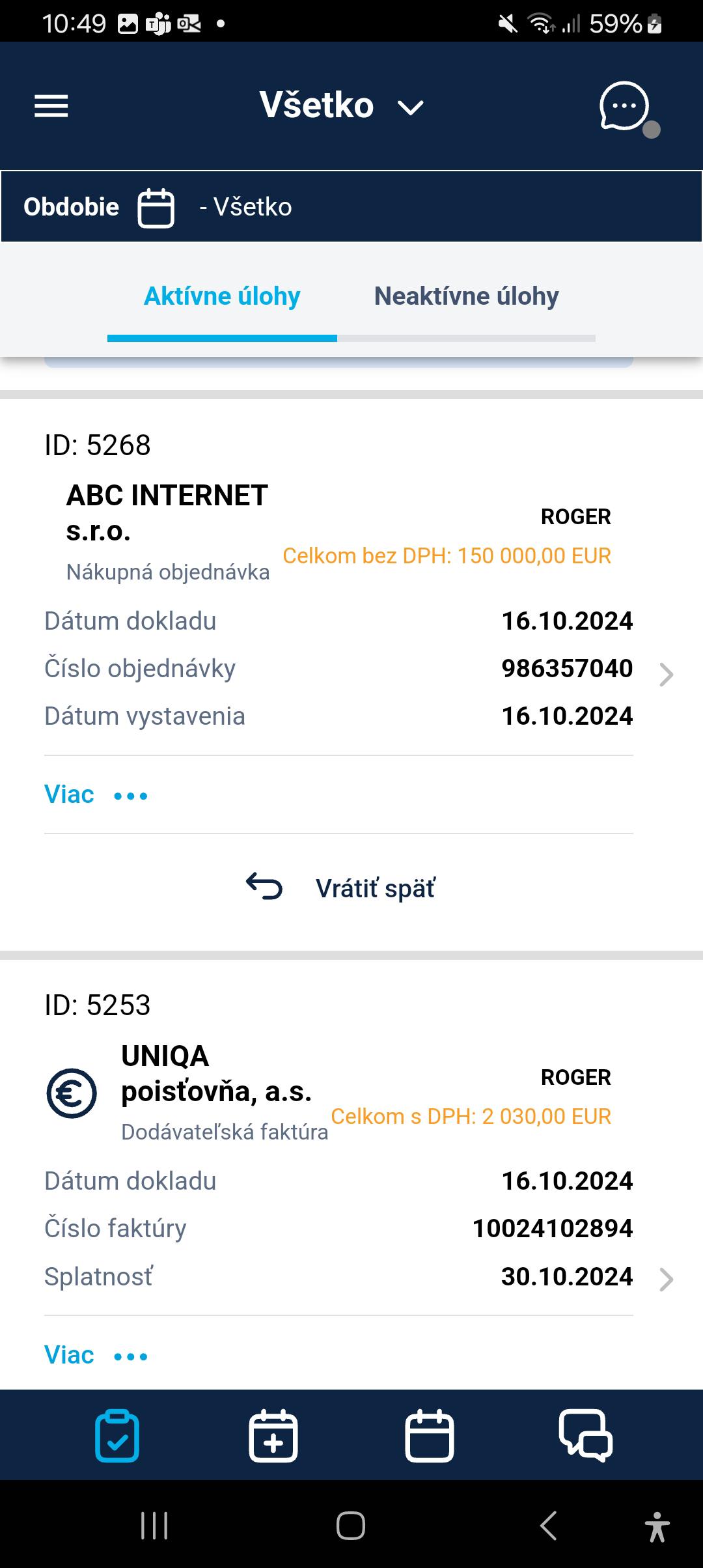
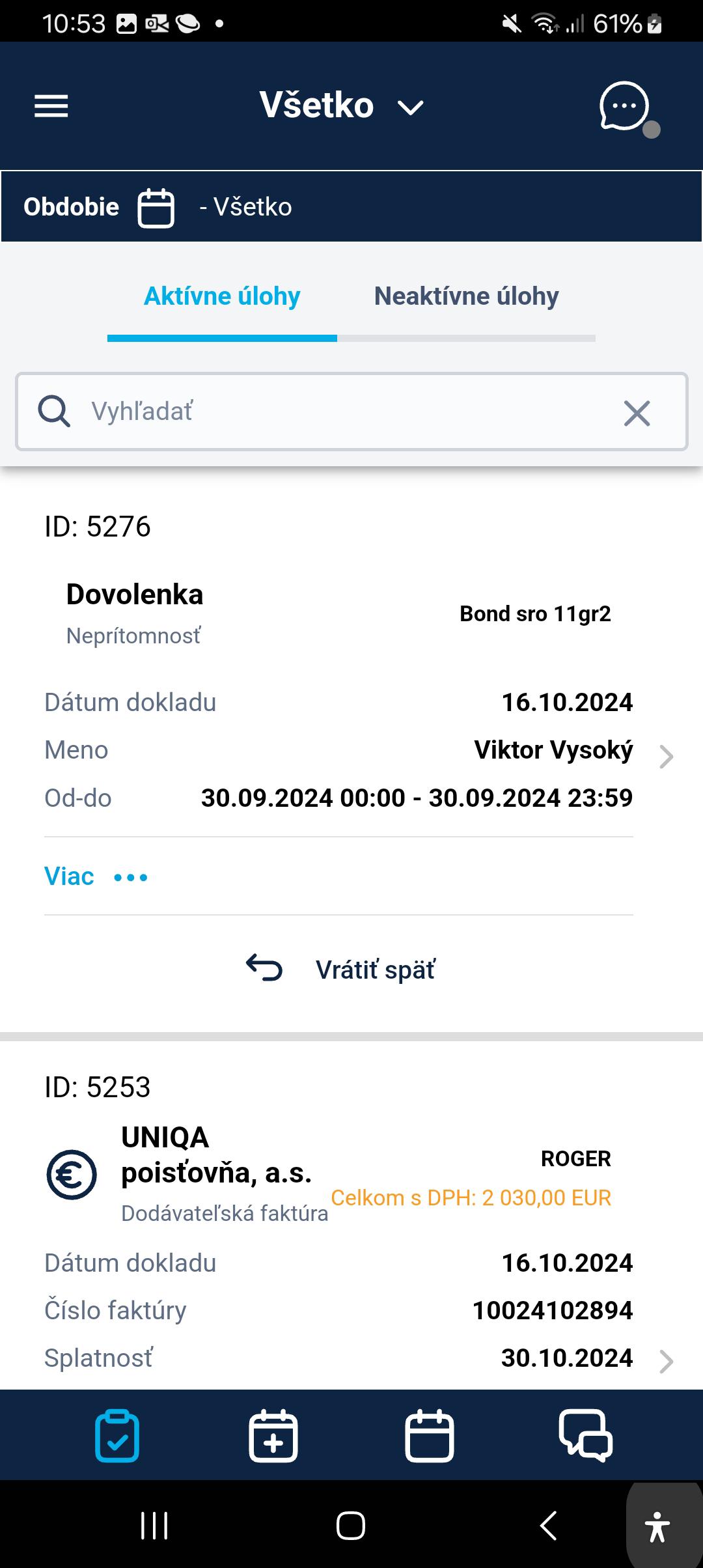
- Po rozkliknutí evidenčnej položky (napr. dodávateľská faktúra) sa zobrazí obrazovka s hlavičkou faktúry (či inej evidencie).
- Ďalšie údaje o evidencii sú kategorizované do nasledovných záložiek:
- História
- Workflow
- Dokumenty
- Položky
- Pre zobrazenie schovaných záložiek posúvajte lištu so záložkami prstom resp. kurzorom vpravo-vľavo.
¶ 1. História
- Táto záložka zobrazuje podobné doklady, ktoré v minulosti už boli schvaľované. Používateľ tak môže porovnať aktuálny schvaľovaný doklad s histórickými údajmi a zohľadniť tak informácie, ktoré môžu byť relevantné pre rozhodovanie (napr. cena, ...).
- Farbami sa vizualizuje stav úloh z histórie:
- zelená - schválené
- červená - zamietnuté
- čierna - čakajúce na schválenie
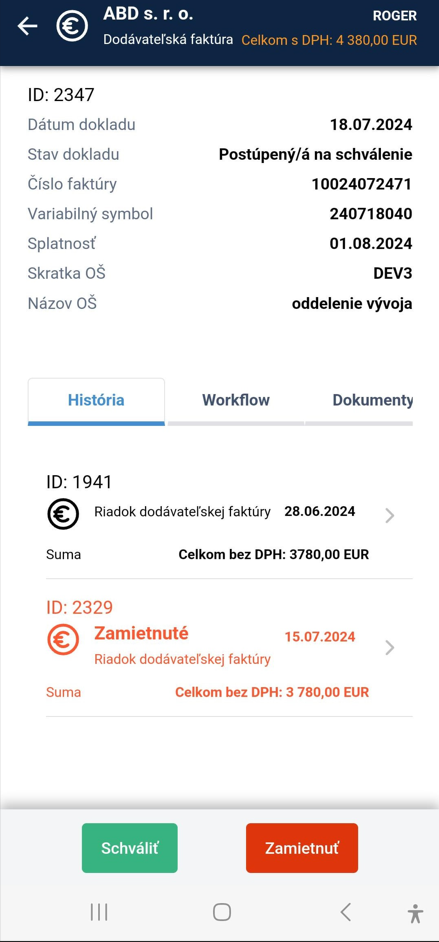
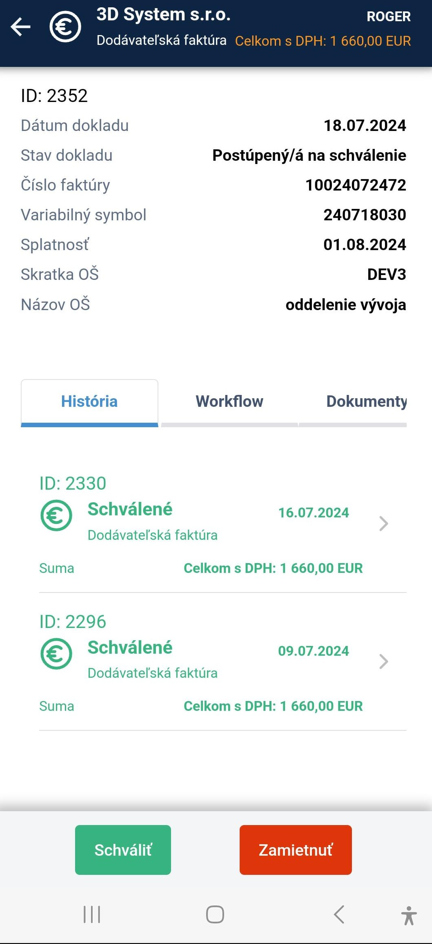
¶ 2. Workflow
- Tu sa zobrazuje workflow danej evidencie. Napríklad ak danú faktúru musí schváliť viacero používateľov, tu sa zobrazujú konkrétne kroky vo workflow (schvaľovanie od konkrétnych členov jednotlivo).
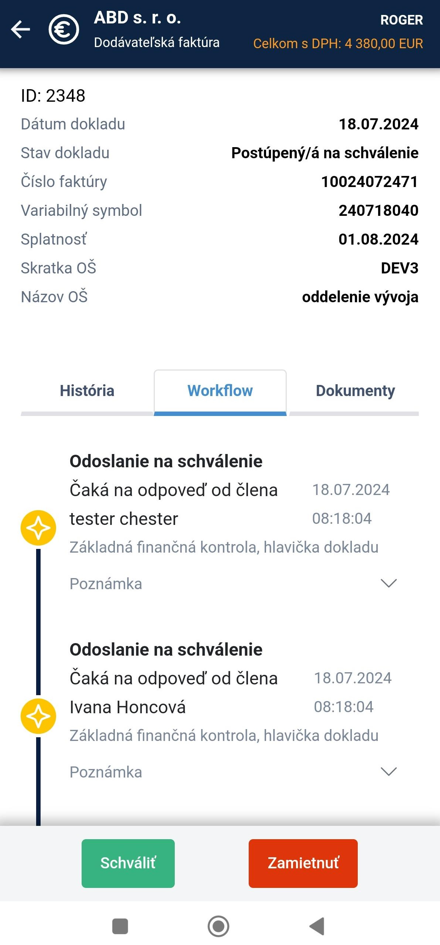
¶ 3. Dokumenty
- V tejto časti sa nachádzajú súbory dokumentov, napr. pdf faktúry, zmluvy a pod.
- Kliknutím na názov dokumentu alebo na ikonku downloadu si môžete súbor stiahnuť do zariadenia.
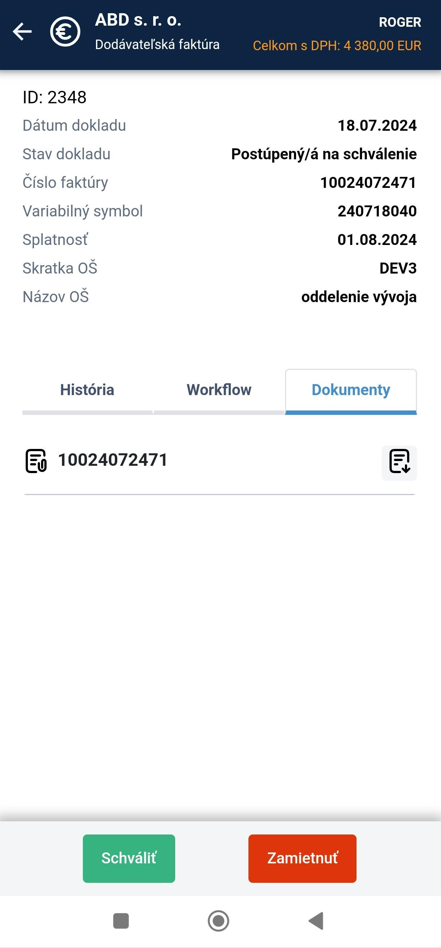
¶ 4. Položky
- Zobrazujú sa tu detaily faktúry či inej evidencie - zoznam položiek na faktúre, množstvo, cena, ...
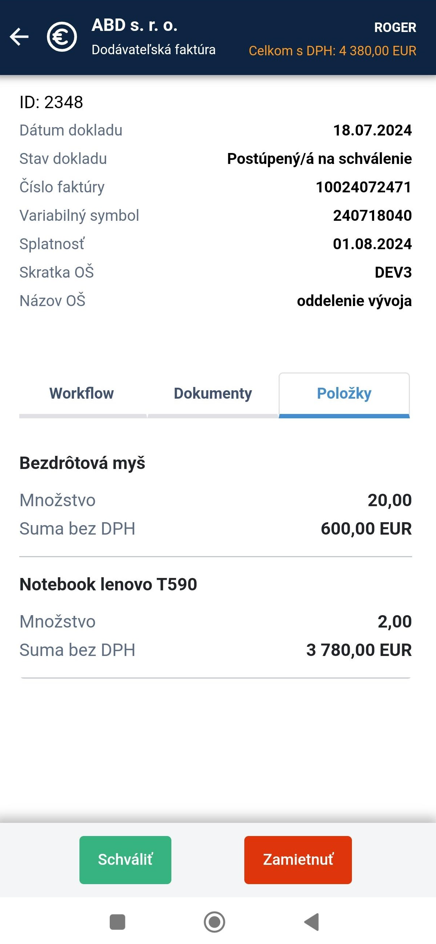
¶ 2.2 Neaktívne úlohy
Po ukončení úlohy (schválením alebo zamietnutím) sa daná faktúra či iná evidencia presunie do nižšej časti obrazovky medzi Neaktívne úlohy. Tam sa k nej vie používateľ v prípade potreby vrátiť, skontrolovať údaje, či pozrieť v záložke Workflow, či daná evidencia ešte čaká na ďalšie kroky (napr. schválenie ďalšími členmi), alebo je workflow už kompletne ukončený.
¶ 2.3 Vyhľadávanie a filtrovanie
V hornej časti obrazovky sú umiestnené možnosti pre filtrovanie:
- vyhľadávanie podľa konkrétneho obdobia,
- vyhľadávacie pole pre vyfiltrovanie podľa zadaného reťazca.
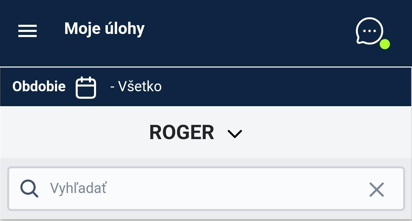
¶ Filtrovanie obdobia
- Pre otvorenie vyhľadávania v obdobiach použite ikonu kalendára v hornom menu.
- V rámci troch záložiek sú podporované 3 spôsoby vyhľadávania obdobia:
- "Obdobia" - rýchle vyhľadávanie pomocou preddefinovaných možností vyhľadávania
- "Mesiac-Rok" - vyfiltruje výsledky v konkrétnom mesiaci a roku
- "Od-Do" - výsledky v konkrétnom definovanom dátumovom rozmedzí
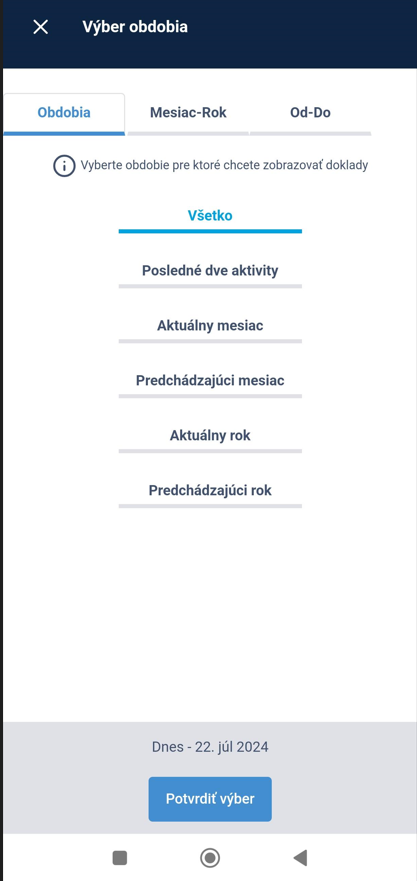
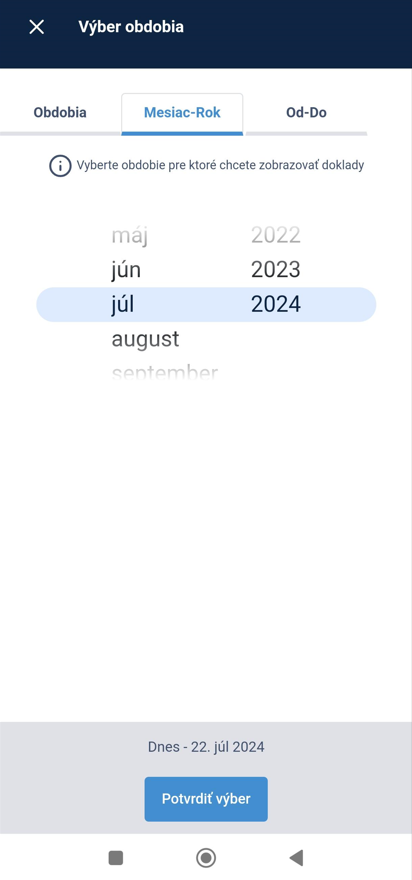
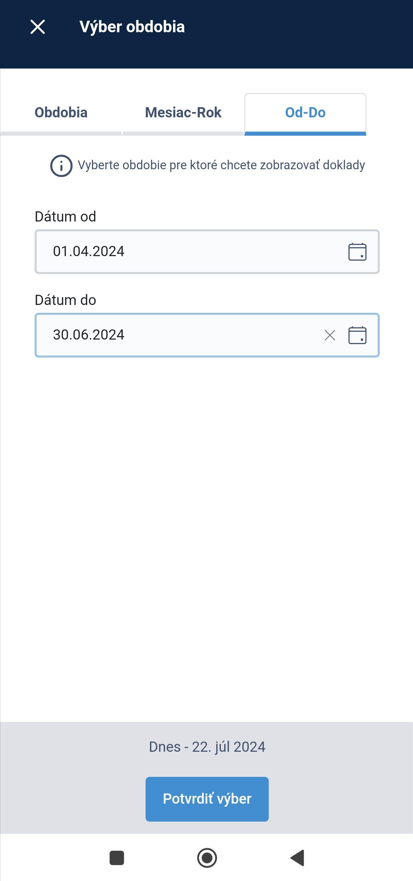
¶ Vyhľadávacie pole
- Pomocou vyhľadávacieho poľa je možné vyhľadať doklad podľa ktorejkoľvej hodnoty v hlavičke - napr. suma, dátum, názov, množstvo, ...
- Výsledky zostávajú zoradené podľa dátumu dokladu.
¶ 3. Konverzácie
Pripravujeme...
¶ 4. Moje neprítomnosti
V aplikácii Qasida Mobile používateľ klikne na voľbu Moje neprítomnosti. Táto časť slúži na evidovanie vybraných typov neprítomnosti ako dovolenka, 1/2 dovolenky, Lekár, Práca doma, Služobne a mnoho ďalších.
¶ 4.1 Nastavenia v externom systéme Qasida
Postup:
- Okno Spoločné - Workflow - Scenár - V detaili scenára je potrebné mať zaškrtnuté checkboxy Hlavný, Spustiteľný a Inicializačný. Inicializačný zabezpečí automatické odoslanie do workflow pre vybraný scenár pre Neprítomnosti.
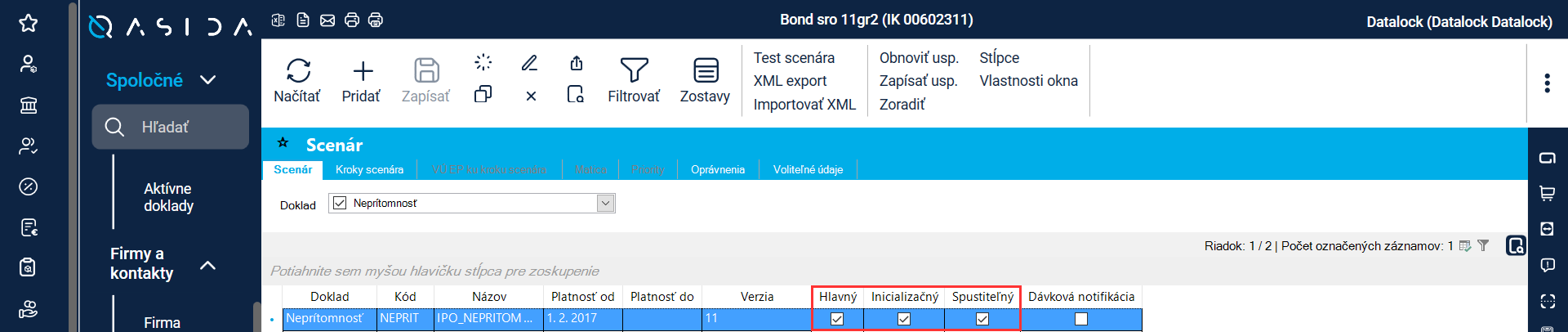
- Okno Spoločné - Workflow - Scenár - V scenári pre Neprítomnosti v záložke Matica je rola SUPERIOR - Nadriadený.
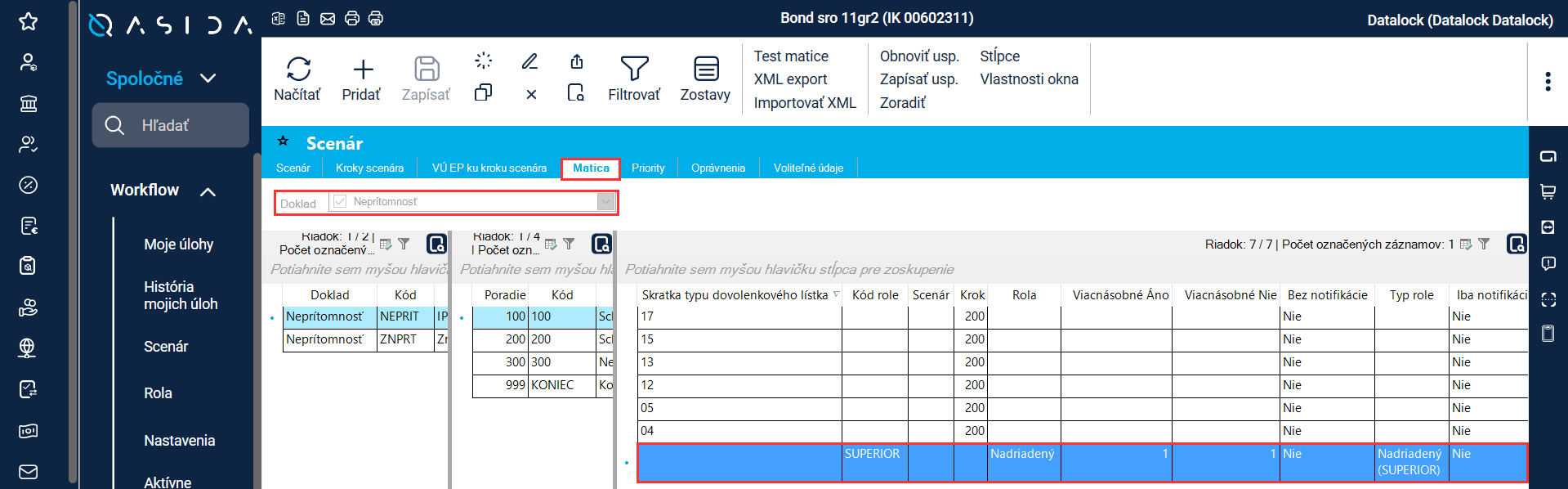
- Okno Spoločné - Firmy a kontakty - Väzba medzi osobami - Pre požadovaného používateľa sa nastaví väzba "je podriadený".
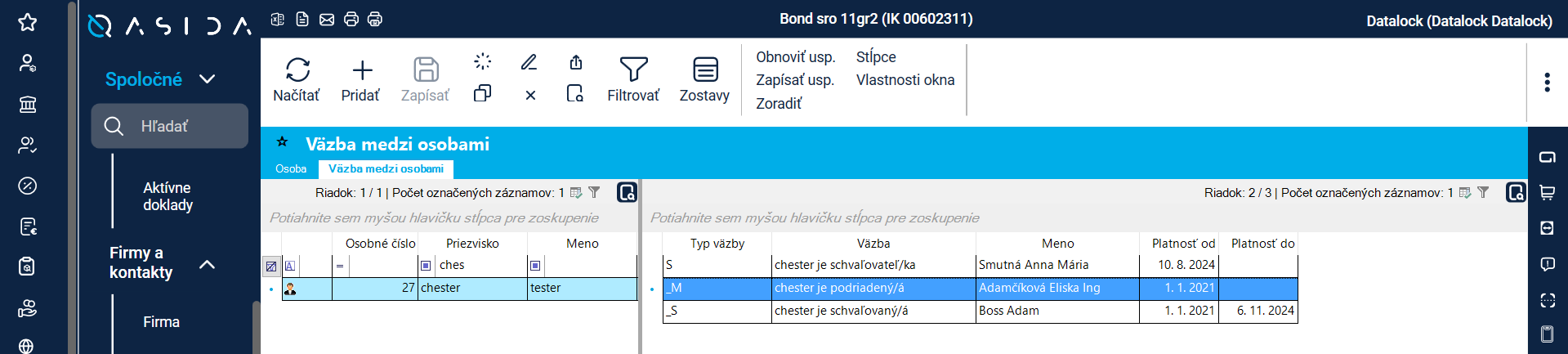
- Okno Spoločné - Firmy a kontakty - Osoba - Pre požadovaného používateľa sa vyplní pole Email identita. Po vyplení tohto poľa príde používateľovi registračný email, v ktorom potvrdí emailovú adresu a zároveň si nastaví heslo do autentifikačného servera pre Qasida Mobile.
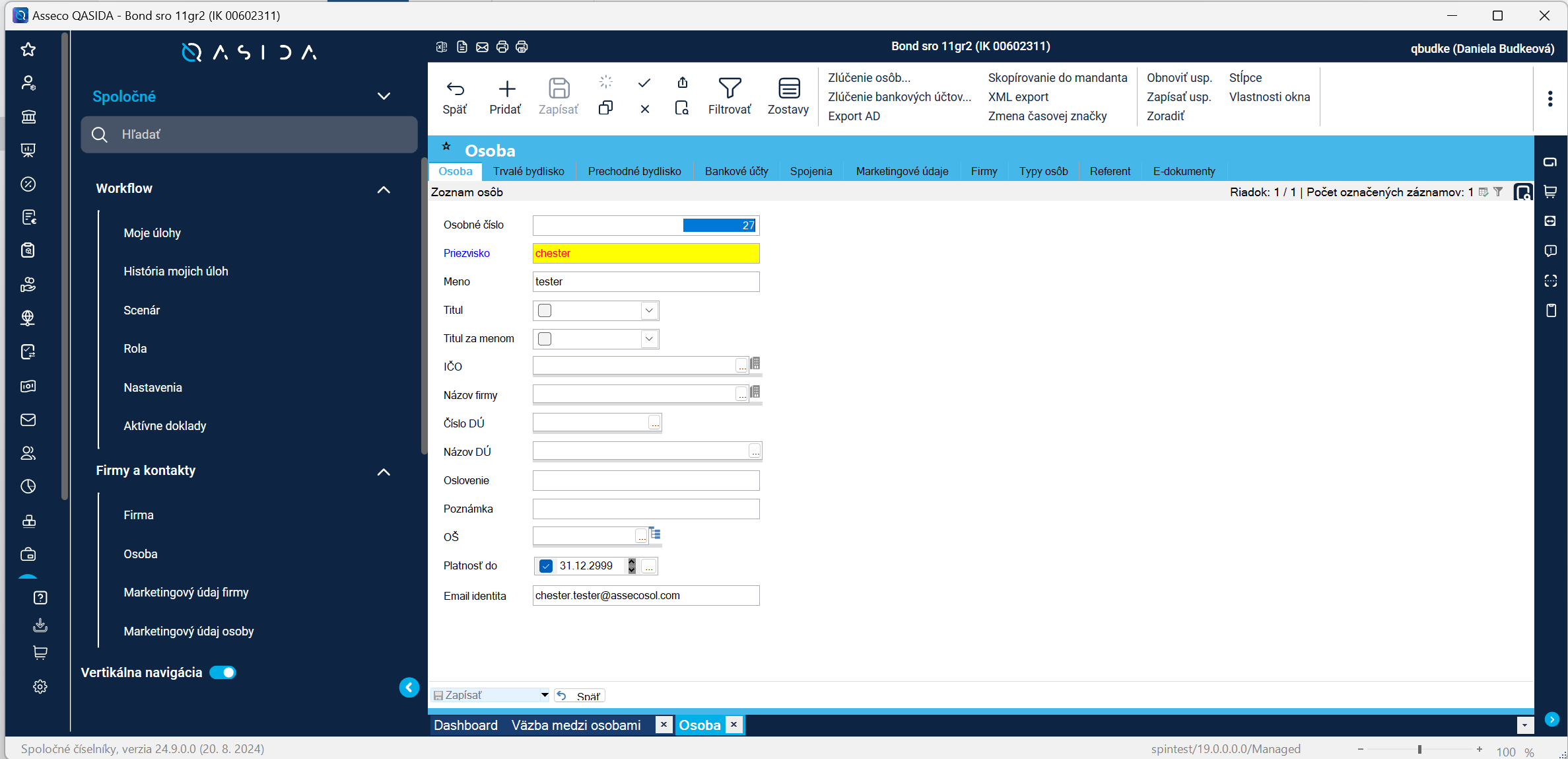
- Po tomto kroku používateľ môže pracovať s aplikáciou a zadávať neprítomnosti.
¶ 4.2 Pracovný pomer
Ak má používateľ jeden pracovný pomer, je štandardne predvyplnený.
V prípade viacerých pracovných pomerov si používateľ v hornom menu vyberá vždy jeden konkrétny, pre ktorý bude zadávať svoju neprítomnosť.
Zadané neprítomnosti sa zobrazujú v chronologickom poradí.
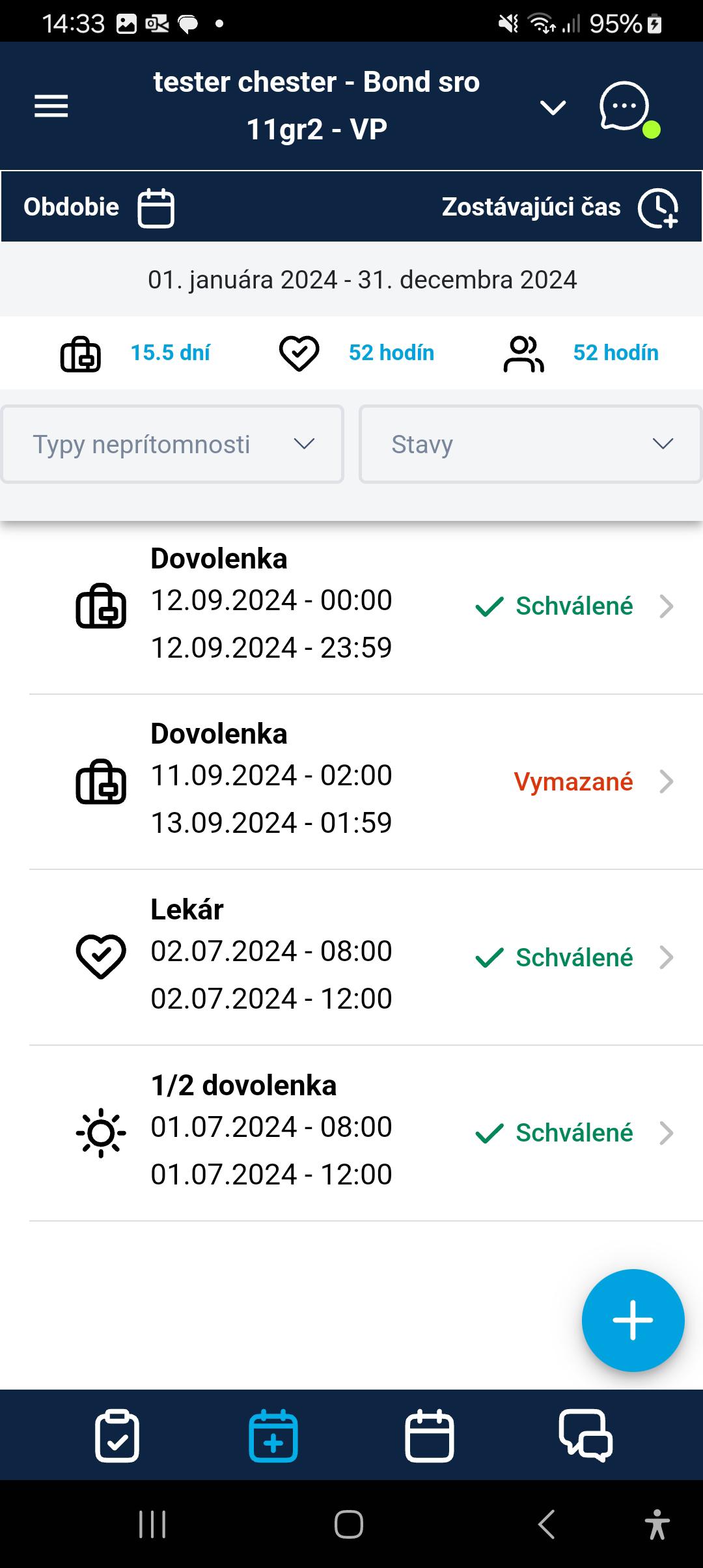
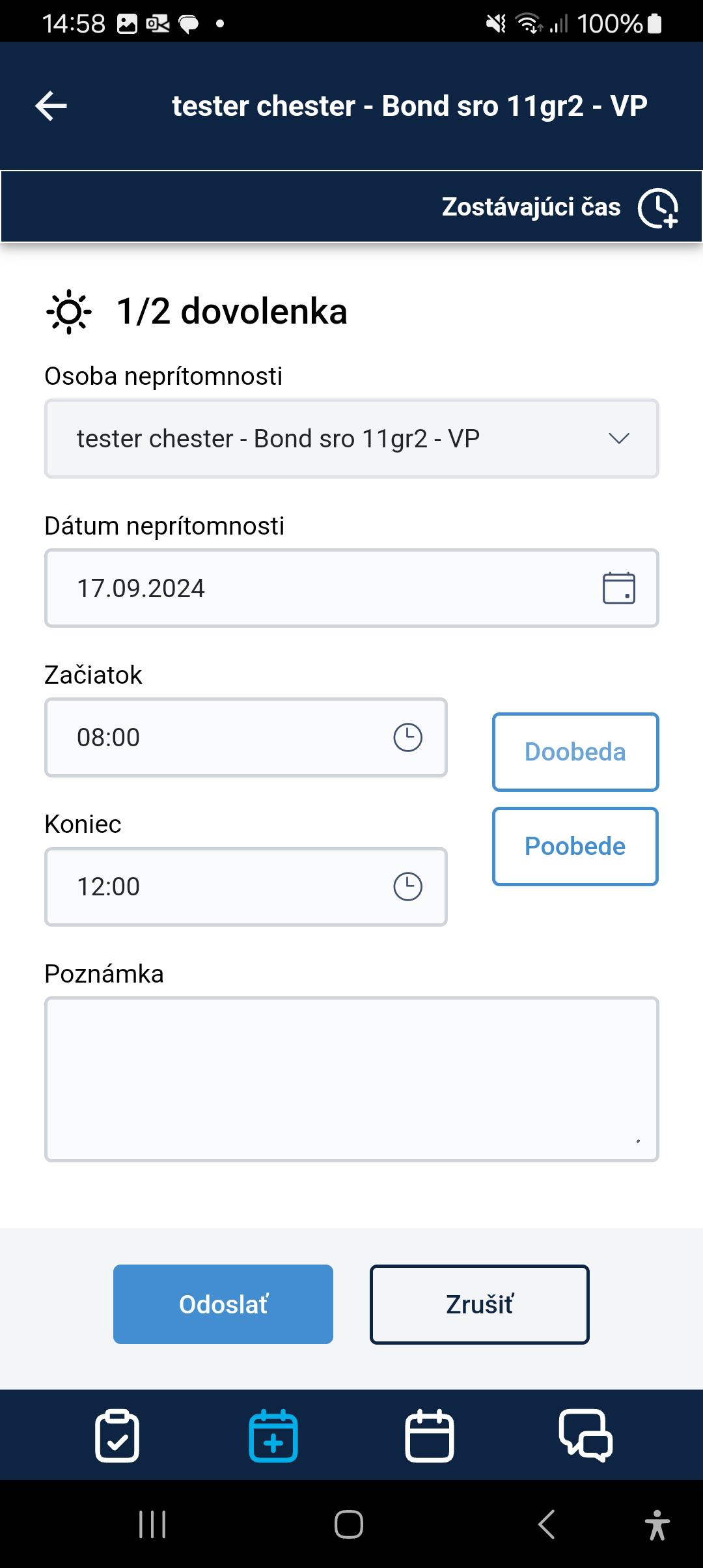
Cez tlačidlo + používateľ začne zadávať novú neprítomnosť. Vyberie typ neprítomnosti a vyplní povinné polia.
Práca doma sa môže prekrývať s inými typmi neprítomnosti, ako napríklad Lekár alebo Sprievod.
¶ 4.3 Typy neprítomností
Typy neprítomností, ktoré sa schvaľujú automaticky, sú definované v scenári v externom systéme. Štandardne ide najmä o tieto: Lekár, Sprievod, Platené voľno (z dôvodu darovania krvi, pohrebu v blízkej rodine).
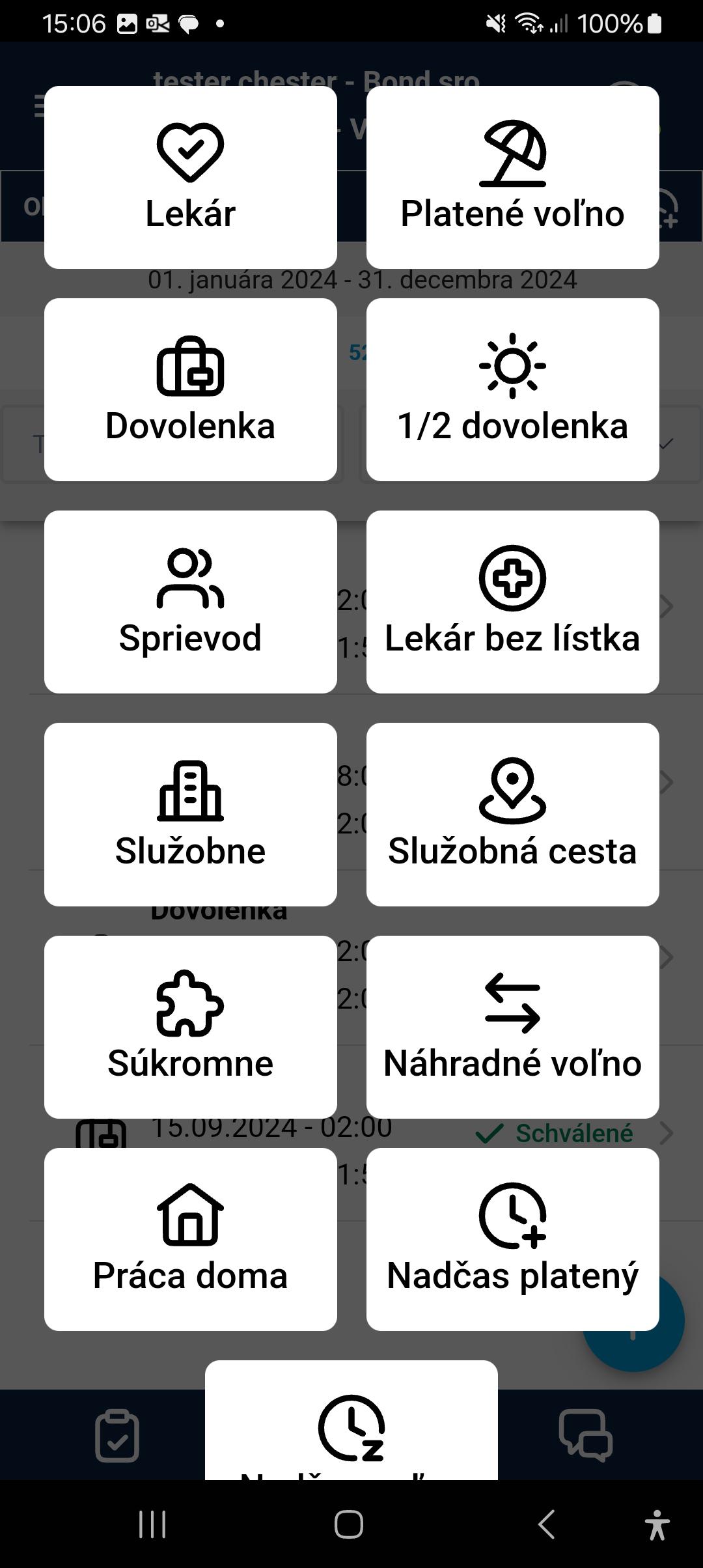
Typy neprítomností, ktoré nie je možné editovať po schválení: Dovolenka, 1/2 dovolenka, Nadčas platený.
Typy neprítomností, ktoré je možné editovať aj po schválení: Lekár, Sprievod, Služobne, Lekár bez lístka, Práca doma, Služobná cesta, Súkromne, Platené voľno, Služobná cesta. Sú to z typy neprítomností, ktoré sa zadávajú pred odchodom z pracoviska, ale presný čas sa môže upraviť po návrate podľa skutočného stavu - ako dlho neprítomnosť trvala.
¶ 4.4 Zostávajúci čas pre neprítomnosti: dovolenka, lekár, sprievod
Kliknutím na Zostávajúci čas si používateľ zobrazí prehľad plánovaných a vyčerpaných dovoleniek a hodín, ktoré sú zo zákona určené pre návštevu lekára alebo sprievod k lekárovi.
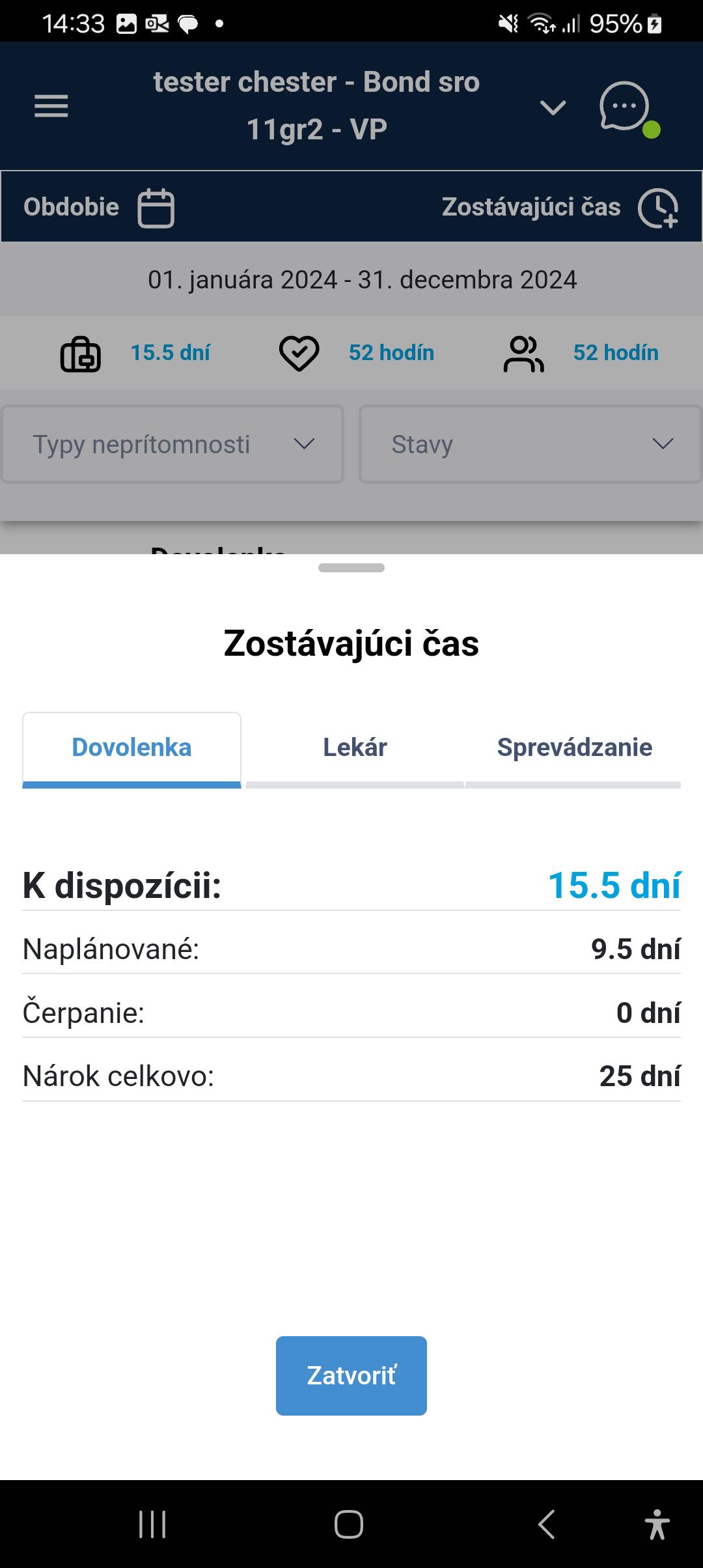
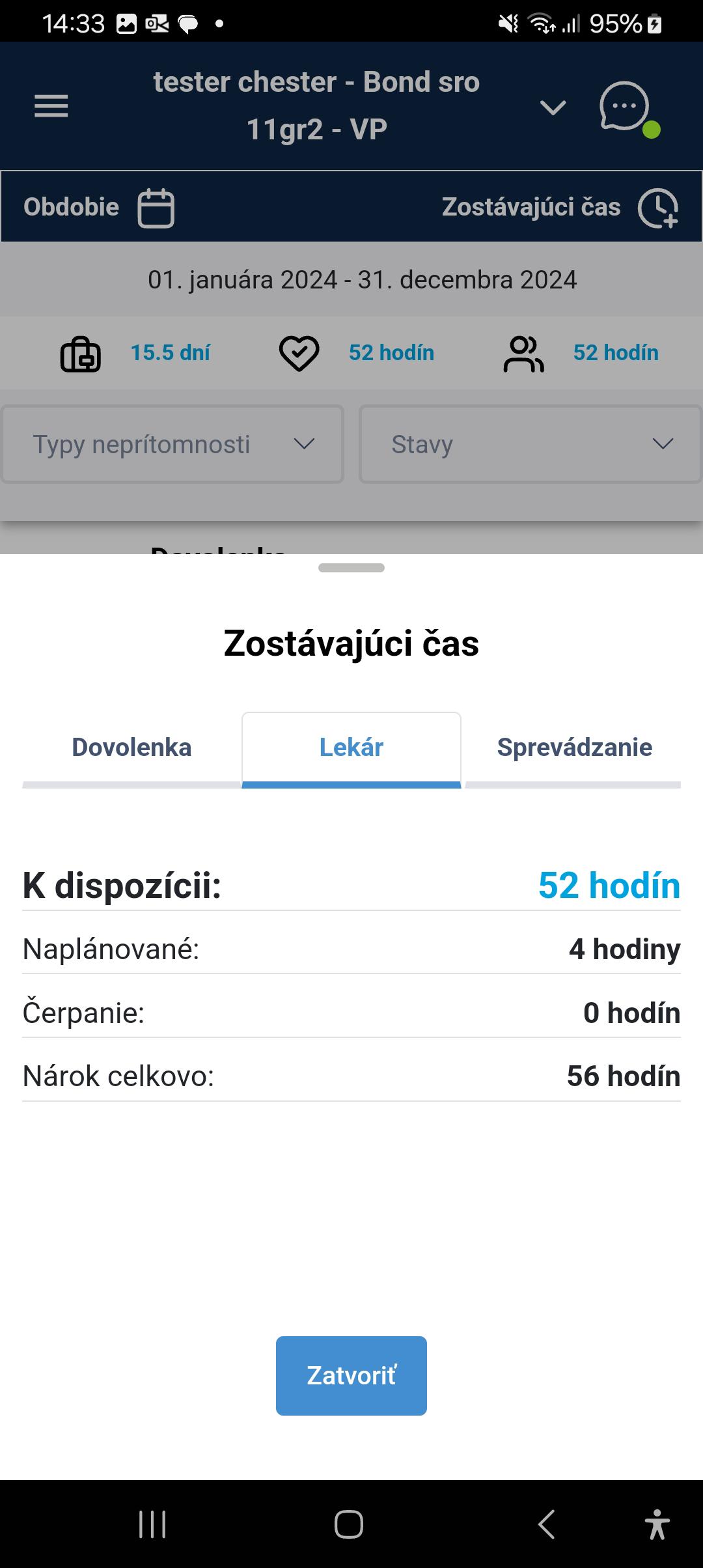
¶ 4.5 Dokumenty k neprítomnostiam
Pri editácií neprítomností lekár, sprievod a platené voľno je možné pridať obrázok - napr. odfotenú priepustku od lekára.
V detaile týchto neprítomností je možnosť Pridať prílohu buď akciou Odfotiť alebo pridať obrázok z galérie.
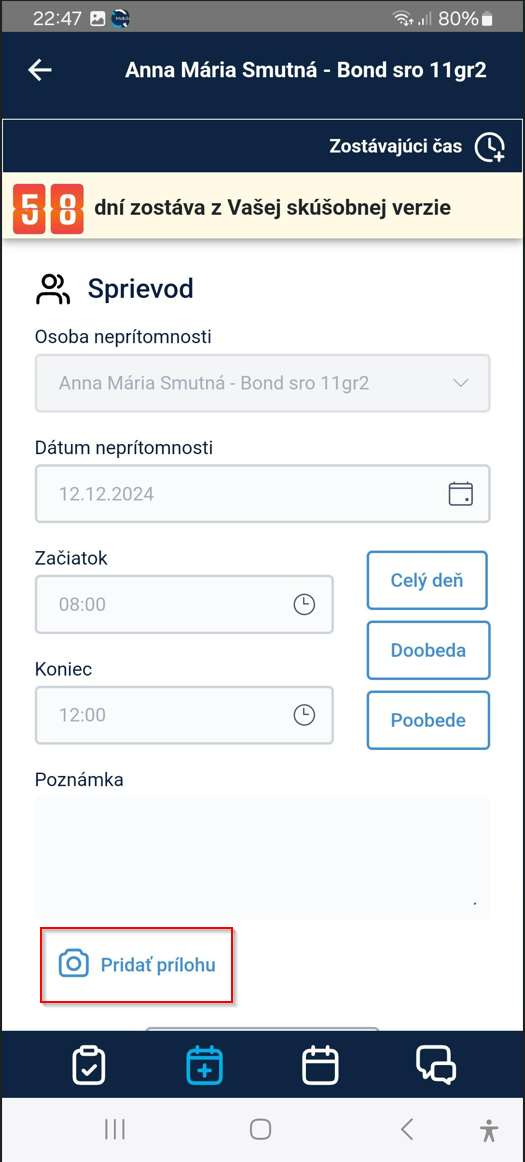
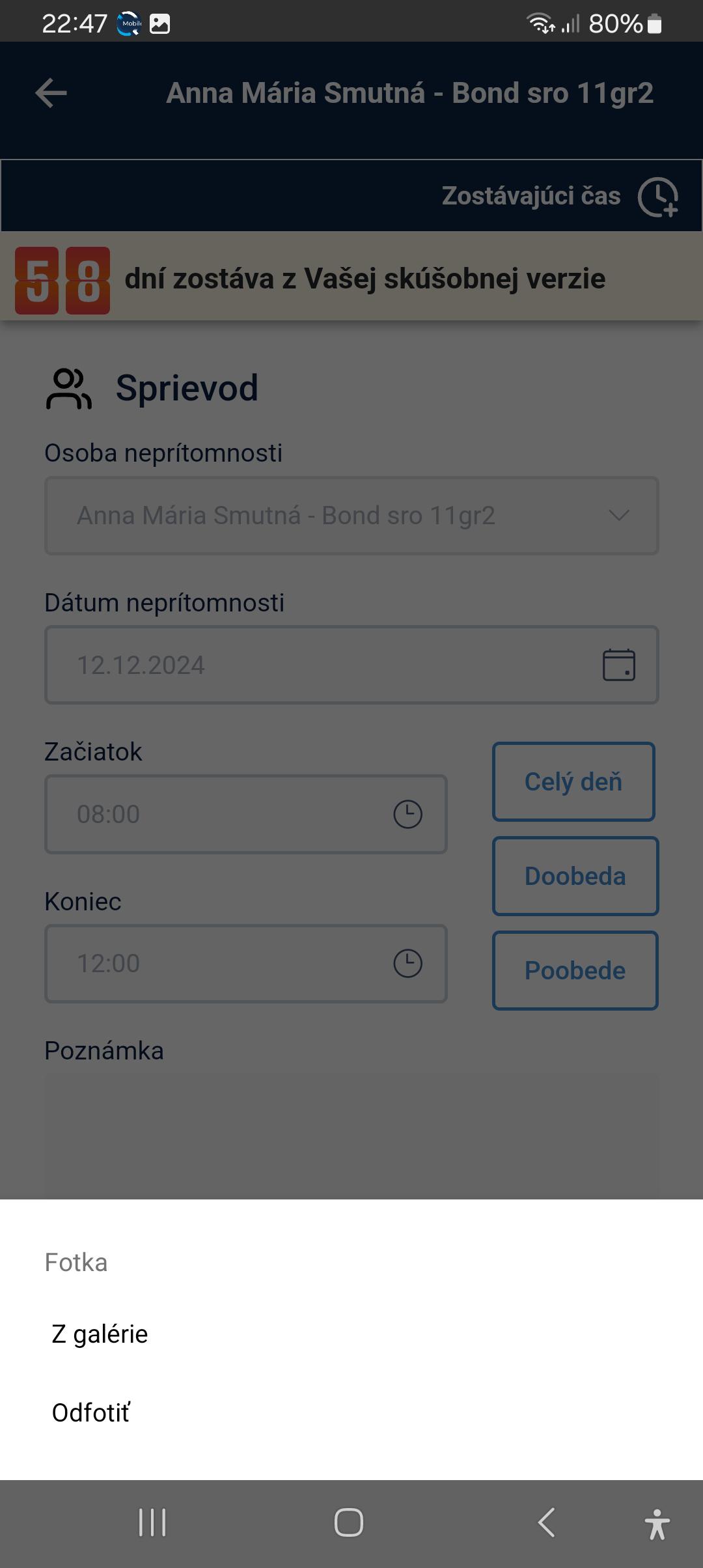
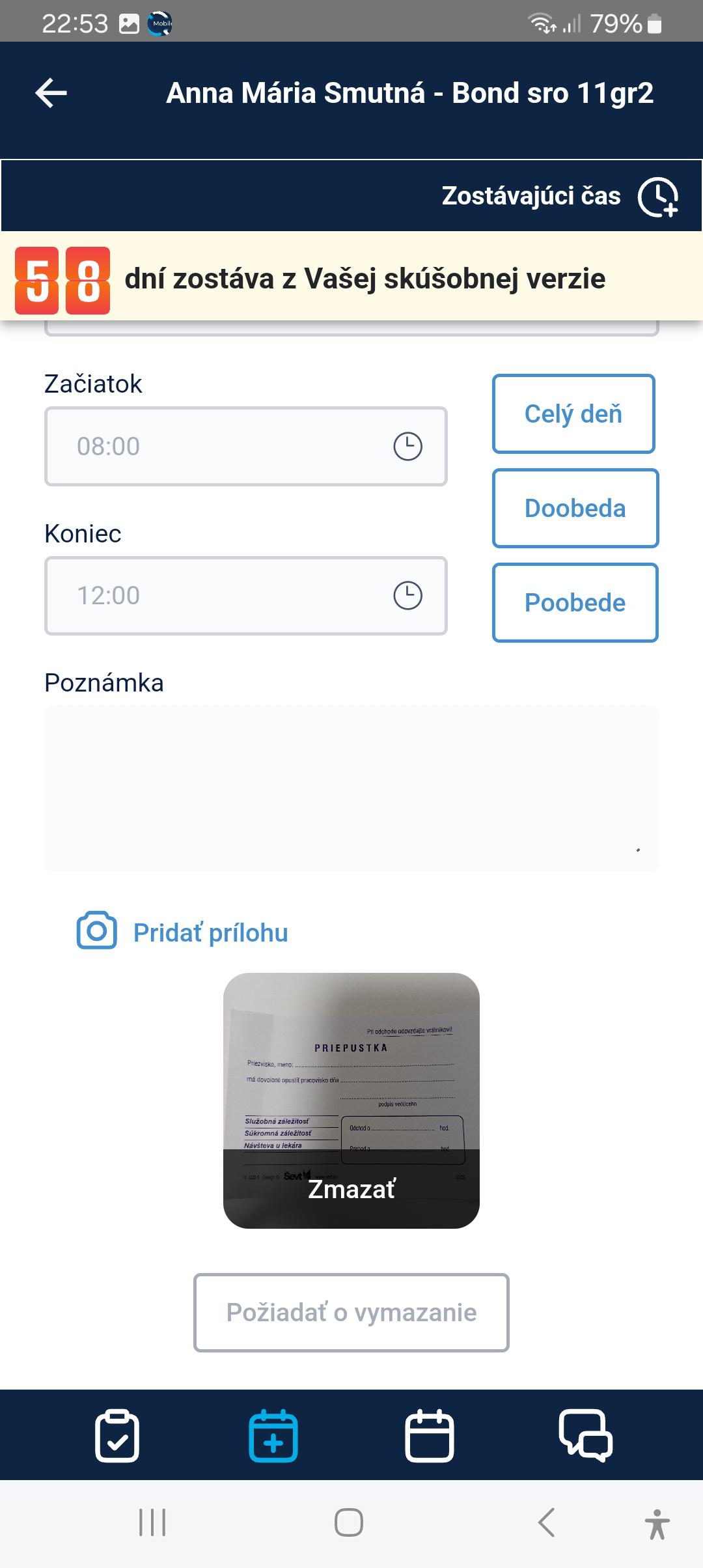
¶ 5. Qasida klient - Embedované okno
V prípade, že používateľ používa systém  a chce v ňom schvaľovať doklady cez mobilnú aplikáciu, vie tak urobiť cez vnorené okno - jeho ikonku nájde v pravej lište.
a chce v ňom schvaľovať doklady cez mobilnú aplikáciu, vie tak urobiť cez vnorené okno - jeho ikonku nájde v pravej lište. 
¶ 6. Zmeny v novom vydaní
¶ release 1.65
- zapracované automatické vytváranie konta Asseco Easy Auth pre nového používateľa. Popis v časti 4.1 Nastavenia v externom systéme Qasida