¶ Asseco QASIDA Service
Aplikácia je určená pre evidovanie a správu servisných zákaziek. Servisná zákazka obsahuje úlohy, ktoré sa majú vykonať v rámci servisu. Aplikácia podporuje prehľadné plánovanie a harmonogram úloh a vďaka detailným prehľadom a štatistikám ponúka komplexný obraz o výkonnosti.
Zjednodušený proces servisnej zákazky:
- prijatie zákazky
- spracovanie úloh servisnej zákazky
- ukončenie fakturáciou
Cieľom aplikácie je manažovanie servisov rôznych typov.
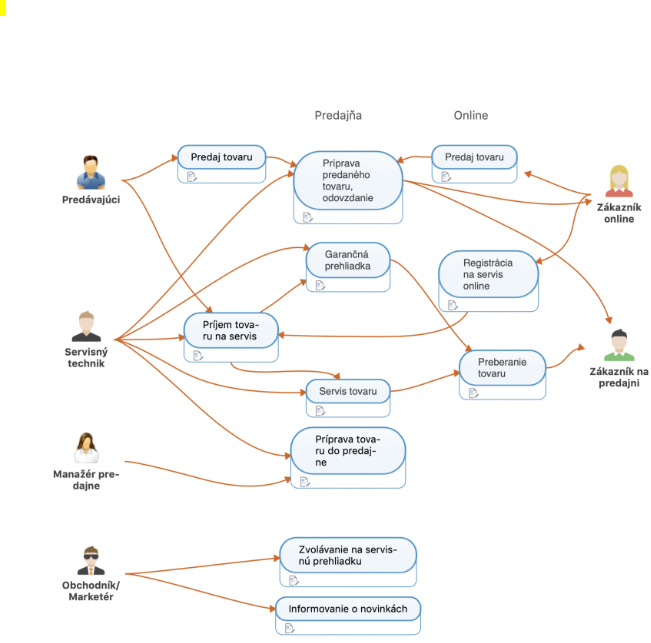
¶ Podporované typy servisov
Servisná aplikácia umožňuje nastaviť ľubovoľné typy servisov.
Štandardne je podporovaný garančný servis a bežný servis.
¶ Servis tovaru na predajni
Predávajúci pri predaji tovaru definuje, ako sa má konkrétny tovar pripraviť - aké komponenty (tovary) domontovať, alebo si vyberie už vopred pripravený produkt, pričom sa do účtu spolu s hlavným tovarom automaticky doplnia aj doplnené produkty, ktoré sú s ním spojené (napr. bicykel a blatníky)
Obsluha má možnosť identifikovať zázazníka prostredníctvom vernostnej karty zákazníka, ktorú načíta a identifikuje tak zákazníka. V prípade, že zákazník nie je evidovaný vo vernostnom systéme, obsluha si zaznamená kontaktné údaje zákazníka.
Po uzavretí položky na servis sa automaticky vytvorí úloha pre servisného technika, pričom sa vytlačí štítok na označenie produktu pre servis. Zároveň sa zákazníkovi vytlačí preberací protokol. Zákazník dostáva e-mailom príslušné dokumenty a faktúry.
Servisná aplikácia môže byť prepojená s CRM, ktoré získava informácie o klientovi a servisovanom tovare, vrátane nároku na garančný servis.
Každá servisná zákazka je identifikovaná niekoľkými údajmi, ktoré je možné tlačiť alebo zobrazovať ako zákaznícky servisný štítok.
¶ Servis online
Servisná aplikácia poskytuje API integračné rozhranie, vďaka ktorému je možné použiť na servisovanie ľubovolnú online aplikáciu alebo eshop, cez ktorý si zákazník objedná servis.
Servisna aplikácia obshuje nastaviteľné workflow pre riadenie procesu servisovania, ktorého benefitom je možnosť definovať automatické spustenie servisovania technikom, prípadne zodpovednou osobou.
Zákazník si na webovej stránke vyberie produkt a doplnky, ktoré si vyžadujú servis technika. Požiadavka na servis sa zaeviduje pre servisného technika až po úhrade služby, pokiaľ to servisný proces vyžaduje, inak je servisná zákazka založená ihneď.
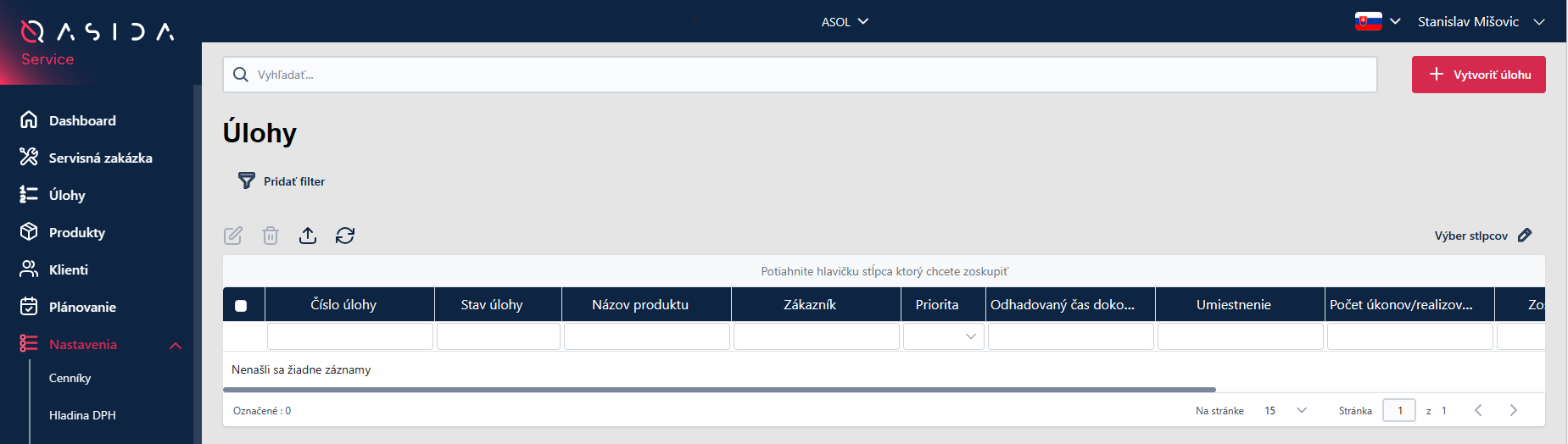
¶ Príjem tovaru na servis
Servisná prevádzka, predajňa alebo pobočka, ktorá prijíma tovar na sevis, nemusia byť na jednom mieste. Servisná zákazka je identikovateľná jednoznačným identifikátorom, ktorý sa dá načítať aj cez QR kód.
Servisný technik, ktorý preberá zákazku, musí overiť zákazku v evidencii a overí, či je možné uplatniť prípadné vernostné benefity, ktoré zákazníkovi prislúchajú. Podľa potreby doplní alebo skontroluje servisnú zákazku.
Prevzatie tovaru do servisného strediska je zákaznikovi potvrdené Preberacím protokolom a automatickou notifikáciou cez email.
¶ Priebeh servisu
Servisné zákazky sú evidované v aplikácii ako úlohy, ktoré sa dajú riadiť agilnými metódami. Preddefinnovaný model workflow je postavaný na Kanban riadení. Servisný technik si vyhľadá úlohu načítaním štítku, alebo vyberie zo zoznamu úloh čakajúcich na spracovanie.
Servisný technik počas procesu servisovania označuje vykonané úkony a zaznamenáva dĺžku ich trvania, pokiaĺ je cena servisnej zákazky stanovaná hodinovou sadzbou, alebo manažér servisu potrebuje vyhodnocovať trvanie jednotlivých úkonov s cieľom identifikovať "slabé" miesta v procese.
V prípade, že servisný technik usúdi, že je potrebné vykonať niektoré úkony nad rámec postupu, lebo si to zákazka vyžaduje, alebo prišla od zákazníka špeciálna požiadavka, v súvislosti s ktorou vykonával ďalšie úkony nad rámec definovaných úkonov, je tieto úkony možné v aplikácii dopĺňať aj v rámci štandardného nastavenia workflow.
Po ukončení servisnej zákazky technik označí úlohu za vyriešenú, pričom sa zákazníkovi zašle notifikácia, že servis je ukončený a tovar pripravený na prevzatie.
Po ukončení zákazky je možné vytlačiť preberací protokol alebo dodací list, ktorý zákazník pri prebratí tovaru podpíše.
Plánovanie zákaziek prebieha primárne ako zoznam úloh, ktoré treba vykonať. Samotné úlohy je možné plánovať v čase v prehľadnej a transparentnej forme.
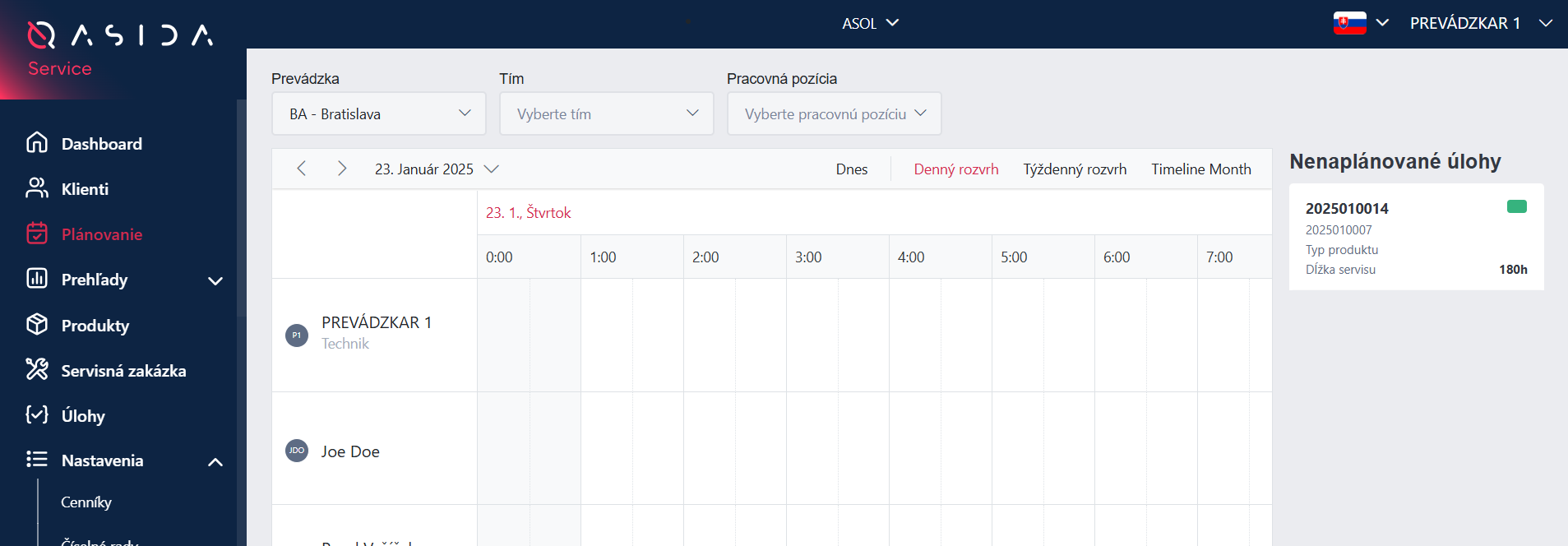
¶ Používanie custom filtrov
V jednotlivých evidenciách, ako aj vo widgetoch v Dashboarde je implementovaná možnosť využitia flexibilných custom filtrov.
Pracovné postupy pre používanie custom filtrov sú nasledovné:
¶ Vytvorenie custom filtra
Postup pre vytvorenie custom filtra je nasledovný:
Kliknite na tlačidlo `Pridať filter`.
Následne sa otvorí okno na definíciu custom filtra.
Postup definovania filtra:
1. Zadajte názov filtra
2. Rozkliknite `+` a zvoľte, či `pridať skupinu podmienok`, alebo `pridať podmienku`.
3. Vyberte pole.
4. Vyberte `operáciu` (`väčší než`, `väčšie alebo rovné`, `menej ako`, `menej ako alebo rovné`, `rovná sa`, `nerovná sa`)
5. Zadajte hodnotu, voči ktorej sa podmienka vyhodnocuje.
6. V rámci skupiny vyberte operátor (platí zároveň / alebo).
7. Podľa potreby opakujte. Pridávaním ďalších podmienok alebo skupín pravidiel môžete vytvoriť pravidlá a skupiny v hierarchickej štruktúre.
8. Po kliknutí na tlačidlo **Vytvoriť** sa filter uloží. Uložené filtre sa zobrazujú vo vrchnej časti okna vedľa tlačidla na definíciu filtra.
Tlačidlo Pridať filter je umiestnené v hornej časti obrazovky nad zoznamom:
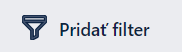
Formulár na definíciu filtra:
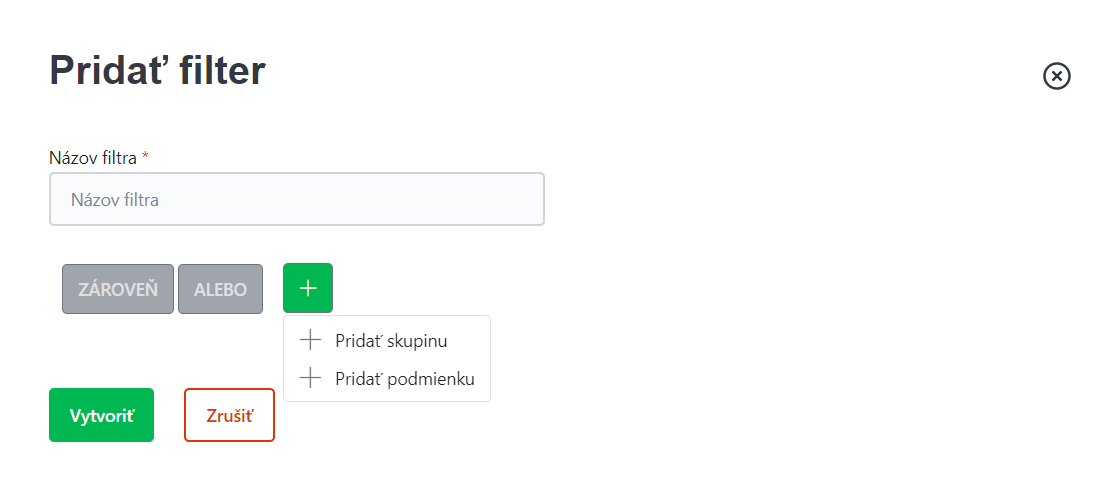
¶ Aktivovanie a editácia custom filtra
- Filter sa aktivuje alebo deaktivuje kliknutím na jeho názov.
- Aktivovaný filter indikuje zelená farba, deaktivovaný filter má sivú farbu.
- Uložený filter je možné dodatočne editovať, vymazať alebo duplikovať.
- Na rýchle zrušenie všetkých aktivovaných filtrov je možné použiť tlačidlo "Reset filter".
- Na rýchle a efektívne vytváranie podobných filtrov je k dispozícii možnosť "Duplikovať filter".
¶ Nastavenia - číselníky
Časť nastavenia slúži na definovanie číselníkov a základných nastavení systému. Nastavenia sú prístupné pre používateľskú rolu Administrátor.
¶ číselník Cenníky
Číselník Cenníky sa využíva na spravovanie cenníkov. Údaje sú rozdelené do 2 záložiek:
¶ Detail cenníka
- Kód *: Unikátny identifikátor cenníka, ktorý umožňuje jednoznačne rozlíšiť každý cenník.
- Názov *: Popisný názov cenníka pre jeho ľahkú identifikáciu.
- Platnosť cenníka od a Platnosť cenníka do: Definujú časový rozsah platnosti cenníka. Ak tieto hodnoty nie sú zadané, cenník je platný bez časového obmedzenia.
- Vrátane DPH: Zaškrtnutím checkboxu sa označí, či sú ceny v cenníku vrátane DPH.
- Mena: Určuje menu, v ktorej sú ceny v cenníku uvedené, napríklad EUR, CZK alebo USD.
- Rodič: Rodičovský cenník, z ktorého môže byť odvodený aktuálny cenník.
- Zľava: Percentuálna zľava, ktorú je možné uplatniť na položky cenníka. Cenníková zľava sa nastavuje na dcérskom cenníku (t.j. odvodeného z rodičovského cenníka).
¶ Položky cenníka
- Kategória položky *: Kategórie musia byť vopred vytvorené v číselníkoch kategórií (viď. vyššie)
- Typy položiek *: Typ položky cenníka, t.j. Materiál, Služba alebo Servis.
- Názov položky *: Položka musí byť vopred vytvorená v číselníku Materiálov, Úkonov alebo Služieb.
- Počet ks od * a Počet ks do: Definujú minimálny a maximálny počet kusov produktu pre konkrétnu cenovú hladinu. Tieto údaje umožňujú vytvárať množstevné zľavy a rôzne cenové hladiny podľa počtu kusov.
- Cena bez DPH *: Povinný údaj, ktorý udáva cenu produktu bez DPH.
¶ Spravovanie cenníkov a ich položiek
S číselníkom Cenníky je možné vykonávať nasledovné operácie:
-
Založenie: Kliknite na tlačidlo
Pridať záznam. Vo vyskočenom dialógu zadajte Kód a Názov. Po potvrdení sa zobrazí dialóg, kde môžete zadať ďalšie informácie. -
Úprava: Kliknite na záznam, ktorý chcete upraviť. Vo vyskočenom dialógu môžete zmeniť požadované údaje. Upravte potrebné údaje a potvrďte.
-
Vymazanie: Kliknite na záznam, ktorý chcete vymazať. Vo vyskočenom dialógu potvrďte vymazanie.
-
Pridanie položky cenníka: Kliknite na tlačidlo
Pridať položku. V zobrazenom dialógu zadajte Kategóriu položky a Typ položky. Vyberte názov položky, definujte počet kusov od-do a zadajte cenu položky. -
Vymazanie položky cenníka: Na záložke Položky označte jednu alebo viacero položiek, ktoré si želáte vymazať, a kliknite na tlačidlo
Vymazať. Vo vyskočenom dialógu potvrďte vymazanie.
¶ číselník Číselné rady
Číselné rady slúžia na automatické generovanie jedinečných identifikátorov pre rôzne typy evidencií.
- Kód *: Unikátny identifikátor číselného radu.
- Názov *: Popisný názov číselného radu.
- Typ číselného radu *: Definuje formát 10-miestneho číselného radu. Napríklad:
- YYYYMMNNNN - YYYY predstavuje kalendárny rok, MM predstavuje mesiac v roku, 4 číslice NNNN predstavujú inkrementujúce sa číslo začínajúc od 0001
- YYYYNNNNNN - YYYY predstavuje kalendárny rok, 6 číslic NNNNNNN predstavuje inkrementujúce sa číslo
- NNNNNNNNNN - všetkých 10 číselných znakov bude predstavovať inkrementujúce sa číslo
- YYPPNNNNNN - YY predstavuje posledné dvojčíslie kalendárneho roka, PP predstavuje obdobie (kvartál), NNNNNN predstavuje inkrementujúce sa číslo
- Platné od *: Dátum, od ktorého je číselný rad platný.
- Platné do: Dátum, do ktorého je číselný rad platný (voliteľné).
- Typ evidencie: Určuje, pre aký typ dokumentov bude číselný rad použitý (napr. faktúra, zálohová faktúra, faktúra o prijatej platbe, dobropis, zmluva, preberací protokol, servisná zákazka, úloha).
- Povolené: (Áno/ Nie)
S číselníkom Číselné rady je možné vykonávať nasledovné operácie:
-
Vytvorenie: Kliknite na tlačidlo
Pridať záznam. Vo vyskočenom dialógu zadajte Kód, Názov, Typ číselného radu, Platnosť od a Typ evidencie. Po potvrdení sa zobrazí formulár, kde môžete zadať ďalšie informácie. -
Úprava: Kliknite na záznam, ktorý chcete upraviť. Vo vyskočenom dialógu môžete zmeniť požadované údaje. Upravte potrebné údaje a potvrďte.
-
Vymazanie: Kliknite na záznam, ktorý chcete vymazať. Vo vyskočenom dialógu potvrďte vymazanie.
¶ číselník Kategórie
Číselník Kategórie sa využíva pri kategorizácii servisov, služieb a materiálov.
- Kód *: (povinné, max. 10 znakov)
- Názov *: (povinné, max. 100 znakov)
- Povolené pre *: určuje, kde je možné kategórie využívať /servisy, služby, materiály)
- Povolené: (Áno/ Nie)
¶ Správa číselníka Kategórie
S číselníkom Kategórie je možné vykonávať nasledovné operácie:
-
Založenie: Kliknite na tlačidlo
Pridať záznam. Vo vyskočenom dialógu zadajte Kód a Názov. Po potvrdení sa zobrazí dialóg, kde môžete zadať ďalšie informácie. -
Úprava: Kliknite na záznam, ktorý chcete upraviť. Vo vyskočenom dialógu môžete zmeniť Kód a Názov. Upravte potrebné údaje a potvrďte.
-
Vymazanie: Kliknite na záznam, ktorý chcete vymazať. Vo vyskočenom dialógu potvrďte vymazanie.
¶ číselník Kategórie produktov
Číselník Kategórie produktov sa využíva pri kategorizovaní servisovaných produktov.
- Kód *: (povinné, max. 10 znakov)
- Názov *: (povinné, max. 100 znakov)
- Povolené: (Áno/ Nie)
¶ Správa číselníka Kategórie produktov
Každý číselník Kategórie produktov umožňuje nasledujúce operácie:
¶ Založenie Kategórie produktov
- Kliknite na tlačidlo
Pridať záznam. - Zobrazí sa dialógové okno s možnosťou zadávať Kód položky a Názov položky.
- Po odsúhlasení sa zobrazí ďalšie dialógové okno, kde môžete zadať ďalšie údaje týkajúce sa kategórie produktov.
¶ Úprava Kategórie produktov
- Kliknite na záznam, ktorý chcete upraviť.
- Vo vyskočenom dialógu môžete upraviť Kód a Názov kategórie produktov.
- Upravte potrebné údaje a potvrďte.
¶ Vymazanie Kategórie produktov
- Kliknite na záznam, ktorý chcete vymazať.
- Vo vyskočenom dialógu potvrďte vymazanie.
¶ číselník Kategórie zákaziek
Číselník Kategórie zákaziek sa využíva pri kategorizovaní servisných zákaziek.
- Kód (povinné, max. 10 znakov)
- Názov (povinné, max. 100 znakov)
- Povolené (T/F)
¶ Správa číselníka Kategórie zákaziek
Každý číselník Kategórie zákaziek umožňuje nasledujúce operácie:
¶ Založenie Kategórie zákaziek:
- Kliknite na tlačidlo
Pridať záznam. - Zobrazí sa dialógové okno s možnosťou zadávať Kód položky a Názov položky.
- Po odsúhlasení sa zobrazí ďalšie dialógové okno, kde môžete zadať ďalšie údaje týkajúce sa kategórie zákaziek.
¶ Aktualizácia Kategórie zákaziek:
- Kliknite na záznam, ktorý chcete aktualizovať.
- Vo vyskočenom dialógu môžete upraviť Kód a Názov kategórie zákaziek.
- Upravte potrebné údaje a potvrďte.
¶ Vymazanie Kategórie zákaziek:
- Kliknite na záznam, ktorý chcete vymazať.
- Vo vyskočenom dialógu potvrďte vymazanie.
¶ číselník Materiály
Číselík Materiály slúži na evidenciu materiálov využívaných pri vykonávaní servisných prác.
- Kód *: Unikátny identifikátor materiálu.
- Názov *: Popisný názov materiálu.
- Typ položky *: Typ položky materiál (pevne dané).
- Kategória *: Kategória materiálu.
- Sadzba DPH *: Hladina DPH daného materiálu.
- Nákladová cena *: Nákladová cena daného materiálu.
¶ záložka Skladové karty
Na záložke Skladové karty sa zobrazujú údaje o umiestnení daného materiálu na sklade.
¶ záložka Cenníky
Na záložke Cenníky sa zobrazuje zoznam cenníkov, v ktorých je daný materiál evidovaný.
¶ Operácie s číselníkom Materiály
S číselníkom Materiály je možné vykonávať nasledovné operácie:
-
Vytvorenie: Kliknite na tlačidlo
Pridať záznam. Vo vyskočenom dialógu zadajte povinné údaje - Kód a Názov. Po potvrdení sa zobrazí formulár, kde môžete zadať ďalšie informácie. -
Úprava: Kliknite na záznam, ktorý chcete upraviť. Vo vyskočenom dialógu môžete zmeniť požadované údaje. Upravte potrebné údaje a potvrďte.
-
Vymazanie: Kliknite na záznam, ktorý chcete vymazať, a stlačte tlačidlo
Vymazať(ikonka smetný kôš). V zobrazenom dialógu potvrďte vymazanie.
¶ číselník Platobné metódy
V číselníku Platobné metódy môžete definovať rôzne spôsoby, ktorými môžu zákazníci platiť za svoje objednávky. Vyplňte nasledujúce polia:
- Kód *: Unikátny kód pre platobnú metódu.
- Názov *: Názov platobnej metódy (napr. hotovosť, kreditná karta, prevodný príkaz).
S číselníkom Platobné metódy je možné vykonávať nasledovné operácie:
-
Vytvorenie: Kliknite na tlačidlo
Pridať záznam. Vo vyskočenom dialógu zadajte Kód a Názov. Po potvrdení sa zobrazí formulár, kde môžete ďalej spravovať informácie. -
Úprava: Kliknite na záznam, ktorý chcete upraviť. Vo vyskočenom dialógu môžete zmeniť požadované údaje. Upravte potrebné údaje a potvrďte.
-
Vymazanie: Kliknite na záznam, ktorý chcete vymazať, a stlačte tlačidlo
Vymazať(ikonka smetný kôš). V zobrazenom dialógu potvrďte vymazanie.
¶ číselník Používatelia
Číselník Používatelia slúži na správu používateľských účtov a ich prístupu k systému QASIDA Service.
- Meno *: Krstné meno používateľa.
- Priezvisko *: Priezvisko používateľa.
- Používateľské meno *: Používateľské meno, ktoré používateľ používa na prihlásenie.
- E-mail *: Emailová adresa používateľa.
- Rola *: Rola priradená používateľovi, ktorá určuje úroveň prístupu a povolenia (napr. Administrátor, Skladník, Technik). Používateľskú rolu je potrebné najskôr vytvoriť v číselníku Role.
- Jazyk *: Preferovaný jazyk používateľa pre rozhranie.
- Prevádzka: Prevádzka, kde je používateľ pridelený. Je potrebné najskôr prevádzku vytvoriť v číselníku Prevádzky.
- Tím: Tím, do ktorého používateľ patrí. Je potrebné najskôr tímy vytvoriť v číselníku Tímy.
- Povolený: Zaškrtávacie políčko označujúce, či je používateľský účet aktívny a povolený na prístup do systému.
S číselníkom Používatelia je možné vykonávať nasledovné operácie:
-
Vytvorenie: Kliknite na tlačidlo
Pridať záznam. Vo vyskočenom dialógu zadajte povinné údaje - Meno, Priezvisko, Používateľské meno, E-mail, Rola, Jazyk. Po potvrdení sa zobrazí formulár, kde môžete upravovať ďalšie informácie. -
Úprava: Kliknite na záznam, ktorý chcete upraviť. Vo vyskočenom dialógu môžete zmeniť požadované údaje. Upravte potrebné údaje a potvrďte.
-
Vymazanie: Kliknite na záznam, ktorý chcete vymazať, a stlačte tlačidlo
Vymazať(ikonka smetný kôš). V zobrazenom dialógu potvrďte vymazanie.
¶ číselník Pracovné pozície
Číselník Pracovné pozície sa využíva pri správe pracovných pozícií používateľov.
- Kód (povinné, max. 10 znakov)
- Názov (povinné, max. 100 znakov)
- Povolené (T/F)
Každý číselník Pracovné pozície umožňuje nasledujúce operácie:
-
Založenie:
- Kliknite na tlačidlo
Pridať záznam. - Zobrazí sa dialógové okno, kde môžete zadať Kód položky a Názov položky.
- Po odsúhlasení sa zobrazí detail, v ktorom môžete upravovať údaje, alebo pridať komentáre týkajúce sa pracovnej pozície.
- Kliknite na tlačidlo
-
Aktualizácia:
- Dvojitým kliknutím otvorte záznam, ktorý chcete aktualizovať.
- Vo formulári môžete upraviť údaje: Kód, Názov pracovnej pozície a či je jeho používanie v systéme Povolené.
- Upravte potrebné údaje a potvrďte.
-
Vymazanie:
- Zaškrtnite záznam(y), ktorý chcete vymazať.
- Kliknite na ikonku "Vymazať".
- Potvrďte vymazanie vo vyskočenom dialógovom okne.
¶ číselník Prevádzky
Číselník Prevádzky sa využíva na správu prevádzok.
- Kód (povinné, max. 10 znakov)
- Názov (povinné, max. 100 znakov)
- Povolené (T/F)
- Ulica
- Súpisné číslo
- Orientačné číslo
- Mesto
- PSČ
- Kraj
- Okres
- Štát
Každý číselník Prevádzky umožňuje nasledujúce operácie:
-
Založenie:
- Kliknite na tlačidlo
Pridať záznam. - Zobrazí sa dialógové okno, kde môžete zadať Kód položky a Názov položky.
- Po odsúhlasení sa zobrazí ďalšie dialógové okno, kde môžete zadať ďalšie údaje týkajúce sa prevádzky.
- Kliknite na tlačidlo
-
Aktualizácia:
- Kliknite na záznam, ktorý chcete aktualizovať.
- Vo vyskočenom dialógu môžete upraviť Kód a Názov prevádzky.
- Upravte potrebné údaje a potvrďte.
-
Vymazanie:
- Kliknite na záznam, ktorý chcete vymazať.
- Potvrďte vymazanie v zobrazenom dialógovom okne.
¶ číselník Role
Sekcia Role umožňuje správu rôznych úrovní prístupu v rámci systému Qasida Service.
- Kód *: Unikátny kód reprezentujúci rolu.
- Názov *: Názov roly.
- Oprávnenia: Pre založenú rolu definujte na druhej záložke špecifické oprávnenia na prístup ku konkrétnym sekciám systému. Rola Administátor (kód ADMIN) má needitovateľné údaje a plný prístup ku všetkým častiam systému. Ďalšie role je možné zakladať a editovať bez obmedzení.
S číselníkom Role je možné vykonávať nasledovné operácie:
-
Vytvorenie: Kliknite na tlačidlo
Pridať záznam. Vo vyskočenom dialógu zadajte povinné údaje - Kód a Názov. Po potvrdení sa zobrazí formulár, kde môžete upravovať oprávnenia danej role. -
Úprava: Kliknite na záznam, ktorý chcete upraviť. Vo vyskočenom dialógu môžete zmeniť požadované údaje. Upravte potrebné údaje a potvrďte.
-
Vymazanie: Kliknite na záznam, ktorý chcete vymazať, a stlačte tlačidlo
Vymazať(ikonka smetný kôš). V zobrazenom dialógu potvrďte vymazanie.
¶ číselník Šablóny a Šablóny e-mailu
Odporúčané fonty: Calibri, Cambria, Segoe UI. Pri označených zoznamoch je možné použiť aj Verdana.
Pri tvorbe šablón, ktoré sa používajú na automatické generovanie dokumentov a e-mailov, sú pripravené na používanie nasledovné tagy:
¶ ZMLUVA
##ContractNumber## - Číslo zmluvy
##ContactPersonName## - Meno a Priezvisko zákazníka
##StreetAndNumberRecipient## - Ulica a číslo zákazníka
##PostCodeRecipient## - PSČ zákazníka
##CityRecipient## - Miesto zákazníka
##ContactPersonIdCard## - Číslo občianskeho preukazu
##ContactPersonEmail## - E-mail zákazníka
##ContactPersonPhone## - Telefónne číslo zákazníka
##ProductName## - Názov produktu
##ProductSerial## - Sériové číslo produktu
##VU|V01## - Počet najazdených km
##ReservationFrom## - Dátum rezervácie od
##ReservationTo## - Dátum rezervácie do
##ProductSumPrice## - Suma rezervácie
##ProductDepositAmount## - Suma kaucie
##VU|V02## - Voliteľný údaj (zapožičané doplnky)
##ProductImage## - Obrazovka produktu s defektmi
##IssueDate## - Dátum podpísania zmluvy
¶ FAKTÚRA
##InvoiceNumber## - Číslo faktúry
##ReservationNumber## - Číslo rezervácie
##CreatedDate## - Dátum vytvorenia faktúry
##IssueDate## - Dátum vystavenia faktúry
##DeliveryDate## - Dátum dodania faktúry
##DueDate## - Dátum splatnosti faktúry
##VariableSymbol## - Variabilný symbol faktúry
##DiscountPercentage## - Zľava v %
##DiscountAmount## - Suma zľavy s menou
##TotalSumPrice## - Suma s menou
##DepositAmount## - Suma kaucie s menou
##AmountDue## - Suma na úhradu
##Iban## - IBAN
##Bic## - BIC
##Notes## - Popis faktúry
##UserName## - Meno pracovníka
##UserNameEmail## - Email pracovníka
##CompanyRecipient## - Spoločnosť zákazníka
##StreetAndNumberRecipient## - Ulica a číslo zákazníka
##PostCodeRecipient## - PSČ zákazníka
##CityRecipient## - Miesto zákazníka
##Cin## - IČO zákazníka
##Tin## - DIČ zákazníka
##Vatin## - IČ DPH zákazníka
##ContactPersonName## - Meno kontaktnej osoby
##ContactPersonEmail## - Email kontaktnej osoby
##ContactPersonPhone## - Telefónne číslo kontaktnej osoby
¶ Obrázkové značky (tags) pre faktúru
##QR_InvoiceNumber## - QR kód s číslom faktúry
##QR_ReservationNumber## - QR kód s číslom rezervácie
##Bar_InvoiceNumber## - Bar kód s číslom faktúry
##PayBySquare## - PayBySquare kód
¶ Tabuľkové značky (tags) pre faktúru
##ProductSummaryTable## - Tabuľka s prehľadom produktov
##VatSummaryTable## - Tabuľka s prehľadom DPH
##invoicenumber## - Číslo faktúry
##customername## - Meno a Priezvisko zákazníka
##employeename## - Meno a Priezvisko pracovníka
##amount## - Suma (vrátane meny)
##currency## - Mena faktúry
##iban## - IBAN faktúry
##bic## - BIC faktúry
##variablesymbol## - Variabilný symbol / číslo faktúry
¶ číselník Sadzba DPH
Číselník hladín DPH slúži ako atribút v produkte. Nasledujúce kroky Vám pomôžu zvládnuť všetky potrebné operácie. Evidované údaje:
- Kód (maximálne 10 znakov)
- Názov (maximálne 50 znakov)
- Hodnota (maximálne 10 čísel, 2 desatinné miesta)
- Krajina
¶ Správa číselníka Sadzba DPH - pracovné postupy
¶ Založenie novej sadzby DPH
- Kliknite na tlačidlo
Pridať záznam. - V novom formulári vyplňte nasledujúce povinné polia:
- Kód (maximálne 10 znakov)
- Názov (maximálne 50 znakov)
- Hodnota (maximálne 10 čísel, 2 desatinné miesta)
- Krajina
- Nastavte príznak
Povolenána True alebo False podľa potreby. - Kliknite na tlačidlo
Uložiť.
¶ Aktualizácia existujúcej sadzby DPH
- V zozname sadzieb DPH kliknite na tlačidlo
Upraviťvedľa hladiny, ktorú chcete aktualizovať. - Vykonajte potrebné zmeny v dostupných poliach, rovnako ako pri zakladaní novej hladiny.
- Kliknite na tlačidlo
Uložiť.
¶ Vymazanie existujúcej sadzby DPH
- V zozname sadzieb DPH kliknite na tlačidlo
Vymazaťvedľa sadzby, ktorú chcete vymazať. - Potvrďte svoje rozhodnutie v dialógovom okne.
Zvládnutie týchto krokov vám umožní plnohodnotne pracovať s číselníkom sadzieb DPH.
¶ číselník Servis
Číselník Servis slúži na definovanie servisu a v rámci neho servisných úkonov, cenníkov servisu, materiálov a služieb daného servisu.
Údaje pre Servis sú kategorizované do týchto záložiek:
- záložka Detail
- záložka Úkony
- záložka Cenníky
- záložka Materiál
- záložka Služba
¶ Detail servisu
- Kód * (maximálne 10 znakov)
- Názov * (maximálne 200 znakov)
- Typ položky - v tomto prípade servis - needitovateľné pole
- Kategória - výber z hodnôt z číselníka Kategórie, ktoré sú povolené pre typ Servis.
- Sadzba DPH - výber z číselníka Sadzby DPH
- Nákladová cena - nákladová cena servisu
¶ Úkony servisu
Záložka Úkony obsahuje zoznam úkonov daného servisu. Úkony musia byť najskôr definované v číselníku Úkony.
Tabuľkový prehľad zobrazuje nasledovné údaje o úkonoch servisu:
- Kód úkonu
- Názov úkonu
- Predpokladané trvanie (minúty/hodiny)
Pridanie úkonu: Servisný úkon sa pridáva pomocou tlačidla + Pridať úkon, ktoré je umiestnené nad zoznamom úkonov servisu.
Vymazanie úkonu: Servisný úkon je možné vymazať tlačidlom Vymazať (ikonka odpadkového koša), ktoré je umiestnené vpravo v riadku úkonu, ktorý je potrebné vymazať.
¶ Cenníky servisu
Záložka Cenníky obsahuje sumárne informácie o cene daného servisu. Tabuľkový prehľad zobrazuje zoznam cenníkov použitých pre materiály, služby či úkony zahrnuté v danom servise.
Tabuľkový prehľad zobrazuje nasledovné údaje o cenníkoch servisu:
- Kód cenníka
- Názov cenníka
- Mena
- Platnosť cenníka od
- Platnosť cenníka do
- Cena bez DPH
- DPH
- Cena s DPH
- Vrátane DPH: áno/nie
Pod zoznamom použitých cenníkov sa nachádza sumár servisu, zobrazujúci ceny v súčte pre použitý materiál, služby či úkony.
Editácia cenníka: Kliknutím na ikonu Editovať vpravo v riadku cenníka je možné zmeniť údaj Cena položky bez DPH. Na základe novej hodnoty poľa Cena položky bez DPH sa vypočítajú aj ostatné hodnoty.
¶ Materiály servisu
Záložka Materiál obsahuje zoznam materiálov daného servisu. Materiály musia byť najskôr definované v číselníku Materiály.
Tabuľkový prehľad zobrazuje nasledovné údaje o materiáloch servisu:
- Kód materiálu
- Názov materiálu
- Kategória
- Počet
- Nákladová cena (jednotková)
- Nákladová celková cena
Pridanie materiálu: Servisný materiál sa pridáva pomocou tlačidla + Pridať materiál, ktoré je umiestnené nad zoznamom materiálov servisu.
Vymazanie materiálu: Servisný materiál je možné vymazať tlačidlom Vymazať (ikonka odpadkového koša), ktoré je umiestnené vpravo v riadku materiálu, ktorý je potrebné vymazať.
¶ Služby servisu
Záložka Služby obsahuje zoznam služieb daného servisu. Služby musia byť najskôr definované v číselníku Služby.
Tabuľkový prehľad zobrazuje nasledovné údaje o službách servisu:
- Kód služby
- Názov služby
- Kategória
- Počet
- Nákladová cena (jednotková)
- Nákladová celková cena
Pridanie služby: Servisná služba sa pridáva pomocou tlačidla + Pridať službu, ktoré je umiestnené nad zoznamom služieb servisu.
Vymazanie služby: Servisnú službu je možné vymazať tlačidlom Vymazať (ikonka odpadkového koša), ktoré je umiestnené vpravo v riadku služby, ktorú je potrebné vymazať.
¶ číselník Sklady
Sklady sú kľúčové pre efektívne riadenie zásob. Táto sekcia pokrýva nastavenia skladov a skladových pozícií. Evidované údaje sú rozdelené do záložiek:
- Detail
- Tvorba pozície
- Skladové pozície
¶ Detail
V Detaile skladu sú evidované údaje:
- Kód *: Unikátny identifikátor skladu.
- Názov *: Názov skladu.
- Checkbox sklad materiálu: Indikuje, či sa v sklade uchovávajú materiály.
- Prevádzka: Prevádzka, ku ktorej sklad patrí.
- Mena: Mena, v ktorej sú vedené hodnoty zásob.
- Povolený: Indikuje, či je sklad aktívny a dostupný.
¶ Tvorba pozície
Druhá záložka umožňuje definovanie pozícií v rámci skladu. Podporuje vytváranie hierarchických vnorených pozícií, čo sa vizualizuje v stromovej štruktúre.
- Prefix: Počiatočná časť identifikátora pozície.
- Sufix: Koncová časť identifikátora pozície.
- Číslo od: Počiatočné číslo pre číslovanie pozícií.
- Číslo do: Koncové číslo pre číslovanie pozícií.
¶ Skladové pozície
Na tretej záložke sa nachádza zoznam skladových pozícií, ktoré umožňujú sledovať fyzické umiestnenie zásob.
- Pozícia: Umiestnenie v rámci skladu, ako sú rady, palety, alebo police.
- Typ skladovej lokácie
- Maximálna nosnosť: Maximálna hmotnosť, ktorú pozícia uniesie.
- Maximálny počet produktov: Maximálny počet produktov, ktoré môže pozícia pojať.
- Veľkostná kategória produktu: Kategória veľkosti produktov na pozícii.
- Povolený: Áno / Nie
- Stav: Aktuálny stav pozície, napríklad obsadené alebo voľné.
¶ číselník Služby
Číselník Služieb slúži na definovanie zoznamu služieb v servise. Evidované údaje sú rozdelené v rámci záložiek:
- Detail
- Úkony
- Cenníky
¶ Detail služby
Detail služieb obsahuje nasledovné údaje:
- Kód *: Unikátny identifikátor služby.
- Názov *: Popisný názov služby.
- Typ položky - v tomto prípade servis - needitovateľné pole
- Kategória - výber z hodnôt z číselníka Kategórie, ktoré sú povolené pre typ Servis.
- Sadzba DPH - výber z číselníka Sadzby DPH
- Nákladová cena - nákladová cena služby
¶ Úkony služby
Záložka Úkony obsahuje zoznam úkonov danej služby. Úkony musia byť najskôr definované v číselníku Úkony.
Tabuľkový prehľad zobrazuje nasledovné údaje o úkonoch servisu:
- Kód úkonu
- Názov úkonu
- Predpokladané trvanie (minúty/hodiny)
Pridanie úkonu: Úkon sa pridáva pomocou tlačidla + Pridať úkon, ktoré je umiestnené nad zoznamom úkonov služby.
Vymazanie úkonu: Úkon je možné vymazať tlačidlom Vymazať (ikonka odpadkového koša), ktoré je umiestnené vpravo v riadku úkonu, ktorý je potrebné vymazať.
¶ Cenníky služby
Záložka Cenníky obsahuje sumárne informácie o cene danej služby. Tabuľkový prehľad zobrazuje zoznam cenníkov použitých pre úkony zahrnuté v danej službe.
Tabuľkový prehľad zobrazuje nasledovné údaje o cenníkoch servisu:
- Kód cenníka
- Názov cenníka
- Mena
- Platnosť cenníka od
- Platnosť cenníka do
- Cena bez DPH
- DPH
- Cena s DPH
- Vrátane DPH: áno/nie
Editácia cenníka: Kliknutím na ikonu Editovať vpravo v riadku cenníka je možné zmeniť údaj Cena položky bez DPH. Na základe novej hodnoty poľa Cena položky bez DPH sa vypočítajú aj ostatné hodnoty.
¶ číselník Tímy
Číselník tímov slúži na zaradenie zamestnancov do konkrétnych skupín. Nasledujúce kroky vám pomôžu zvládnuť všetky potrebné operácie. Evidované údaje:
- Kód (maximálne 10 znakov)
- Názov (maximálne 100 znakov)
¶ Správa číselníka Tímy - pracovné postupy
¶ Založenie nového tímu
- Kliknite na tlačidlo
Pridať záznamalebo podobne označené tlačidlo. - V novom formulári vyplňte nasledujúce povinné polia:
- Kód (maximálne 10 znakov)
- Názov (maximálne 100 znakov)
- Nastavte príznak
Povolenéna True alebo False podľa potreby. - Kliknite na
Uložiťalebo podobne označené tlačidlo.
¶ Aktualizácia existujúceho tímu
- V zozname tímov kliknite na tlačidlo
Upraviťalebo podobne označené tlačidlo vedľa tímu, ktorý chcete aktualizovať. - Vykonajte potrebné zmeny v dostupných poliach, rovnako ako pri zakladaní nového tímu.
- Kliknite na
Uložiťalebo podobne označené tlačidlo.
¶ Vymazanie existujúceho tímu
- V zozname tímov kliknite na tlačidlo
Vymazaťalebo podobne označené tlačidlo vedľa tímu, ktorý chcete vymazať. - Potvrďte svoje rozhodnutie v dialógovom okne.
Zvládnutie týchto krokov vám umožní plnohodnotne pracovať s číselníkom tímov.
¶ číselník Typy produktov
Číselník Typy produktov sa využíva pri kategorizovaní produktov.
- Kód (povinné, max. 10 znakov)
- Názov (povinné, max. 100 znakov)
- Povolené (T/F)
¶ správa číselníka Typy produktov
Každý číselník Typy produktov umožňuje nasledujúce operácie:
¶ Založenie Typov produktov
- Kliknite na tlačidlo
Pridať záznam. - Zobrazí sa dialógové okno s možnosťou zadávať Kód položky a Názov položky.
- Po odsúhlasení sa zobrazí ďalšie dialógové okno, kde môžete zadať ďalšie údaje týkajúce sa typu produktu.
¶ Aktualizácia Typov produktov
- Kliknite na záznam, ktorý chcete aktualizovať.
- Vo vyskočenom dialógu môžete upraviť Kód a Názov typu produktu.
- Upravte potrebné údaje a potvrďte.
¶ Vymazanie Typov produktov
- Kliknite na záznam, ktorý chcete vymazať.
- Vo vyskočenom dialógu potvrďte vymazanie.
¶ číselník Typy úloh
Číselník Typy úloh sa využíva na definovanie parametrov úloh, ako sú:
- Kód (povinné, max. 10 znakov)
- Názov (povinné, max. 100 znakov)
- Farba
- Workflow (výber z číselníka workflow, iba pre typ úloha)
- Povolené (T/F)
¶ Správa číselníka Typy úloh
Každý číselník Typy úloh umožňuje nasledujúce operácie:
¶ Založenie Typov úloh
- Kliknite na tlačidlo
Pridať záznam. - Zobrazí sa dialógové okno s možnosťou zadávať Kód položky a Názov položky.
- Po odsúhlasení sa zobrazí ďalšie dialógové okno, kde môžete zadať ďalšie údaje týkajúce sa typu úlohy.
¶ Aktualizácia Typov úloh
- Kliknite na záznam, ktorý chcete aktualizovať.
- Vo vyskočenom dialógu môžete upraviť Kód a Názov typu úlohy.
- Upravte potrebné údaje a potvrďte.
¶ Vymazanie Typov úloh
- Kliknite na záznam, ktorý chcete vymazať.
- Vo vyskočenom dialógu potvrďte vymazanie.
¶ číselník Typy zákaziek
Číselník Typy zákaziek sa využíva pre definovanie parametrov zákaziek, ako sú:
- Kód (povinné, max. 10 znakov)
- Názov (povinné, max. 100 znakov)
- Farba
- Workflow (výber zo číselníka workflow, platí iba pre typ zákazka)
- Povolené (Áno/Nie)
¶ Správa číselníka Typy zákaziek
Každý číselník Typy zákaziek umožňuje nasledovné operácie:
¶ Založenie Typov zákaziek
- Kliknite na tlačidlo
Pridať záznam. - Zobrazí sa dialógové okno s možnosťou zadávať Kód položky a Názov položky.
- Po odsúhlasení sa zobrazí ďalšie dialógové okno, kde môžete zadať ďalšie údaje týkajúce sa typu zákazky.
¶ Aktualizácia Typov zákaziek
- Kliknite na záznam, ktorý chcete aktualizovať.
- Vo vyskočenom dialógu môžete upraviť Kód a Názov typu zákazky.
- Upravte potrebné údaje a potvrďte.
¶ Vymazanie Typov zákaziek
- Kliknite na záznam, ktorý chcete vymazať.
- Vo vyskočenom dialógu potvrďte vymazanie.
¶ číselník Úkony
Číselník Úkonov sa využíva pri definovaní úkonov v službách a servisoch.
- Kód (povinné, max. 10 znakov)
- Názov (povinné, max. 100 znakov)
- Povolené (Áno/Nie)
¶ Správa číselníka Úkony
Každý číselník Úkonov umožňuje nasledujúce operácie:
¶ Založenie Úkonu
- Kliknite na tlačidlo
Pridať záznam. - Zobrazí sa dialógové okno s možnosťou zadávať Kód položky a Názov položky.
- Po odsúhlasení sa zobrazí ďalšie dialógové okno, kde môžete zadať ďalšie údaje týkajúce sa úkonu.
¶ Aktualizácia Úkonu
- Kliknite na záznam, ktorý chcete aktualizovať.
- Vo vyskočenom dialógu môžete upraviť Kód a Názov úkonu.
- Upravte potrebné údaje a potvrďte.
¶ Vymazanie Úkonu
- Kliknite na záznam, ktorý chcete vymazať.
- Vo vyskočenom dialógu potvrďte vymazanie.
¶ číselník Veľkostné kategórie
Číselník Veľkostné kategórie sa využíva pri definovaní vlastností skladovej pozície.
- Kód (povinné, max. 10 znakov)
- Názov (povinné, max. 100 znakov)
- Popis
- Povolené (Áno/Nie)
¶ Správa číselníka Veľkostné kategórie
Každý číselník Veľkostné kategórie umožňuje nasledovné operácie:
¶ Založenie Veľkostnej kategórie
- Kliknite na tlačidlo
Pridať záznam. - Zobrazí sa dialógové okno s možnosťou zadávať Kód položky a Názov položky.
- Po odsúhlasení sa zobrazí ďalšie dialógové okno, kde môžete zadať ďalšie údaje týkajúce sa veľkostnej kategórie.
¶ Aktualizácia Veľkostnej kategórie
- Kliknite na záznam, ktorý chcete aktualizovať.
- Vo vyskočenom dialógu môžete upraviť Kód a Názov veľkostnej kategórie.
- Upravte potrebné údaje a potvrďte.
¶ Vymazanie Veľkostnej kategórie
- Kliknite na záznam, ktorý chcete vymazať.
- Vo vyskočenom dialógu potvrďte vymazanie.
¶ číselník Voliteľné údaje
Táto sekcia umožňuje pridávať a spravovať voliteľné údaje, ktoré môžu byť priradené k rôznym objektom v systéme.
- Kód *: Unikátny identifikátor pre voliteľný údaj.
- Názov *: Názov voliteľného údaja, napríklad "Doplnkové poistenie" alebo "Záruka".
- Poradie *: Určuje poradie zobrazenia voliteľného údaja (predvolené je 99, aby sa údaje zobrazovali na konci a nezasahovali do hlavnej štruktúry).
- Text pre placeholder: Text, ktorý sa zobrazuje ako placeholder v prípade, že pole nie je vyplnené.
- Typ komponenty *: Definuje typ komponenty, ktorý sa použije pre daný údaj (napríklad textové pole, rozbaľovací zoznam atď.). Tento zoznam typov komponentov je pevne definovaný v kóde.
- Predvolená hodnota: Štandardná hodnota, ktorá sa zobrazí v poli, ak používateľ neurčí inú.
- Povolený: Indikuje, či je voliteľný údaj aktívny a dostupný na použitie.
- Povolené pre evidenciu (checkboxy): Umožňuje určiť, pre ktoré typy evidencie je údaj povolený.
- Povinné pre evidenciu (checkboxy): Umožňuje určiť, pre ktoré typy evidencie je údaj povinný.
- Komentáre: Dodatočné poznámky alebo informácie o voliteľnom údaji.
¶ číselník Workflow
Číselník workflow definuje možné workflow pre typy úloh a typov zákaziek. Detail obsahuje štyri záložky: Detail, Stavy workflow, Typy úloh a Typy zákaziek.
¶ Detail
- kód (povinné, max. 10 znakov)
- Názov (povinné, max. 100 znakov)
- typ workflow (Zákazka, Úloha)
- povolené (T/F)
¶ Stavy workflow
Obsahuje zoznam stavov, ktoré je možné pridávať, kopírovať, meniť ich poradie.
Evidované údaje o stave:
- Názov stavu
- Typ stavu (TO DO, Prebieha, Hotové)
- Farba aktívneho stavu
- Farba názvu aktívneho stavu
- Povolené workflow role (výber z číselníka workflow role, ide o to, ktoré role môžu tento stav navodiť)
- Povolené stavy (zoznam stavov ktoré sú povolené pri aktuálnom stave)
¶ Typy úloh
Obsahuje zoznam typov úloh, ktoré tento workflow obsahuje.
¶ Typy zákaziek
Obsahuje zoznam typov zákaziek, ktoré tento workflow obsahuje.
¶ Operácie s číselníkom Workflow
Každý číselník umožňuje nasledujúce operácie:
¶ Založenie
Kliknite na tlačidlo Pridať záznam. Vo vyskočenom dialógu zadajte Kód a Názov. Po potvrdení sa zobrazí detail, v ktorom je možné pridávať stavy a ich nastavenia.
¶ Úprava
Kliknite na záznam, ktorý chcete upraviť. Vo vyskočenom dialógu môžete zmeniť Kód a Názov.
¶ Vymazanie
Kliknite na záznam, ktorý chcete vymazať. Vo vyskočenom dialógu potvrďte vymazanie.
V prípade potreby konzultujte s administrátorom systému.
¶ číselník Workflow role
Číselník rolí pracovných postupov definuje možné role používateľov, ktorí môžu pracovať so stavmi pracovných postupov.
Detail obsahuje dve záložky: Detail a Používatelia.
¶ Záložka Detail
Táto záložka obsahuje nasledovné povinné polia:
- Kód - povinné (10 znakov)
- Názov - povinné (100 znakov)
- Povolené - Pravda/Nepravda
¶ Záložka Používatelia
Táto záložka obsahuje nasledujúce informácie o používateľovi:
- Meno
- Priezvisko
- Používateľské meno
V záložke Používatelia sú tlačidlá:
Pridať- toto tlačidlo umožňuje pridať používateľa zo systémuVymazať- toto tlačidlo umožňuje odstrániť používateľa zo zoznamu
¶ Práca s číselníkom Workflow role
¶ Vytvorenie novej workflow role
- Kliknite na tlačidlo
Pridať záznam. - V dialógovom okne, ktoré sa zobrazí, vyplňte polia Kód a Názov.
- Kliknite na tlačidlo
Uložiť. - Nová rola sa objaví v zozname rolí. Kliknite na ňu a prejdite na stránku s detailmi.
- V záložke Používatelia kliknite na tlačidlo
Pridať, aby ste pridali používateľov do tejto role. Zobrazí sa dialógové okno, z ktorého môžete vyberať používateľov zo systému.
¶ Aktualizácia existujúcej workflow role
- V zozname rolí kliknite na rolu, ktorú chcete aktualizovať, a prejdite na stránku s detailmi.
- V záložke Detail vykonajte potrebné zmeny.
- V záložke Používatelia môžete pridávať alebo odstraňovať používateľov podľa potreby.
- Kliknite na tlačidlo
Uložiť.
¶ Vymazanie workflow role
- V zozname rolí kliknite na tlačidlo
Vymazaťvedľa roly, ktorú chcete vymazať. - Potvrďte vymazanie v zobrazenom vyskakovacom okne.
Dodržaním týchto krokov môžete spravovať číselník rolí pracovných postupov.
¶ Dashboard
Dashboard predstavuje centrálny priestor, kde sa zhromažďujú všetky podstatné informácie o tom, ako sa darí vašej firme. V prostredí servisu, kde je rýchly prístup k údajom kľúčový, slúži ako efektívny nástroj na získanie komplexného prehľadu o vašich aktivitách.
¶ Aké funkcionality ponúka Dashboard?
- Onboarding - Intuitívny sprievodca onboardingom vám poskytne všetky kľúčové informácie potrebné pre jednoduchý a bezproblémový štart s aplikáciou.
- Prehľady zákaziek - Získajte jasný a ucelený pohľad na všetky vaše aktívne aj dokončené zákazky – rýchlo a prehľadne na jednom mieste.
- Plánovanie úloh a termínov: Majte dokonalý prehľad o všetkých naplánovaných úlohách a termínoch. Integrovaný kalendár vám umožní ľahko identifikovať najvyťaženejšie dni a efektívne naplánovať ďalšie aktivity.
- Kľúčové metriky a štatistiky: Monitorujte výkonnosť svojho tímu pomocou detailných grafov a pokročilých analytických nástrojov. Rýchlo identifikujte, čo funguje, a odhaľte oblasti, ktoré je potrebné vylepšiť.
¶ Klienti
V sekcii Klienti môžete spravovať údaje o svojich zákazníkoch, ktorí môžu byť buď fyzické osoby alebo firmy.
¶ Detail
¶ Osobné údaje (Pre fyzické osoby)
- Meno *: Povinné meno klienta.
- Priezvisko *: Povinné priezvisko klienta.
- Tel. číslo *: Povinné telefónne číslo.
- Email *: Povinná emailová adresa.
- Dátum narodenia: Nepovinný údaj o dátume narodenia.
- Komunikačný jazyk: Jazyk, v ktorom klient preferuje komunikáciu.
¶ Fakturačná adresa
- Ulica *: Ulica klienta alebo sídlo firmy.
- Súpisné číslo *: Povinné súpisné číslo.
- Orientačné číslo: Nepovinné orientačné číslo.
- PSČ *: Povinné poštové smerovacie číslo.
- Okres: Nepovinný údaj o okrese.
- Kraj: Nepovinný údaj o kraji.
- Mesto *: Povinné mesto.
- Štát *: Povinný štát.
¶ Firemné údaje (Pre právnické osoby)
- Názov firmy *: Povinný názov firmy.
- IČO *: Identifikačné číslo organizácie.
- DIČ: Daňové identifikačné číslo.
- IČ DPH: Identifikačné číslo pre daň z pridanej hodnoty, ak je relevantné.
- Telefón: Kontaktné telefónne číslo firmy.
- Email: Kontaktná emailová adresa firmy.
¶ Osoba (Kontaktná osoba ku firme)
Pre každú firmu je možné pridať kontaktnú osobu s údajmi Meno, Priezvisko, Dátum narodenia, Komunikačný jazyk.
¶ Fakturačná adresa a Sídlo firmy
- Fakturačná adresa: Prepojenie s registrom adries umožňuje rýchle vyhľadanie a predvyplnenie adresy. Ak adresa nie je v registri (napríklad ide o zahraničnú adresu), môžete ju manuálne zadať.
- Sídlo firmy: Adresa, kde firma sídli, ktorá môže byť odlišná od fakturačnej adresy.
¶ Ostatné údaje
- Voliteľné parametre: V tejto časti sa zobrazia parametre definované v číselníku Voliteľné údaje, ktoré je možné využiť pre evidovanie ďalších údajov o klientovi - ľubovoľný komentár, poznámky, dátumy, zoznamy, počty, popisy, ktoré môže byť užitočné pre vnútorné potreby firmy.
¶ Dokumenty
Záložka Dokumenty umožňuje nahrávanie a pripojenie súborov (napríklad zmluvy, ponuky a iné dokumenty) ku klientovi.
¶ Plánovanie
V rámci servisu je možné všetky evidované úlohy efektívne plánovať v čase, a to prehľadným a transparentným spôsobom. Plánovanie prebieha formou priraďovania úloh pracovníkom zo zoznamu čakajúcich nenaplánovaných úloh, ktoré treba vykonať. Neplánované úlohy môžete priradiť konkrétnym pracovníkom podľa ich aktuálnej kapacity, ktorú je možné prehľadne zobraziť v časovom rozvrhu.
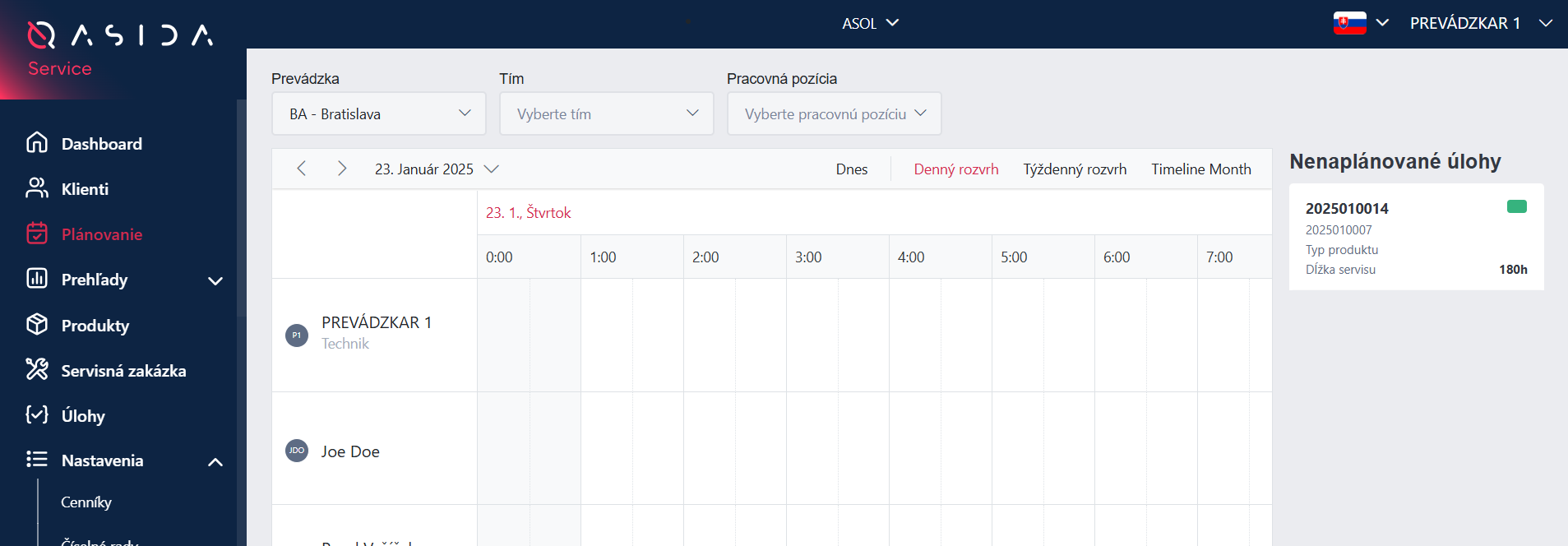
¶ Možnosti filtrovania pracovníkov pri plánovaní
V hornej časti obrazovky sa nachádzajú filtre, ktoré vám umožňujú vybrať pracovníkov podľa príslušnosti:
- Prevádzka
- Tím
- Pracovná pozícia
Na základe týchto filtrov sa zobrazuje rozvrh dostupných pracovníkov.
¶ Časová os pre plánovanie
Ľavá časť obrazovky obsahuje časovú os (timeline) pracovníkov podľa zvolených filtrov (podľa prevádzky, tímu, či pracovnej pozície). Môžete si zvoliť zobrazenie:
- dnešný deň / iný konkrétny dátum,
- zobrazenie denného, týždenného alebo mesačného rozvrhu.
Pravá časť obrazovky obsahuje zoznam nenaplánovaných úloh, ktoré čakajú na priradenie.
¶ Pridelenie úlohy pracovníkovi
Postup pre pridelenie úlohy je nasledovný:
Otvorte menu Plánovanie v hlavnom menu aplikácie.
1. Vyfiltrujte si požadovaných pracovníkov podľa potreby (podľa prevádzky, tímu, či pracovnej pozície).
2. Skontrolujte dostupnú kapacitu (voľné časové sloty) konkrétnych pracovníkov.
3. Kliknite na voľný časový úsek v časovej osi vybraného pracovníka.
4. Zobrazí sa dialógové okno, kde si zo zoznamu nenaplánovaných úloh vyberiete úlohu, ktorú chcete pracovníkovi priradiť.
5. Potvrďte výber a úloha sa automaticky zaeviduje do rozvrhu pracovníka (do evidencie Úlohy).
¶ Úprava alebo zrušenie plánovania
Každú naplánovanú úlohu je možné dodatočne vymazať. Úloha sa následne vráti medzi nenaplánované úlohy a môžete ju znovu priradiť podľa potreby.
Postup je nasledovný:
Otvorte menu Plánovanie v hlavnom menu aplikácie.
1. V rozvrhu vyhľadajte a kliknite na úlohu, ktorú je potrebné odstrániť.
2. Vo vyskočenom okienku s detailami kliknite na tlačidlo `Odstrániť`.
3. Potvrďte svoju voľbu v dialógovom okne.
4. Úloha sa následne vráti do zoznamu `Nenaplánované úlohy`.
¶ Prehľady
¶ Faktúry
Sekcia Prehľady - Faktúry poskytuje všetky potrebné informácie o faktúrach a ich aktuálnom stave v prehľadnom zozname, na ktorý je možné aplikovať custom filtre.
Základné údaje evidované v prehľade faktúr:
- Číslo faktúry
- Typ dokumentu
- Dátum vystavenia
- Dátum splatnosti
- Dátum zdaniteľného plnenia
- Stav faktúry
- Neuhradená suma
- Cena celkom bez DPH
- DPH
- Cena celkom
- Celková suma bez záloh bez DPH
- Celková suma bez záloh s DPH
- Celková suma záloh bez DPH
- Celková suma záloh s DPH
- Zľava
- Číslo servisnej zákazky
- Stav servisnej zákazky
- Meno zákazníka
- IČO
- Telefónne číslo
¶ Produkty
V číselníku Produkty môžete spravovať položky, ktoré sú servisované vo Vašom servise.
Evidencia údajov o produktoch je rozdelená do záložiek:
- Detail - obsahuje základné údaje o produkte.
- Ostatné údaje - v tejto časti sa evidujú voliteľné parametre definované v číselníku Voliteľné údaje.
- Dokumenty - nahrávanie a pripojenie súborov (napríklad príručky, technické špecifikácie, zmluvy, ponuky a iné dokumenty) ku produktu.
¶ Detail
Záložka Detail obsahuje nasledovné údaje o produktoch:
- Typ produktu * - hodnota z číselníka Typy produktov
- Kategória produktu - hodnota z číselníka Kategórie produktu
- Výrobca - text (100 znakov)
- Model - text (100 znakov)
- S/N - sériové číslo
- EAN - kód EAN
- Umiestnenie - pozícia skladového umiestnenia
- Záruka do - dátum konca záručnej lehoty
- Popis
¶ Ostatné údaje
Na záložke Ostatné údaje sa nachádzajú Voliteľné parametre - V tejto časti sa zobrazia parametre definované v číselníku Voliteľné údaje, ktoré je možné využiť pre evidovanie ďalších údajov o produkte - ľubovoľný komentár, poznámky, dátumy, zoznamy, počty, popisy, ktoré môže byť užitočné pre vnútorné potreby firmy.
¶ Dokumenty
Záložka Dokumenty umožňuje nahrávanie a pripojenie súborov (napríklad príručky, technické špecifikácie, zmluvy, ponuky a iné dokumenty) ku produktu.
¶ Spravovanie produktov - pracovné postupy
¶ Pridanie produktu
Pracovný postup pre vytvorenie nového produktu je nasledovný:
Otvorte menu Produkty v hlavnom menu aplikácie.
1. Kliknite na tlačidlo `+ Pridať produkt`.
2. Zobrazí sa dialógové okno, kde vyplníte povinné údaje o produkte:
- `Typ produktu` - zvoľte typ produktu - hodnota z číselníka Typy produktov
4. Kliknite na tlačidlo `Uložiť`.
Po odsúhlasení sa zobrazí detail, kde môžete editovať hodnotu nepovinných údajov, alebo prejsť na ďalšiu záložku k evidencii voliteľných parametrov a dokumentov.
¶ Editácia produktu
Pracovný postup pre aktualizáciu existujúceho produktu je nasledovný:
Otvorte menu Produkty v hlavnom menu aplikácie.
1. Otvorte detail produktu, ktorý je potrebné aktualizovať (dvojitým kliknutím, alebo zaškrtnutím a kliknutím na tlačidlo `Editovať`)
2. Zobrazí sa detail s údajmi o produkte. Aktualizujte potrebné údaje.
3. Kliknite na tlačidlo `Uložiť`.
¶ Vymazanie produktu
Pracovný postup pre vymazanie produktu je nasledovný:
Otvorte menu Produkty v hlavnom menu aplikácie.
1. Označte jeden alebo viaceré produkty, ktoré je potrebné vymazať.
2. Kliknite na tlačidlo `Vymazať`, ktoré je umiestnené hore nad zoznamom produktov.
3. Potvrďte svoju voľbu v zobrazenom dialógovom okne.
¶ Export zoznamu produktov
Pracovný postup pre exportovanie zoznamu produktov:
1. Otvorte evidenciu Produkty v hlavnom hlavnom menu aplikácie a na zoznam produktov môžete aplikovať filter alebo zoradenie podľa potreby.
2. Kliknite na tlačidlo `Exportovať`, ktoré je umiestnené hore nad zoznamom produktov.
3. Exportovaný zoznam sa následne začne sťahovať ako súbor vo formáte .xlsx.
4. Súbor sa uloží na umiestnenie podľa nastavení Vášho internetového prehliadača.
¶ Servisná zákazka
Sekcia Servisná zákazka je kľúčovou súčasťou systému QASIDA Service, v ktorej sa evidujú údaje o servisných zákazkách a vystavujú faktúry.
Evidované údaje sú rozdelené do záložiek:
- Sumár
- Detail
- Fakturačné údaje
- Úlohy
- Položky servisu
- Servisný výjazd
- Ostatné údaje
- Faktúry
- Dokumenty
- E-mailový log
¶ Sumár
Záložka Sumár obsahuje praktické základné údaje, ktoré používateľ môže potrebovať rýchlo k dispozícii. Záložka je rozdelená na tieto časti:
¶ Prehľad
- Údaje o klientovi: Meno, Tel. kontakt, E-mail, Adresa
- Údaje o servisnej zákazke: Kategória zákazky, Typ zákazky, Dohodnutá cena, Aktuálna cena, Popis
¶ Aktuálny stav úloh
- Celkový stav dokončenia úloh (%)
- Stav dokončenia za jednotlivé produkty - Technik, Názov produktu, Dokončenie (%)
¶ Základné údaje o servisnej zákazke
- Zodpovedný technik, Priradený technik, Dátum a čas vytvorenia, Predpokladaná dĺžka servisu
¶ Detail
Záložka Detail obsahuje detailné údaje o servisnej zákazke. Údaje sú rozdelené do častí:
- Kontaktná osoba - Meno, Priezvisko, Tel. číslo, E-mail, Dátum narodenia, Komunikačný jazyk
- Prehľad - Zodpovedný technik, Typ zákazky, Kategória zákazky, Odhadovaný čas prác, Hodnota (min/hod), Príjem (dátum), Dohodnutá cena, Mena, Odhadované dokončenie (dátum)
¶ Fakturačné údaje
-
Klient je súkromná osoba - Zaškrtnutím tohto checkboxu označíte, že ide o osobné údaje. Pokiaľ je klientom firma, fakturačnými údajmi sú firemné údaje. Pokiaľ je klientom osoba, fakturačnými údajmi sú osobné údaje (viď vyššie sekcia Klienti). Tieto údaje sa zároveň automaticky zaevidujú pre daného zákazníka v sekcii Klienti.
-
Fakturačné údaje sú zhodné s kontaktnou osobou - Zaškrtnutím tohto checkboxu je možné automaticky predplniť fakturačné údaje na základe kontaktnych údajov na rezervácii (v časti Sumár).
¶ Osobné údaje (Pre fyzické osoby)
- Meno *: Povinné meno klienta.
- Priezvisko *: Povinné priezvisko klienta.
- Tel. číslo *: Povinné telefónne číslo.
- Email *: Povinná emailová adresa.
- Dátum narodenia: Nepovinný údaj o dátume narodenia.
- Komunikačný jazyk: Jazyk, v ktorom klient preferuje komunikáciu.
- Občiansky preukaz: Číslo občianskeho preukazu, ak je potrebné.
- Zákaznícka karta: Informácie o zákazníckej karte, ak klient jednu vlastní.
¶ Fakturačná adresa
- Ulica *: Ulica klienta alebo sídlo firmy.
- Súpisné číslo *: Povinné súpisné číslo.
- Orientačné číslo: Nepovinné orientačné číslo.
- PSČ *: Povinné poštové smerovacie číslo.
- Okres: Nepovinný údaj o okrese.
- Kraj: Nepovinný údaj o kraji.
- Mesto *: Povinné mesto.
- Štát *: Povinný štát.
¶ Firemné údaje (pre firmy)
- Názov firmy *: Povinný názov firmy.
- IČO *: Identifikačné číslo organizácie.
- DIČ: Daňové identifikačné číslo.
- IČ DPH: Identifikačné číslo pre daň z pridanej hodnoty, ak je relevantné.
- Tel. číslo: Kontaktné telefónne číslo firmy.
- Email: Kontaktná emailová adresa firmy.
¶ Úlohy
- Na záložke Úlohy sa vytvárajú plánované úlohy, ktoré je potrebné vykonať v rámci vybavovania servisnej zákazky.
- Po vytvorení úlohy bude táto úloha viditeľná a spravovateľná v časti Plánovanie a v sekcii Úlohy.
- Pre vytvorenie úlohy je potrebné mať zadefinované typy úloh v číselníku Typy úloh.
- Návod na spravovanie úloh nájdete nižšie v časti Správa servisných zákaziek - pracovné postupy.
¶ Položky servisu
Záložka Položky servisu slúži na prehľad o jednotlivých cenách a položkách zákazky. Evidencia zahŕňa nasledovné časti:
- Tabuľkový prehľad položiek servisu - tabuľka s údajmi: Kód položky, Meno položky, Číslo úlohy, Typ položky, Jednotková cena s DPH, Jednotková cena bez DPH, Nákladová cena, Počet, Zľava, Absolútna zľava, Celková cena bez DPH, Celková cena s DPH, Dátum fakturácie, Marža
- Sumár - súhrnné údaje: Medzisúčet, Zľavy/Prirážky spolu, Celková cena bez DPH spolu, DPH, Marža
- Pridať faktúru - v hornej časti okna sa nachádza tlačidlo Pridať faktúru pre vygenerovanie faktúry k servisnej zákazke
- Fakturovať - nad tabuľkou položiek sa nachádza tlačidlo Fakturovať pre vystavenie faktúry ku konkrétnym položkám servisnej zákazky
¶ Servisný výjazd
Na záložke Servisný výjazd sa evidujú informácie potrebné k výjazdu, predovšetkým adresa.
- Adresa výjazdu - Ulica, Súpisné číslo, Orientačné číslo, PSČ, Okres, Kraj, Mesto, Štát
- checkbox Adresa výjazdu je rovnaká ako fakturačná adresa - po zaškrtnutí tohto checkboxu sa do adresy výjazdu automaticky vyplní fakturačná adresa.
¶ Ostatné údaje
Na záložke Ostatné údaje sa nachádzajú Voliteľné parametre - V tejto časti sa zobrazia parametre definované v číselníku Voliteľné údaje, ktoré je možné využiť pre evidovanie ďalších údajov o servisnej zákazke - ľubovoľný komentár, poznámky, dátumy, zoznamy, počty, popisy, ktoré môže byť užitočné pre vnútorné potreby firmy.
¶ Faktúry
Záložka Faktúry zobrazuje všetky faktúry prepojené s danou servisnou zákazkou.
Faktúra sa vystavuje tlačidlom Pridať faktúru v hornej časti okna - pracovný postup je v časti "Správa servisných zákaziek -> Vystavenie faktúry".
Tabuľka s prehľadom súvisiacich faktúr obsahuje tieto údaje:
- Číslo faktúry
- Typ dokladu
- Neuhradená suma
- Uhradená suma
- Dátum vystavenia
- Dátum splatnosti
- Stav faktúry
- Celková suma s DPH
¶ Dokumenty
Záložka Dokumenty slúži na generovanie a evidenciu dokumentov, ako sú servisné zmluvy, servisné výkazy, preberacie protokoly a nahrávanie rôznych ďalších súborov týkajúcich sa servisnej zákazky či produktu.
V hornej časti sa nachádza tlačidlo na vytvorenie dokumentu. Pracovný postup na generovanie je v časti "Správa servisných zákaziek -> Generovanie dokumentov".
¶ E-mailový log
Záložka E-mailový log zaznemanáva e-mailovú komunikáciu. Tabuľkový prehľad e-mailov obsahuje údaje:
- Odosielateľ
- Príjemca
- Dátum odoslania
- Stav
¶ Správa servisných zákaziek - pracovné postupy
¶ Pridanie servisnej zákazky
Pracovný postup pre vytvorenie novej servisnej zákazky je nasledovný:
Otvorte menu Servisná zákazka v hlavnom menu aplikácie.
1. Kliknite na tlačidlo `+ Nová zákazka`.
2. Zobrazí sa dialógové okno, kde vyplníte údaje o servisnej zákazke:
`Typ zákazky` - povinný údaj - zvoľte typ zákazky, hodnoty sú z číselníka Typy zákaziek.
`Klient` - nepovinný údaj - vo fulltext vyhľadávacom poli vyhľadajte klienta.
`Servisná zákazka na firmu` - zaškrtnite toto pole, ak ide o firemnú zákazku.
4. Kliknite na tlačidlo `Uložiť`.
Po odsúhlasení sa zobrazí detail, kde môžete editovať hodnotu nepovinných údajov a popis, alebo prejsť na ďalšie záložky.
¶ Editácia servisnej zákazky
Pracovný postup pre editáciu servisnej zákazky je nasledovný:
Otvorte menu Servisná zákazka v hlavnom menu aplikácie.
1. Otvorte detail servisnej zákazky, ktorý je potrebné aktualizovať (dvojitým kliknutím, alebo zaškrtnutím a kliknutím na tlačidlo `Editovať`)
2. Zobrazí sa detail s všetkými údajmi o cenníku. Aktualizujte potrebné údaje.
3. Kliknite na `Uložiť`.
¶ Vymazanie servisnej zákazky
Pracovný postup pre vymazanie servisnej zákazky je nasledovný:
Otvorte menu Servisná zákazka v hlavnom menu aplikácie.
1. Označte jednu alebo viaceré servisné zákazky, ktoré je potrebné vymazať
2. Kliknite na tlačidlo `Vymazať`, ktoré je umiestnené hore nad zoznamom servisných zákaziek.
3. Potvrďte svoju voľbu v zobrazenom dialógovom okne.
¶ Workflow servisnej zákazky
V detaili servisnej zákazky v hornej časti formulára sa nachádza postupnosť workflow krokov servisnej zákazky.
Aktuálny stav, v ktorom sa servisná zákazka nachádza, je farebne zvýraznený. Do iného stavu je možné servisnú zákazku dať, pokiaľ je prechod medzi týmito stavmi povolený.
Stavy workflow, ich následnosť, súvisiace akcie, farebnú vizualizáciu a všetky nastavenia workflow pre servisné zákazky sa konfigurujú v číselníku Workflow.
¶ Spravovanie úloh servisnej zákazky
Po otvorení detailu servisnej zákazky prejdite na záložku Úlohy. Tu môžete pridávať, editovať a mazať úlohy týkajúce sa príslušnej servisnej zákazky.
¶ Fakturácia servisnej zákazky
V detaile servisnej zákazky je možné vystaviť faktúru (zálohovú faktúru alebo faktúru o prijatej platbe) pomocou tlačidla Pridať faktúru, ktoré je umiestnené v pravom hornom rohu okna.
Pre úspešné vygenerovanie dokumentu je potrebné mať zaevidovanú šablónu pre daný typ faktúry (v číselníku Šablóny).
¶ Generovanie dokumentov v rámci servisných zákaziek
V detaile servisnej zákazky je možné vygenerovať dokument (preberací protokol, servisný výkaz, servisná zmluva) pomocou tlačidla, ktoré je umiestnené v pravom hornom rohu okna.
Pre úspešné vygenerovanie dokumentu je potrebné mať zaevidovanú šablónu pre daný typ dokumentu (v číselníku Šablóny).
¶ Export zoznamu servisných zákaziek
Pracovný postup pre exportovanie zoznamu servisných zákaziek:
1. Otvorte evidenciu Servisné zákazky v hlavnom menu aplikácie. Na zoznam môžete aplikovať filter alebo zoradenie podľa potreby.
2. Kliknite na tlačidlo `Exportovať`, ktoré je umiestnené hore nad zoznamom servisných zákaziek.
3. Exportovaný zoznam sa následne začne sťahovať ako súbor vo formáte .xlsx.
4. Súbor sa uloží na umiestnenie podľa nastavení Vášho internetového prehliadača.
¶ Úlohy
Sekcia Úlohy umožňuje správu jednotlivých úloh spojených so servisnými zákazkami, umožňuje podrobnú evidenciu úkonov v rámci úloh a priebehu v čase.
Na základe údajov je tu možné generovanie servisných zmlúv, servisných výkazov a preberaích protokolov.
¶ Detail
Pri vytváraní úlohy sú evidované povinné údaje:
- Typ úlohy *: Povinný výber typu úlohy zo zoznamu v číselníku.
- Servisná zákazka *: Číslo servisnej zákazky, na základe ktorej sa úloha plánuje.
- Existujúci produkt *: Produkt je možné vyhľadať na základe Výrobcu, Modelu, S/N alebo EAN.
Pre vytvorenú úlohu sa v časti Detail môžu upraviť doplňujúce údaje:
- Priradený technik
- Priorita - stupeň priority - nízka, stredná alebo vysoká
Na základe údajov o prepojenej servisnej zákazke a produkte sa automaticky predpĺňajú do časti Prehľad servisnej zákazky súvsiace údaje o klientovi, produkte či servisnej zákazke:
- Klient, Telefón, E-mail, Adresa, Kategória zákazky, Typ zákazky, Dohodnutá cena, Aktuálna cena
V pravej časti sa zobrazujú všeobecné základné údaje o úlohe:
- Priorita, Dátum a čas vytvorenia, Miesto servisu, Predpokladané trvanie, Dokončené úlohy (pomer dokončených úloh k celkovému počtu úloh), Trvanie, Prepojenie na klienta, Prepojenie na produkt a Prepojenie na zákazku.
¶ Produkt
Záložka Produkt obsahuje údaje o danom servisovanom produkte:
- Existujúci produkt - Produkt je možné vyhľadať na základe Výrobcu, Modelu, S/N alebo EAN.
- Typ produktu
- Model
- Výrobca
- Kategória produktu
- S/N
- EAN
- Umiestnenie - konkrétne umiestnenie na skladovej pozícii
- Záruka do
¶ Položky
Na záložke Položky sa definuje zoznam položiek úlohy a k nim príslušné cenníky, a počítajú ceny za jednotlivé položky úlohy. Položky úlohy sa zároveň premietnu na záložke Úkony slúžiacej na evidenciu odpracovaných časov.
V hornej časti sú umiestnené polia:
- Cenník - vyberač na výber cenníka - hodnota z číselníka Cenníky. Vybraný cenník je podkladom pre výpočet ceny aktuálne pridávanej položky, to znamená, že po výbere cenníka sa spätne neprepočítavajú položky, ktoré pretým už boli zaevidované (napríklad aj s iným cenníkom). Na spätný prepočet všetkých položek podľa zvoleného cenníka slúži tlačidlo Prepočítať.
- Meno položky - názov položky cenníka
- Počet - počet položiek
Po výbere cenníka, položky cenníka a počtu položiek, používateľ údaje uloží kliknutím na tlačidlo + Pridať položku.
Tabuľkový prehľad obsahuje nasledovné údaje:
- Meno položky
- Typ položky
- Jednotková cena bez DPH
- Jednotková cena
- Nákladová cena
- Počet
- Percentuálna zľava
- Absolútna zľava
- Celková cena s DPH
- Marža
Pod tabuľkou sa nachádza Sumár s cenami:
- Medzisúčet
- Zľava/Prirážky spolu
- Celková cena bez DPH spolu
- DPH
- Marža
- Celková cena s DPH
¶ Ostatné údaje
Na záložke Ostatné údaje sa nachádzajú Voliteľné parametre - V tejto časti sa zobrazia parametre definované v číselníku Voliteľné údaje, ktoré je možné využiť pre evidovanie ďalších údajov o úlohe - ľubovoľný komentár, poznámky, dátumy, zoznamy, počty, popisy, ktoré môže byť užitočné pre vnútorné potreby firmy.
¶ Úkony
Záložka Položky a záložka Úkony sú navzájom prepojené. Záložka Úkony slúži na evidenciu odpracovaných časov na položkách úlohy. Táto záložka slúži iba na vykazovanie času a označovanie dokončenosti. Pridávať alebo odoberať úkony je potrebné cez záložku Položky (teda vrátane definovania cenníka a počítania cien).
Tabuľkový prehľad na záložke Úkony obsahuje nasledovné údaje:
- Názov položky
- Názov úkonu
- Predpokladané trvanie
- Stav - dokončená úloha ańo/nie
- Trvanie - aktuálne odpracovaný čas na úkone
¶ Dokumenty
Záložka Dokumenty slúži na generovanie a evidenciu dokumentov k úlohe, ako sú servisné zmluvy, servisné výkazy, preberacie protokoly a nahrávanie rôznych ďalších súborov týkajúcich sa danej úlohy.
V hornej časti sa nachádza tlačidlo na vytvorenie dokumentu. Pracovný postup na generovanie je v časti "Spravovanie úloh -> Generovanie dokumentov".
¶ E-mailový log
Záložka E-mailový log zaznemanáva e-mailovú komunikáciu. Tabuľkový prehľad e-mailov obsahuje údaje:
- Odosielateľ
- Príjemca
- Dátum odoslania
- Stav
¶ Správa úloh - pracovné postupy
¶ Workflow
V detaili úlohy v hornej časti formulára sa nachádza postupnosť workflow krokov pre úlohy.
Aktuálny stav, v ktorom sa úloha nachádza, je farebne zvýraznený. Do iného stavu je možné úlohu dať, pokiaľ je prechod medzi týmito stavmi povolený.
Stavy workflow, ich následnosť, súvisiace akcie, farebnú vizualizáciu a všetky nastavenia workflow pre úlohy sa konfigurujú v číselníku Workflow.
¶ Pridanie úlohy
Postup pri vytváraní novej úlohy je nasledovný:
Otvorte menu Úlohy v hlavnom menu aplikácie.
1. Kliknite na tlačidlo `+ Vytvoriť úlohu`.
2. Zvoľte `Typ úlohy` z číselníka.
3. Zadajte číslo servisnej zákazky do poľa `Servisná zákazka`.
4. Ak poznáte servisovaný produkt, zadajte do poľa `Existujúci produkt` údaje Výrobca, Model, S/N alebo EAN a vyhľadajte daný produkt.
5. Kliknite na `Uložiť`.
6. Po odsúhlasení sa zobrazí detail úlohy, kde môžete editovať doplňujúce údaje ako Priradený pracovník, Priorita, alebo prejsť na ďalšie záložky.
¶ Editácia úlohy
Postup pri editácii údajov o úlohe je nasledovný:
Otvorte menu Úlohy v hlavnom menu aplikácie.
1. Otvorte detail úlohy, ktorú je potrebné aktualizovať (dvojitým kliknutím, alebo zaškrtnutím a kliknutím na tlačidlo `Editovať`).
2. Prejdite na záložku, v rámci ktorej je potrebné aktualizovať údaje - napríklad Detail alebo Produkt.
3. Po úprave údajov kliknite na `Uložiť`.
¶ Vymazanie úlohy
Pracovný postup pre vymazanie úlohy je nasledovný:
Otvorte menu Úlohy v hlavnom menu aplikácie.
1. V zozname úloh označte jednu alebo viaceré úlohy, ktoré je potrebné vymazať.
2. Kliknite na tlačidlo `Vymazať`, ktoré je umiestnené hore nad zoznamom úloh.
3. Potvrďte svoju voľbu v zobrazenom dialógovom okne.
¶ Práca s položkami úloh a úkonmi úloh
Záložka Položky a záložka Úkony sú navzájom prepojené.
-
Na záložke Položky sa definuje zoznam položiek úlohy, aplikujú sa cenníky a počítajú ceny za jednotlivé položky úlohy. Položky úlohy sa zároveň premietnu na záložke Úkony slúžiacej na evidenciu odpracovaných časov.
-
Záložka Úkony slúži na evidenciu odpracovaných časov na položkách úlohy. Táto záložka slúži iba na vykazovanie času a označovanie dokončenosti. Pridávať alebo odoberať úkony je potrebné cez záložku Položky (teda komplexne, vrátane definovania cenníka a výpočtu cien).
¶ Pridanie položky úlohy
Pracovný postup pre pridanie položky úlohy je nasledovný:
1. V rámci úlohy na záložke Položky vyberte `Cenník` z vyberača (hodnota z číselníka Cenníky).
2. Vyhľadajte Meno položky a zadajte počet.
3. Potvrďte svoju voľbu kliknutím na tlačidlo `+ Pridať položku`.
¶ Vymazanie položky úlohy
Pracovný postup pre vymazanie položky úlohy je nasledovný:
1. V rámci úlohy na záložke `Položky` vyberte položku, ktoré je potrebné vymazať.
2. Kliknite na tlačidlo `Vymazať`, ktoré sa nachádza vpravu na konci riadku danej položky.
¶ Editácia položiek úlohy
Pracovný postup pre editáciu položky úlohy - teda cien alebo počtu položiek:
A. Ak si želáte aktualizovať počet alebo cenu konkrétnej položky jednotlivo, postupujte nasledovne:
1. Vyhľadajte v tabuľke danú položku a v príslušnom riadku aktualizujte hodnotu `Počet`, alebo `Jednotková cena` (ostatné ceny budú dopočítané automaticky).
2. Po opustení editovaného poľa (napr. kliknutí mimo neho) bude nový údaj zapísaný.
B. Ak si želáte hromadne prepočítať ceny všetkých položiek, postupujte nasledovne:
1. Vvyberte požadovaný `Cenník` z vyberača.
2. Kliknite na tlačidlo `Prepočítať`.
¶ Evidencia odpracovaných úkonov
Pracovný postup pre evidenciu úkonov v rámci úlohy je nasledovný:
1. V rámci úlohy na záložke `Úkony` vyhľadajte úkon, ku ktorému je potrebné zaevidovať čas.
2. V stĺpci `Trvanie` zaevidujte odpracovaný čas (v minútach).
3. Ak je úkon dokončený, zaškrtnite hodnotu `Dokončené` v stĺpci `Stav`.
4. Po opustení editovaného poľa (napr. kliknutí mimo neho) bude nový údaj zapísaný.
¶ Generovanie dokumentov v rámci úloh
V detaile úlohy na záložke Dokumenty sa v hornej časti nachádza tlačidlo na generovanie dokumentov:
- Preberací protokol
- Servisný výkaz
- Servisná zmluva
Pre generovanie dokumentu je potrebné mať pripravenú šablónu, ktorá sa použije pre daný typ dokumentu. Šablóny sa definujú v číselníku Šablóny a číselníku Šablóny e-mailu. Pracovný postup pre vygenerovanie dokumentu je nasledovný:
1. Kliknite na tlačidlo pre generovanie príslušného typu dokumentu.
2. Zobrazí sa dialógové okno, v ktorom je potrebné vyplniť údaje potrebné pre generovanie dokumentu.
3. Zvoľte `Šablónu`.
4. Vyberte `Číselný rad`.
5. Vyplňte `Názov dokumentu`.
6. Vyberte príslušnú úlohu z vyberača `Úlohy`.
7. Zvoľte, či dokument `Poslať na e-mail` a ak áno, vyberte `šablónu e-mailu` a skontrolujte e-mailovú adresu `príjemcu` (predplňuje sa automaticky z kontaktných údajov)
8. Potvrďte vygenerovanie dokumentu kliknutím na tlačidlo `Generovať`.
¶ Vymazanie dokumentov z úloh
Pracovný postup na odstránenie dokumentov z úloh je nasledovný:
1. Na záložke Dokumenty vyberte jeden alebo viaceré dokumenty, ktoré je potrebné vymazať.
2. Kliknite na tlačidlo `Vymazať`, ktoré je umiestnené hore nad zoznamom dokumentov.
3. Potvrďte svoju voľbu v zobrazenom dialógovom okne.
¶ Export zoznamu úloh
Pracovný postup pre exportovanie zoznamu úloh:
1. Otvorte evidenciu Úlohy v hlavnom menu aplikácie Service. Na zoznam môžete aplikovať filter alebo zoradenie podľa potreby.
2. Kliknite na tlačidlo `Exportovať`, ktoré je umiestnené hore nad zoznamom úloh.
3. Exportovaný zoznam sa následne začne sťahovať ako súbor vo formáte .xlsx.
4. Súbor sa uloží na umiestnenie podľa nastavení Vášho internetového prehliadača.