¶ Qasida
¶ Prihlásenie
Qasidu spustíte potvrdením súboru qasida.exe, alebo kliknutím na ikonu na ploche, ktorá na tento súbor odkazuje.
V prihlasovacom okne vyplníte:
- Jazyk, v ktorom bude menu programu - slovenský, český, anglický, nemecký
- vaše používateľské Meno a Heslo do programu
- Mandanta, v ktorom budete pracovať
- Pripojenie na databázu
-
Prepínačom Zapamätať heslo si môžete odpamätať heslo do programu
-
a prepínačom Nezobrazovať, ak je zapamätané okno, môžete nastaviť to, ze pri spustení programu sa nebude prihlasovacie okno zobrazovať a hneď sa otvorí program.
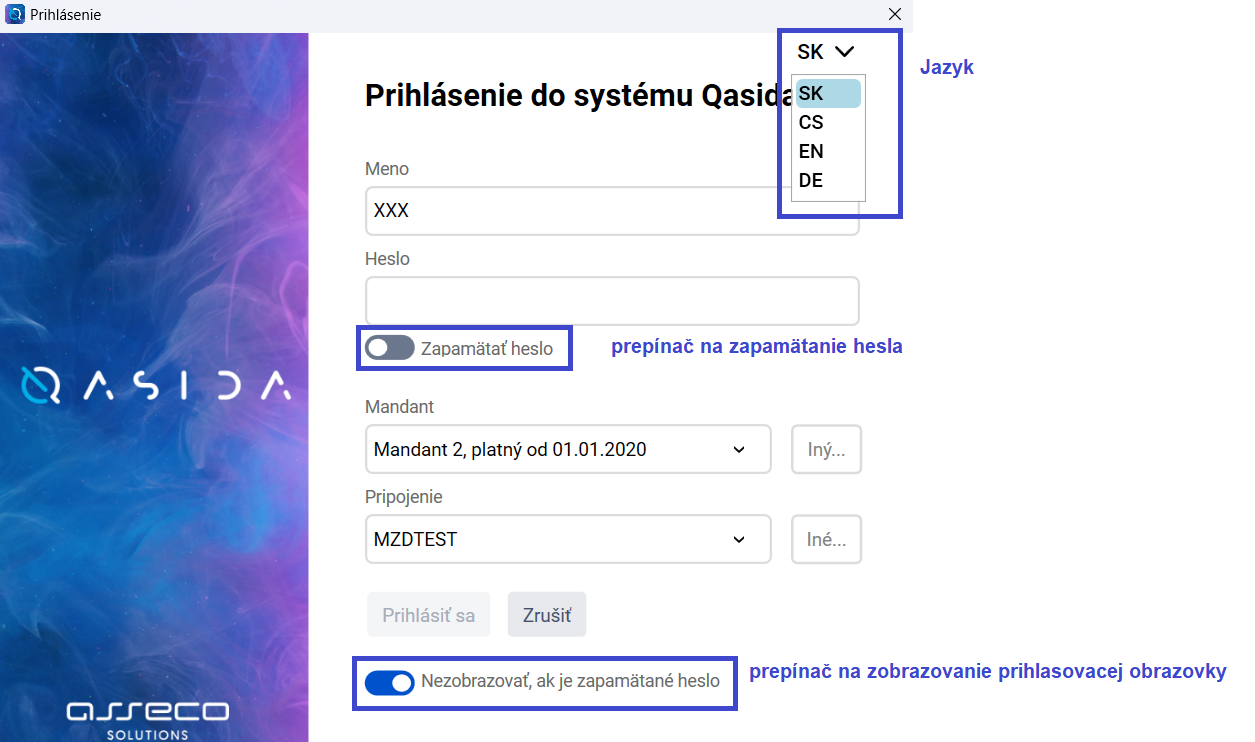
¶ Menu
Na ľavej strane spusteného programu sa nachádza vertikálna navigácia programu Qasida.
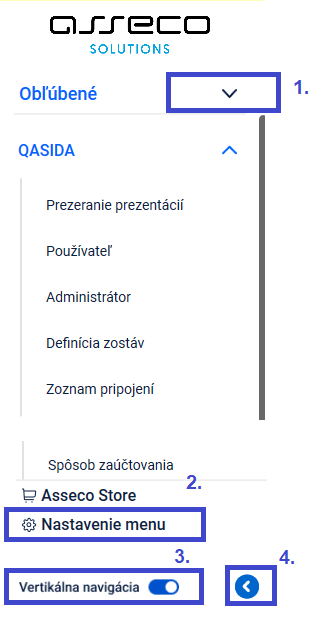
V hornej časti menu, pod logom Asseco Solutions sa nachádza vyberač hlavného menu (1.), na ktorý keď kliknete, rozbalí sa menu programu - zoznam modulov, jednotlivé okná..
V spodnej časti menu sa nachádza:
- Nastavenie menu (2.), cez ktoré si používateľ môže meniť menu podľa svojich preferencií.
- Vertikálna navigácia (3.), prepínač, cez ktorý si môžete prepnúť Qasidu na SPIN.
- Ikonka Skryť menu (4.), na ktorú keď kliknete, tak menu sa stiahne naľavo do úzkej lišty.
Kliknutím na vyberač hlavného menu (1.) pod logom Asseco Solutions sa rozbalí menu.
Obsah menu sa zobrazuje v závislosti od toho, aké moduly máte zakúpené a na aké máte povolené práva.
Menu sa rozbaľuje ako strom:
Kliknete na modul -> rozbalia sa jeho sekcie
Kliknutím na sekciu -> sa rozbalí zoznam okien.
Následne kliknete na okno, v ktorom chcete pracovať.
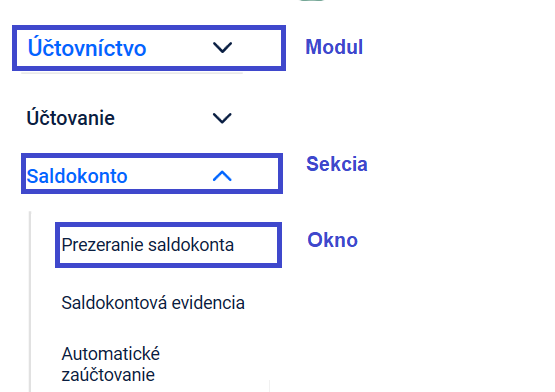
¶ Nastavenie menu
V Qaside si môžete menu upraviť podľa svojich potrieb:
- Môžete si vytvoriť vlastné menu do Obľúbených
- alebo skryť niektoré voľby v pôvodom menu
¶ Ako si upraviť menu
Kliknite na Nastavenie menu v spodnej časti. Pri každom názve okna v menu s zobrazia symboly:
 - možnosť nastavenia okna do Obľúbených položiek a
- možnosť nastavenia okna do Obľúbených položiek a - možnosť skryť / nezobrazovať okno.
- možnosť skryť / nezobrazovať okno.
Vybrané okná, tie, v ktorých pracujete časejšie, si môžete pridať do Obľúbených položiek a to tak, že kliknete na ikonku hviezdy vedľa daného okna. Zmení sa na plnú  . Takto si označíte všetky požadované okná a po kliknutí na akciu Uložiť, ktorá sa nachádza pod menu, sa nastavenie uloží a dané okná sa vám zobrazia v menu Obľúbené.
. Takto si označíte všetky požadované okná a po kliknutí na akciu Uložiť, ktorá sa nachádza pod menu, sa nastavenie uloží a dané okná sa vám zobrazia v menu Obľúbené.
Obľúbené nájdete v hlavnom menu, ako prvú položku.
Obdobne si môžete v menu "zneviditeľniť" / skryť okná, ktoré nevyužívate. Klinutím na ikonku oka vedľa vybraného okna sa ikonka zmení na zatvorené  a po uložení nastavenia, kliknutím na Uložiť, sa vybrané okno už menu zobrazovať nebude.
a po uložení nastavenia, kliknutím na Uložiť, sa vybrané okno už menu zobrazovať nebude.
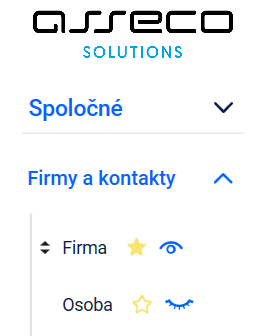
Pokiaľ ste si "zneviditeľnili" / skryli niektoré okná a chcete, aby sa znova zobrazovali v menu, kliknite na akciu Zviditeľniť všetko v spodnej časti menu. Po uložení nastavenia budú všetky okná viditeľné,
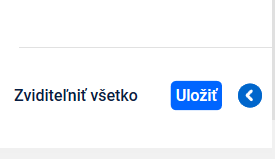
¶ Bočný panel
Na pravom boku programu sa nachádza tzv. bočný panel.
Obsahuje tieto voľby:
-
 Novinky k programu
Novinky k programu -
 Konverzácia s inými používateľmi - chat, poznámky
Konverzácia s inými používateľmi - chat, poznámky -
 Zväzbené dokumenty- zoznam dokladov, ktoré majú väzbu na vybraný doklad
Zväzbené dokumenty- zoznam dokladov, ktoré majú väzbu na vybraný doklad -
 Systémová dokumentácia - odkaz na wiki k danému oknu
Systémová dokumentácia - odkaz na wiki k danému oknu -
 Asseco Store - internetová stránka s našou ponukou programov a aplikácií
Asseco Store - internetová stránka s našou ponukou programov a aplikácií -
 Vzdialené prepojenie - Teamviewer - služba pre prípadné pripojenie sa konzultanta k používateľovi
Vzdialené prepojenie - Teamviewer - služba pre prípadné pripojenie sa konzultanta k používateľovi -
 Hlásenie problému - odoslanie správy do ASOL, resp. do jira
Hlásenie problému - odoslanie správy do ASOL, resp. do jira -
 Workflow - zobrazuje workflow k vybranému dokladu zobrazenie workflow k dokladu v bočnom paneli
Workflow - zobrazuje workflow k vybranému dokladu zobrazenie workflow k dokladu v bočnom paneli -
 Pripojené zariadenia - slúži na prepojenie s mobilným zariadením s nainštalovanou aplikáciou Qasida OCR. Viac v téme QasidaOCR
Pripojené zariadenia - slúži na prepojenie s mobilným zariadením s nainštalovanou aplikáciou Qasida OCR. Viac v téme QasidaOCR -
 Mobilná aplikácia Qasida Mobile, nová aplikácia na schvaľovanie workflow. QM
Mobilná aplikácia Qasida Mobile, nová aplikácia na schvaľovanie workflow. QM
¶ Vertikálna navigácia
Pri prepínaní vertikálnej navigácie musia byť všetky okná zatvorené.
Po prepnutí navigácie sa program reštartuje a po reštarte sa otvorí SPIN.
V SPINe potom nájdete možnosť prepnúť vertikálnu navigáciu na Qasida cez Program / Zapnúť vertikálnu navigáciu.
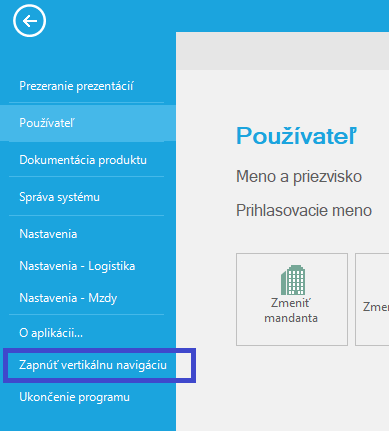
¶ Úprava zobrazenia akcií
V každom okne je umožnené, aby si používateľ nastavil, ktoré akcie v tom-ktorom okne sa majú zobrazovať. V paneli akcií je nastavenie na zobrazenie akcii:
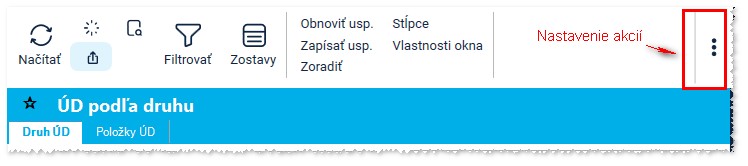
Po kliknutí na 3 bodky sa otvorí časť na Nastavenie akcií. Kliknutím na Nastavenie akcií sa otvorí okno, kde sa zobrazia všetky akcie, na ktoré má používateľ právo a ktoré sú teda pre daného používateľa dostupné.
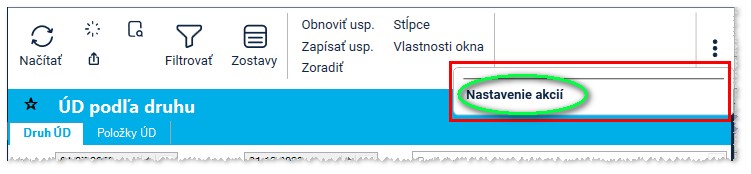
Vo vrchnej časti je akcia Skryť všetko, alebo v prípade, že používateľ si skyl všetky akcie tak názov akcie na zobrazenie sa zmení na Zobraziť všetko. Začiarknutím checkboxu používateľ definuje, ktoré akcie sa budú v okne zobrazovať. Následne je potrebné stlačiť akciu Uložiť.
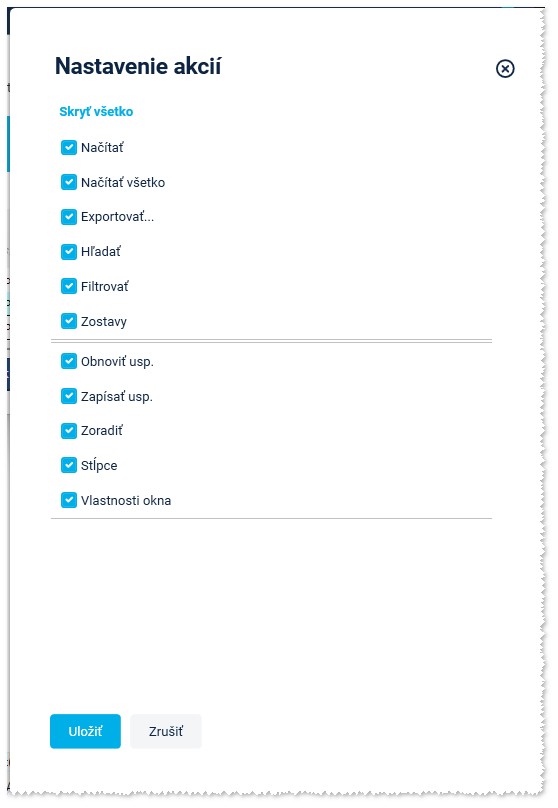
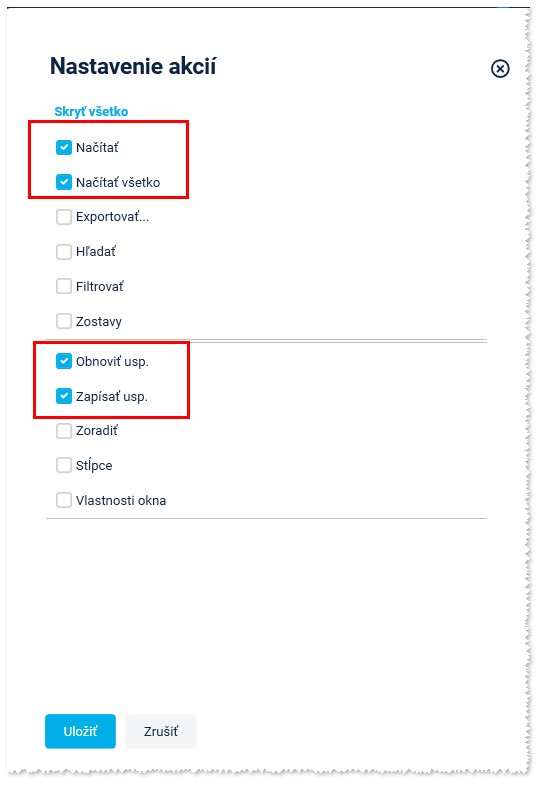
Po uložení sa používateľovi zobrazia len tie akcie, ktoré v nastavení majú začiarknuté začiarkávacie pole.
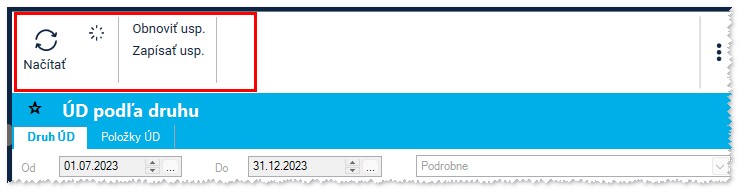
Ostatné akcie, ktoré nemaju začiarknuté začiarkávacie pole v nastavení sa užívateľovi zobrazia pod 3 bodkami (čiže pod nastavením). Akcie naďalej zostávajú aktívne, to znamená, že používateľ s nimi aj bez toho, aby si ich presúval medzi viditeľné akcie nad okno, vie s nimi pracovať.
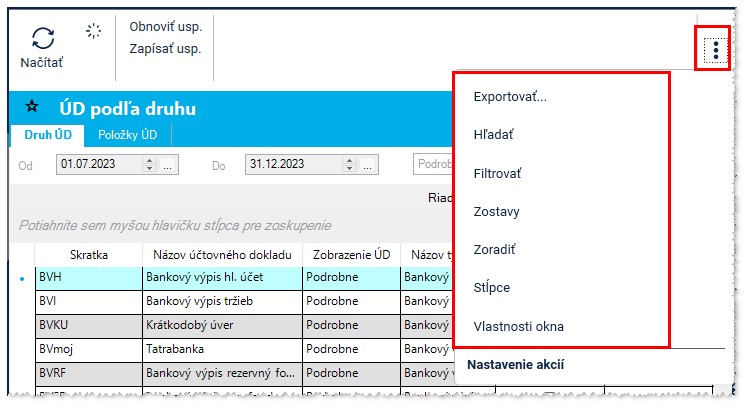
¶ Qasida chat
Qasida chat môže slúžiť dvoma spôsobmi:
1. ako chat medzi používateľmi systému, v Dashboarde:
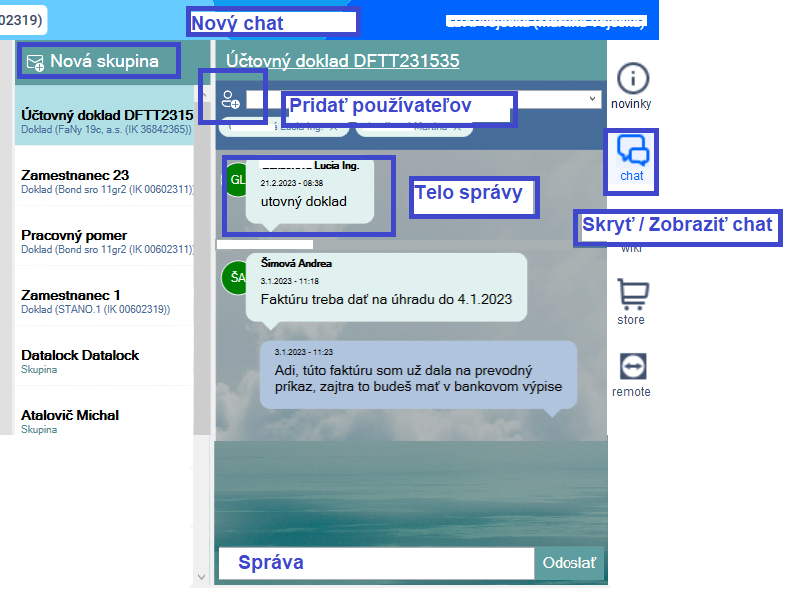
V pravej lište programu si môžete zobraziť Qasida chat. Urobíte to kliknutím na ikonku Chat. Tým istým spôsobom chat, v prípade potreby, opäť skryjete na lištu.
Chat ale môže byť po celý čas zobrazený, neprekrýva okná, v ktorých pracujete.
Pokiaľ máte otvorených viac okien a chcete si zobraziť chat, kliknete v spodnej lište, kde sa prepínate medzi oknami, na okno Dashboar.
Chatovať začnete tak, že si kliknete a akciu Nová skupina, potom v okne na pravo vyberiete z vyberača používateľa, resp. používateľov, s ktorými chcete komunikovať a následne už píšete vašu správu do chatu. Po kliknutí na akciu Odoslať sa správa zobrazí v tele chatu.
Chatujete iba s používateľmi Qasidy.
Používateľa odoberiete z chatu jednoducho tak, ze kliknete na krížik vedľa jeho mena.
2. na vlastné poznámky k jednotlivým dokladom, v konkrétnom okne:
Princíp zadávania poznámok je obdobný, ako pri chate v Dashboarde, v konkrétnom okne pri doklade si zobrazíte Chat, pridáte si používateľa a napíšete správu.
Ak používateľa nepridáte, správa bude slúžiť ako vaša poznámka k dokladu.
¶ Rýchly filter
V každom okne, v každej záložke a vyberači programu Qasida, sa v pravom hornom rohu nachádza pole pre zadanie rýchleho filtra.
Rýchly filter umožňuje hľadať zadaný údaj vo viacerých stĺpcoch naraz a používateľ si sám zvolí, v ktorých.
Používateľ zadá hľadaný údaj do políčka, potvrdí enterom a program odfiltruje len záznamy, ktoré spĺňajú danú podmienku.
Vymazaním údaja a potvrdením enterom sa opäť načítaju všetky záznamy.

¶ Nastavenie stĺpcov do rýchleho filtra
Kliknutím na ikonku  sa otvorí dialógové okno Nastavenie rýchleho filtra, v ktorom používateľ definuje stĺpce, v ktorých má program filtrovať a podmienky filtrovania.
sa otvorí dialógové okno Nastavenie rýchleho filtra, v ktorom používateľ definuje stĺpce, v ktorých má program filtrovať a podmienky filtrovania.
Cez tlačítko Pridať stĺpec sa zobrazí zoznam stĺpcov daného okna. Zobrazujú sa všetky viditeľné stĺpce, ktoré sú zobrazené v aktuálnej konfigurácii, okrem dátumových, pridaných databázových stĺpcov a sĺpcov, ktorých obsahom je suma.
Stĺpec sa vyberie zakliknutím políčka pred názvom stĺpca.
Po výbere všetkých stĺpcov, v ktorých má rýchly filter hľadať, treba potvrdiť tlačítko Potvrdiť.
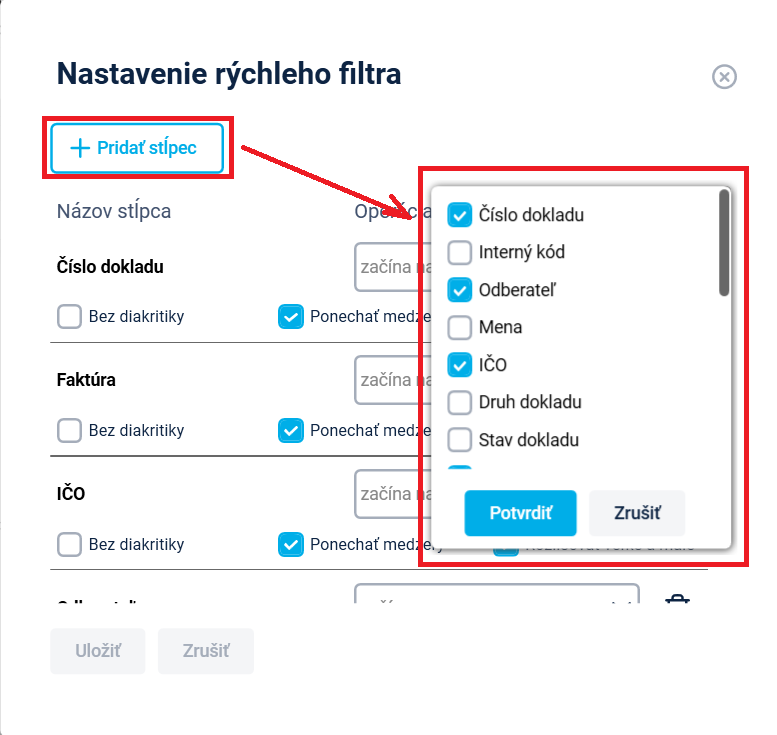
Následne sa môžu ešte upraviť podmienky pre každý stĺpec:
- Operácia - začína na / rovná sa / obsahuje
- Bez diakritiky
- Ponechať medzery
- Rozlišovať veľké a malé písmená
Ikonkou  vybraný sa stĺpec vymaže.
vybraný sa stĺpec vymaže.
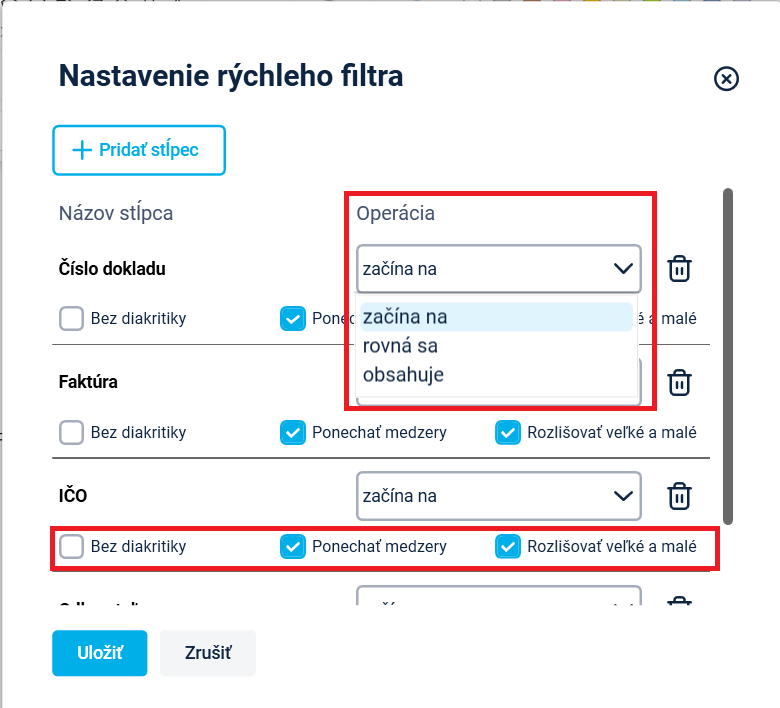
Po nastavení stĺpcov a podmienok treba kliknúť na Uložiť.
Potom už je možné používať rýchly filter.
Ak chce používateľ nastavený filter používať ako predvolený, treba zapísať usporiadanie okna so začiarknutou položkou Rýchly filter, inak neostane nastavenie rýchleho filtra zapamätané pre ďalšie spustenie okna.
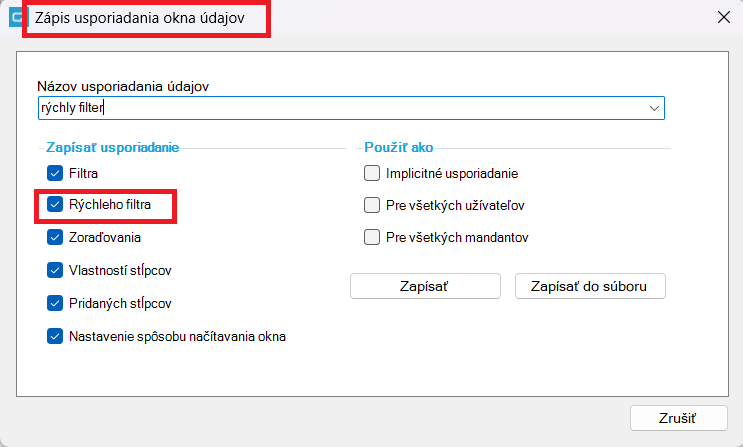
V niektorých vybraných, často používaných oknách, je rýchly filter preddefinovaný - predvolený.
Sú to napr. skladové doklady - Príjem, Dodací list, Produkt..., účtovnícke okná - Prehľad pohybov AU..., Kontrolný výkaz DPH... .
Používateľ si môže toto predvolené nastavenie v prípade potreby upraviť a uložiť už opísaným spôsobom.
¶ Postupné načítanie niekoľkých stĺpcov
Pre akciu Stĺpce bola pridaná možnosť postupného načítavania dodatočných stĺpcov v záložke Údaje o EP - stĺpec Postupné načítavanie. Zaškrtnutím checkboxu v tomto stĺpci sa vybrané stĺpce načítavajú postupne. Používateľ tak može s údajmi pracovať skôr a nemusí čakat na načítanie týchto dodatočných údajov.
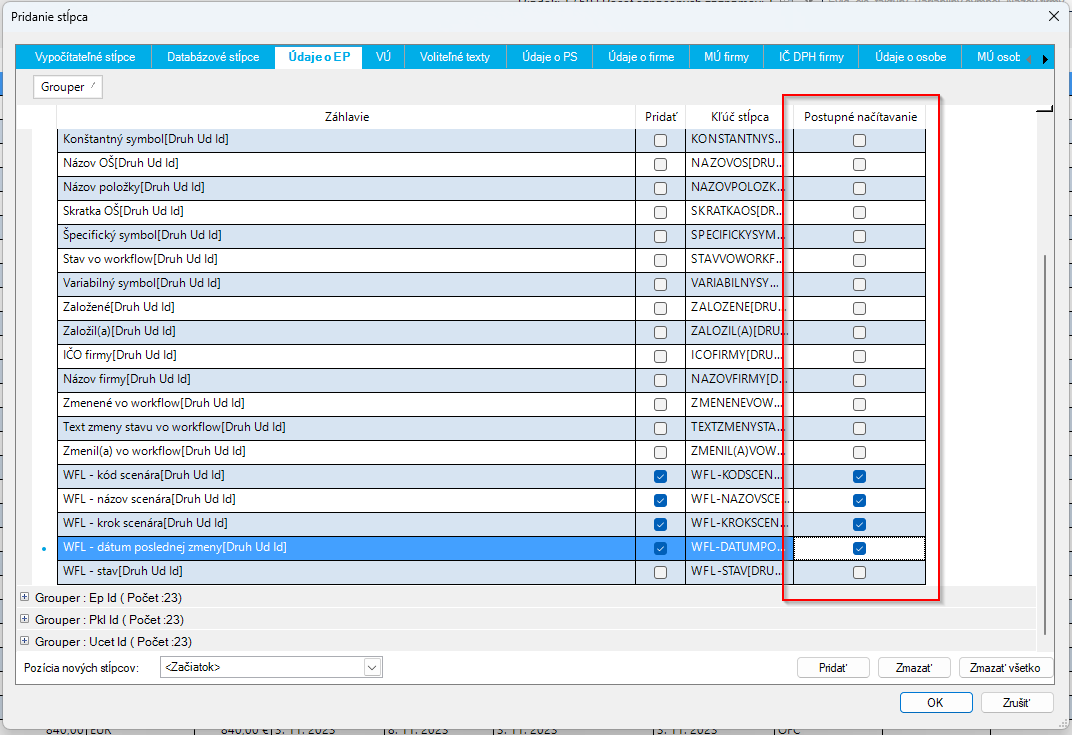
O priebehu a ukončení postupného načítania je informovaný progressbarom, ktorý zobrazuje koľko dát je už načítaných.

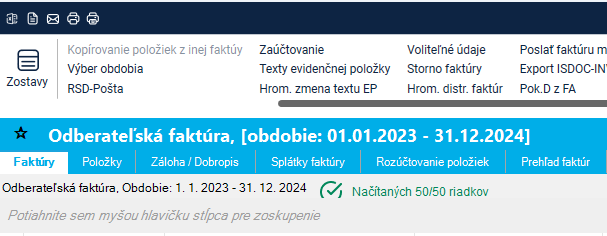
¶ Kontingenčná tabuľka
Funkcionalita je súčasťou Qasida ERP, akciu je možné nájsť kliknutím pravým tlačidlom myšky na záhlavie ktoréhokoľvek stĺpca.
¶ Popis
Kontingenčná tabuľka je dostupná všade tam, kde sú zobrazené dáta v tabuľkovej forme. Výnimkou sú vyberače, kde tento prvok nie je dostupný.
Jedná sa o tabuľkovú formu známu napr. z produktu Microsoft Excel. Tabuľka slúži na prehľadnú vizualizáciu vzájomného vzťahu dvoch štatistických znakov.
Hlavným účelom je jednoduchý a rýchly prístup zákazníka k analytickému pohľadu na dáta. Pomocou jednoduchých úkonov ako „drag and drop“, filtrovanie si zákazník zobrazí požadované závislosti medzi jednotlivými dátami. Spolu so zobrazeným grafom môžu dáta poskytnúť vysokú vypovedaciu hodnotu.
Prístupné sú akcie:
- Načítať - Načítanie a zastavenie načítania funguje tak ako v klasickom tabuľkovom zobrazení.
- Exportovať - Vzhľadom na charakter dát je umožnený export LEN do formátu *.xls (Microsoft Excel). Ostatné formáty z kontingenčnej tabuľky nie sú podporované
- Filtrovať - Filtrovanie záznamov je podporované v rovnakom rozsahu ako pri klasickom tabuľkovom zobrazení.
Pozor! - Nezohľadňuje sa filtrovanie v rýchlom filtri vo filtrovacom riadku tabuľky. - Zapísať usporiadanie - Akcia zapíše usporiadanie tak, ako je tomu aj v tabuľkovom zobrazení. Zapíše sa rozloženie jednotlivých stĺpcov (v množine Stĺpce, Riadky, Filtre, Merateľné jednotky).
Zapisovanie usporiadania nie je nutné robiť v režime kontingenčnej tabuľky. Ak zapíšem usporiadanie v režime klasickej tabuľky, zapíše sa aj usporiadanie pre kontingenčnú tabuľku.
Pr.:
- Zobrazí sa okno Firma
- Prepnúť sa do režimu kontingenčnej tabuľky
- Usporiadať stĺpce podľa potreby
- Prepnúť sa do režimu klasickej tabuľky
- Zapísať usporiadanie. Výsledok – zapíše sa usporiadanie pre klasickú tabuľku aj pre kontingenčnú tabuľku
- Obnoviť usporiadanie - Akcia obnoví usporiadanie tak, ako je tomu aj v tabuľkovom zobrazení. Ani tu nie je potrebné sa prepínať do režimu kontingenčnej tabuľky a obnovovať usporiadanie tu. Ak teda uložím nejaké usporiadanie (kde aj kontingenčná tabuľka je nejako rozvrhnutá) ako implicitné, tak sa po prepnutí do režimu kontingenčnej tabuľky zobrazí uložené usporiadanie.
¶ Práca v režime kontingenčnej tabuľky
V pravej časti je zoznam Zoznam polí. Ten predstavuje jednotlivé zobrazené stĺpce.
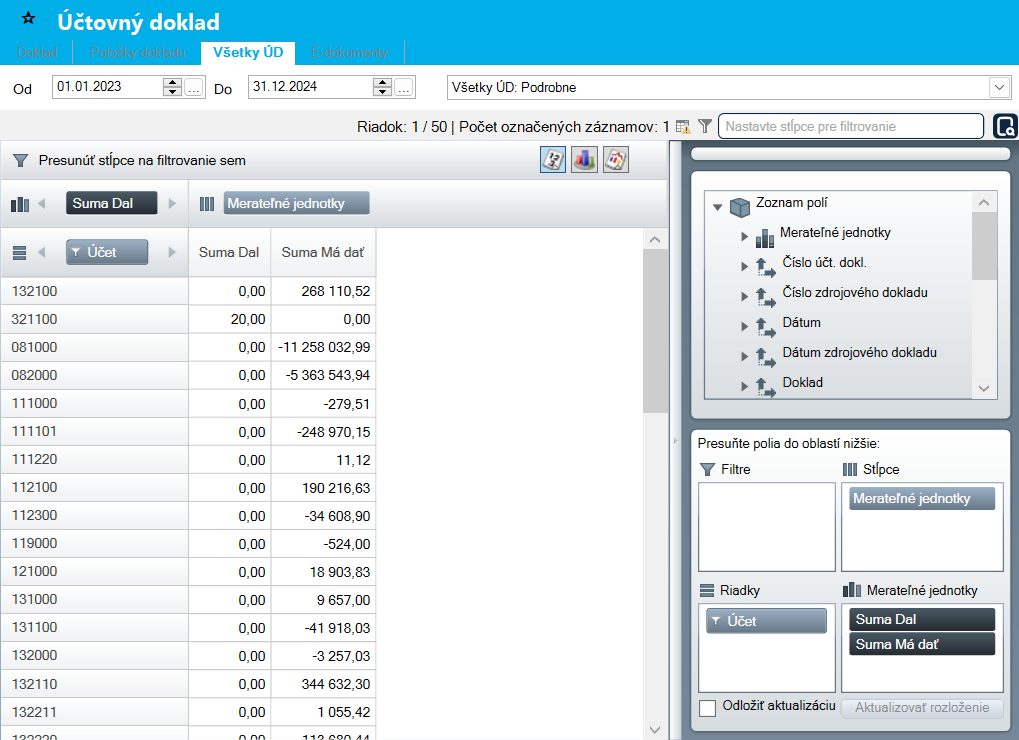
-
Prvou položkou sú Merateľné jednotky. Je to skupina záznamov so stĺpcami, nad ktorými sa dá vykonať súčtovanie. Jednoduchým „drag and drop“ nad zvyšnými stĺpcami sa dajú tieto presúvať do jednotlivých skupín:
-
Stĺpce - presunúť pole stĺpcov sem – zoznam polí, ktoré budú predstavovať stĺpce.
Poradie jednotlivých položiek v zozname sa dá meniť. Odstránenie položky sa robí tiež cez „drag and drop“ alebo kliknutím na krížik položky. -
Riadky - presunúť položky riadku sem – zoznam polí, ktoré budú predstavovať riadky.
Poradie jednotlivých položiek v zozname sa dá meniť. -
Merateľné jednotky - presunúť dátové položky sem – zoznam polí, ktoré sa budú súčtovať.
Poradie jednotlivých položiek v zozname sa dá meniť. Do tejto skupiny sa dajú vložiť LEN položky zobrazené v zozname Merateľné jednotky.
Napr. stĺpec „Celková suma“ sa bude v zozname polí nachádzať 2x. 1.-krát ho užívateľ uvidí hneď v Zozname polí (drag and drop do skupiny Merateľné jednotky nefunguje) a 2.-krát pod položkou Zoznam polí -> Merateľné jednotky.
Pri súčtovaní sa vždy vykonáva matematická operácia SUM (v Exceli sa dá vybrať a defaultne funguje COUNT).
Na sčítanie počtu záznamov sa dá využiť nečíselná položka.
Do merateľných jednotiek sú schválne pridané aj textové polia (napr. Názov firmy). Na pozadí je takýmto položkám priradená súčtovacia hodnota 1. Pri vykonaní operácie SUM teda bude rovnaký výsledok ako pri operácii COUNT. -
Filtre - presunúť stĺpce na filtrovanie sem – zoznam polí podľa ktorých sa bude dať filtrovať
Poradie jednotlivých položiek v zozname sa dá meniť. Dáta sa zobrazujú v troch režimoch:
-- Len dáta - Dáta s grafom – predelenie dát a grafu – veľkosť plochy pre jednotlivé oblasti sa dá meniť
-- Len graf - Graf sa dá zoomovať pomocou myšky. Pri grafe je uvedená aj legenda k zobrazeným dátam.
Graf sa dá vyexportovať spolu s dátami do Excelu. Export grafu prebehne ako obrázok.
Nad položkami stĺpcov a riadkov je možné filtrovať. Filtrovanie sa zobrazí kliknutím na ikonku „lieviku“. Je možné vybrať konkrétne položky na zobrazenie alebo všetky položky.
Dátumová položka má v zozname stĺpcov alebo riadkov špeciálne vlastnosti. Defaultne sa zobrazujú dáta pre všetky periódy. Postupným rozklikávaním sa dajú zobraziť dáta za jednotlivé roky kvartály, mesiace a dni. Toto rozbitie funguje aj v režime grafu.
Vypočítateľné stĺpce
V klasickom tabuľkovom režime si používateľ vie pridať ďalšie stĺpce, pomocou akcie „Stĺpce“.
Takýmto spôsobom môže do tabuľky pribudnúť viacero stĺpcov.
Po prepnutí do režimu kontingenčnej tabuľky sú takéto stĺpce prístupné tiež a dá sa s nimi pracovať. Ak sú takéto stĺpce k dispozícii, pribudne v pravej časti, v Zozname polí položka Voliteľné údaje. Po jej rozkliknutí je k dispozícii zoznam všetkých pridaných stĺpcov, ktoré nie sú ako voliteľné zobrazované. Tieto sa dajú pomocou „drag and drop“ presúvať do kategórii Stĺpce, Filtre a Riadky.