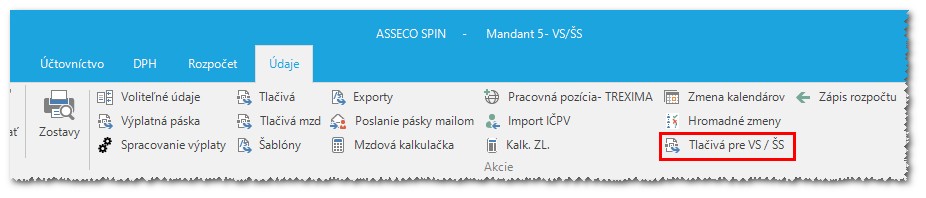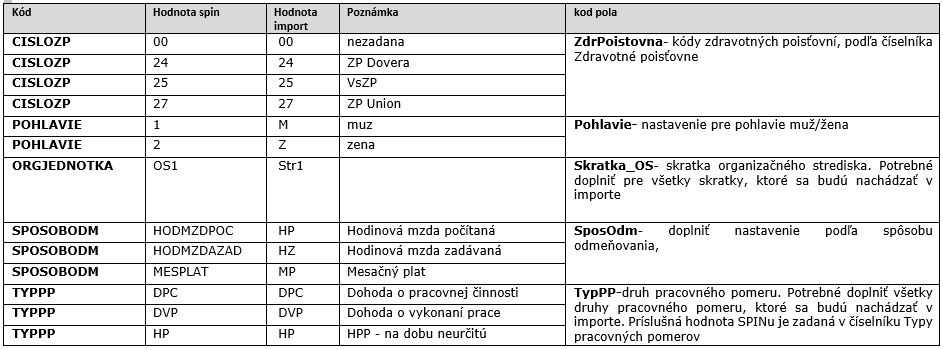¶ POPIS MODULU MZDY
Úvodná obrazovka modulu MZDY obsahuje základné akcie a okná, ktoré sú potrebné pre evidenciu zamestnancov a ich pracovných pomerov, spracovanie výplat, spracovanie výkazov a reportov
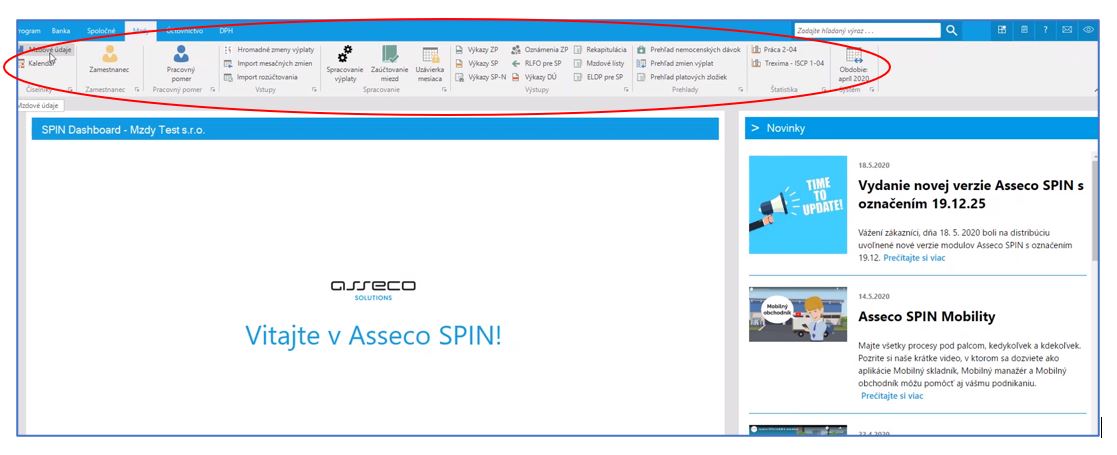
V prvej časti Číselníky sa nachádzajú číselníky pre mzdové údaje, kalendáre, číselníky pre nastavenie zaúčtovania mzdových údajov, číselníky pre úhrady odvodov.
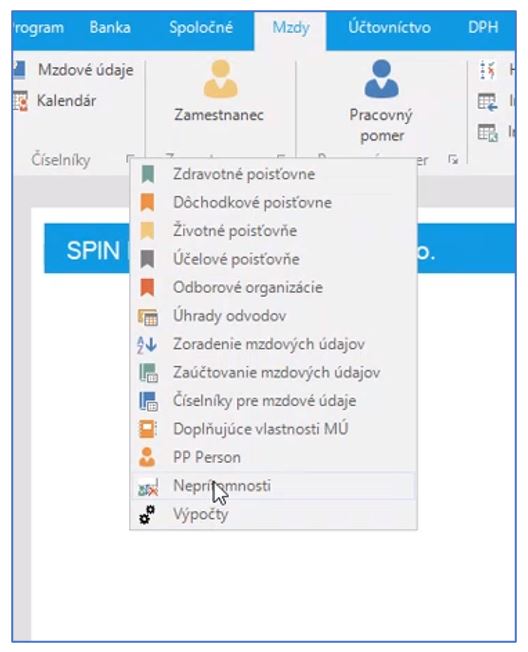
Obsahom časti Zamestnanec je základné okno Zamestnanec a číselníky týkajúce sa evidencie zamestnanca – najvyššie dosiahnuté vzdelania, rodinné stavy, dôchodky, zmenené pracovné schopnosti, atď.
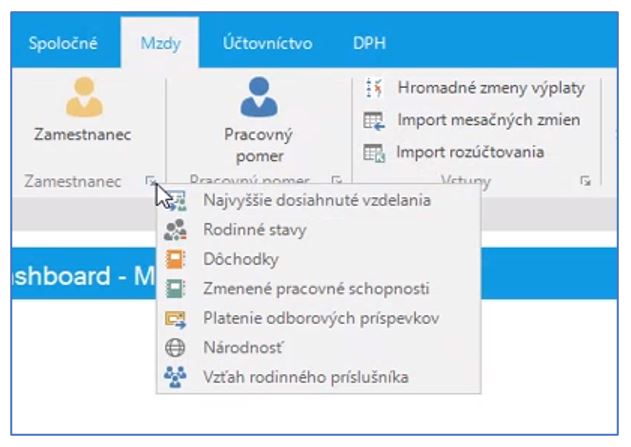
V časti Pracovný pomer je základné okno Pracovný pomer a číselníky potrebné pre evidenciu pracovného pomeru, ako sú číselníky Typ pracovného pomeru, Evidenčný stav, Spôsoby odmeňovania, Spôsoby platenia poistného, Tarifné triedy, atď. Je tu okno Pracovný pomer prerušenia, Katalóg činnosti, Typy stravných lístkov, všetky údaje, ktoré súvisia s evidenciou pracovného pomeru.
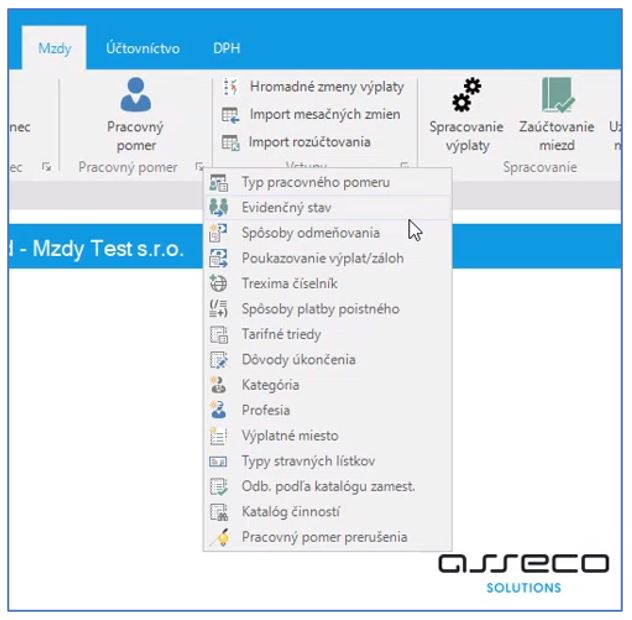
V časti Vstupy sú okná, ktoré slúžia na zadávanie hromadných mesačných zmien do prípravy výplaty a okná pre import mesačných zmien zo súborov a z dochádzkových systémov.
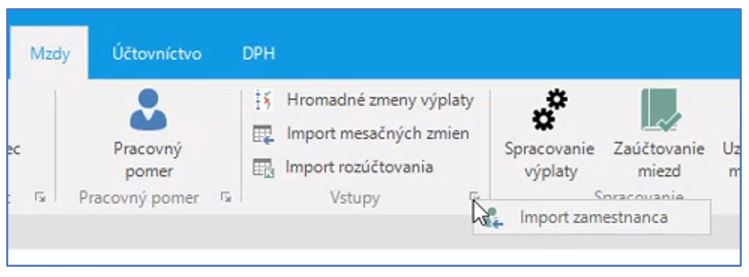
Časť Spracovanie poskytuje možnosť celkového spracovania miezd, zaúčtovania miezd a uzatvorenia mesiaca. Ďalej umožňuje priradenie účtov k spracovanej výplate, zobrazenie histórie nepravidelných príjmov, kontrolu rozúčtovania miezd a odvodov, kontrolu zaúčtovania, zobrazenie protokolov o výpočtoch, spracovanie RZD ako aj spracovanie záloh.
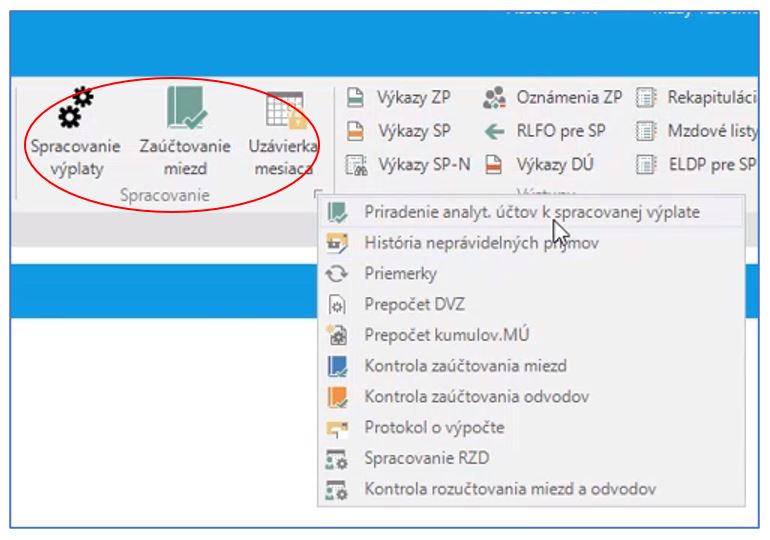
V časti Výstupy sa nachádzajú základné výkazy pre zdravotné poisťovne a Sociálnu poisťovňu. Výkaz - Sociálna poisťovňa nepravidelný príjem, Oznámenia o zmene platiteľa, Registračné listy pre sociálnu poisťovňu, Výkazy pre daňový úrad, Rekapitulácia, Mzdové listy a Evidenčné listy dôchodkového poistenia, Výkazy pre dôchodkové sporiteľne, Potvrdenie o zdaniteľných príjmoch, Rezerva na dovolenku, Rezerva na odchodné, Letný a vianočný príspevok – výpočty, Hlásenie o vyúčtovaní dane.
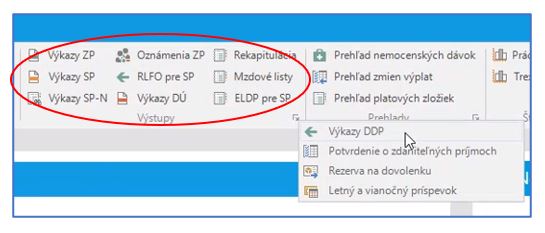
Obsahom časti Prehľady je Prehľad nemocenských dávok, Prehľad zmien výplat, Prehľad platových zložiek, Prehľad spracovaných výplat, Prehľad nadčasových hodín, Prehľad dovoleniek, Prehľad exekúcií a Prehľad konta pracovného času.
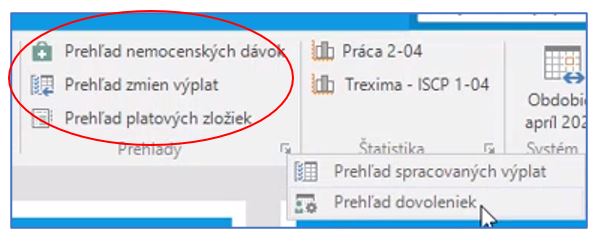
Časť Štatistika obsahuje základné štatistické výkazy ako je Štvrťročný výkaz o práci Práca 2-04, Štvrťročný výkaz o cene práce ISCP (MPSVR SR)1-04, Ročný výkaz o úplných nákladoch práce ÚNP 1-01, Ročný výkaz o plnení povinného podielu zamestnávania občanov so zdravotným postihnutím, ktorý cez akciu Export umožňuje vyexportovať prílohu Zoznam zamestnancov so ZPS vo formáte CSV.
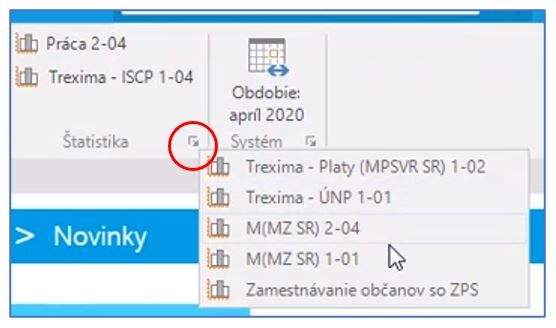
V časti Systém je možné zmeniť mzdové obdobie. Kliknutím na tlačidlo Obdobie sa dajú vybrať minulé obdobia.
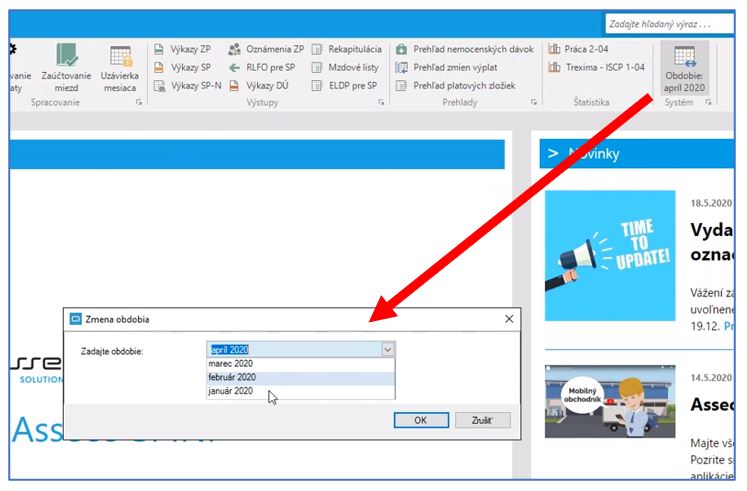
Obdobia po uzávierke zostávajú automaticky uzavreté, ak vznikne potreba, je možné ich otvoriť cez voľbu Zamknutie obdobia a potom v nich v prípade potreby pracovať.
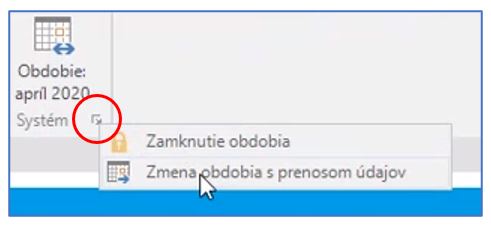
¶ NASTAVENIA
V položke menu Program - Nastavenia sa nachádzajú spoločné nastavenia SPIN2 a nastavenia pre jednotlivé moduly.
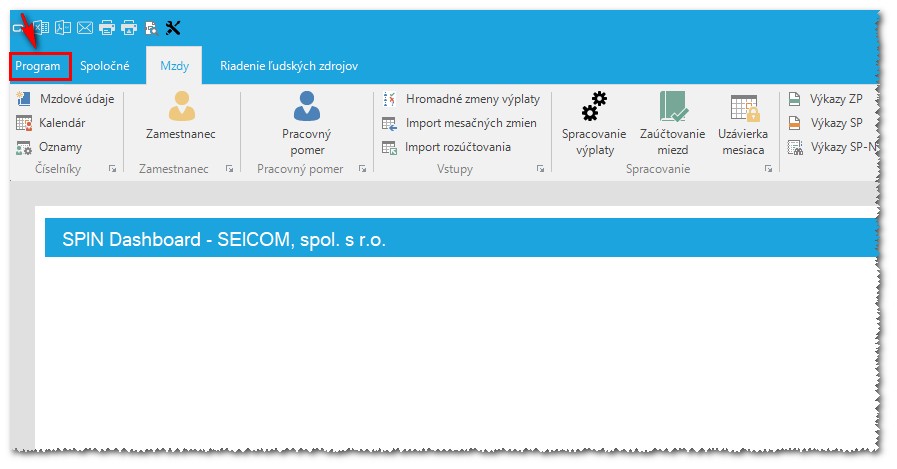
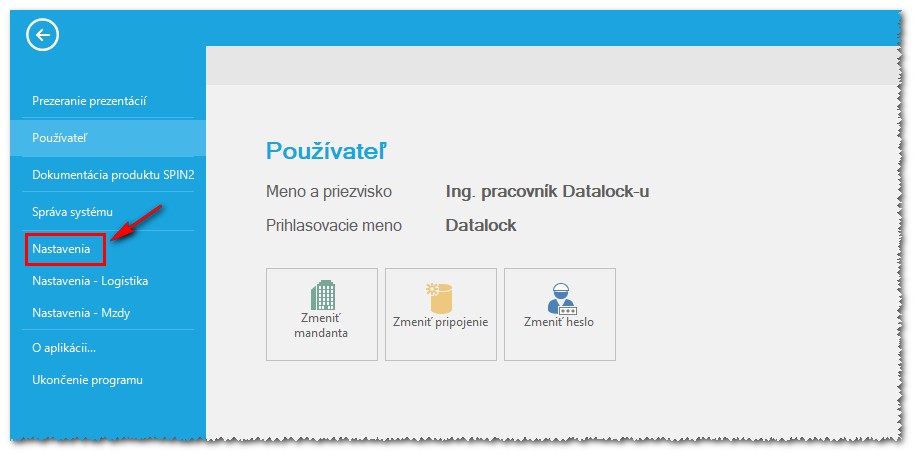
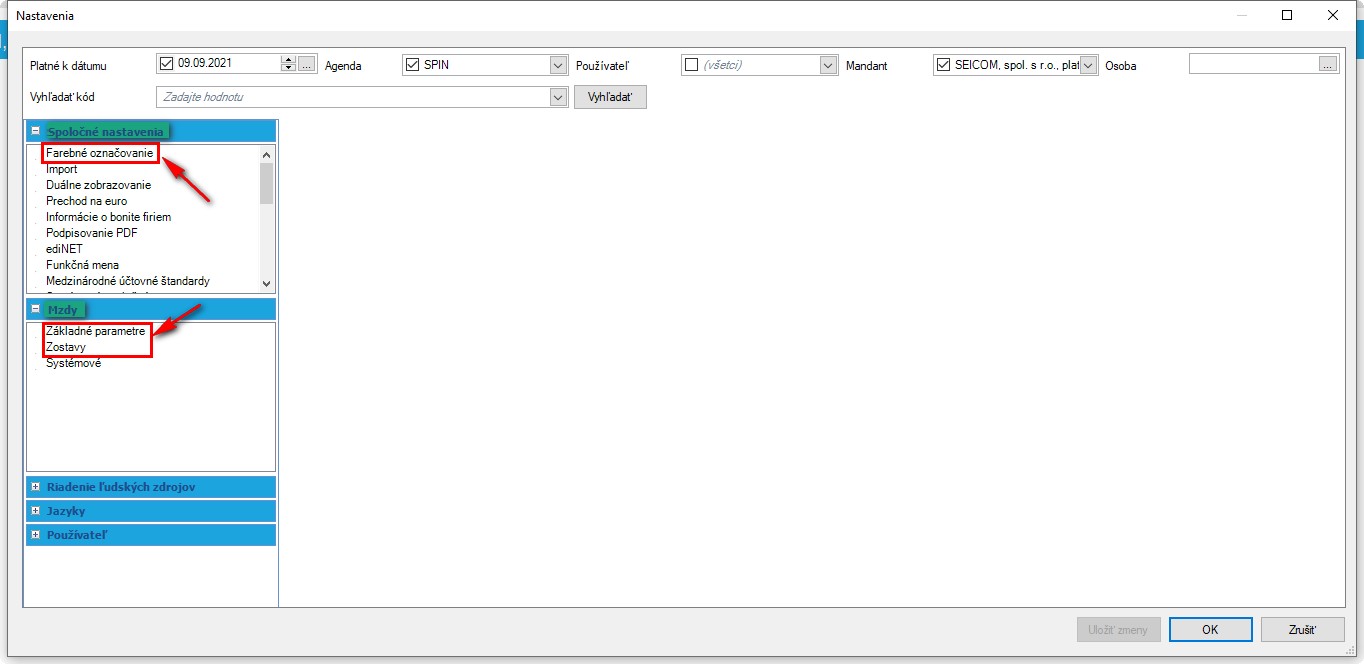
¶ Spoločné nastavenia
V položke Spoločné nastavenia sú z pohľadu modulu Mzdy dôležité 2 časti: Farebné označovanie a E-mail.
¶ Farebné označovanie
V časti Farebné označovanie je možnosť nastavenia používateľského rozhrania (okná, formuláre, ...) pre používateľa a mandanta.
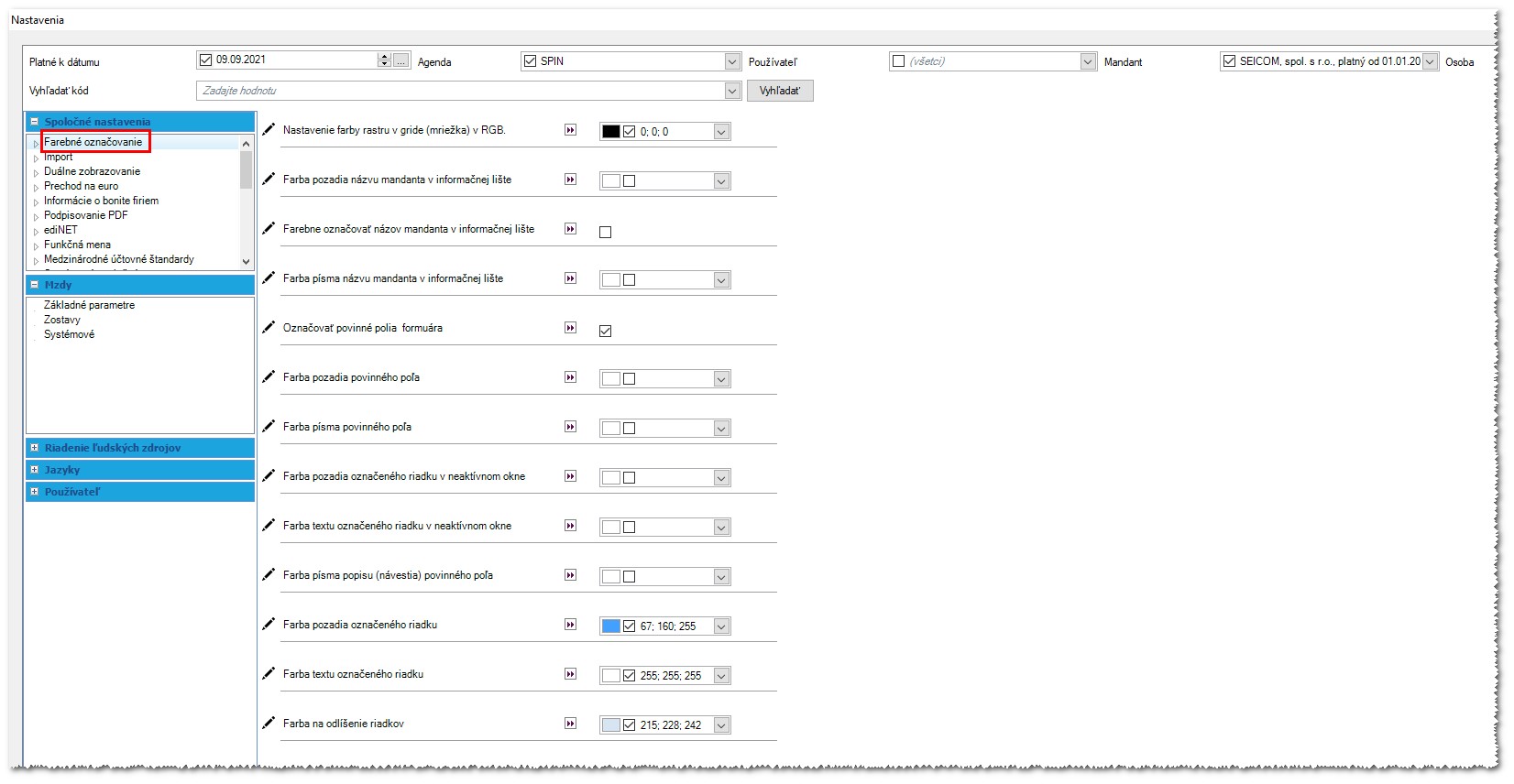
Pre jednotlivé prvky (riadky okna so zoznamom, povinné položky formulára, ...) sa dá definovať farebné nastavenie výberom konkrétnej farby.
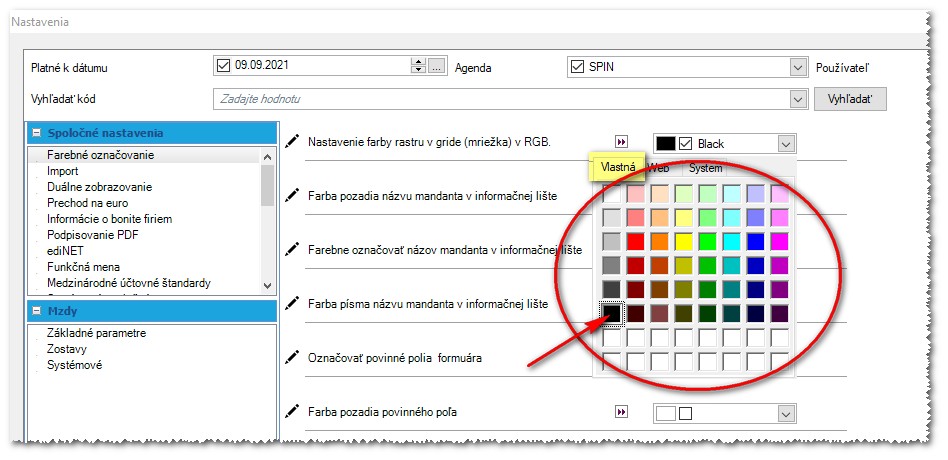
Z pohľadu modulu Mzdy sa v časti E-mail nastavujú parametre pre odosielanie mzdových dokumentov (výplatná páska, daňové tlačivá, ...), nastavenie je možné definovať pre používateľa a mandanta. Najčastejšie používané nastavenie spôsobu posielania e-mailov z programu je Outlook - priamo poslať a SMTP server.
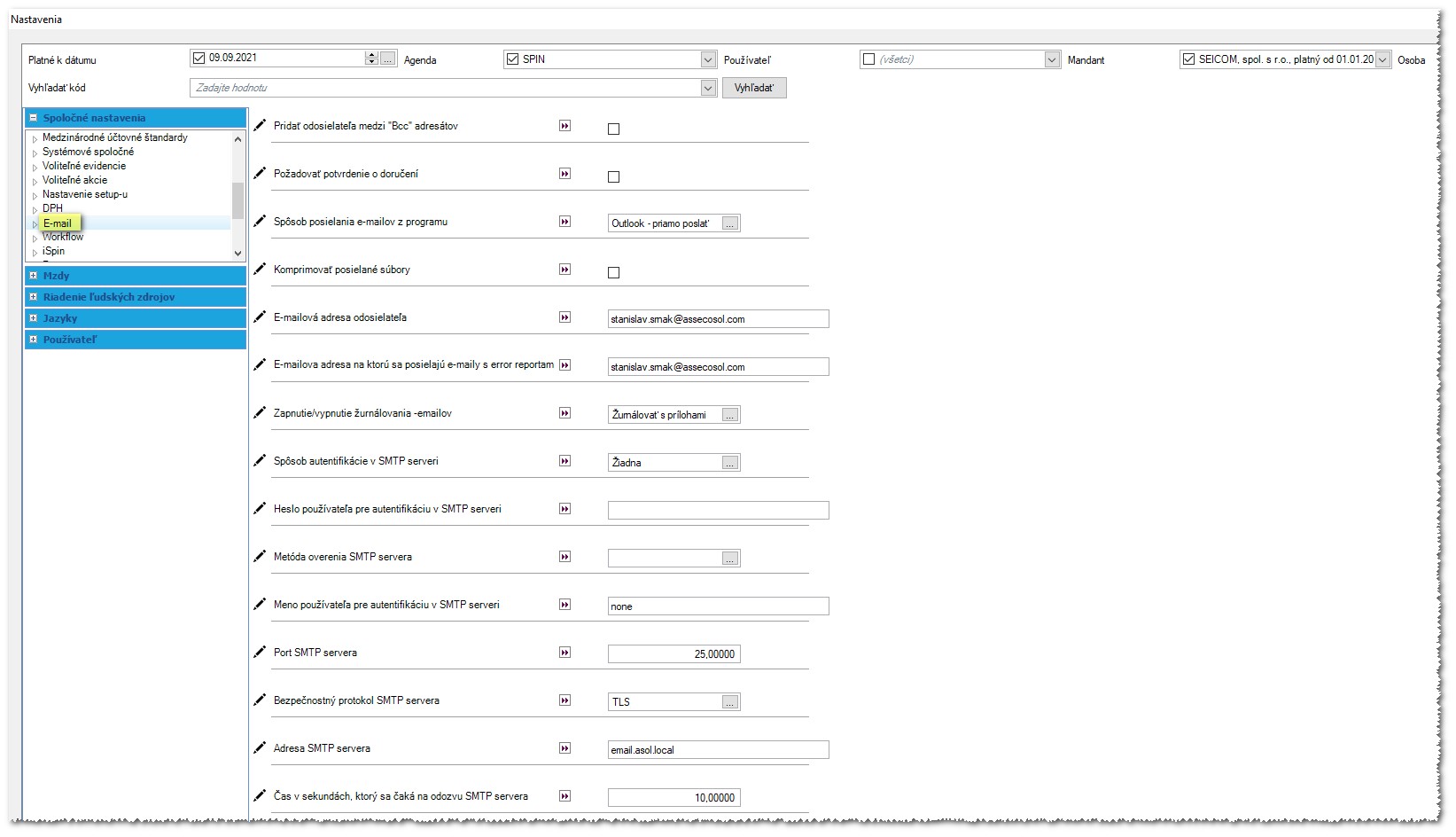
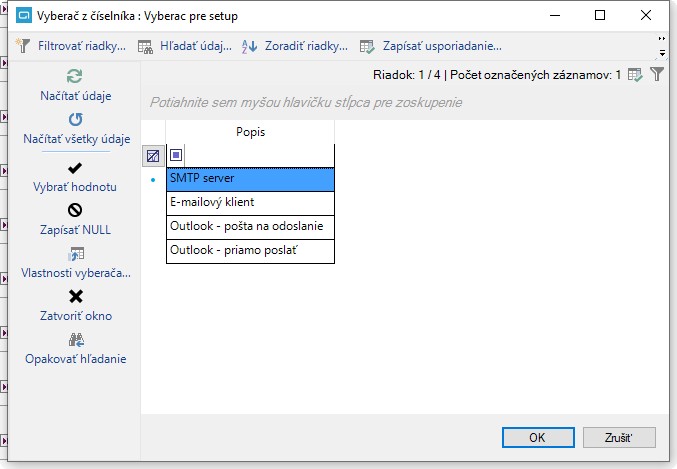
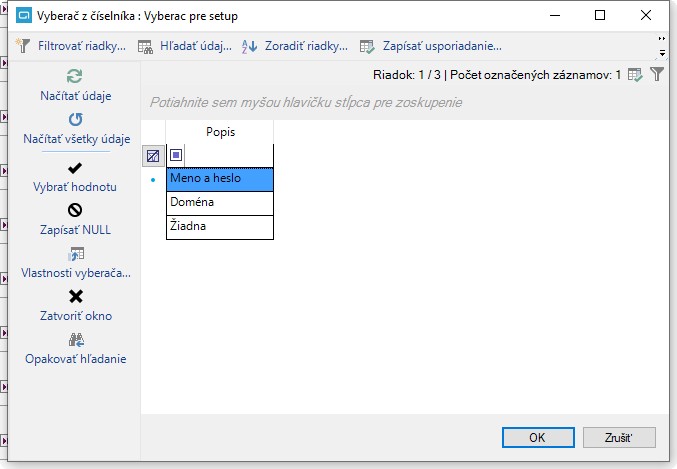
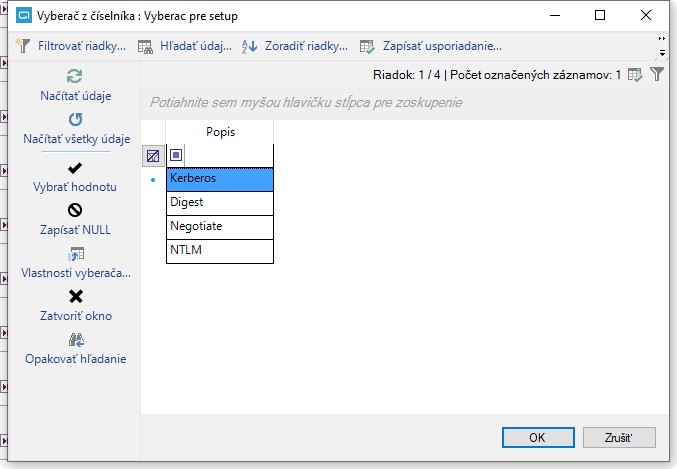
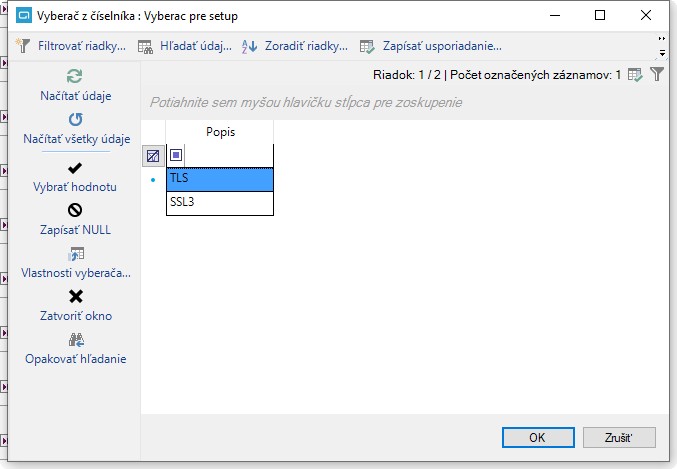
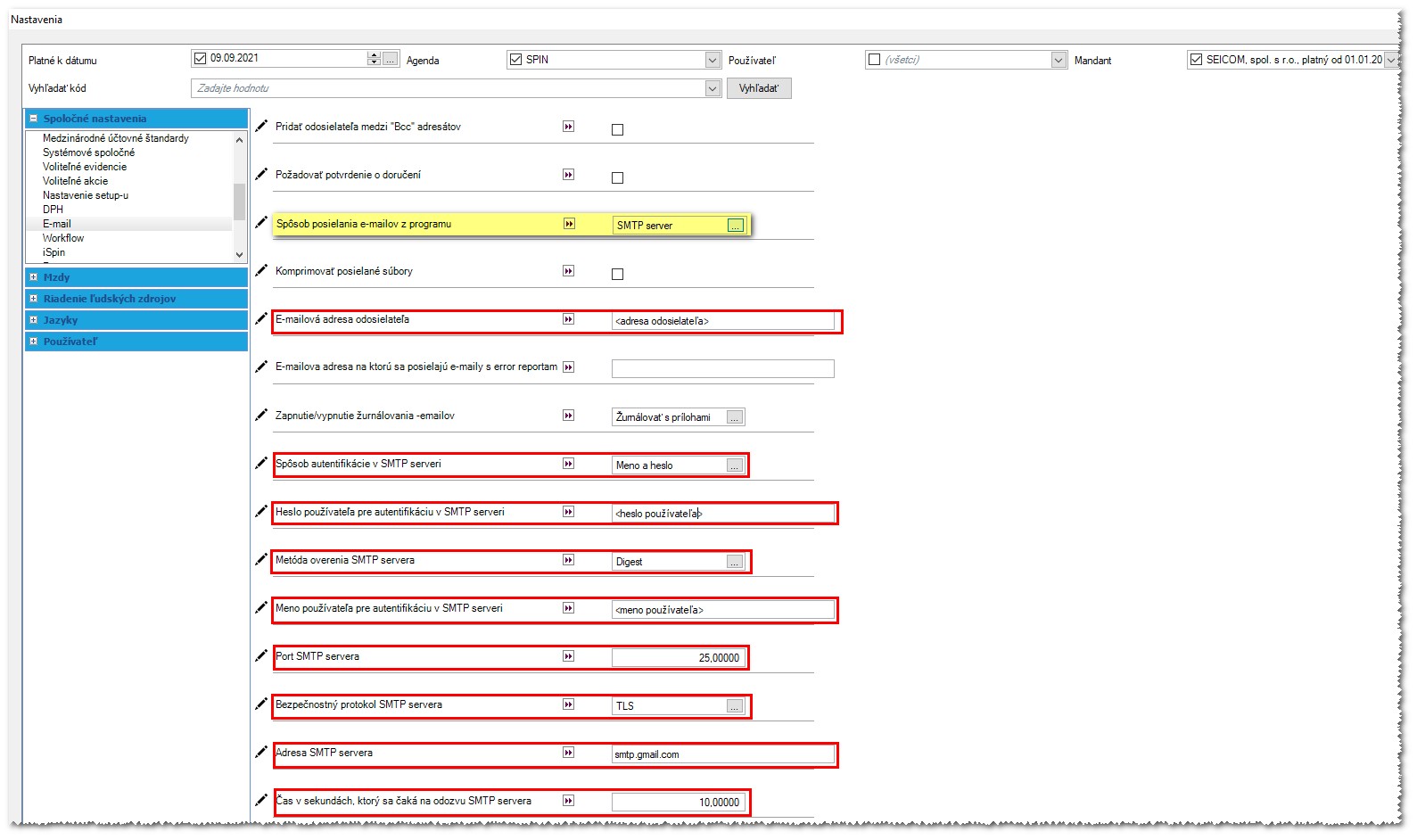
¶ Mzdy
¶ Základné parametre
ZOBRAZIT_OZNAM Zobrazí úvodné okno Oznamy (default Áno)
MAXIMALNE_OBDOBIE Automatické nastavenie aktuálneho mesiaca (nastaviť maximálne obdobie v mzdách) (default Nie)
ZOBRAZIT_VYBERAC_EO Zobraziť vyberač ekonomických objektov v oknách pre zadanie odvodov zamestnanca a zamestnávateľa (účty 336, 342, ...) (default Nie)
MZD_ROZUCTOVANIE_EO Zobrazenie záložky Spôsob zaúčtovania podľa EO (default Nie, mandantný) v číselníku Mzdové údaje
ROZUCTOVANIE_NA_OS_EO Zaúčtovanie - akcia Rozúčtovanie na OŠ a EO (default Nie, mandantný)
DOKUMENT_ZAPIS Zápis dokumentov k zamestnancovi (default Nie)
- Zápis dokumentov PDF do E-dokumentov v okne Zamestnanec, Pracovný pomer
ZP_NEZAKLADAT Nezobrazovať zamestnancov s pracovným pomerom Typ= EXTERNY (default Nie)
KONTROLA_BU_INYM_UZIVATELOM Kontrola BÚ iným užívateľom (default Nie)
MZD_PP_MU_OS_POVINNY Pracovný pomer - mzdový údaj - OŠ je povinná, Platnosť od, Platnosť do (default Nie)
MZD_PP_MU_EO_POVINNY Pracovný pomer - mzdový údaj - EO je povinný, Platnosť od, Platnosť do (default Nie)
IMP_OS_ODVODY_SUMARNE= Implicitná OŠ pre zaúčtovanie strany DAL Odvody sumárne (zadaná OŠ sa použije pri zaúčtovaní strany D pri odvodoch za zamestnávateľa)
ZAKAZ_UPRAV_VLASTNYCH_UDAJOV Zákaz úprav vlastných údajov (default Nie)
EVIDENCIA_KPC Nastavenie umožňujúce zobrazenie/skrytie záložiek Obdobia KPČ a Prehľad KPČ v okne Pracovný Pomer (default Nie)
ZALOZKA_ZAPOCITODMENY_PP Nastavenie umožňujúce zobrazenie/skrytie záložky Započítané odmeny v okne Pracovný Pomer (default Nie)
ZOBRAZ_BENEFITY Nastavenie umožňujúce zobrazenie/skrytie záložky Dochádzkové benefity v okne Pracovný Pomer (default Nie)
Bližšie informácie nájdete v popise Dochádzkové benefity
ZOBRAZIT_OZNAM_DOV_KONTROL Zapnúť kontrolu na odpracovaných 21 dní pri zadávaní dovolenky (default Nie)
ZOBRAZIT_OZNAM_NEPRIT_KONTROL Zapnúť kontrolu zadania dátumu neprítomnosti (default Nie)
KONTROLA_DOV_KAL Kontrola zadania dovolenky mimo pracovný deň pri nepravidelných kalendároch (default Nie)
- ANO - kontrola a zápis do protokolu ak je kalendár nepravidelný
- NIE - kontrola a zápis do protokolu nebude vykonané
MZD_POCIATOCNY_STAV_DVZ Počiatočný stav pre výpočet DVZ (default Nie), Platnosť od, Platnosť do (default Nie)
POTRAVINAR Zamestnávateľ-potravinár (default Nie)
MZD_VS_SS Spracovanie miezd pre VS / ŠS, nastavením na ÁNO sa zobrazia:
- v číselníku mzdových údajov mzdové údaje určené pre výpočet miezd pre verejnú a štátnu správu
- v okne Pracovný pomer sa sprístupní akcia Tlačivá VS/ŠS
SPRACVYPL_ZAMKNUTOBDOBIE Automaticky zamknúť obdobie po spracovaní výplat (default Nie)
SPRAC_VYS_BEZ_PRIJMU Spracovať výplaty ukončených prac. pomerov bez príjmu a soc. dávok (default Áno)
UP_NEZAKLADAT Nezakladať odvod ÚP za zamestnanca a odvod ÚP za organizáciu v prípade dlhotrvajúcej ND (default Áno)
NEZAP_DB_CM4POP Nezapočítať daňový bonus do ČM - Potvrdenie o príjme (default Nie)
NEZAP_NPN_CM4ODBP Nezapočítať náhradu za DPN do ČM pre výpočet odborového príspevku (default Nie)
KRATENIE_DOVOLENKY Krátenie dovolenky pri dlhodobej pracovnej neschopnosti (default Nie)
DDS_NEZAKLADAT Nezakladať odvod DDS za zamestnanca a odvod DDS za organizáciu v prípade dlhotrvajúcej nemocenskej dávky (default Áno)
VYPOCET_NAHRADY_NEODPRAC Výpočet náhrady za neodpracované hodiny (Áno= Celkový počet hodín neprítomností podľa spôsobu výpočtu krát sadzba; Nie=Počet hodín záznamu neprítomnosti podľa spôsobu výpočtu krát sadzba; Nie=default) (default Nie)
VZSP Sledovanie vymeriavacích základov do Soc. poisťovne pri súbežných pracovných pomeroch (default Áno)
ZAP_DB_CM4EXEK Započítať daňový bonus do ČM pre výpočet exekúcie (default Nie)
ZAP_DB_CM4ODBP Započítať daňový bonus do ČM pre výpočet odborového príspevku (default Nie)
NAROK_NA_SL_POLDNADOV Nárok na stravný lístok pri čerpaní 0,5 dňa dovolenky - slúži na výpočet nároku na stravný lístok alebo finančný príspevok (nad rámec Zákonníka práce)(default Nie)
MIN_MZDA_HODMZDAZAD Pri výpočte doplatku do minimálnej mzdy odpočítať hodiny nadčasu z odpracovaných hodín.(default Nie)
- Ak je parameter nastavený na "Áno", pre zamestnancov so spôsobom odmeňovania "Hodinová mzda zadávaná" sa predpokladá zadávanie hodín časovej mzdy spolu s hodinami časovej mzdy za nadčas kódom ZHS
- Ak je parameter nastavený na "Nie", pre zamestnancov so spôsobom odmeňovania "Hodinová mzda zadávaná" sa predpokladá zadávanie zvlášť hodín časovej mzdy kódom ZHS a zvlášť hodín časovej mzdy za nadčas kódom pre časovú mzdu za nadčas (napr. CASMZDA) + kódom pre mzdové zvýhodnenie za prácu nadčas (napr. NADCAS25), alebo jedným kombinovaným kódom
PASKA_ZOBRAZENIE Páska na zobrazenie (PASKA1, PASKA_FAREBNA, PASKA) (default PASKA1)
PASKA_MAIL Páska posielaná mailom (PASKA1, PASKA_FAREBNA, PASKA, PASKA_FH) (default PASKA)
PASKA_SPECIAL_TEXT Text do výplatnej pásky "Špecial" (default NULL)
- Text pre oznámenie pre zamestnancov, ktorý sa zobrazí na VP PASKA_FAREBNA
PASKA_POISTENIE_NEZOBR Nezobrazovať sekciu "Poistenie" v dynamickej časti pásky (default = Nie)
- Ak je parameter nastavený na "Áno", sekcia "Poistenie" sa v dynamickej časti pásky nezobrazí - využíva sa v upravených páskach
PASKA_STLPCE Páska s dynamickou časťou v stĺpcoch (default = Nie)
- Ak je parameter nastavený na "Áno", telo pásky obsahuje 3 statické stĺpce - Príjmy, Zrážky, Výpočty, ak je nastavený na "Nie", telo pásky je dynamické
ROZSIRENA_VP_RC V rozšírenej výplatnej páske zobrazovať rodné číslo zamestnanca (default Nie)
ROZSIRENA_VP_TM Názov položky Tarif.mzda (default Tarif.mzda)
- Umožňuje zmenu názvu položky "Tarif.mzda" v hlavičke výplatnej pásky
ROZSIRENA_VP_VPR V rozšírenej výplatnej páske zobrazovať väčší počet riadkov (default Nie)
ZARADIT_EMPTY_VP Do spracovania výplatných pások (štandardný a rozšírený typ) zaradiť aj prázdne výplatné pásky (default Nie)
DP2 Zobrazenie informácie o sporení zamestnanca do II. piliera dôchodkového sporenia výplatnej páske (default Nie)
ZOBRAZENIE_ZALOZKY_PREZERACIA_PASKA Zobrazovanie záložky páska (možnosti zobrazenia: PDF aj TABULKA; TABULKA aj PDF; PDF; TABULKA)
REZDOV_MES_MINUS Zobrazenie mínusovej mesačnej rezervy na dovolenku (default Nie)
- Vo výstupe "Rezerva na dovolenku" zobraziť záporné hodnoty rezervy, napr. v prípade ak si zamestnanec vyčerpal alikvotný nárok dovolenky podľa odpracovanej doby
DATUM_ELDP Dátum, od ktorého sa má vypĺňať Evidenčný list dôchodkového zabezpečenia (default 01.01.2004)
ZL_PRESTUP_ROK V zápočtovom liste priestupný rok = 1 rok a 1 deň - ak parameter = "Nie", priestupný rok sa započíta ako 1 rok a 0 dní - ak parameter = "Áno", priestupný rok sa započíta ako 1 rok a 1 deň (default Nie)
ZOBRAZIT_OSC_TLACIVA Zobraziť osobné číslo pri mene zamestnanca v tlačivách (default Nie)
ZOBRAZ_UHRNPRIJMOV_POTVZDANPRIJ Nezobrazovať úhrn príjmov v okne Zoznam zamestnancov tlačiva Potvrdenie o zdaniteľných príjmoch (default Nie)
KONTROLA_POTVRDENIE_DANBON_VYPNUT Vypnúť kontrolu na sumu daňového bonusu v potvrdení o zdan. príjme (default Nie)
RZD_DDS Zohľadnenie preukázateľne zaplatených príspevkov na DDS v zdaňovacom období 12 - 11 v ročnom zúčtovaní dane a potvrdení o zdaniteľnej mzde (default Áno)
RZD_NEDOPLATOK100 Nedoplatok z ročného zúčtovania dane v sume do 100 Sk nezakladať do zmeny výplaty (default Nie)
- Nedoplatok z RZD do sumy 5 € nezakladať do zmeny výplaty
DOCH_BONUS Vzorec pre prítomnostnú prémiu (dochádzkový bonus); dostupné premenné: bonus, hodiny, dni
- Vzorec pre výpočet dochádzkového bonusu
- Mzdový údaj, ktorý bude určený pre prítomnostnú prémiu (dochádzkový bonus) musí mať nastavený spôsob výpočtu V-OPERBONUS- Výpočet MÚ - podľa doplň. vlast. Kráti doch. bonus
- Mzdové údaje, ktoré budú mať vplyv na krátenie dochádzkového bonusu (napr. NELEK) musia mať nastavenú doplňujúcu vlastnosť KRATDOBON-Kráti dochádzkový bonus s hodnotou "A"
Príklad: If dni > 2 Then bonus:=0; End If;
DOCH_BONUS_FOND Vzorec pre prítomnostnú prémiu (koeficient neodpracovanej doby z fondu) Dostupne premenné: bonus, hodiny, fondH
- Vzorec pre výpočet dochádzkového bonusu na základe neodpracovanej doby z fondu
- Mzdový údaj, ktorý bude určený pre prítomnostnú prémiu (dochádzkový bonus) musí mať nastavený spôsob výpočtu V-OPERBONUSFOND - Výpočet MÚ - krát. podľa vzorca pre DOCH_BONUS_FOND
Príklad: If hodiny > 0.5 * fondH Then bonus:=0; End If;
DOCH_BONUS_PERIOD Vzorec pre prítomnostnú prémiu (dochádzkový bonus + periodicita) Dostupne premenné: bonus, hodiny, dni
- Vzorec pre výpočet dochádzkového bonusu vyplácaného podľa nastavenej periodicity (pre vyplácanie je možné nastaviť obdobia, z ktorých sa zisťuje počet hodín neprítomnosti)
- Mzdový údaj, ktorý bude určený pre prítomnostnú prémiu (dochádzkový bonus) musí mať nastavený spôsob výpočtu V-OPERBONUS- Výpočet MÚ - podľa doplň. vlast. Kráti doch. bonus a súčasne musí mať zakliknuté údaje na záložke Periodicita v definícii mzdového údaja
- Mzdové údaje, ktoré budú mať vplyv na krátenie dochádzkového bonusu (napr. NELEK) musia mať nastavenú doplňujúcu vlastnosť KRATDOBONP-Kráti dochádzkový bonus+periodicita s hodnotou "A"
Príklad: If dni > 3 Then bonus:=0; Elsif dni >= 1 Then bonus:=bonus/2; End If;
OPER_BONUS_KRAT Pomerne krátiť MÚ Operatívny bonus o neodpracované z dôvodu nástupu / výstupu v priebehu mesiaca (default Áno)
IMPORT_ZAM_CISELNIKY Zakladať číselníky (default Áno)
- Automatické zakladanie číselníkov pri importe zamestnancov
IMPORT_ZAM_KOMPLET Kompletný import (default Áno)
MZD_IMPORT_OSCISLO Použiť rovnaké osobné číslo (default N - pred osobné číslo pridá 999)
MZD_IMPORT_DELIMITACIA Pri prenose preniesť pôvodné údaje (IČPV, prepočítaný nárok...)(default N)
KPC_CERPANIE Hodnota pre čerpanie KPC (default -50)
KPC_TVORBA Hodnota pre tvorbu KPC (default 120)
EVIDENCIA_KONTA_NADCASOV Evidencia konta nadčasov (default Nie)
POC_MES_VYROV_KONTA_NADCASOV Počet mesiacov vyrovnania konta nadčasov (default 4)
IBA_ZALOHANASTRAVOVANIE V aplikácii Asseco SPIN2 sa zobrazí iba akcia "ZálohaNaStravovanie" (default Nie)
¶ Zostavy
V položke menu Program -> Nastavenia -> Mzdy -> Zostavy je možnosť zadať:
- identifikačné údaje vyhotoviteľa tlačových výstupov,
- cestu k používateľským súborom (napr. požívateľská výplatná páska)
- cestu na uloženie elektronických výstupov (výkazy pre ZP, SP, DÚ, ...)
Údaje je možné zadať pre vybraného mandanta, parameter CESTA_FAKSIMILE aj na používateľa.
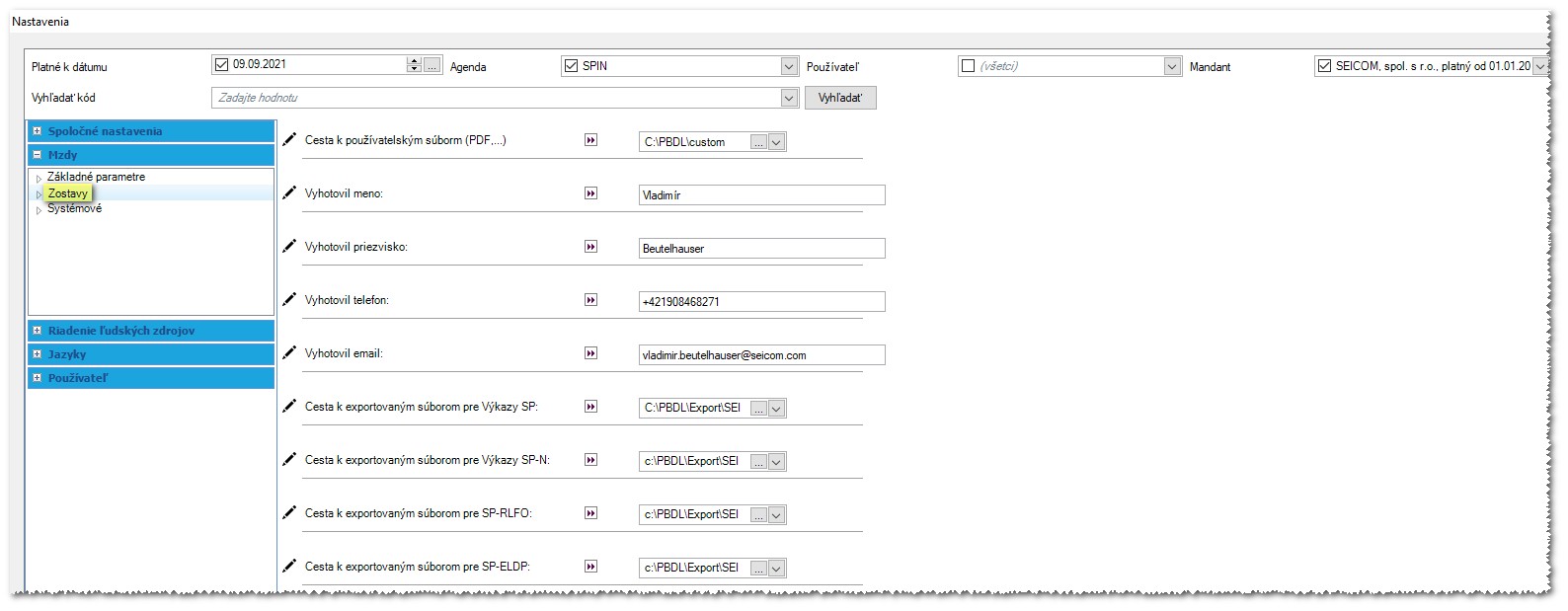
Vpravo vedľa textu položky je tlačidlo pre výber cesty - kliknutím na neho sa zobrazí dialógové okno pre zadanie úložiska konkrétneho elektronického výstupu.
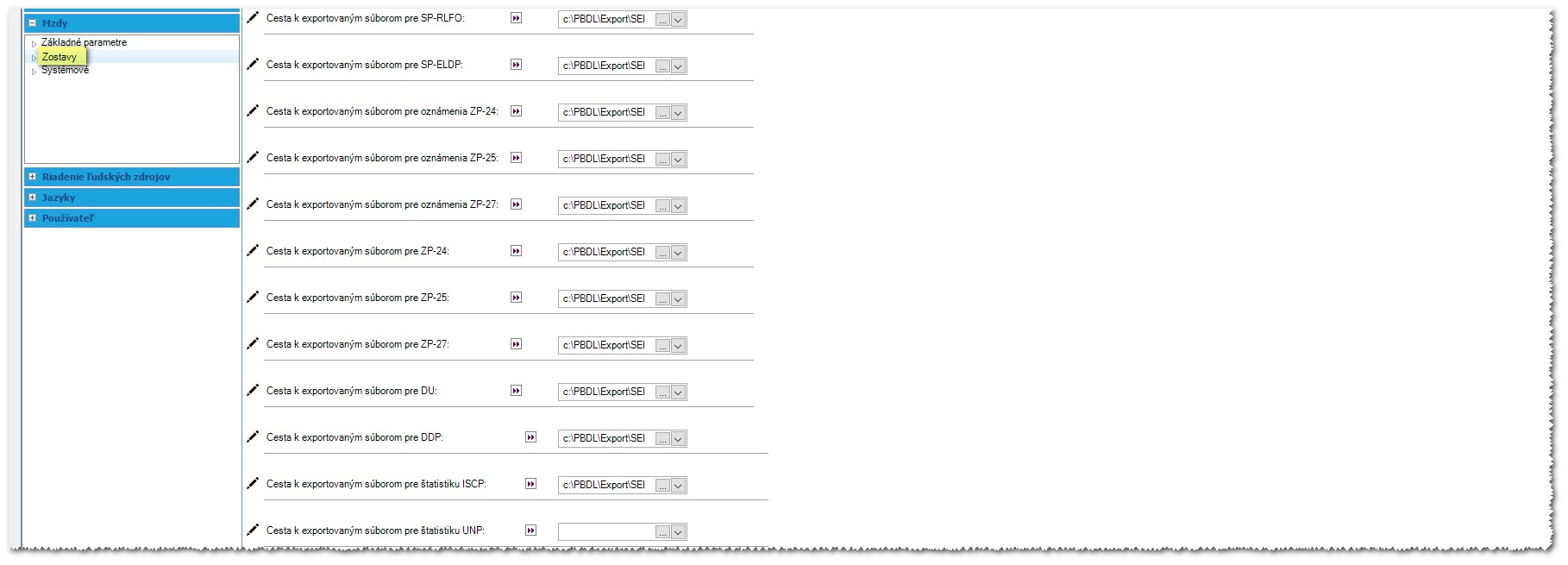
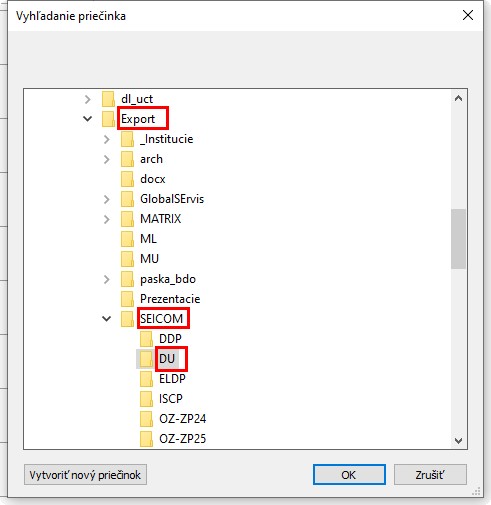
Pri spracovaní elektronických výstupov voči inštitúciám (Sociálna poisťovňa, zdravotné poisťovne, daňový úrad, ...) sa exportný súbor uloží do preddefinovaného priečinka.
¶ PARAMETRE - MZDY
Mzdové legislatívne parametre a nastavenia modulu Mzdy, od ktorých sa odvíjajú výpočty miezd a odvodov, sú zoskupené v číselníku Parametre - mzdy v module Mzdy v časti Číselníky.
Do verzie 24.5 fix1 boli mzdové parametre umiestnené v menu Program -> Nastavenia - Mzdy.
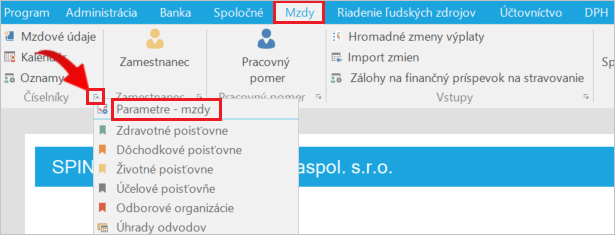
¶ Záložka PROGRAM
Záložka Program obsahuje nastavenie priemerného počtu pracovných dní, maximálny týždenný základný úväzok, výšku životného minima, minimálnu mzdu pre jednotlivé stupne náročnosti, spôsob výpočtu odborových príspevkov, splatnosť výplat, odvodov a základné predvoľby súvisiace so zadávaním pracovných pomerov.
Zmena životného minima od 1.7.2025:
V období 07/2025 a vyššie je potrebné mať nastavenú výšku životného minima na sumu 284,13€.
Suma v položke Životné minimum k 1.1. ostáva 273.99€
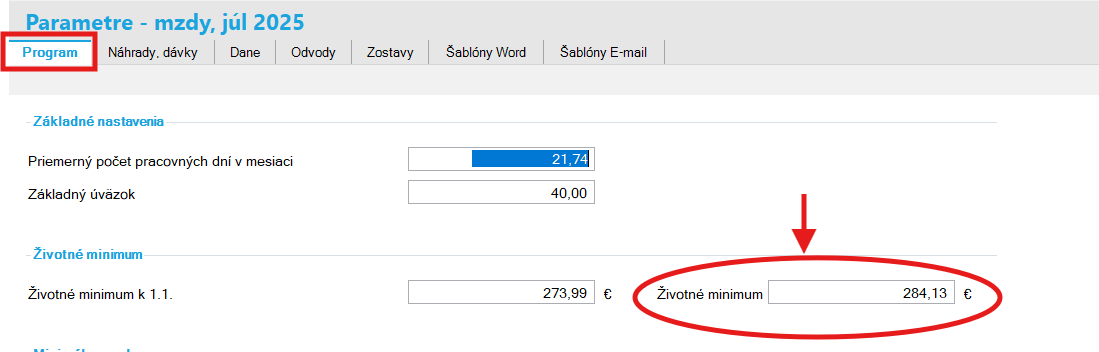
¶ Záložka NÁHRADY, DÁVKY
Záložka Náhrady, dávky obsahuje počet dní/hodín pre nižší a vyšší dovolenkový nárok, nastavenia pre výpočet náhrady za sviatok, nastavenie pre výpočet náhrady príjmu pri dočasných pracovných neschopnostiach, maximálny vymeriavací základ pre výpočet náhrady príjmu, počet týždňov materskej dovolenky.
Maximálny vymeriavací základ na určenie výšky náhrady príjmu pri dočasnej PN platný od 1.1.2024 je 2608€.
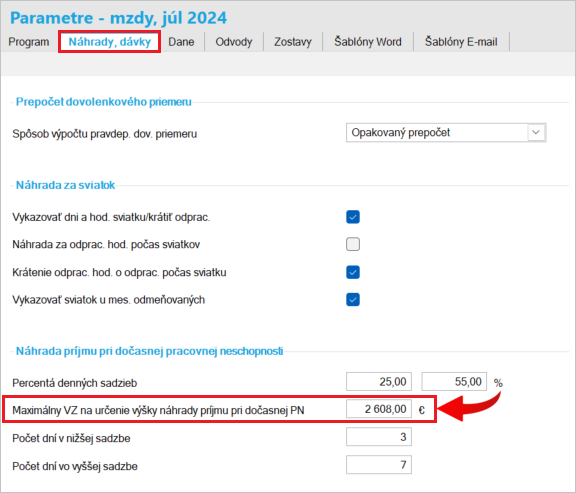
¶ Záložka DANE
Záložka Dane obsahuje základné legislatívne parametre súvisiace s výpočtom daní: sadzby daní, mesačnú nezdaniteľnú časť základu dane, základnú výšku daňového bonusu.
Nastavenie platné od 1.1.2024:
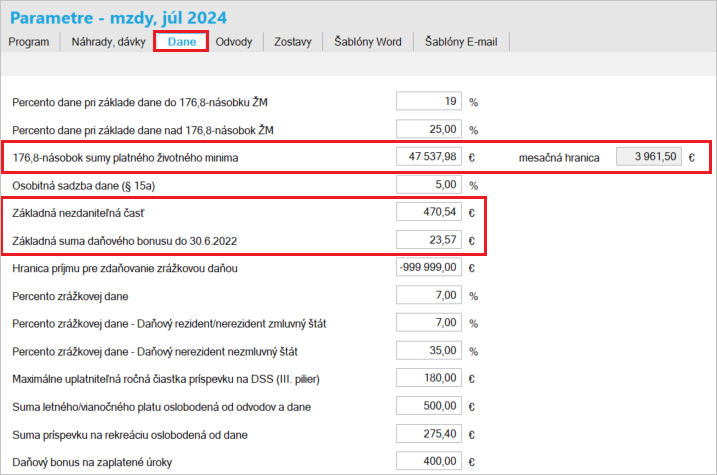
Úprava od 1.7.2022 v súvislosti so zavedením hraníc príjmu pri výpočte daňového bonusu na deti:
Položka Daňový bonus bola premenovaná na Základná suma daňového bonusu do 30.6.2022 a nastavenia boli rozšírené o nové položky potrebné pri výpočte daňového bonusu na deti od 1.7.2022.
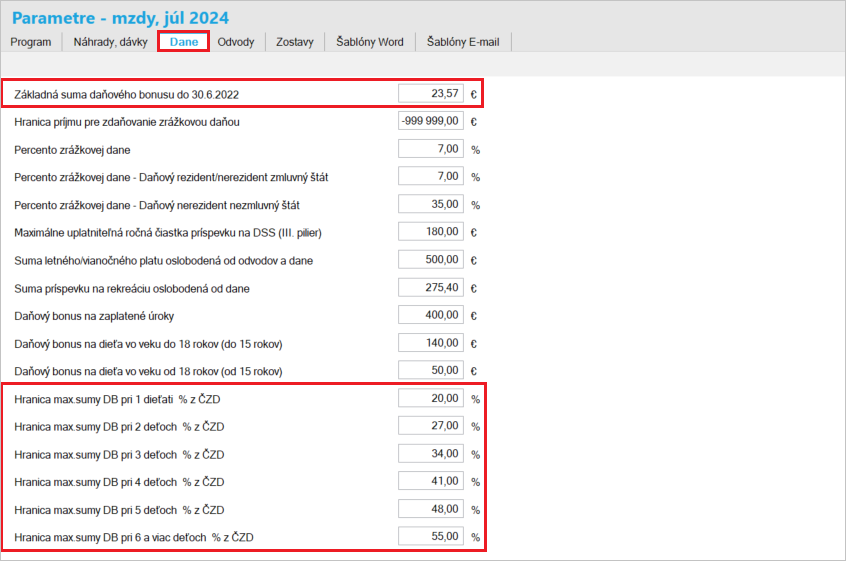
¶ Záložka ODVODY
Záložka Odvody obsahuje jednotlivé sadzby poistného pre zdravotné a sociálne poistenie pre zamestnanca a zamestnávateľa, minimálne a maximálne vymeriavacie základy pre jednotlivé poistnenia, % tvorby sociálneho fondu, hraničné sumy pre odvodové zvýhodnenie
Nastavenie parametrov platné od 1.1.2024:
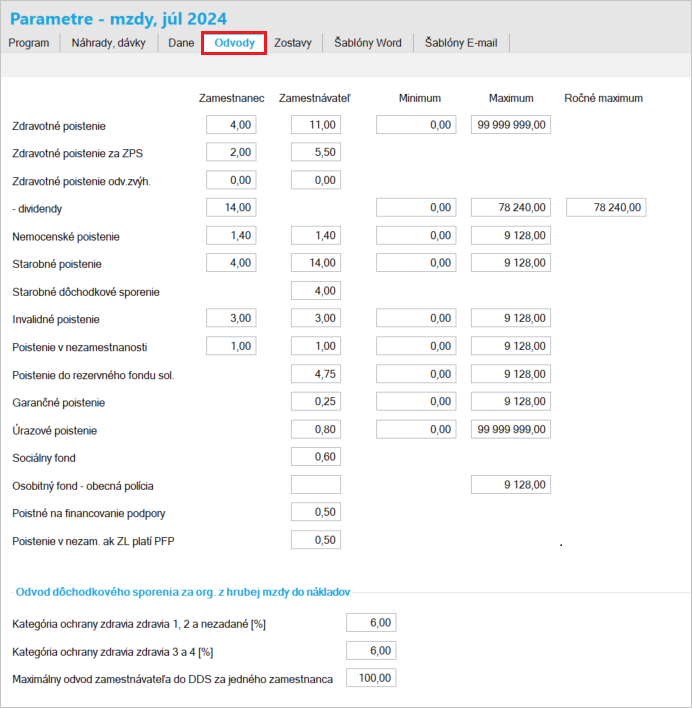
Organizácia neplatí odvod na Garančné poistenie- zakliknúť v prípade, že organizácia nie je povinná odvádzať odvod do garančného poistenia. (Zakliknutie položky nahrádza vynulovanie percenta a maxinálneho vymeriavacieho základu pre Garančné poistenie)

¶ Záložka ZOSTAVY
Na záložke Zostavy sú zadané identifikačné údaje používané vo výkazoch do zdravotných poisťovní a do sociálnej poisťovne, ako aj spojenia na firmu – číslo účtu a telefón. Tu je zadaný aj offline token pre B2B komunikáciu a import ePN zo sociálnej poisťovne. Tu je možné nastaviť sprievodný názov emailu a text používaný pri zasielaní výplatných pások emailom a vyplnť základné údaje o zamestnávateľovi pre export údajov do Treximy.
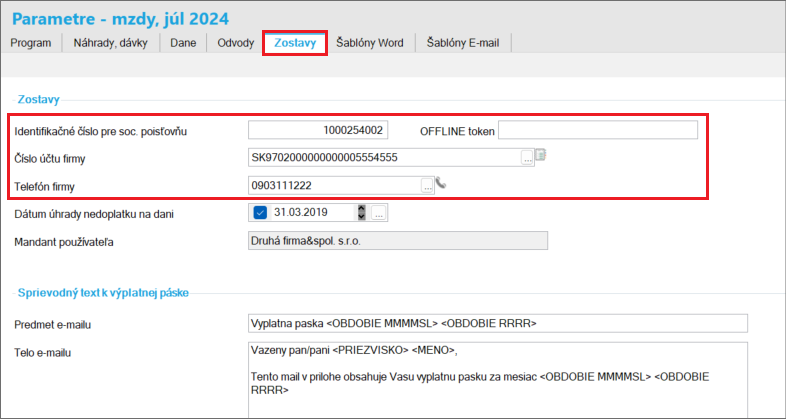
¶ Záložka ŠABLÓNY WORD
Záložka Šablóny Word umožňuje pridávanie šablón vo formáte MS Word slúžiacich na hromadné spracovanie interných dokumentov v oknách Zamestnanec a Pracovný pomer. V definícii je potrebné zadať popisný názov šablóny, ktorý sa zobrazí vo vyberači šablón v oknách Zamestnanec alebo Pracovný pomer, celú cestu na uloženú šablónu a určiť okno (ZAM-Zamestnanec alebo PP-Pracovný pomer), v ktorom sa bude šablóna zobrazovať. Šablóny je možné generovať nad zvolenou množinou zamestnancov, resp. pracovných pomerov. Detailný popis práce so šablónami je uvedený v časti Šablóny MS Word.
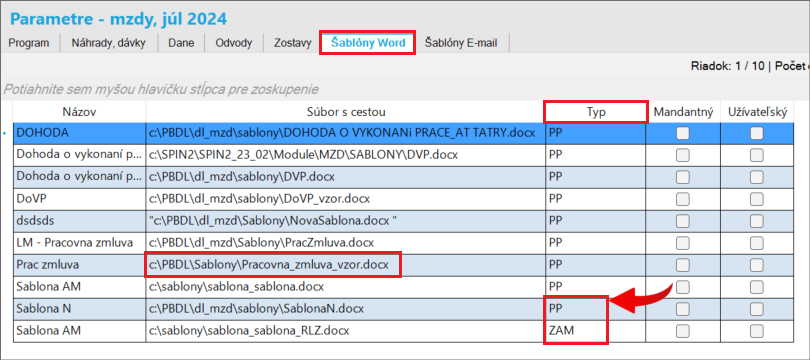
¶ Záložka ŠABLÓNY EMAIL
Záložka Šablóny Email umožňuje definíciu názvu a textu emailových správ, ktoré je možné odosielať z okna Oznamy. V definícii je potrebné vybrať typ evidencie zo zoznamu evidencií v okne Oznamy a zadať predmet a text odosielanej správy (A). Na odriadkovanie textu v tele emailu slúži klávesová skratka Ctrl+Enter. Emaily je možné odosielať jednotlivo alebo hromadne označeným zamestnancom. V definícii každej správy sú v spodnej časti okna pod poľom na zadanie tela správy uvedené dynamické hodnoty (B), na požadované miesto do textu ich vložíte kliknutím na vybranú hodnotu. Ďalšie informácie k práci s oknom Oznamy nájdete v častiach Oznamy a Zasielanie e-mailov z okna Oznamy.
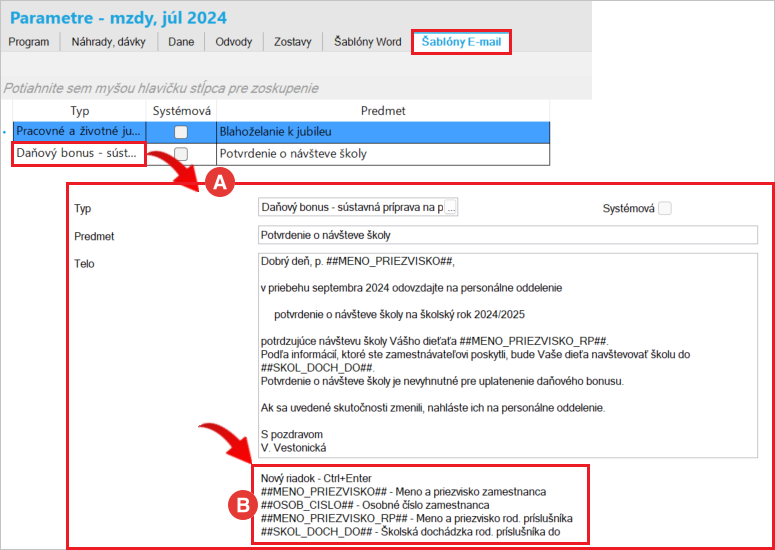
¶ MZDOVÉ ÚDAJE
¶ Nadčasy
Pre zadávanie nadčasov je dôležitý údaj Spôsob odmeňovania. Zadáva sa v okne Pracovný pomer, na záložke Mzdové údaje PP. Na formulári v časti Platové údaje je vyberač spôsobov odmeňovania.
¶ Spôsoby odmeňovania
Dohoda zadávaná obdobím výkonu práce => používa sa pre pracovné pomery dohôd
Hodinová mzda počítaná => hodinová sadzba časovej mzdy je zadaná na záložke Platová zložka (napr. MÚ ZHS1), mesačná časová mzda sa počíta automaticky na základe kalendára a neprítomností v mesiaci
Hodinová mzda zadávaná => hodinová sadzba časovej mzdy je zadaná na záložke Platová zložka (napr. MÚ ZHS) a takým istým mzdovým údajom sa zadávajú odpracované hodiny na záložke Príprava výplaty
Mesačný plat => zadáva sa na záložke Platová zložka (napr. MÚ ZMP), mesačný plat sa počíta automaticky na základe kalendára a neprítomností v mesiaci
¶ Zadanie práce nadčas
1. Spôsob odmeňovania "Hodinová mzda zadávaná"
Zadávanie nadčasových hodín môže mať 2 spôsoby:
- možnosť:
- Základ za nadčas sa zadá v MÚ ZHS - Časová mzda hodinová zadávaná spolu s časovou mzdou
- Príplatok za nadčas sa zadá napr. v MÚ NADCAS25 - Mzdové zvýhodnenie za prácu nadčas 25%, resp. v obdobnom MÚ
- možnosť:
- Základ za nadčas sa zadá v MÚ CASMZDA - Časová mzda za nadčas
- Príplatok za nadčas sa zadá v MÚ NADCAS25 - Mzdové zvýhodnenie za prácu nadčas 25%, resp. v obdobnom MÚ
- Alebo sa zadá kombinovaný MÚ ZC1P/PRIPL - Časová mzda pre nadčas, ktorý v spracovaní výplat vygeneruje okrem časovej mzdy aj príplatok za načas
Pre výpočet doplatku do minimálnej mzdy je potrebné podľa spôsobu zadávania hodín nadčasu nastaviť setup MIN_MZDA_HODMZDAZAD
- Ak je parameter nastavený na "Áno", pre zamestnancov so spôsobom odmeňovania "Hodinová mzda zadávaná" sa predpokladá zadávanie hodín časovej mzdy spolu s hodinami časovej mzdy za nadčas kódom ZHS
- Ak je parameter nastavený na "Nie", pre zamestnancov so spôsobom odmeňovania "Hodinová mzda zadávaná" sa predpokladá zadávanie zvlášť hodín časovej mzdy kódom ZHS a zvlášť hodín časovej mzdy za nadčas kódom pre časovú mzdu za nadčas (napr. CASMZDA) + kódom pre mzdové zvýhodnenie za prácu nadčas (napr. NADCAS25), alebo jedným kombinovaným kódom
2. Spôsob odmeňovania "Mesačný plat" a "Hodinová mzda počítaná"
- Základ za nadčas sa zadá v MÚ CASMZDA - Časová mzda za nadčas
- Príplatok za nadčas sa zadá v MÚ NADCAS25 - Mzdové zvýhodnenie za prácu nadčas 25%, resp. v obdobnom MÚ
- Alebo sa zadá kombinovaný MÚ ZC1P/PRIPL - Časová mzda pre nadčas, ktorý v spracovaní výplat vygeneruje okrem časovej mzdy aj príplatok za načas
Ak pri kombinovanom mzdovom údaji (napr. Časova mzda za nadčas + HNADC) - majú obidva mzdové údaje nastavené Možnosť meniť sadzbu=Áno a v príprave výplaty zmeníte sadzbu, táto sadzba sa použije aj pri výpočte časovej mzdy a aj hrubého príplatku. V prípade, ak sa sadzba pri hrubom príplatku nemá meniť, je potrebné aby pri príplatku bolo nastavené Možnosť meniť sadzbu=NIE
¶ Dôchodkové sporenie
Pre zadanie doplnkového dôchodkového sporenia (3. pilier) sa v programe používa mzdový údaj typ Zrážka, skratka S510 - Doplnkové dôchodkové sporenie. Mzdový údaj sa zamestnancovi zadáva v okne Pracovný pomer, na záložke Platová zložka. Pre správnu funkčnosť mzdového údaja sú dôležité jeho nastavenia v Číselníku mzdových údajov:
¶ Spôsob zadávania
Podľa nastavenia spôsobu zadávania sa pri zadávaní mzdového údaja vyberie a zobrazí predvolený formulár.
Spôsob zadávania = Dôchodkové sporenie ZL
¶ Spôsob výpočtu
Podľa nastavenia spôsobu výpočtu sa v spracovaní výplaty vykoná príslušný výpočtový algoritmus.
Spôsob výpočtu = Dôchodkové pripoistenie - zrážka
¶ Typ zrážky
Nastavenie typu zrážky je ďalším dôležitým parametrom pre správny výpočet mzdového údaja.
Typ zrážky = Dôchodkové pripoistenie
¶ Nastavenie zaokrúhľovania
Zaokrúhľovanie sa nezadáva v nastavení zadávaného mzdového údaja S510, ale v nastavení odvodených počítaných mzdových údajov. Štandardne je zaokrúhľovanie nastavené na 1 €c matematicky. Vo vyberači nastavenia zaokrúhľovania je možné nastaviť napríklad zaokrúhľovanie na 10 €c matematicky. Zaokrúhľovanie sa zadáva v nasledovných počítaných mzdových údajoch:
Typ = ODVODPDANE, skratka = P13855 - Doplnkové dôch. sporenie - org. ( z nákladov )
Typ = ODVODPDANE, skratka = P15252 - Doplnkové dôch. sporenie - org. ( zo zisku )
Typ = POZITKY, skratka = P8893 - Požitok za DDS
Typ = ZRAZKY, skratka = P35570 - Doplnkové dôchodkové sporenie - zrážka
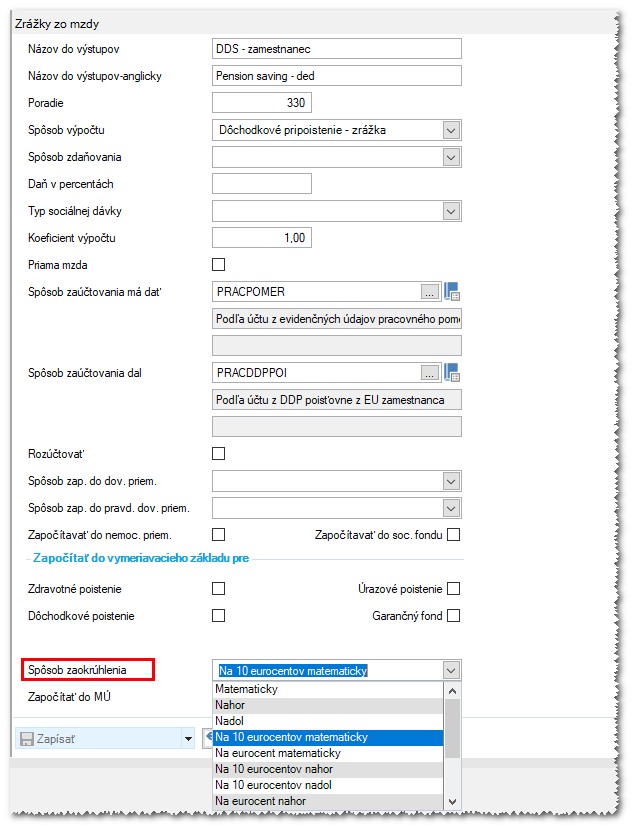
Upozornenie: Po zmene zaokrúhľovania v číselníku MÚ treba reštartovať program!
¶ Zadanie v okne Pracovný pomer
Mzdový údaj S510 Dôchodkové sporenie sa zadáva v okne Pracovný pomer na záložke Platová zložka. Po pridaní MÚ sa zobrazí formulár, do ktorého treba zadať údaje pre výpočet. V jednom mzdovom údaji je možné zadať príspevok za zamestnanca a organizáciu: percentom, sumou aj sumu doplatku.
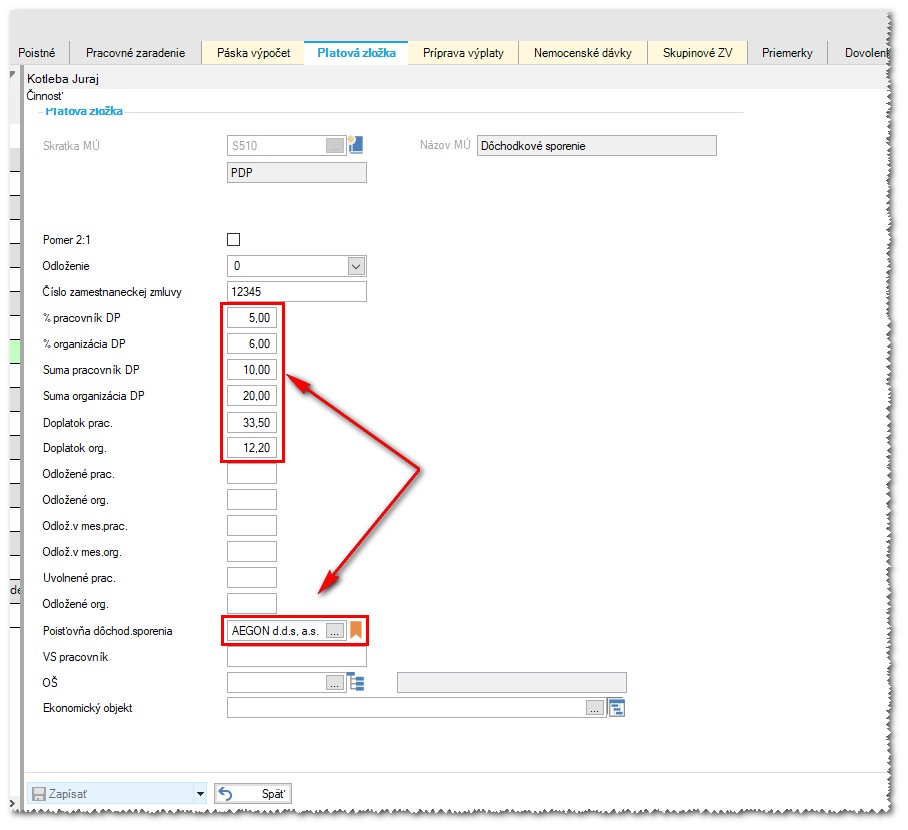
Ak zamestnanec prispieva do viacerých dôchodkových sporiteľní, za každú DDS musí mať zadaný samostatný MÚ S510.
¶ Percentuálne odmeny
Mzdové údaje - odmeny, ktoré sa počítajú z iných mzdových údajov na základe percentuálnej sadzby a nastavujú sa v zadávaných mzdových údajoch typ Nákladové odmeny.
¶ Mzdové údaje
Pre správnu funkčnosť odmien počítaných percentom sú dôležité ich nastavenia v Číselníku mzdových údajov, najmä Periodicita, Spôsob zadávania, Spôsob výpočtu a Typ sadzby.
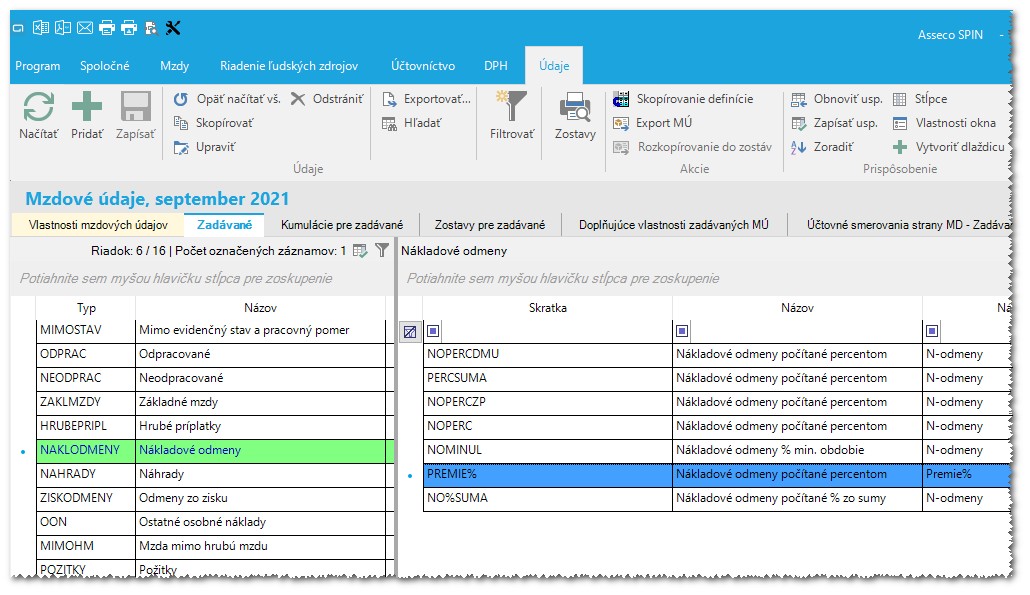
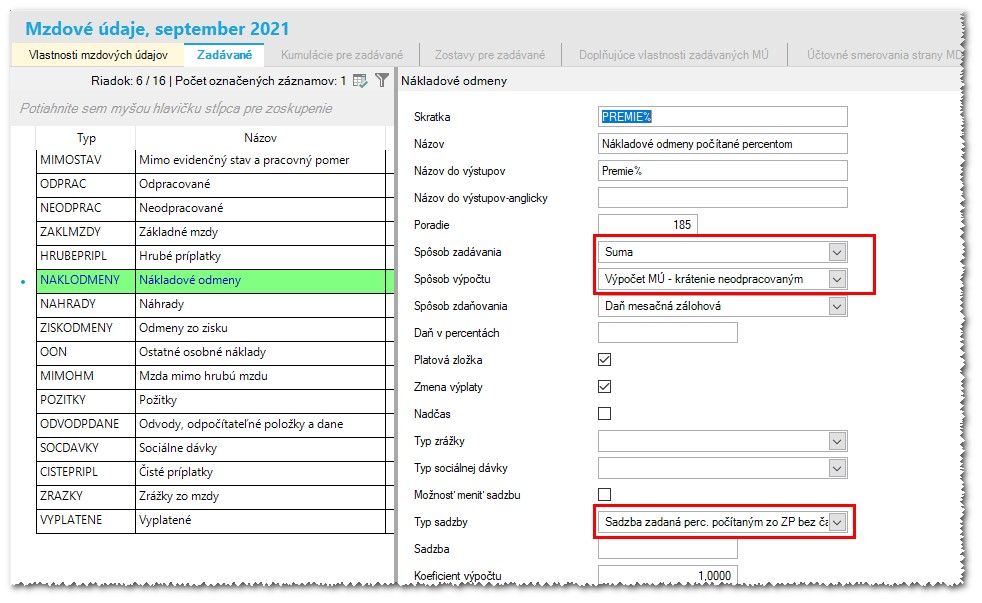
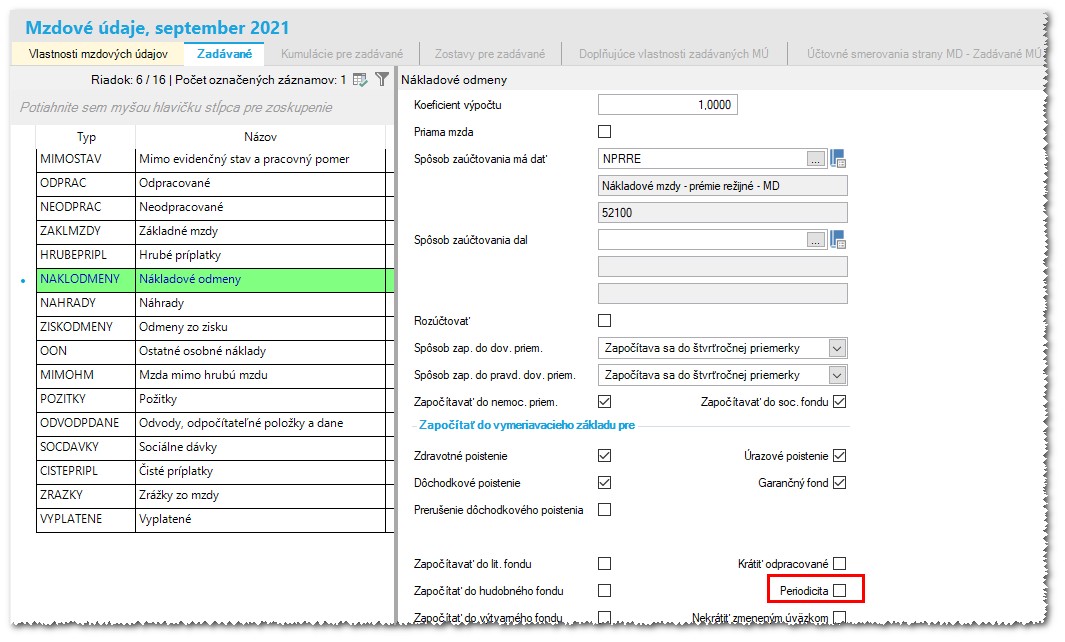
¶ Periodicita
Určuje, či sa bude odmena počítať z údajov aktuálneho obdobia, alebo z údajov minulého obdobia.
Ak je Periodicita nezaškrtnutá, odmena sa bude počítať z údajov aktuálneho obdobia.
Ak je Periodicita zaškrtnutá, odmena sa bude počítať z údajov minulého obdobia. Obdobia, z údajov ktorých sa bude odmena počítať, sa vyznačia na záložke Periodicita. Napríklad pre mzdový údaj NOPERC - Nákladové odmeny počítané percentom sa na záložke Periodicita nastaví, že bude vyplácaný v mesiaci október z údajov za mesiace júl - september.
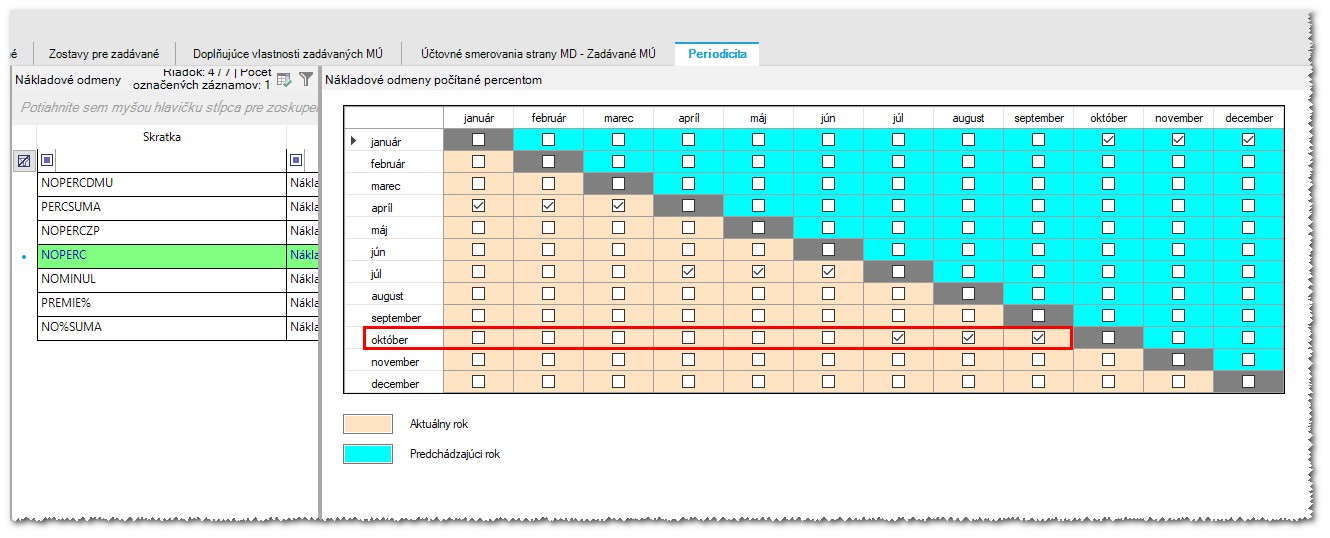
Spôsob zadávania
Určuje, akým spôsobom sa mzdový údaj zadáva v okne Pracovný pomer na záložke Platová zložka - pre odmeny počítané percentom Spôsob zadávania = suma.
Spôsob výpočtu
Podľa nastavenia Spôsobu výpočtu sa v spracovaní výplaty použije príslušný výpočtový algoritmus. Pre výpočet odmien počítaných percentom sa používajú nasledovné spôsoby výpočtu:
- Výpočet MÚ – plná nekrátená hodnota:
- ak nie je zaškrtnutá periodicita, odmena sa bude počítať z údajov aktuálneho obdobia z nekrátenej hodnoty
- ak je zaškrtnutá periodicita, odmena sa bude počítať z údajov minulých období podľa nastavenia na záložke Periodicita, z hodnoty krátenej o neodpracované
- Výpočet MÚ – krátenie neodpracovaným:
- ak nie je zaškrtnutá periodicita, odmena sa bude počítať z údajov aktuálneho obdobia z hodnoty krátenej o neodpracované
- ak je zaškrtnutá periodicita, odmena sa bude počítať z údajov minulých období podľa nastavenia na záložke Periodicita, z hodnoty krátenej o neodpracované
Odporúča sa 2. spôsob nastavenia Spôsobu výpočtu (pri nekrátenej hodnote sa pri spôsobe odmeňovania „hodinová mzda počítaná“ do základu započítavajú aj hodiny sviatku).
Typ sadzby
Podľa nastavenia Typu sadzby sa určuje rozsah údajov, z ktorých bude odmena počítaná.
Príklady typov sadzieb pre odmeny počítané percentom:
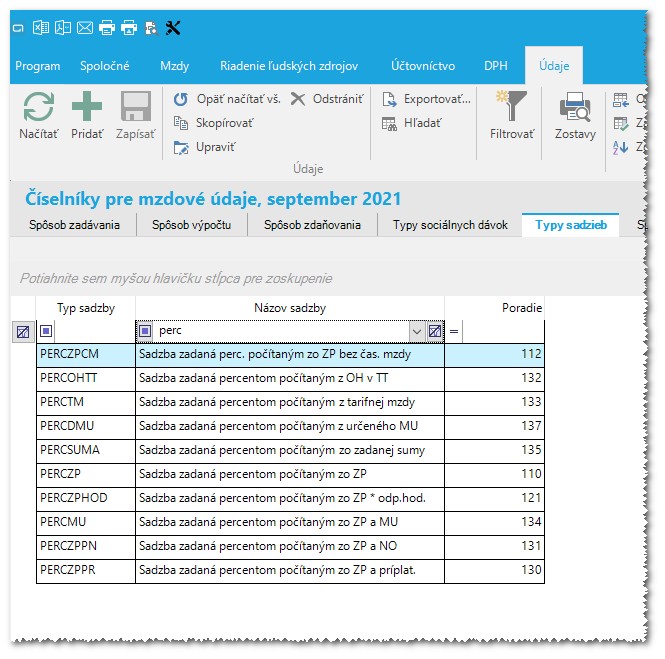
¶ Pracovný pomer
Odmeny počítané percentom sa zadávajú v okne Pracovný pomer na záložke Platová zložka. Percento pre výpočet odmeny sa zadá do položky Suma.
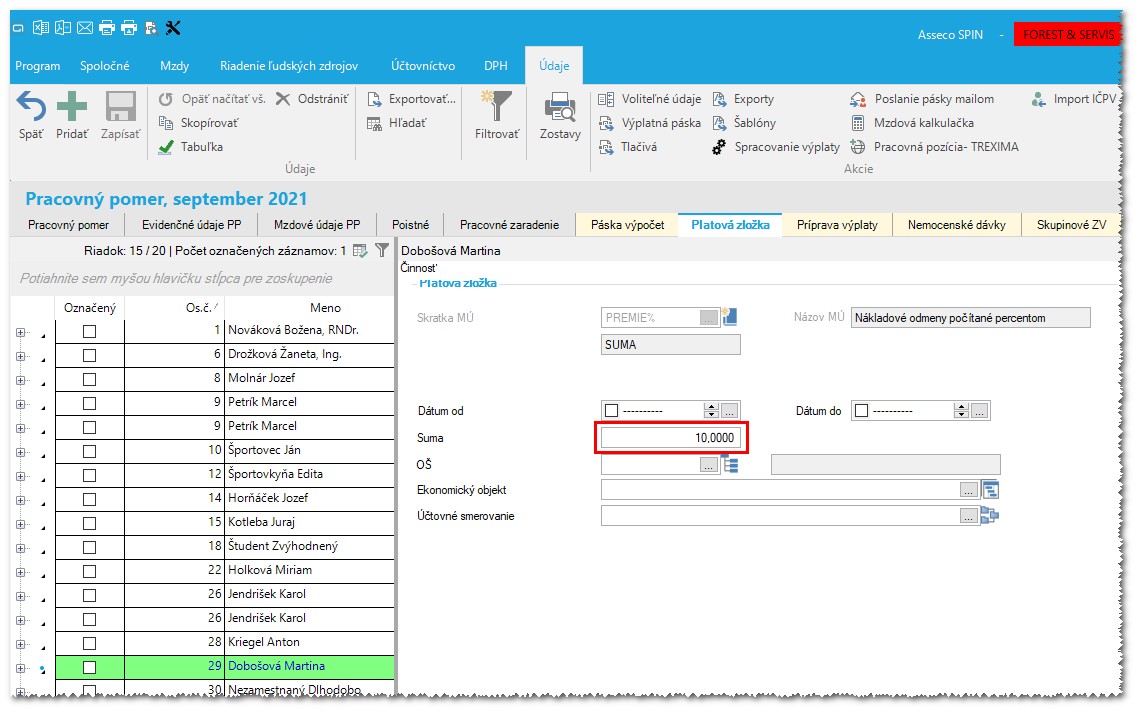
Po spracovaní výplaty môžete skontrolovať vypočítanú odmenu na záložke Paska výpočet.
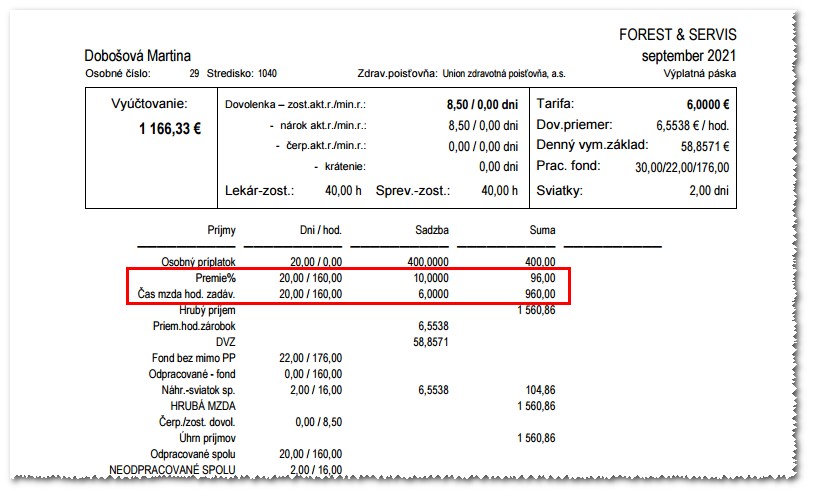
¶ Úprava vymeriavacích základov
Výšku odvodov program vypočítava na základe platnej legislatívy, zadaného typu pracovného pomeru, evidenčného stavu, dôchodku a ZPS. Okrem výnimiek pri zahraničných zamestnancoch neodporúčame programom predvolené nastavenie platieb poistného na záložke Poistné meniť manuálne. V prípade, že potrebujete upraviť vymeriavacie základy manuálne, treba si uvedomiť, že zvýšenie vymeriavacích základov má vplyv na výpočet poistného za zamestnanca aj zamestnávateľa. Ak chcete upraviť vymeriavacie základy, nie je potrebné meniť nastavenie platieb poistného na záložke Poistné - a to ani v prípade, že ide o plnenie vyplatené po skončení pracovného vzťahu. Na zvýšenie, resp. zníženie vymeriavacích základov použite mzdové údaje vymenované v nasledujúcom popise. Úprava vymeriavacích základov a poistného sa prejaví v mesačných výkazoch pre zdravotné poisťovne, ako aj v mesačnom výkaze a nepravidelnom výkaze pre Sociálnu poisťovňu.
¶ Mzdové údaje na úpravu VZ zdravotného a sociálneho poistenia
Úprava (zvýšenie alebo zníženie) sumy vymeriavacieho základu sa zadáva pre každý druh poistenia samostatne - z dôvodu, že každý druh poistenia má samostatný výpočet a samostatné, legislatívou určené pravidlá. Toto rozdelenie potrebné aj z dôvodu, že v niektorých prípadoch je potrebná úprava len vybraných druhov poistenia. Základným predpokladom pre zvýšenie alebo zníženie vymeriavacieho základu je použitie správneho mzdového údaja. Mzdové údaje označené ako doplatky vymeriavacích základov sú zaradené v skupine Zadávané v type Odvody, odpočítateľné položky a dane, musia mať spôsob zadávania Suma a spôsob výpočtu Úprava VZ pre (konkrétne) poi. po jeho výpočte prog. Týmto mzdovým údajom sa nezadávajú predkontácie.
VZZDRDOP - VZ pre zdravotné poistenie - doplatok
VZDOCHDOP - VZ pre starobné poistenie - doplatok
VZINVDOP - VZ pre invalidné poistenie - doplatok
VZNEMDOP - VZ pre nemocenské poistenie - doplatok
VZFZDOP - VZ pre poistenie v nezam. - doplatok
VZGARDOP - VZ pre poistenie do gar. fondu - doplatok
VZURADOP - VZ pre úrazové poistenie - doplatok
VZREZDOP - VZ pre poistenie do rez. fondu sol. - doplatok
V prípade, že vymenované mzdové údaje v čísleníku mzdových údajov chýbajú, obráťte sa na Hotline s požiadavkou na doplnenie.
¶ Poistné v zahraničí
Ak je zamestnancom cudzinec, ktorý platí poistenie v zahraničí, treba u neho vykonať nasledovné nastavenia.
¶ Pracovný pomer
V okne Pracovný pomer na záložke Poistné najskôr zaškrtnite Platenie poistného v zahraničí/manuálne nastavenie a následne pre jednotlivé fondy, ktoré zamestnanec v SR neplatí, vyberte príslušnú možnosť.
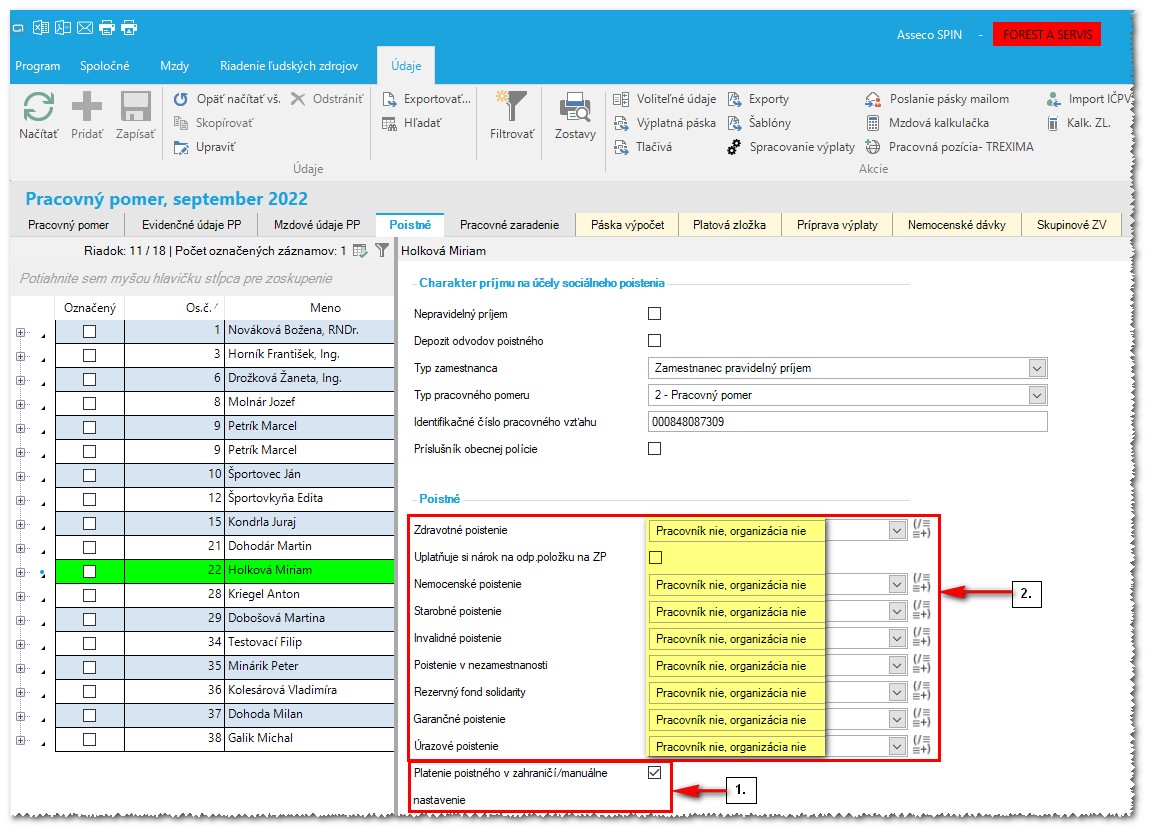
Ak zamestnávateľ odvádza poistenie do zahraničia, vypočítaná suma poistného sa zadáva v okne Pracovný pomer na záložke Príprava výplaty.
¶ Mzdové údaje
Zdravotné poistenie
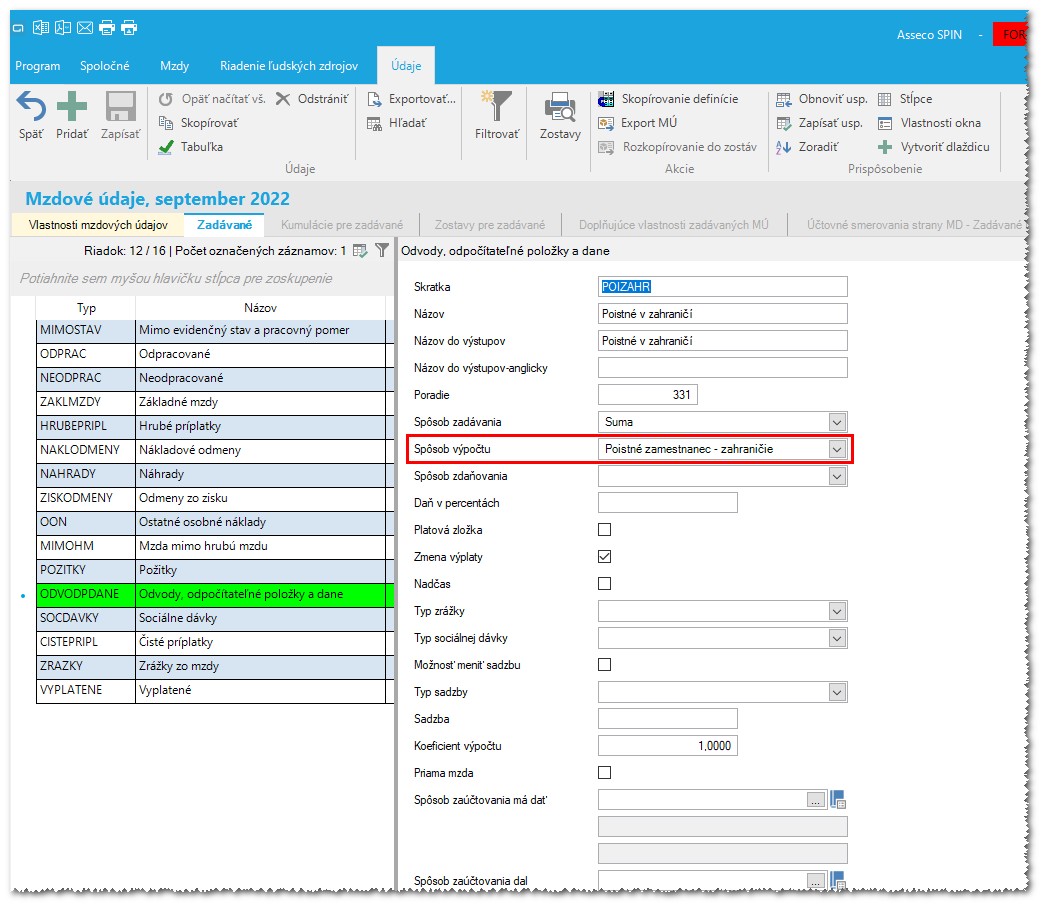
Skratka = POIZAHR
Názov = Poistné v zahraničí
Spôsob zadávani = Suma
Spôsob výpočtu = Poistné zamestnanec - zahraničie
Doplňujúca vlastnosť = ZDRPOI - Zdravotné poistenie, hodnota vlastnosti = Áno
Skratka = POIZAHRZL
Názov = Poistné v zahraničí zamestnávateľ
Spôsob zadávani = Suma
Spôsob výpočtu = Poistné v zahraničí zamestnávateľ
Sociálne poistenie
Skratka = POIZAHRSP
Názov = Poistné v zahraničí SP - ZC
Spôsob zadávani = Suma
Spôsob výpočtu = Poistné zamestnanec - zahraničie
Doplňujúca vlastnosť = SOCPOI - Sociálne poistenie, hodnota vlastnosti = Áno
Skratka = POIZAHRSZL
Názov = Poistné v zahraničí SP - ZL
Spôsob zadávani = Suma
Spôsob výpočtu = Poistné v zahraničí zamestnávateľ
¶ Dividendy
Dividendy, podiely na zisku - rozdeľujeme podľa príslušnosti k roku, v ktorom bol zisk vytvorený.
¶ Dividendy vyplácané zo zisku vytvoreného do roku 2003, resp. v roku 2017 a neskôr
Podmienky pre zadanie v okne Pracovný pomer:
- Ak má príjemca dividendy majetkovú účasť na základnom imaní spoločnosti, musí mať špeciálny typ pracovného pomeru: Príjemca podielu na zisku od r. 2017 - účasť na ZI, ak ide o súbežný pracovný pomer, v okne Zamestnanec musí byť zadaný s iným osobným číslom ako je jeho hlavný pracovný pomer a nesmie mať zadané rodné číslo (iba dátum narodenia)
- V okne Pracovný pomer na záložke Mzdové údaje PP v sekcii Daňový rezident treba vybrať percento zrážkovej dane
Mzdové údaje pre zadanie v okne Príprava výplaty:
Skratka = DIV17SMU (fyzická osoba s majetkovou účasťou - spoločník, konateľ)
Názov = Dividendy od r.2017 - s majetkovou účasťou
Spôsob zdaňovania = zrážková daň 7 % (rezident SR), alebo 35 % (nerezident SR, nezmluvný štát), alebo dohodnutá sadzba (nerezident SR, zmluvný štát)
VZ pre ZP = Nie
VZ pre SP = Nie
Skratka = DIV17BMU (FO bez majetkovej účasti - zamestnanec, konateľ ako zamestnanec)
Názov = Dividendy od r.2017 - bez majetkovej účasti
Spôsob zdaňovania = preddavková daň 19 % alebo 25 %
VZ pre ZP = Áno
VZ pre SP = Áno
FO bez majetkovej účasti (člen DR, člen štatutárneho orgánu) => príjem sa zdaňuje zrážkovou daňou, VZ na ZP = Nie, VZ na SP = Áno (ak poberá odmenu za výkon funkcie).
¶ Dividendy vyplácané zo zisku vytvoreného v rokoch 2004-2010
Mzdové údaje pre zadanie v okne Príprava výplaty:
Skratka = DIV04SMU
Názov = Dividendy za r. 2004-2010 - s majetkovou účasťou
Spôsob zdaňovania = nezdaňujú sa
VZ pre ZP = Nie
VZ pre SP = Nie
Skratka = DIV04BMU
Názov = Dividendy za r. 2004-2010 - bez majetkovej účasti
Spôsob zdaňovania = nezdaňujú sa
VZ pre ZP = Nie
VZ pre SP = Áno
¶ Dividendy vyplácané zo zisku vytvoreného v rokoch 2011-2016
Pôvodne boli pre roky 2011-2012 určené mzdové údaje DIV11SMU, DIV11BMU, od r. 2013 úprava legislatívy – nahradili ich MÚ DIV13SMU a DIV13BMU.
Mzdové údaje pre zadanie v okne Príprava výplaty:
Skratka = DIV13SMU
Názov = Dividendy od r. 2013 - s majetkovou účasťou
Spôsob zdaňovania = nezdaňujú sa
VZ pre ZP = Áno (dvojitý režim, sadzba ZP = 14 %)
VZ pre SP = Nie
Skratka = DIV13BMU
Názov = Dividendy od r. 2013 - bez majetkovej účasti
Spôsob zdaňovania = nezdaňujú sa
VZ pre ZP = Áno (dvojitý režim, sadzba ZP = 14 %)
VZ pre SP = Áno
V SPIN2 musí byť pri MÚ DIV13SMU a DIV13BMU vypnuté poistenie na ZP, lebo v spracovaní výplat sa generuje samostatný počítaný MÚ P268 Zdravotné poistenie – dividendy so sadzbou 14 %, ktorý neponižuje čiastkový základ dane. Súčasne sa pri MÚ DIV13BMU generuje MÚ P270 Poistné SP zam.div.spolu, ktorý sa pripočítava k ČZD (keďže ide o nezdaniteľný príjem, ČZD nemôže byť ponížený o sociálne poistenie z MÚ DIV17BMU => preto MÚ P270 umelo navyšuje ČZD o pomernú časť SP z dividendy).
¶ Požitky
¶ Požitok za používanie motorového vozidla na súkromné účely
Výpočet nepeňažného príjmu je možné nastaviť tak, aby sa nepeňažný príjem počítal automaticky:
v prvom roku zo vstupnej ceny motorového vozidla zamestnávateľa poskytnutého na používanie na služobné a súkromné účely a v nasledujúcich siedmich kalendárnych rokoch zo vstupnej ceny motorového vozidla každoročne zníženej o 12, 5 %
Nastavenie mzdového údaja v číselníku Mzdové údaje:
Typ mzdového údaja = POZITKY
Skupina mzdového údaja= Zadávané
Skratka= POZVOZ1 (môže byť zadaná aj iná skratka)
Spôsob zadávania= POZITOKVOZ- Požitok za používanie služob.vozidla-výpočet
Spôsob výpočtu= POZITOKVOZ- Požitok za používanie služob.vozidla
¶ Zadanie v okne platová zložka:
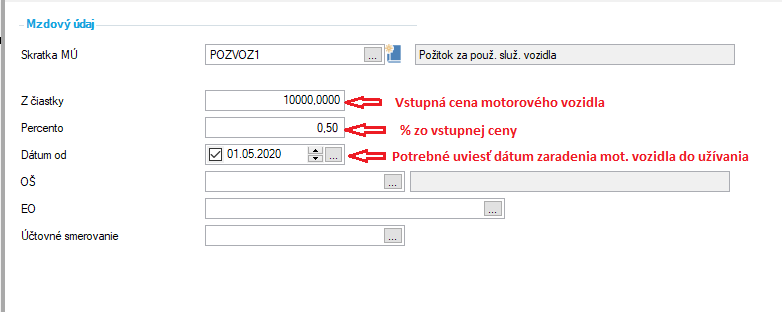
¶ Zrážky za stravné lístky
¶ Zrážka za stravné lístky s príspevkom od organizácie
Pri zrážkach za stravné lístky je možné doplniť do spracovanej výplaty aj výpočet príspevku zamestnávateľa z nákladov, zo sociálneho fondu, prípadne zo zisku.
Pre zobranenie príspevku na mzdovom liste je potrebné mať nastavené:
- 1/ V číselníku Mzdy → Pracovný pomer → Typy stravných lístkov je potrebné pridať, alebo mať zadaný typ stravného lístka a záložke Cena stravného lístka je potrebné zadať:
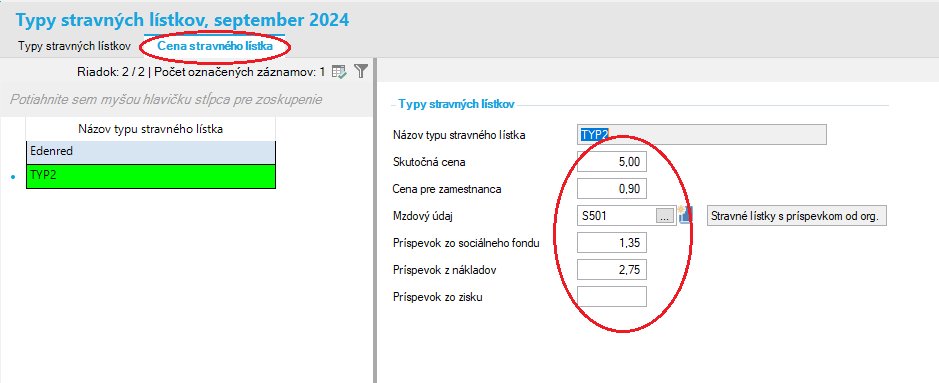
Cena pre zamestnanca- cena, ktorú zaplatí zamestnanec za 1 stravný lístok
Mzdový údaj- mzdový údaj, ktorým sa bude zadávať zrážka do zmeny výplaty alebo platovej zložky.
Príspevok zo sociálneho fondu- výška príspevku na 1 stravný lístok vyplácaného so sociálneho fondu
Príspevok z nákladov- výška príspevku zamestnávateľa z nákladov na 1 stravný lístok
Príspevok zo zisku- výška príspevku zamestnávateľa zo zisku na 1 stravný lístok, ak nie je príspevok, nie je potrebné vyplniť
- 2/ Mzdový údaj
Mzdový údaj zrážky za stravné lístky s príspevkom organizácie napr. S501, ktorý je zväzbený s typom stravného lístka musí mať nastavené:
Spôsob zadávania= Stravné lístky, lístky, cena, suma
Spôsob výpočtu= Zrážka za obedové lístky (s príspevkom od org.)
Typ sadzby= Sadzba podľa typu stravného lístka
Každý typ stravného lístka musí mať priradený vlastný mzdový údaj zrážky
V prípade zadania mzdového údaja v spracovaní výplat, program automaticky doplní do spracovanej výplaty podľa počtu zadaných lístkov mzdový údaje:
- PSTRAVN- Príspevok firmy na stravný lístok z nákladov
- PSTRAVSF- Príspevok firmy na stravný lístok zo sociálneho fondu
- PSTRAVZ- Príspevok firmy na stravný lístok zo zisku
Mzdové údaje sú zo skupiny počítané mzdové údaje, typu ODVODPDANE. Sú nasmerované do mzdového listu, prípadne je možné ich nasmerovať do mzdového listu v Číselníky → Mzdové údaje na záložke Zostavy.
¶ Finančné príspevky
¶ Finančný príspevok na stravovanie
¶ Záloha na finančný príspevok - vyplatenie formou zálohy
Pre vyplácanie zálohy na finančný príspevok vopred je možné použiť funkcionalitu popísanú podrobnejšie v časti Spracovanie záloh/ Finančný príspevok
Nastavenie mzdového údaja v číselníku Mzdové údaje pre zálohy:
Typ mzdového údaja= VYPLATENE
Skupina mzdvých údajov= Zadávané
Záloha zadaná sumou
Skratka mzdového údaja= ZALFP
Názov mzdového údaja= Záloha finančný príspevok na stravné
Spôsob výpočtu= Záloha na finančný príspevok
Spôsob zadávania= Suma
Záloha zadaná počtom pracovných dní
Skratka mzdového údaja= ZALFPP
Názov mzdového údaja= Záloha finančný príspevok na stravné-počet SL
Spôsob výpočtu= Záloha na finančný príspevok
Spôsob zadávania= Stravné lístky, lístky, cena, suma
Typ sadzby = Sadzba definovaná sumou v mzdovom údaji. V položke Sazba musí byť nastavená sadzba finančného príspevku na deň.
¶ Vyplatenie finančného príspevku vopred v mzde
Príklad: V mesiaci január budete spracovávať mzdy zamestnancom za obdobie december, a potrebujete vyplatiť zálohu na finančný príspevok na február.
V prípade, že sa rozhodnete vyplatiť príspevok vopred spolu s vyplatenou mzdou doporučujeme upraviť nastavenie mzdového údaja so skratkou FPSL:
Typ mzdového údaja= CISTEPRIPL- Čisté príplatky
skratka mzdového údaja= FPSL- FP na stravu podľa počtu dní
Spôsob zadávania= OBEDYPOC- Stravné lístky počítané podľa počtu dní
Spôsob výpočtu= FPS2M- Počet dní akt.obd+2 mínus neprít.akt.obdobia
Typ sadzby= SUMA- Sadzba definovaná sumou v mzdovom údaji
- Pri spôsobe výpočtu FPS2M- program vypočíta počet pracovaných dní ako počet pracovných dní aktuálneho mesiaca v mzdách + 2 mesiace a odpočíta od tohoto počtu počet dní neprítomnosti z aktuálneho mesiaca.
- V tomto príklade to bude počet dní mesiaca február (december + 2 mesiace)- počet dní neprítomností z 12 mesiaca
Dalšie možnosti nastavenia výpočtu finančného príspevku na stravu
rôzne varianty výpočtu finančného príspevku na stravu ako Čistého príplatku k mzde je možné nastaviť použitím rôznej kombinácie spôsobu výpočtu, spôsobu zadávania a typu sadzby
Príklad:
- Finančný príspevok počítaný podľa odpracovaných dní
Typ mzdového údaja= CISTEPRIPL- Čisté príplatky
Spôsob výpočtu= OBEDYPRACDNI- Zrážka za obedové lístky podľa počtu odprac. dní
Spôsob zadávania= OBEDYPOC- Stravné lístky počítané podľa počtu dní
Typ sadzby= SUMA- Sadzba definovaná sumou v mzdovom údaji- v tomto prípade je potrebné zadefinovať sadzbu za jeden lístok/príspevok na deň v položke Sadzba
Príklad:
- Finančný príspevok počítaný podľa odpracovaných dní budúceho mesiaca mínus neprítomnosti aktuálneho mesiaca
Typ mzdového údaja= CISTEPRIPL- Čisté príplatky
Spôsob výpočtu= OBEDYPDAM- Zr. za obedové lístky- prac.dni AM mínus nepr. MM
Spôsob zadávania= OBEDYPOC- Stravné lístky počítané podľa počtu dní
Typ sadzby= SUMA- Sadzba definovaná sumou v mzdovom údaji- v tomto prípade je potrebné zadefinovať sadzbu za jeden lístok/príspevok na deň v položke Sadzba
Príklad:
- Finančný príspevok počítaný podľa odpracovaných dní (aktuálne obodbie v mzdách + 2 mesiace) mínus neprítomnosti aktuálneho mesiaca
Typ mzdového údaja= CISTEPRIPL- Čisté príplatky
Spôsob výpočtu= FPS2M- Počet dní akt.obd+2 mínus neprít.akt.obdobia
Spôsob zadávania= OBEDYPOC- Stravné lístky počítané podľa počtu dní
Typ sadzby= SUMA- Sadzba definovaná sumou v mzdovom údaji- v tomto prípade je potrebné zadefinovať sadzbu za jeden lístok/príspevok na deň v položke Sadzba
¶ Brutácia NP
- Ak za zamestnanca platí sumy poistného a príspevkov na zdravotné a sociálne poistenie a tiež preddavok na daň z poskytnutého nepeňažného plnenia zamestnávateľ, tzn. čistý nepeňažný príjem zamestnanca je rovnaký ako je cena poskytovaného nepeňažného benefitu, je pre zadanie nepeňažného príjmu pre brutáciu potrebné zadať v príprave výplaty mzdový údaj NP4BRUT
Nastavenie mzdového údaja je:
Typ mzdového údaja= POZITKY
Skratka mzdového údaja = NP4BRUT
Názov mzdového údaja = Nepeňažný príjem pre brutáciu
Spôsob výpočtu = Výpočet MÚ - plná nekrátená hodnota
Spôsob zdaňovania = Daň mesačná zálohová
Zakliknuté je platenie všetkých odvodov na zdravotné poistenia a sociálne poistenie.
Mzdový údaj nevstupuje do dovolenkovej priemerky
- Suma navýšenia nepeňaž.príjmu sa po spracovaní mzdy zapíše do spracovaných výplat a na výplatnú pásku mzdových údajom so skratkou NNP
Typ mzdového údaja= HRUBEPRIPL
Skratka mzdového údaja = NNP
Názov mzdového údaja = Suma navýšenia nepeňaž.príjmu
Spôsob výpočtu = Výpočet MÚ - plná nekrátená hodnota
Spôsob zdaňovania = Daň mesačná zálohová
Zakliknuté je platenie všetkých odvodov na zdravotné poistenia a sociálne poistenie.
Mzdový údaj nevstupuje do dovolenkovej priemerky
¶ Neodpracované
¶ Neodpracované-zmena fondu pracovnej doby
Mzdový údaj
skupina MU= Z- zadávaný
skratka_mu= NEFOND
Názov_mu= Neodpracované- zmena fondu pracovnej doby
sposob_vypoctu= NEFOND (Neodpracované- zmena fondu pracovnej doby )
zadaním mzdového údaja NEFOND-Neodpracované- zmena fondu pracovnej doby v príprave je možné upraviť v spracovanej výplate pracovný fond bez úpravy v číselníku Kalendár.
Použitie napr. pri nerovnomerne rozvrhnutom pracovnom čase v prípade, ak jeden kalendár je zadaný u viacerých zamestnancov a úpravu pracovného fondu je potrebné urobiť v danom mesiaci len pre jedného zamestnanca.
¶ Neodpracované-zmena neodpracovaných hodín
Mzdový údaj
skupina MU= Z- zadávaný
skratka_mu= NEHOD
Názov_mu= Neodpracované hodiny
sposob_vypoctu= NEHOD (Neodpracované hodiny )
zadaním mzdového údaja NEHOD-Neodpracované hodiny v príprave je možné upraviť počet neodpracovaných hodín po ich výpočte podľa zadaných neprítomností. Neodpracované hodiny nie sú preplácané a nie je to prerušenie poistenia.
¶ Pôžičky
¶ Pôžička od zamestnávateľa – Sledovaná pohľadávka
V prípade, že organizácia poskytne zamestnancovi pôžičku, jej splácanie sa zadáva do platovej zložky ako "Pôžička od zamestnávateľa".
¶ Založenie "Saldokonta pohľadávok súkromných osôb"
Predpokladom pre evidenciu pohľadávky je existencia "Saldokonta pohľadávok súkromných osôb".
Uvedené saldokonto sa zadáva v module Účtovníctvo, v položke menu Saldokonto, v okne Saldokonto. V okne Saldokonto sa kliknutím na tlačidlo Pridať otvorí formulár, do ktorého používateľ postupne zadá:
- Názov saldokonta (max. 30 znakov)
- Evidencia: Pohľadávka osoby
- Typ saldokonta: Aktívne
- Spôsob párovania: Štandardne
- Kód vyberača: typseposobapoh = Osoba - Pohľadávky
- Pohľadávky / Záväzky: Pohľadávky
a zaškrtne príslušné položky pre párovanie.
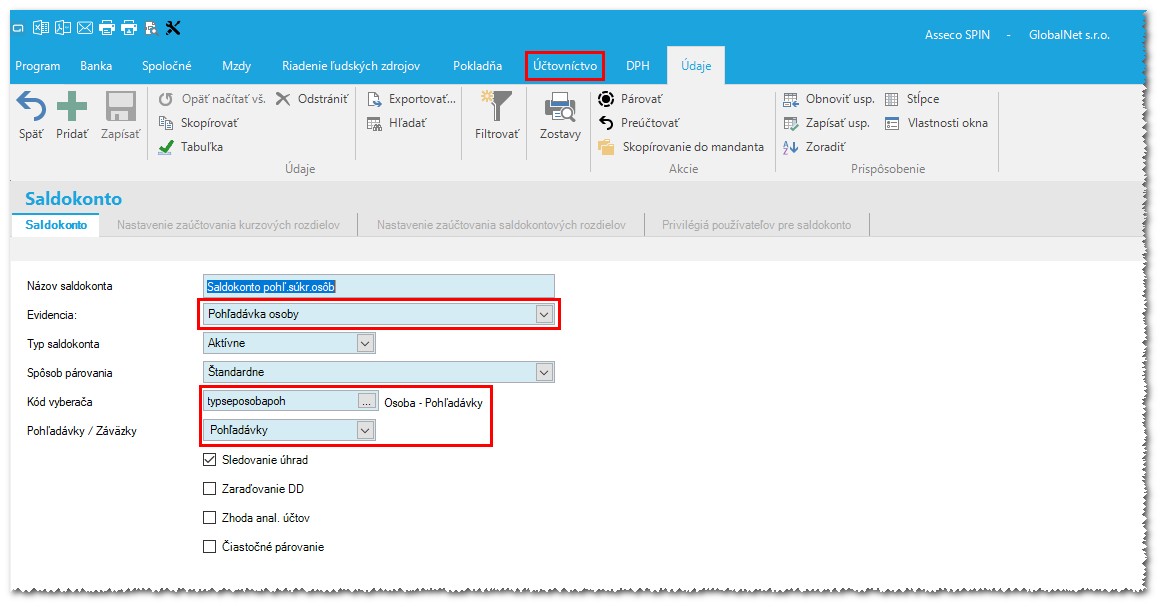
¶ Založenie pohľadávky do okna Pohľadávky a záväzky súkromných osôb
Následne je potrebné v module Pokladňa, v okne Pohľadávky a záväzky súkromných osôb pridať novú pohľadávku. Používateľ klikne na tlačidlo Pridať a vo formulári zadá nasledovné údaje:
- Dátum od a do
- Pohľadávka / záväzok: Pohľadávka osoby
- Osoba: príslušná osoba z Číselníka osôb
- Skratka: text, napr. POZ_25, kde POZ je skratka pre pôžičku a 25 je osobné číslo zamestnanca
- Dátum vzniku
- Splatnosť
- Platnosť do
- Názov: text na identifikáciu zamestnanca
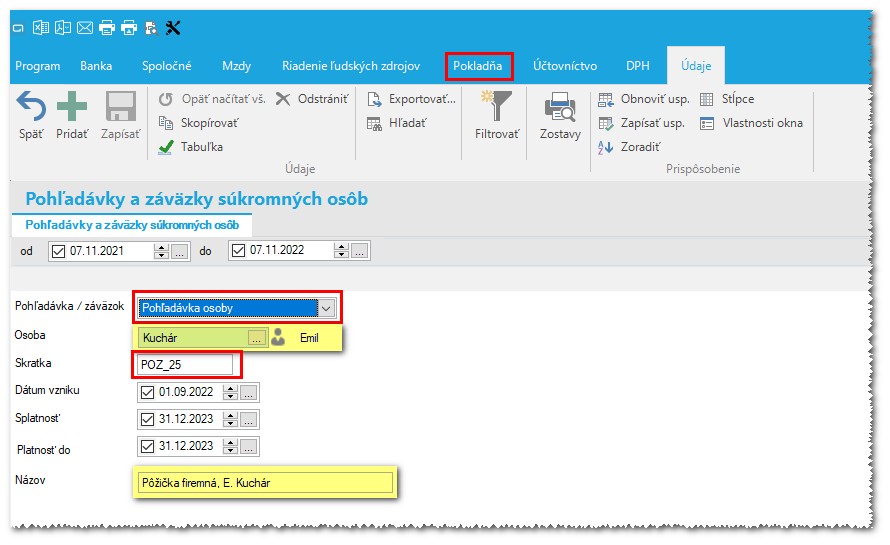
¶ Založenie pohľadávky do okna Počiatočné stavy saldokont
V module Účtovníctvo, v položke menu Účtovný rozvrh - Počiatočné stavy saldokont sa zadá počiatočný stav pre vyššie uvedenú pohľadávku v okne Počiatočné stavy saldokont. Používateľ klikne na tlačidlo Pridať a vo formulári zadá nasledovné údaje:
- Účet: účet pre pohľadávku pracovníka,obvykle ide o účet 335-XXX
- Suma MD-D: na stranu MD zadať celkovú sumu pohľadávky
- Dátum: dátum vzniku pohľadávky, v bližšom popise pre dátum ponechať typ Neurčený, prípadne vybrať typ Splatnosť
- Text: názov pohľadávky, prípadne poznámka k danej pohľadávke
- PS: ako párovací symbol zadať skratku zadanú v okne Pohľadávky a záväzky súkromných osôb
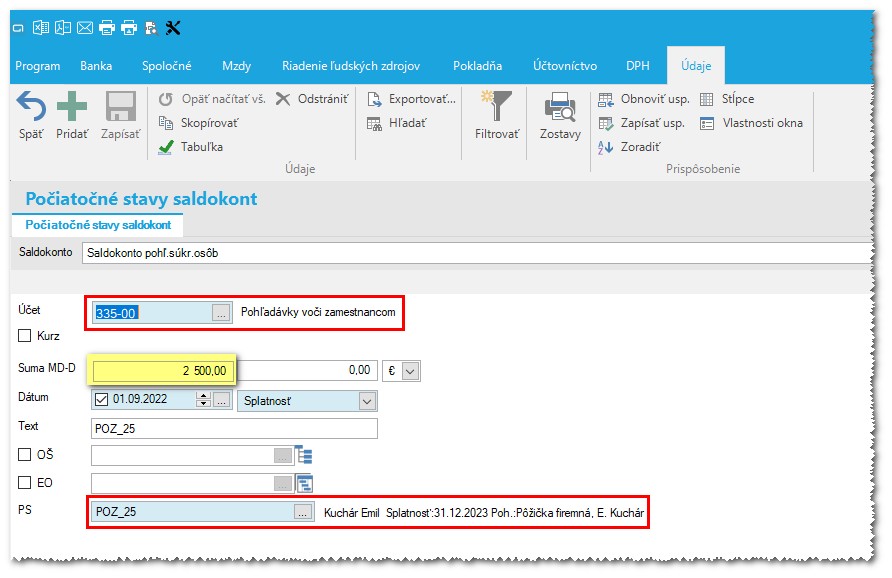
¶ Postup nastavenia a zadania pôžičky od zamestnávateľa v module Mzdy
Odporúčame skontrolovať nastavenie mzdového údaja pre zadanie pôžičky od zamestnávateľa v Číselníku mzdových údajov. V module Mzdy, v okne Mzdové údaje sa nastaviť na zadávaný mzdový údaj skratka=S445 (Pôžička od zamestnávateľa). Pre správne fungovanie musí mať nastavené:
- Spôsob výpočtu = Zrážka z vyplateného
- Typ zrážky = Pohľadávky
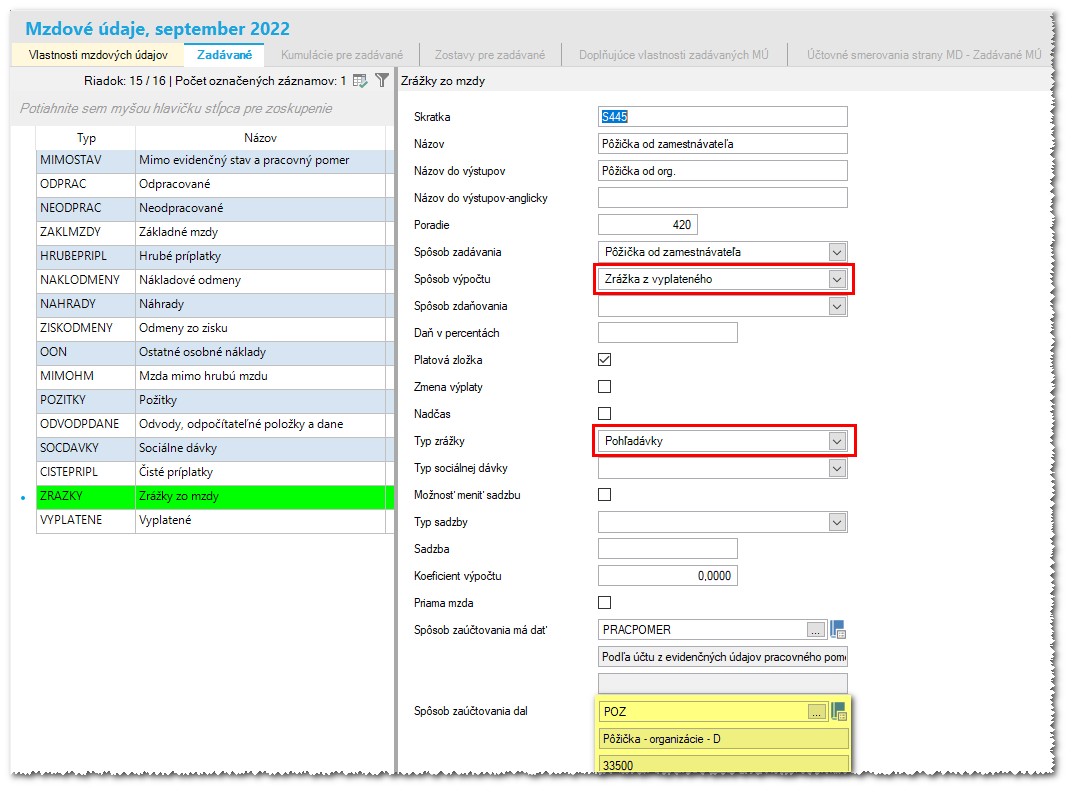
Mzdový údaj S445 sa zadáva v okne Pracovný pomer na záložke Platová zložka. Používateľ klikne na tlačidlo Pridať a vo formulári zadá nasledovné údaje:
- Sratka MÚ: S445
- Suma: suma dohodnutej mesačnej splátky
- Doplatok: doplatok k mesačnej splátke
- Percento úroku: percento pre výpočet úroku z pôžičky
- Pohľadávka: skratka zadaná v okne Pohľadávky a záväzky súkromných osôb
Ak nie je výška úroku evidovaná vo firemnej smernici, odporúčame pri poskytnutí pôžičky zistiť obvyklú sumu úroku vo vybranom peňažnom ústave a percento úroku zadať do daného mzdového údaja. Ak je výška úroku stanovená a zadaná v Parametroch programu, položku ponechať nevyplnenú, program si hodnotu automaticky preberie z Parametrov programu.
Úrok sa bude vypočítavať každý mesiac z nesplatenej sumy pôžičky k začiatku daného mesiaca, vynásobí sa 12 mesiacmi (keďže ide o ročné percento úroku) a prepočíta zadaným percentom úroku. Na výplatnej páske sa bude zobrazovať vo forme požitku a ako požitok sa aj zdaní.
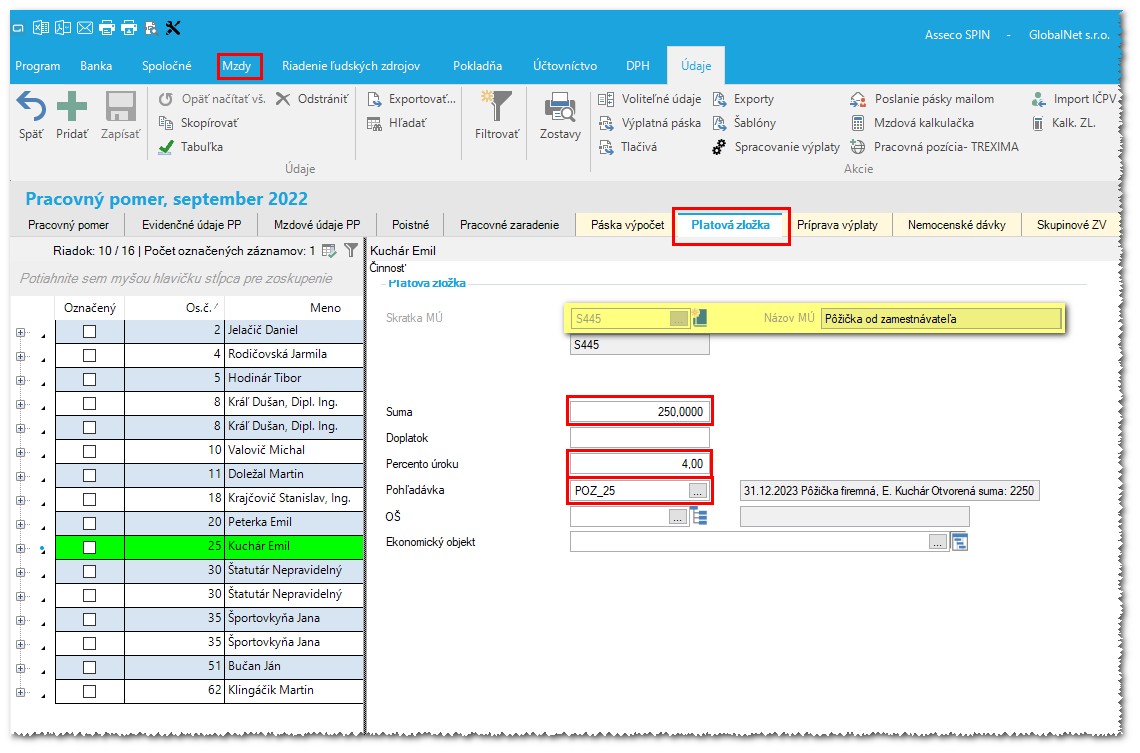
¶ Kontrola stavu pohľadávky po spracovaní výplat a zaúčtovaní miezd
Po spracovaní výplat a zaúčtovaní miezd je v programe možnosť skontrolovať záznamy uvedenej pohľadávky (počiatočný stav a záznam zo spracovania výplat) v module Účtovníctvo, v okne Prezeranie saldokonta.
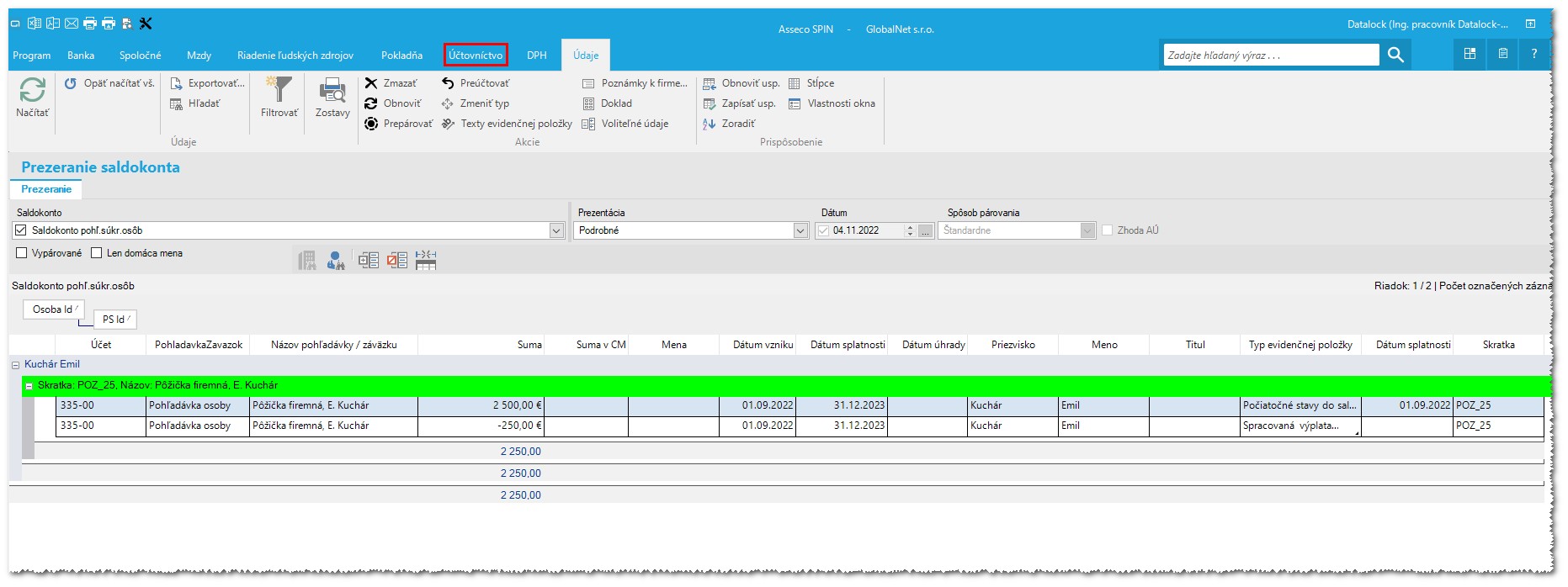
¶ Doplňujúce vlastnosti
NEZ4EXEK Nezapočítať MÚ do čistej mzdy pre exekúciu (pre typ MÚ MIMOHM (MIREKP, MIREMR) a typ MÚ CISTEPRIPL (FP, FPSL, ...))
SOCPOI Sociálne poistenie (pre Potvrdenie o zdaniteľnom príjme - pre zahraničných zamestnacov)
ZDRPOI Zdravotné poistenie (pre Potvrdenie o zdaniteľnom príjme - pre zahraničných zamestnacov)
PERCDMU Základ pre sadzbu PERCDMU
- pri mzdovom údaji- nákladovej odmene musí byť nastavený TYP sadzby = Sadzba zadaná percentom počítaným z určeného MU
- pri mzdovom údaji, z ktorého sa má percento počítať je POTREBNÉ doplniť Doplňujúcu vlastnosť – Základ pre sadzbu PERCDMU
SADZBAZPZ Sadzba z plat.zlozky (mzdový údaj vstupuje do sadzby MÚ uvedeného v hodnote vlastnosti)
MIMODDS Nevstupuje do VZ pre DDS (mzdový údaj nevstupuje do VZ na DDS)
MIMOODB Nevstupuje do VZ pre odbory (mzdový údaj nevstupuje do VZ pre výpočet odborového príspevku)
TARIFA Tarifný plat na pásku (mzdový údaj vstupuje do položky "Tarifa" v záhlaví výplatnej pásky)
OONNIEDOH OON - nie dohoda (mzdový údaj typ OON, ktorý nie je dohoda, napr. OONODCHOD)
POZNDOPASKY Poznámka do pásky (mzdový údaj sa zobrazí ako poznámka vo výplatej páske)
KRATDOBON Kráti dochádzkový bonus- doplnňujúca vlastnosť súvisí s nastavením DOCH_BONUS Vzorec pre prítomnostnú prémiu (dochádzkový bonus). V prípade pokračujúcich nemocenských dávok (NEPN, NEPU,materské,....) musí byť zadaná doplňujúca vlastnosť pri mzdovom údaji aj v období vzniku neprítomnosti.
MIMOMM Nevstupuje do MM (suma mzdového údaja sa nezahŕňa do dosiahnutého príjmu na účely výpočtu doplatku do minimálnej mzdy)
- mzda za neaktívnu časť pracovnej pohotovosti na pracovisku podľa § 96 ods. 3 ZP
- mzda a mzdové zvýhodnenie za prácu nadčas podľa § 121 ZP
- mzdové zvýhodnenie za prácu vo sviatok podľa § 122 ZP
- mzdové zvýhodnenie za prácu v sobotu a v nedeľu podľa § 122a a § 122b ZP (s účinnosťou od 1. 5. 2018)
- mzdové zvýhodnenie za nočnú prácu podľa § 123 ZP
- mzdová kompenzácia za sťažený výkon práce podľa § 124 ZP
MIMOMMHOD Nevstupuje do MM - hodiny (hodiny mzdového údaja sa nezahŕňajú do počtu odpracovaných hodín na účely výpočtu doplatku do minimálnej mzdy)
- hodiny práce nadčas a čas neaktívnej časti pracovnej pohotovosti na pracovisku
¶ Kumulované MÚ
Kumulované mzdové údaje slúžia na "združenie" viac rovnakých mzdových údajov u toho istého pracovného pomeru do jedného mzdového údaja. Ak má v jednom mesiaci viac rovnakých mzdových údajov (napr. pri importe z dochádzkového systému - nadčasových, alebo iných príplatkov), z dôvodu obmedzenej veľkosti výplatnej pásky je možné spojiť ich do jedného kumulovaného mzdového údaja.
Nastavte sa na okno Mzdy → Mzdové údaje a podľa toho, o aký typ mzdového údaju ide, na príslušný typ mzdových údajov.
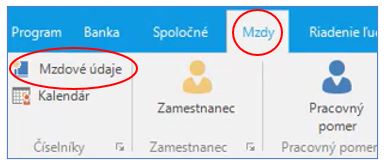
Nákladové odmeny - nastavte sa na príslušný záznam a zaškrtnite položku Kumulované.
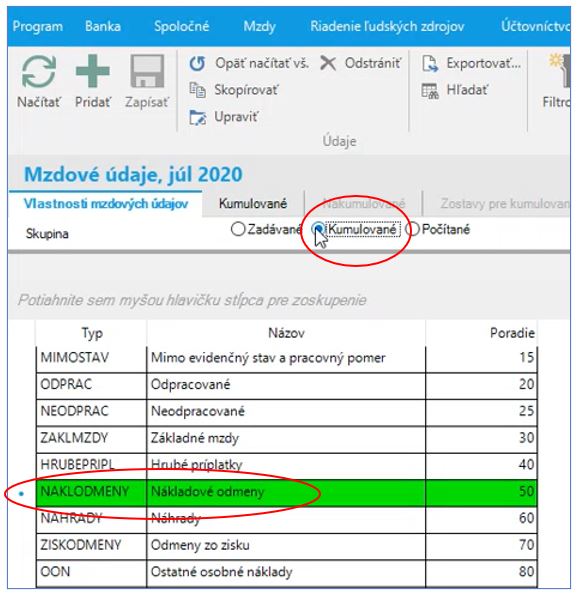
Nastavte sa na záložku Kumulované, kliknite na tlačidlo Pridať a vytvorte novú skratku (musí byť jedinečná), názov a poradie. Zapíšte.
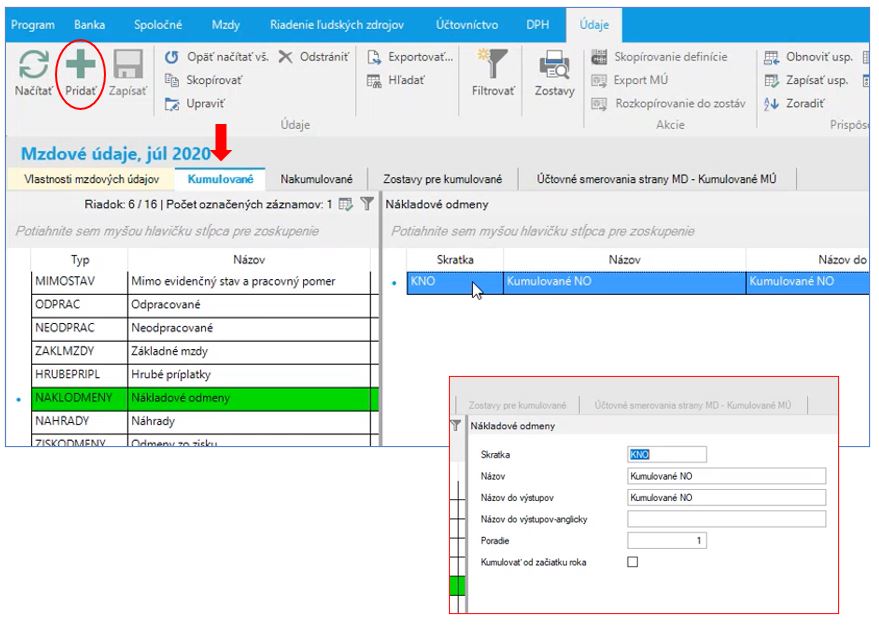
Aby sa kumulovaný mzdový údaj správne zobrazoval v zostavách, na záložke Zostavy pre kumulované sa nastavte na príslušný záznam zostavy, na ktorej sa má daný mzdový údaj zobrazovať (napr. Výplatná páska - rozšírený typ - príjmy). V stĺpci Priradené zaškrtnite políčko a vyberte Prezentáciu MÚ, teda akým spôsobom sa má mzdový údaj zobrazovať na danej zostave. Môže to byť suma, hodiny a suma, ...
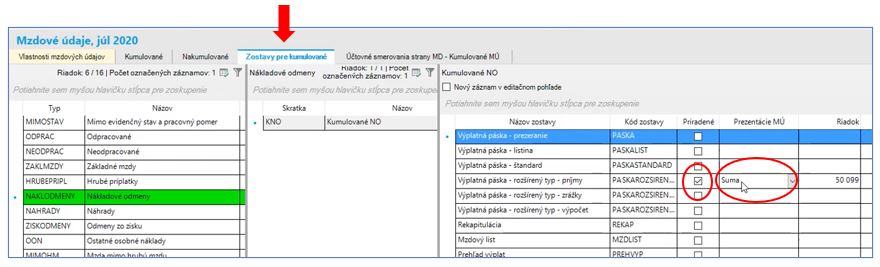
Tým je nadefinovaný kumulovaný mzdový údaj. Treba doplniť mzdové údaje, ktoré sa do neho budú napočítavať. Nastavte sa na prvú záložku Vlastnosti mzdových údajov – v kumulovanom mzdovom údaji sa budú napočítavať zadávané mzdové údaje typ Nákladové odmeny, konkrétne mzdový údaj, ktorý má skratku NO (Nákladové odmeny). Nastavte sa na záznam Nákladové odmeny a zaškrtnite položku Zadávané.
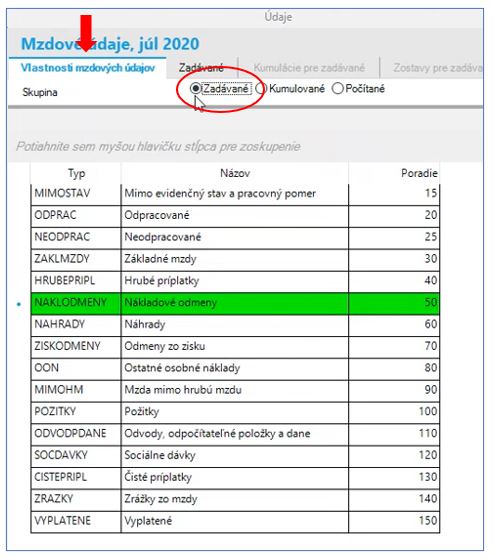
Nastavte sa na záložku Zadávané, vyhľadajte a nastavte sa na mzdový údaj Nákladové odmeny, kliknite na záložku Kumulácie pre zadávané. Tu sa zobrazí zoznam všetkých kumulovaných mzdových údajov, ktoré je možné nadefinovať.
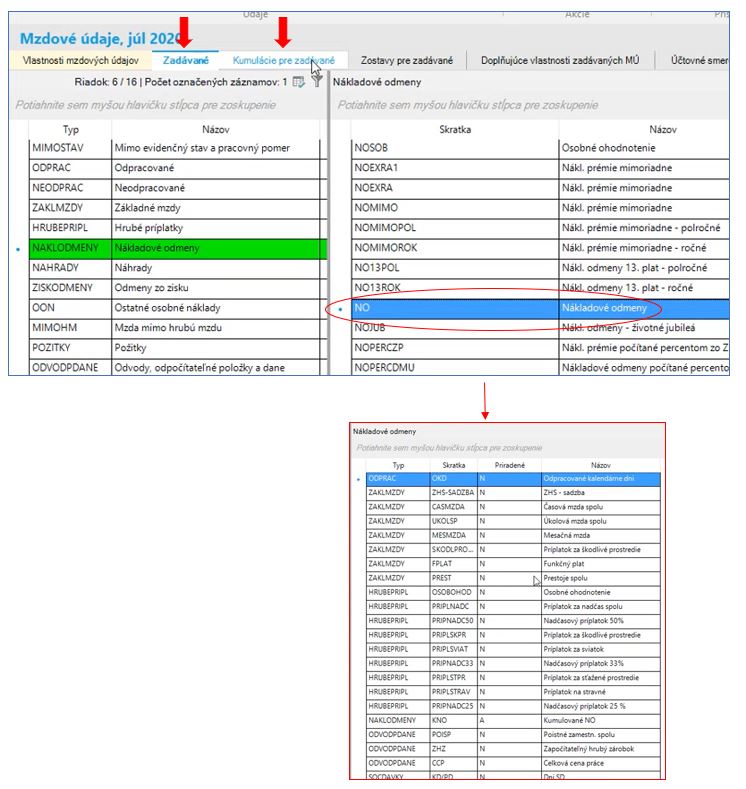
Nastavte sa na kumulovaný mzdový údaj, ktorý ste vytvorili v type Nákladové odmeny, dvakrát kliknite na ľavé tlačidlo myši a vo formulári zaškrtnite položku Priradené. Tým ste mzdový údaj Nákladové odmeny doplnili do kumulovaného mzdového údaja. 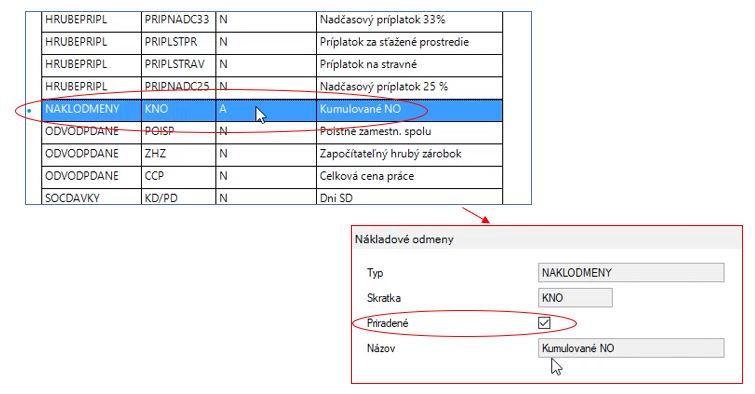
Tak isto môžete do kumulovaného mzdového údaja pridať mzdový údaj Nákladové odmeny jubilejné → nastavte sa na mzdový údaj, vyhľadajte príslušný kumulovaný mzdový údaj, rozkliknite ho a zaškrtnite Priradenie.
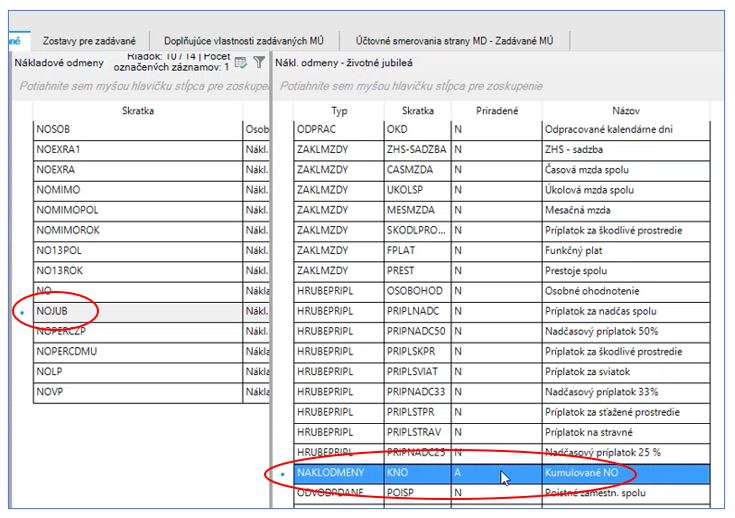
Ak chcete skontrolovať, ktoré mzdové údaje sa kumulujú do Kumulovaných nákladových odmien, vráťte sa na záložku Vlastnosti mzdových údajov, zaškrtnite Kumulované a vyhľadajte príslušný kumulovaný mzdový údaj. Na záložke Nakumulované sa zobrazí zoznam priradených mzdových údajov.
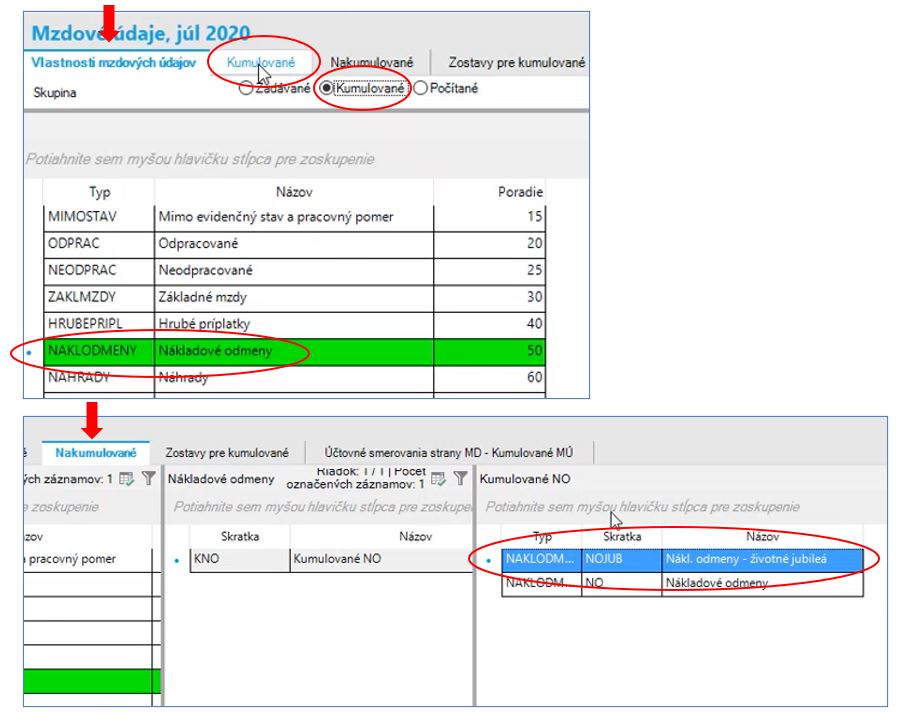
Ak to chcete skontrolovať na výplatnej páske, nastavte sa na okno Mzdy → Pracovný pomer.
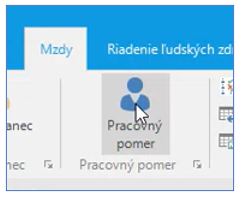
Nastavte sa na zamestnanca, ktorý má dané mzdové údaje. Na záložke Príprava výplaty môžete vidieť ich zoznam.
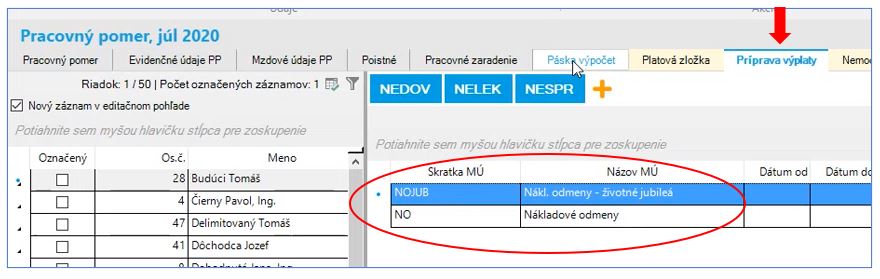
Na záložke Páska výpočet sa zobrazuje nadefinovaný kumulovaný mzdový údaj (predtým ste nastavili zobrazenie na výplatnej páske).
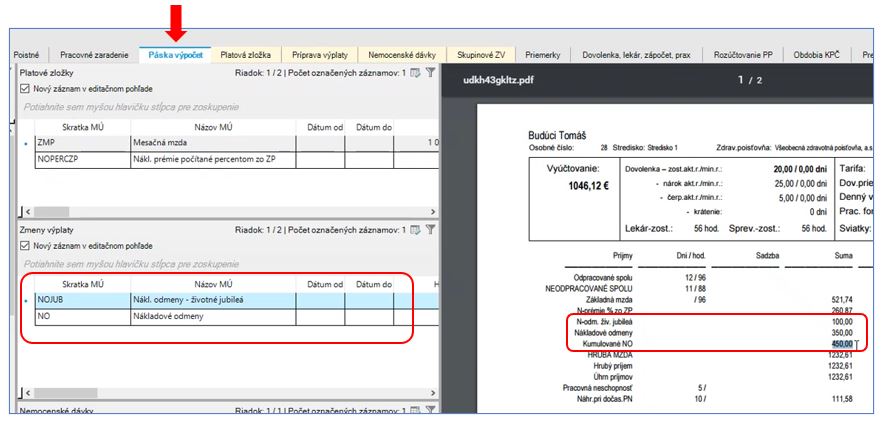
Takýmto spôsobom je možné vytvoriť neobmedzené množiny mzdových údajov, ktoré sa spočítavajú a viete ich zobraziť na výplatných páskach, mzdových listoch, na rekapitulácii a iných zostavách. Môžu to byť rôzne typy mzdových údajov a aj kombinácie rôznych typov mzdových údajov.
¶ ZAMESTNANEC
Otvorte Modul Mzdy → kliknite na okno Zamestnanec. Otvorí sa okno so zoznamom aktívnych zamestnancov. Neaktívnych zamestnancov v zozname zobrazíte zakliknutím poľa Neaktívni.
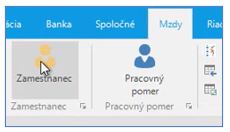
V systéme je zamestnanec evidovaný podľa rodného čísla a program nedovolí zapísať dvakrát zamestnanca s tým istým rodným číslom. V prípade, že idete znovu uzatvoriť pracovný vzťah so zamestnancom, ktorý už bol v systéme zaevidovaný, nevytvárate nového zmestnanca, ale použijete existujúceho. Skontrolujete pôvodné údaje, zapíšete prípadné zmeny a pridáte zamestnancovi nový pracovný vzťah.
¶ Pridanie zamestnanca
V nasledujúcej časti je popísané pridanie nového zamestnanca do evidencie Zamestnanec a následne vytvorenie jeho pracovného vzťahu v okne Pracovný pomer.
Otvore okno Zamestnanec a kliknite na akciu Pridať. Program automaticky predvolí nasledujúce osobné číslo, ktoré môžete upraviť podľa potreby, zadajte priezvisko a krstné meno. V prípade, že ide o zamestnanca so slovenskou štátnou príslušnosťou, vyplnte rodné číslo. Rodné číslo zadávajte bez lomky. Program kontroluje, či je rodné číslo zadané správne. Ak je správne, automaticky sa vyplní dátum narodenia. Ak nie je správne, program vás na chybu upozorní. Ak ide o cudzinca, vyplňte iba dátum narodenia. Ak má cudzinec pridelené Identifikačné číslo osoby ZP (zobrazuje sa na zostavách pre ZP), prípadne Dočasné rodné číslo (zobrazuje sa na zostavách pre SP), zadajte ich. Miesto narodenia je od verzie 24.2 nepovinným údajom, Registračný list fyzickej osoby ho už nevyžaduje. Dátum v poli Platnosť neupravujte, program ho mení sám v závislosti na ukončení posledného aktívneho pracovného pomeru. Na základe dátumu v poli Platnosť sa zamestnanec vo vybranom mzdovom období zobrazuje medzi aktívnymi zamestnancami. Zadanie ostatných údajov na karte zamestnanca je nepovinné.
Kliknite na tlačidlo Zapísať.
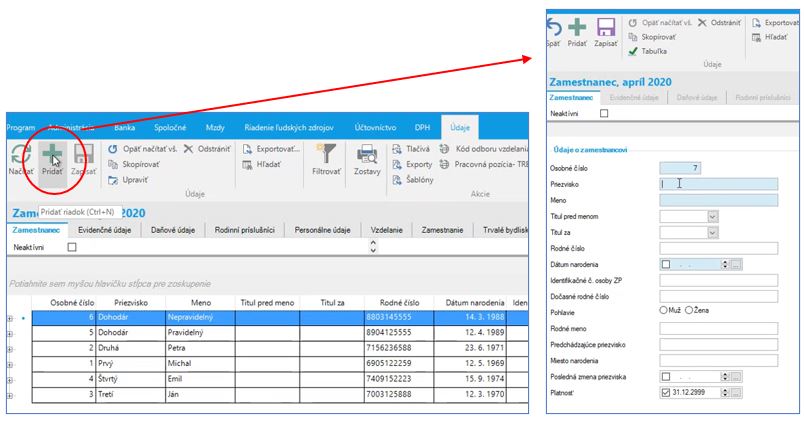
Na druhej záložke Evidenčné údaje vyplňte zamestnancovi zdravotnú poisťovňu tak, že kliknete na vyberač z číselníka zdravotných poisťovní a vyberiete príslušnú zdravotnú poisťovňu. Ak zamestnanec zdravotné poistenie neplatí, údaj zadávať nemusíte.
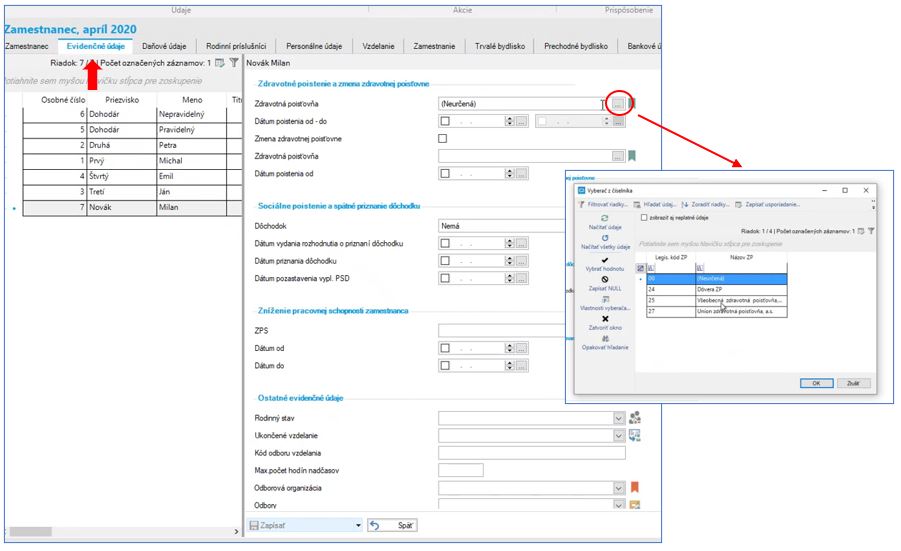
V prípade, že je zamestnanec poberateľom dôchodku, vyplňte dôchodok tak, že kliknete na vyberač z číselníka druhov dôchodkov. Výber správneho druhu dôchodku má vplyv na výpočet odvodov do Sociálnej poisťovne. Dátum vydania rozhodnutia o priznaní dôchodku určuje, od ktorého dňa v aktuálnom mesiaci sa mení povinnosť odvádzať poistné na sociálne poistenie. Aby mal dátum vplyv na výpočet poistného, musí spadať do aktuálneho (spracovávaného) mzdového obdobia. Dátum priznania dôchodku ovplyvňuje výpočet poistného na zdravotné poistenie a súčasne slúži aj na rozdelenie príjmov v ELDP. Dátum pozastavenia vypl. PSD (predčasného starobného dôchodku) ovplyvňuje výpočet poistného na zdravotné aj sociálne poistenie. Dátumy je možné zadať aj do minulosti.
Ak má zamestnanec zníženú pracovnú schopnosť, vyberte príslušný druh ZPS z vyberača. Výber správneho druhu ZPS má vplyv na zníženie odvodov do zdravotnej poisťovne. Na zníženie odvodu na zdravotné poistenie musí mať zamestnanec zadaný druh "NAD40 Pokles schopnosti zárobkovej činnosti nad 40%".
Vyplňte Rodinný stav, je potrebný pre evidenciu na Registračnom liste fyzickej osoby.
Ukončené vzdelanie je vyžadované v štatistických formulároch, z pohľadu programu nejde o povinný údaj.
Kliknite na tlačidlo Zapísať.
Na záložke Daňové údaje vyplníte nasledovné údaje – ak má zamestnanec podpísané daňové vyhlásenie, a uplatňuje si odpočítateľnú položku, zaškrtnete príslušné políčko. V prípade, ak má zamestatnec vyššiu daň, a nechce si uplatniť odpočítateľnú položku, ale má deti a potrebuje si uplatniť daňový bonus – vtedy môžete odpočítateľnú položku vynulovať a nebude mu uplatnená. Môže si ju potom uplatniť pri ročnom zúčtovaní dane.
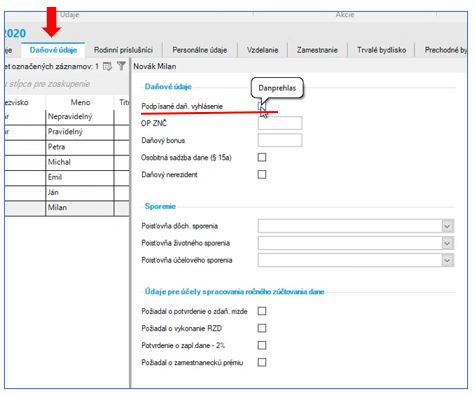
Na záložke Rodinní príslušníci zadáte rodinných príslušníkov zamestnanca. V prípade, ak má zamestnanec exekúcie, je potrebné doplniť všetky spoločne posudzované osoby, aby bolo správne vypočítané životné minimum pre zamestnanca a jeho rodinných príslušníkov. Použitím tlačídla Pridať doplníte dieťa a uplatnenie daňového bonusu. U dieťaťa musí byť vyplnený dátum narodenia a rodinný vzťah (vyživované dieťa). Tu zaškrtnete aj daňový bonus.
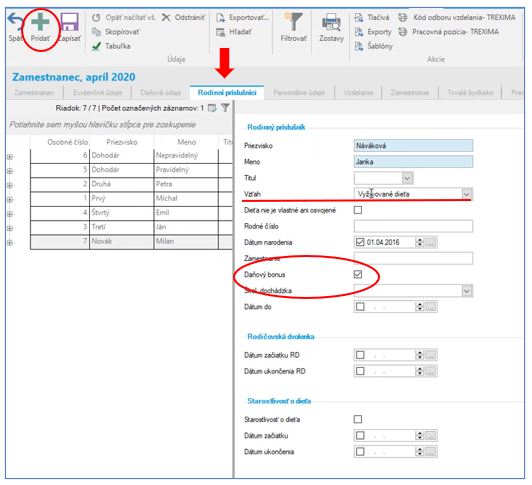
Od 1.1.2022 je doplnená nová položka Zamestnanec platí na dieťa výživné. Zakliknutie príznaku má vplyv pri výpočte nepostihnuteľnej sumy pri prednostných pohľadávkach. Na dieťa, u ktorého bude zakliknuté Zamestnanec platí na dieťa výživné sa neuplatní nepostihnuteľná suma pri výpočte prednostnej exekučnej zrážke.
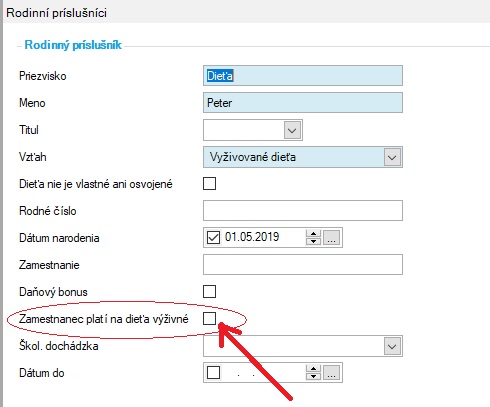
Na záložke Personálne údaje môžete doplniť údaje týkajúce sa občianskeho preukazu, pasu, vodičského preukazu, štátnej príslušnosti, národnosti. Program predpĺňa predvolené hodnoty, ktoré môžete zmeniť. Ak si zamestnanec uplatňuje posielanie pásky elektronickou formou, zaškrtnite príslušné políčko. Prípadne vyplňte heslo pre zakódovanie výplatnej pásky (ak nie je zadané, na zakódovanie sa použije rodné číslo zamestnanca).
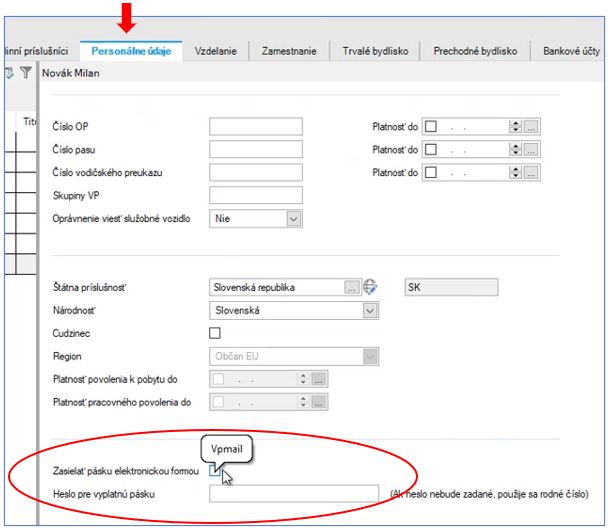
Na záložke Vzdelanie je možné pridať vzdelanie zamestnanca. Tak isto aj predchádzajúce zamestnanie na záložke "Zamestnanie". Na záložke Trvalé bydlisko vyplníte bydlisko zamestnanca. Údaj je potrebné zadať mimo iného aj kvôli prihláseniu na Registračnom liste fyzickej osoby. Prechodné bydlisko sa vypĺňa v prípade, ak ho zamestnanec má.
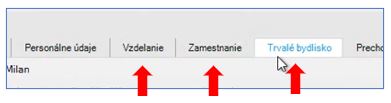
Na záložke Bankové účty vyplníte bankový účet, na ktorý bude zamestnancovi poukázaná výplata (tlačidlo Pridať).
Záložka Spojenia – v prípade, ak si uplatňuje posielanie pásky e-mailom, vyplníte typ kontaktu – EMAIL.
Po kliknutí na tlačidlo Zapísať je zamestnanec zaevidovaný v okne Zamestnanec. Ďalším krokom je priradenie pracovného pomeru.
¶ PRACOVNÝ POMER
V module Mzdy kliknite na okno Pracovný pomer.
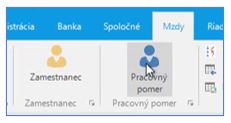
Kliknutím na tlačidlo Pridať pridáte zamestnancovi nový pracovný pomer. Platí, že jeden zamestnanec môže mať naraz viac typov pracovných pomerov, pričom konkrétny typ môže mať len jedenkrát. Po kliknutí na tlačidlo Pridať → môžete vybrať zamestnanca z vyberača Číselníka zamestnancov, alebo napíšete jeho priezvisko a program ponúkne zamestnancov s rovnakým priezviskom. Vyberiete typ pracovného pomeru. Vyplníte dátum nástupu. Dátum výstupu vyplníte v prípade, ak zamestnanec ukončuje pracovný pomer; vtedy môžete zaškrtnúť preplatenie dovolenky a konta pracovného času. V prípade, ak chcete u zamestnanca evidovať ukončenie skúšobnej doby, vyplníte aj to. Ak je pracovný pomer dohodnutý na dobu určitú, vyplníte aj dátum doby určitej. Pre zápis údajov do databázy kliknite na tlačidlo Zapísať.
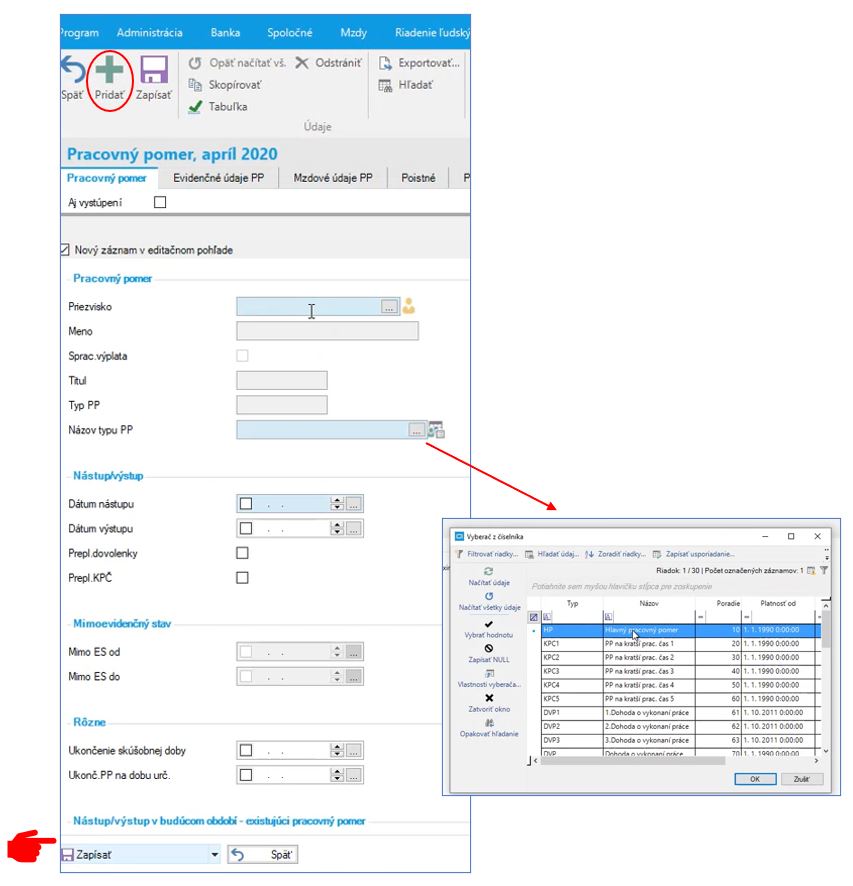
Pole Preplatenie dovolenky sa automaticky zapína pri zadaní dátumu výstupu.
Na záložke Evidenčné údaje pracovného pomeru program predvolí základné nastavenie podľa typu pracovného pomeru (a podľa toho, či je poberateľom dôchodku, atď). Ak je zamestnanec v hlavnom pracovnom pomere, jeho evidenčný stav je označený ako VES = v evidenčnom stave. Vo formulári môžete zmeniť kalendár, ktorý program predvolil podľa nastavenia v parametroch programu. Z Číselníka kalendárov môžete vybrať iný kalendár. Pokiaľ nechcete urobiť zmeny, môžete prejsť na záložku Mzdové údaje PP.
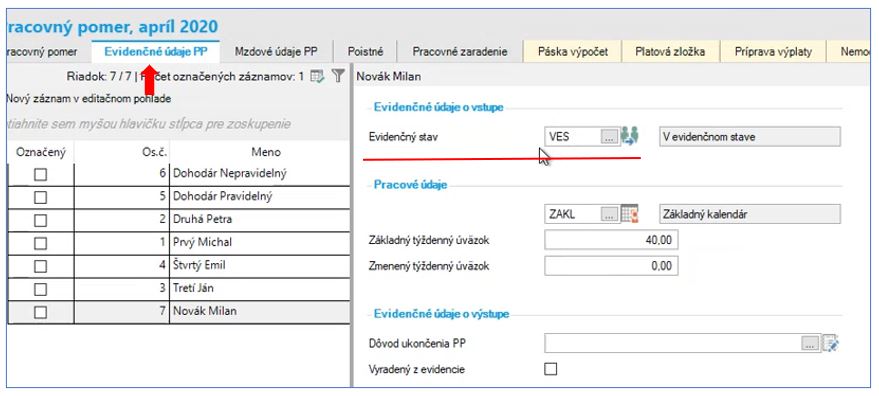
Mzdové údaje PP – na tejto záložke môžete zamestnancovi priradiť analytický účet, na ktorý sa bude účtovať jeho mzda. Účtovné smerovanie vyplníte v tom prípade, ak sa zamestnanci analyticky členia do rôznych skupín.
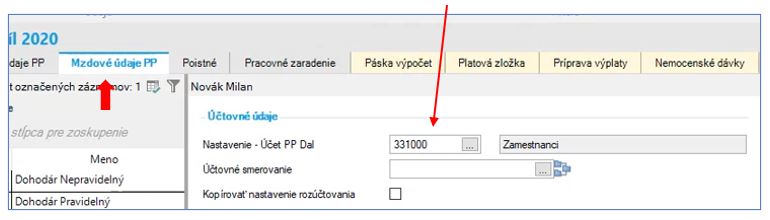
Zamestnancovi možete priradiť organizačnú štruktúru, prípadne ekonomický objekt. V tejto záložke nastavíte aj spôsob odmeňovania zamestnanca – môžete vybrať z číselníka: mesačný plat, hodinová mzda zadávaná alebo počítaná, alebo dohoda zadávaná obdobím výkonu.
Ak si zamestnanec uplatňuje poukazovanie mzdy na účet v banke, je potrebné v časti, kde je poukazovanie výplaty, vybrať číslo bankového účtu zamestnanca. Program bude automaticky evidovať, že mzda ide na osobný účet. Pokiaľ nie je zadaný účet, mzda bude automaticky nastavená na osobné prebratie. V časti doplňujúcich platových údajov možete vybrať stupeň pre minimálnu mzdu, na základe ktorého bude program automaticky generovať doplatok do minimálnej mzdy.
V prípade nastavenia preplácania sviatkov je potrebné mať položky Preplácanie sviatkov a Evidencia sviatku/krátenie odprac. zaškrtnuté (ak ide o zamestnanca, ktorý je mesačne odmeňovaný, štandardne sa náhrada za sviatok bude počítať ako odpracovaná doba a bude preplácaná mesačnou mzdou). Uloženie údajov potvrdíte tlačidlom Zapísať.
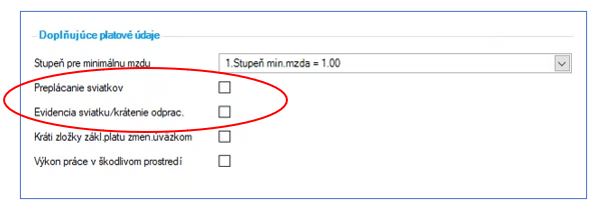
Na záložke Poistné môžete skontrolovať (podľa typu pracovného pomeru, podľa toho, či je niekto poberateľom dôchodku alebo nie je, ...) nastavenie poistného, ktoré vykonáva program sám. Ak je potrebné zmeniť nastavenie poistného, je to možné. Najskôr zaškrtnete Platenie poistného v zahraničí/manuálne nastavenie, potom nastavíte platenie poistenia do jednotlivých fondov a kliknete na tlačidlo Zapísať. V časti pre účely sociálneho poistenia sú zaškrtávacie polia:
- Nepravidelný príjem - zaškrtnete vtedy, ak ide o pracovný pomer s nárokom na nepravidelný príjem; pri ukončení pracovného pomeru ho zaškrtne uzávierka mesiaca automaticky,
- Depozit odvodov poistného - využíva sa pri dohodároch s nepravidelným príjmom (poistenie na SP sa platí až pri ukončení pracovného pomeru),
- Príslušník obecnej polície - zaškrtnete vtedy, ak je zamestnanec príslušníkom obecnej polície
a položky Typ zamestnanca - využíva sa pri komunikácii so Sociálnou poiťovňou (RLFO a výkazy poistného) a Identifikačné číslo pracovného vzťahu - prideľuje ho Sociálna poisťovňa. Ostatné údaje súvisia s typom pracovného pomeru, ako napr. Dohoda o pracovnej činnosti, alebo Dohoda o brigádnickej práci študenta. Prípadne ak bol zamestnanec dlhodobo nezamestnaný, tak sa nastavuje platenie poistenia na zdravotné a sociálne poistenie.
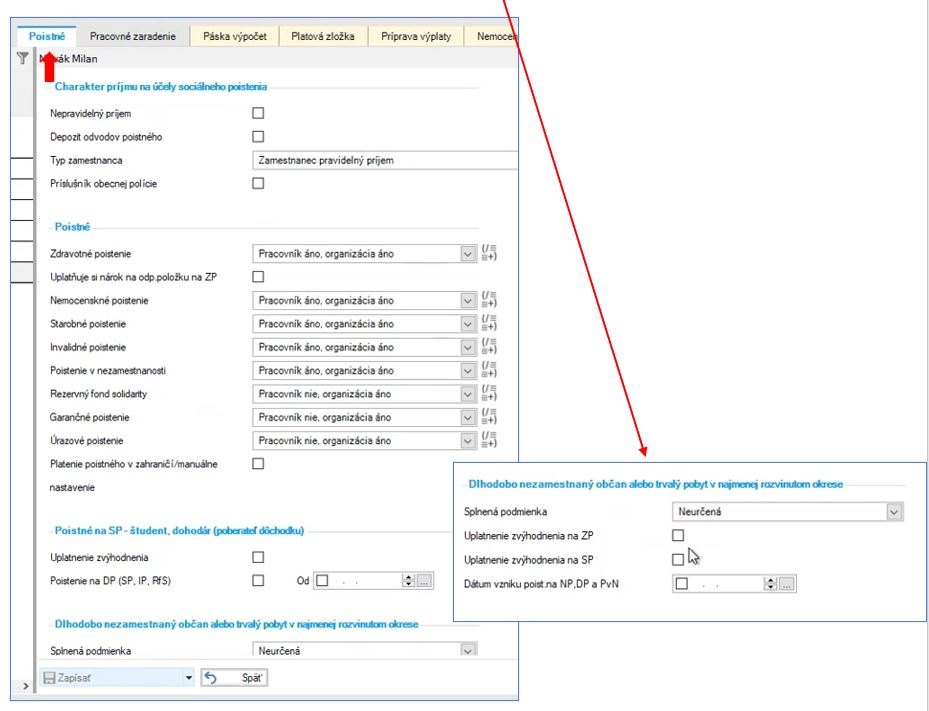
Na záložke Pracovné zaradenie zaradíte zamestnanca do kategórie (ak spoločnosť eviduje kategórie), prípadne aj do profesie, pokiaľ je vyplnený číselník profesií. Ak je vaša organizácia zaradená v štatistickom zisťovaní, vyplníte Okres pre Treximu a Klasifikáciu SK ISCO-08.
Na záložke Platová zložka zamestnancovi vyplníte jeho mzdu. Ak je mesačne odmeňovaný, pridáte mu mesačnú mzdu použitím tlačidla Pridať. Buď vyberiete príslušný údaj z číselníka mzdových údajov, alebo ak viete jeho skratku, rovno napíšete napr. "ZMP = Základná mesačná mzda" a vo formulári vyplníte sumu. Ak by sa mzda menila v priebehu mesiaca, doplníte dátum, dokedy platí pôvodná suma a odkedy bude platiť nová suma. Ak je odmeňovaný hodinovo, pridáte mzdový údaj "ZHS = Časová mzda hodinová zadávaná" a vo formulári zadáte do položky "Suma" príslušnú hodinovú sadzbu. Údaje opäť uložíte tlačidlom Zapísať.
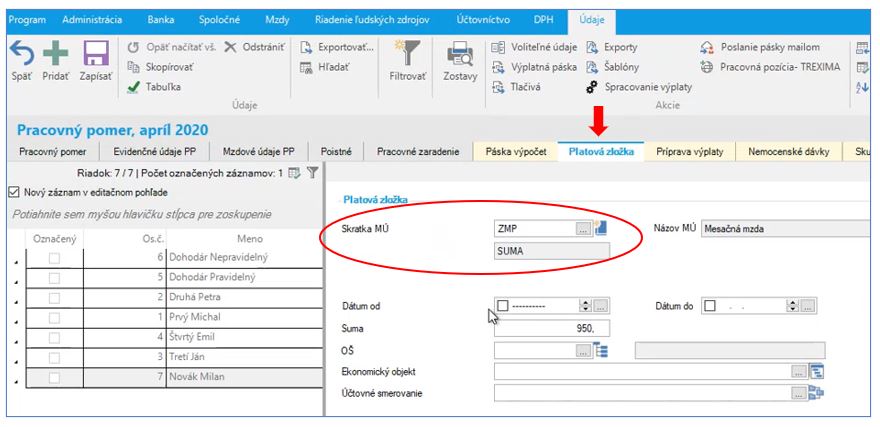
Údaje za zamestnanca a jeho pracovného pomeru sú tým zadané a uložené v databáze.
¶ Dohoda o BPŠ
Postupujete úplne rovnako, ako pri evidencii zamestnanca – to znamená, že v okne Zamestnanec študenta zaevidujete. V okne Pracovný pomer – rozdiel oproti iným pracovným pomerom bude ten, že do typu pracovného pomeru vyberiete hodnotu "Dohoda o brigádnickej práci študenta".
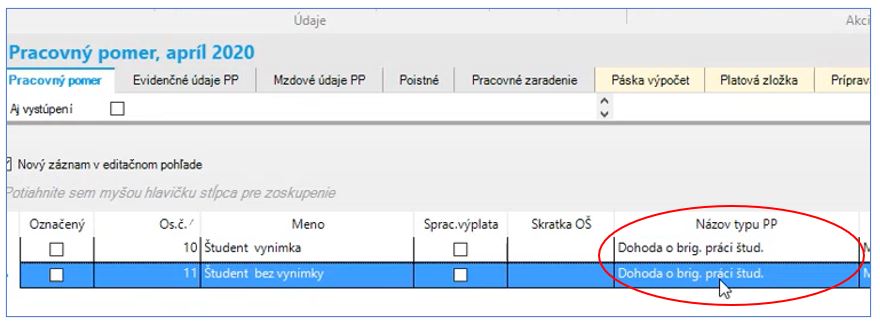
Na záložke Poistné môžu u študenta nastať dva prípady. Študent si môže uplatniť odvodové zvýhodnenie na platenie poistného, v prípade ak ho nemá uplatnené u iného zamestnávateľa a podpíše čestné prehlásenie. Zaevidujete mu uplatnenie zvýhodnenia tým, že v časti Poistné na SP - študent, dohodár zaškrtnete Uplatnenie zvýhodnenia ①. Ak bude jeho príjem presahovať sumu 200 €, tak zaškrtnete Poistenie na DP (SP, IP, RfS) ②. Zapíšete tlačidlom Zapísať.
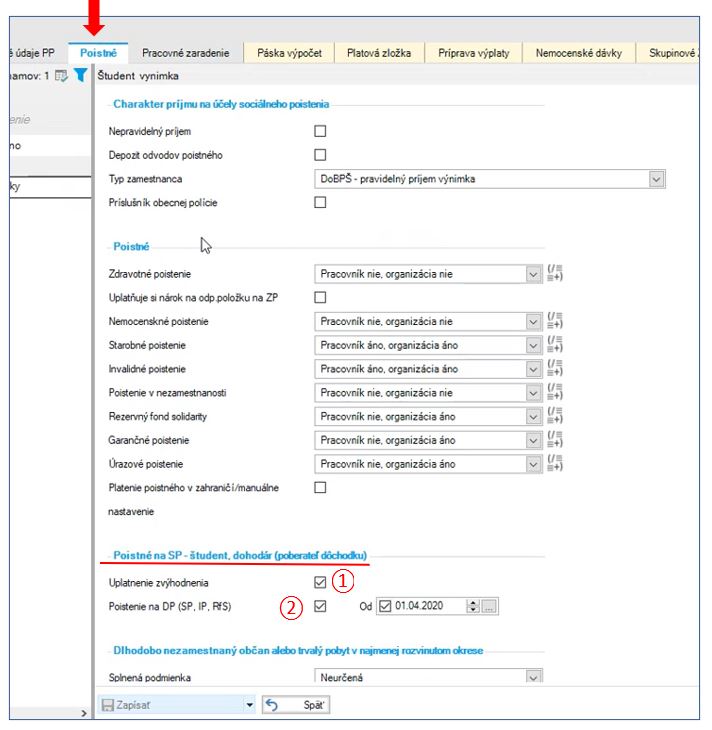
Podľa nastavenia Uplatnenia zvýhodnenia a Poistenia na DP program nastaví platenie poistného. U študenta, ktorý si neuplatňuje odvodové zvýhodnenie (nemá "výnimku"), tzn. že má príjem u iného zamestnávateľa a u neho si uplatňuje zvýhodnenie, zaškrtnite iba Poistenie na DP ②. To znamená, že v tomto prípade bude do jeho vymeriavacích základov vstupovať celá suma príjmu. U študenta s uplatnenou výnimkou bude vstupovať do VZ len suma, ktorá je nad 200 €. Ukážka na príklade:
¶ 1. Študent s výnimkou
Na záložke Príprava výplaty zadajte odmenu 200 €.
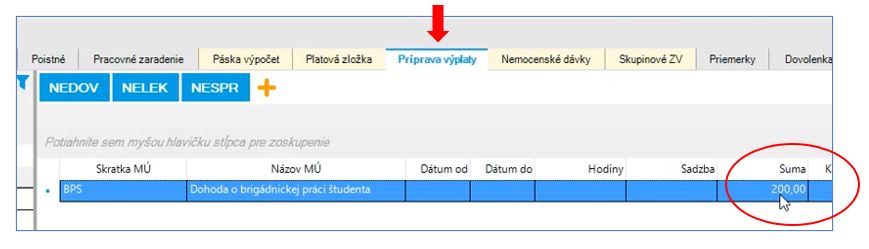
Nastavte sa na záložku Páska výpočet, a kliknite na Spracovanie výplaty.
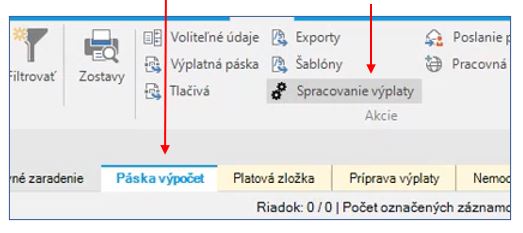
Na zobrazenej výplatnej páske skontrolujte platenie poistného. V tomto prípade je vypočítaný VZ a odvod poistného len na garančné a úrazové poistenie zo sumy 200 €. Ostatné VZ a odvody sú nulové.
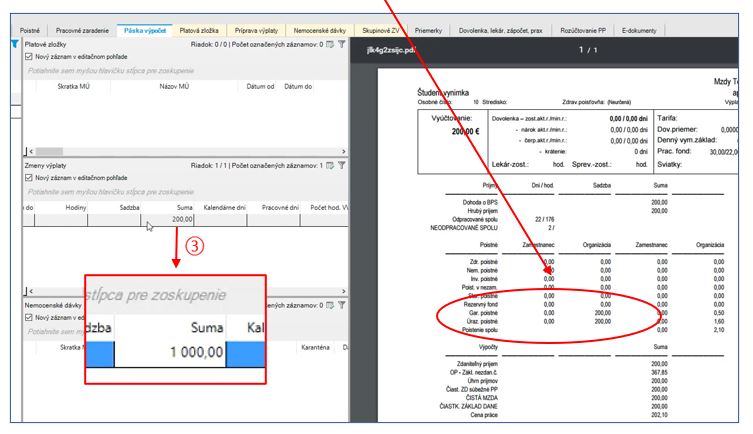
Ak tomuto zamestnancovi zvýšite sumu na 1000 € ③ a kliknete na tlačdlo Zapísať, automaticky sa spracuje jeho výplata a zobrazí sa aktuálna výplatná páska.
Program automaticky prestaví platenie poistného, a vypočíta prislúchajúce odvody do sociálnej poisťovne. To znamená, že zamestnanec bude platiť zo sumy nad 200 € odvody – invalidné poistenie, starobné poistenie, rezervný fond. Čiže v tomto prípade sa zo sumy VZ 800 € vypočítajú odvody na invalidné poistenie, starobné poistenie a rezervný fond. Ostatné odvody sa vypočítajú z plnej sumy, teda z VZ 1000 €.
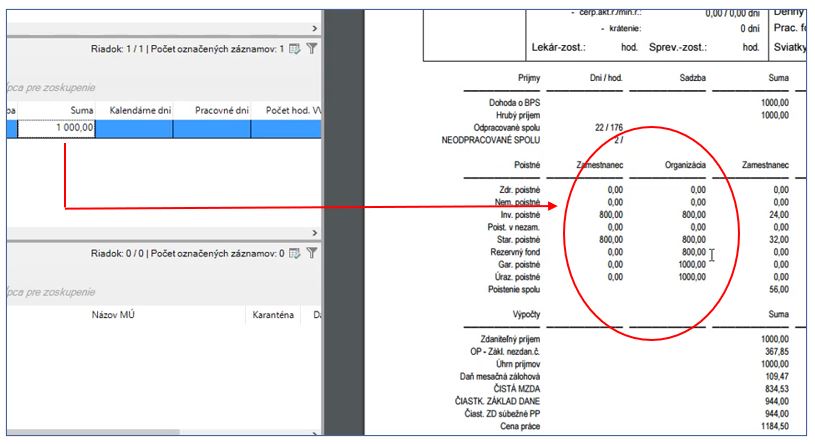
Skontrolujte záložku Poistné – program automaticky zaškrtol Poistenie na DP a nastavil dátum, od kedy sa bude poistenie na DP platiť (viď obr.2). Uzávierkou sa nastavenie položky Poistenie na DP automaticky prenesie do ďalšieho mesiaca. Zostane zaškrtnuté len v tom prípade, ak bude jeho príjem znova vyšší ako 200 €.
¶ 2. Študent bez výnimky
Na záložke Príprava výplaty zadajte odmenu vo výške 1000 €. Kliknite na Spracovanie výplaty. Skontrolujte údaje na výplatnej paske. Odvod do Sociálnej poisťovne sa do všetkých fondov vypočíta z plnej sumy (rovnaké fondy ako v prvom prípade). Invalidné poistenie, starobné poistenie a rezervný fond budú vypočítané z plnej sumy 1000 €, nakoľko tento zamestnanec si neuplatňuje odvodové zvýhodnenie.
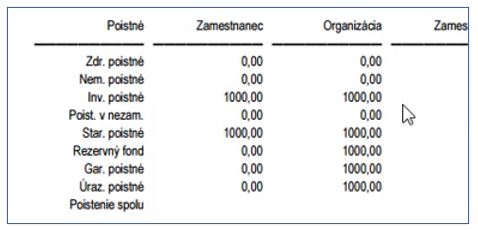
¶ Dohoda o VP/PČ
Pri evidencii dohodárov ("dohodár" je pracovný pomer typu Dohoda o vykonaní prace, resp. Dohoda o pracovnej činnosti) platí rovnako ako pri zamestnancovi aj študentovi, že ho musíte zaevidovať ako zamestnanca v okne Zamestnanec. V okne Pracovný pomer mu priradíte typ pracovného pomeru "dohodár" - niektorý zo zoznamu typov dohôd.
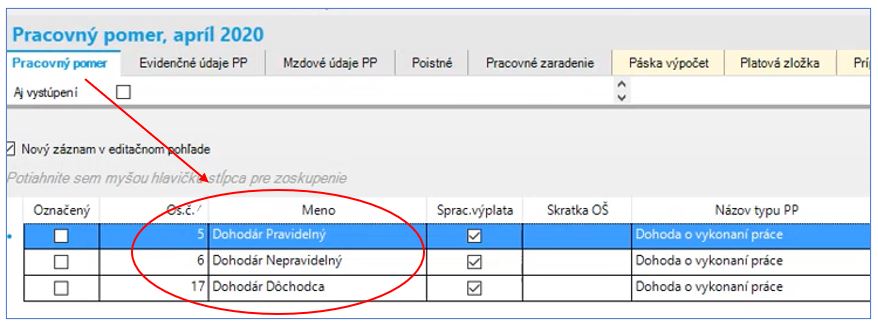
Typ pracovného pomeru "dohodár" – v číselníku typov pracovných pomerov sa nachádza viac typov dohôd. Môže to byť dohoda o brigádnickej práci študenta (určená pre študentov - uvedené v časti vyššie); dohoda o pracovnej činnosti 1, 2, 3; dohoda o vykonaní práce 1, 2, 3. Uvedené typy dohôd (o vykonaní práce a o pracovnej činnosti) sú úplne rovnocenné, rovnocenné sú aj poradia. Vznikli z toho dôvodu, že jeden zamestnanec môže byť evidovaný len na jeden typ pracovného pomeru, ale môže mať viac typov pracovného pomeru. Dohoda s poradovým číslom sa používa vtedy, ak má zamestnanec uzatvorených viac pracovných pomerov dohôd v jednom mesiaci.
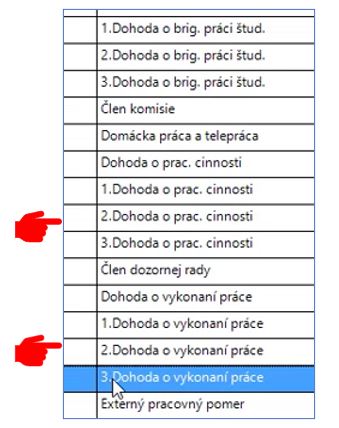
¶ 1. Dohoda - pravidelný príjem
Ide o dohodára, ktorý má nárok na pravidelný príjem, nemá žiadne odvodové zvýhodnenie a môže byť poberateľom dôchodku. V pracovnom pomere má nastavený ako typ pracovného pomeru niektorý z uvedených typov dohôd. Na záložke Poistné mu program automaticky predvolí, že je to typ zamestnanca napr. Dohoda o vykonaní práce - pravidelný príjem, pretože nie je zaškrtnuté, že to je nepravidelný príjem.
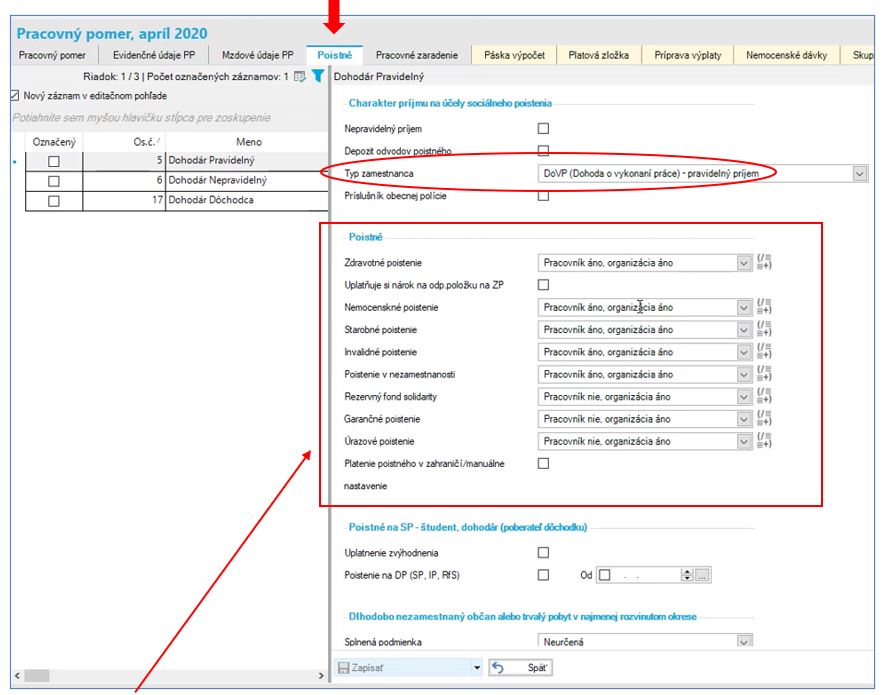
Program automaticky nastaví platenie poistného podľa toho, či je poberateľom dôchodku. Na záložke Príprava výplaty / Platová zložka má zadanú odmenu. Na základe uvedených nastavení sa mu každý mesiac spracováva výplata.

Na záložke Páska výpočet kliknite na tlačidlo Spracovanie výplaty a skontrolujte údaje na výplatnej páske. Jeho vymeriavacím základom je príjem z dohody o vykonaní práce. Odmena je započítaná do všetkých fondov, a zo všetkých fondov je vypočítané poistenie.
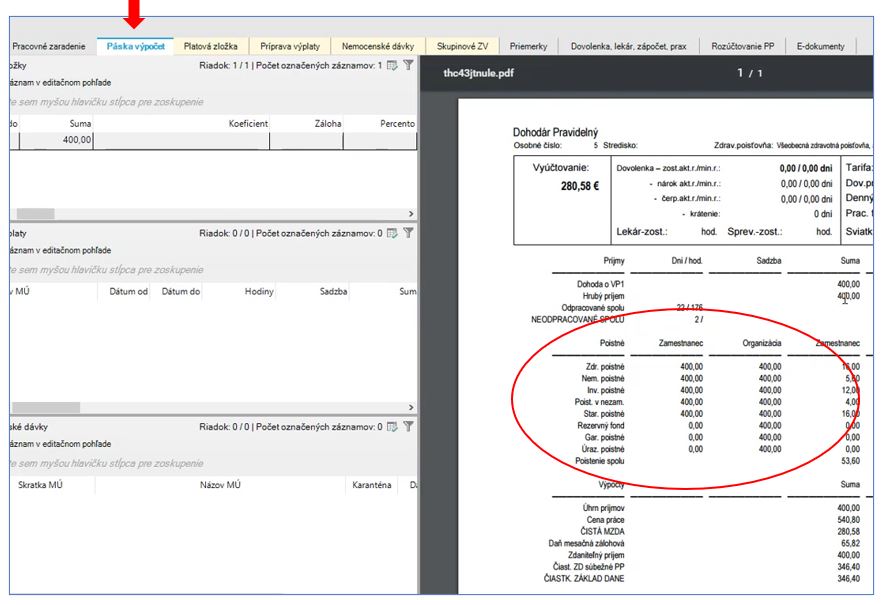
¶ 2. Dohoda - nepravidelný príjem
U dohodára, ktorý je evidovaný na nepravidelnom príjme, musí byť na záložke Poistné zaškrtnutý "nepravidelný príjem". Typ zamestnanca (pre komunikáciu so Sociálnou poisťovňou) sa nastaví na hodnotu Dohoda o vykonaní práce - nepravidelný príjem. Podľa tohto nastavenia sa zmení aj nastavenie poistného. V tomto prípade zamestnanec neplatí nemocenské poistenie a poistenie v nezamestnanosti. Ak by bol poberateľom dôchodku, neplatí ani zdravotné poistenie.
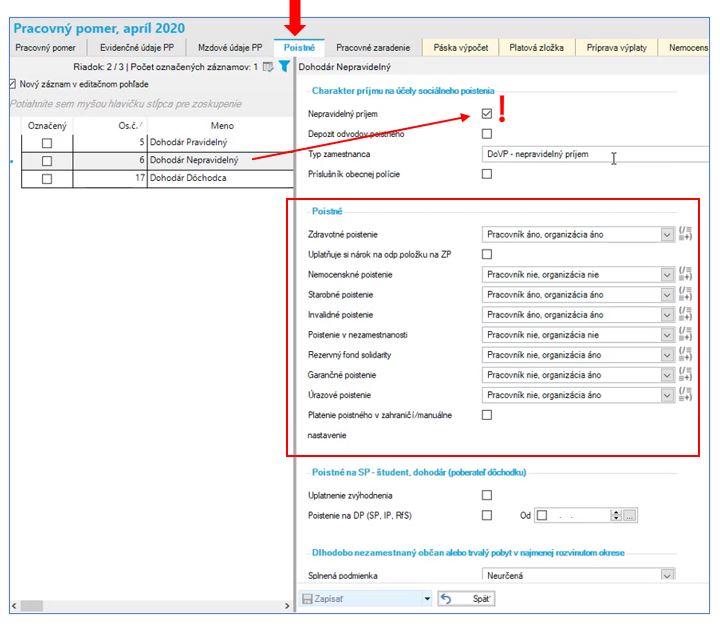
Kontrolu výšky poistného a výšku vymeriavacích základov na SP môžete vykonať v časti Mzdy – Spracovanie – História nepravidelných príjmov.
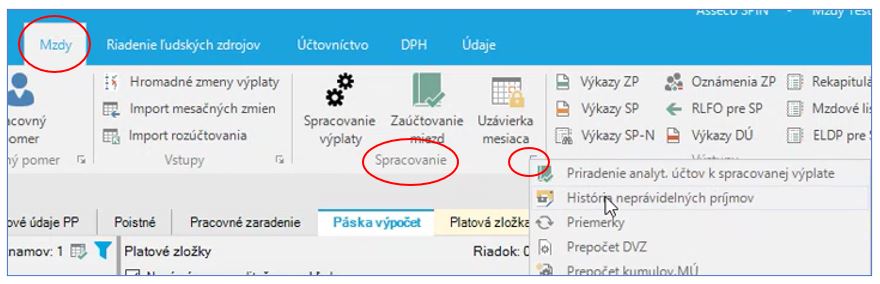
¶ 3. Dohoda - dôchodca
Ďalším typom zamestnanaca je dohodár dôchodca. Platí to isté čo u študenta - môže si uplatňovať odvodové zvýhodnenie. Ak je poberateľom starobného dôchodku, v okne Zamestnanec na záložke Evidenčné údaje je nastavené, že poberá starobný dôchodok.
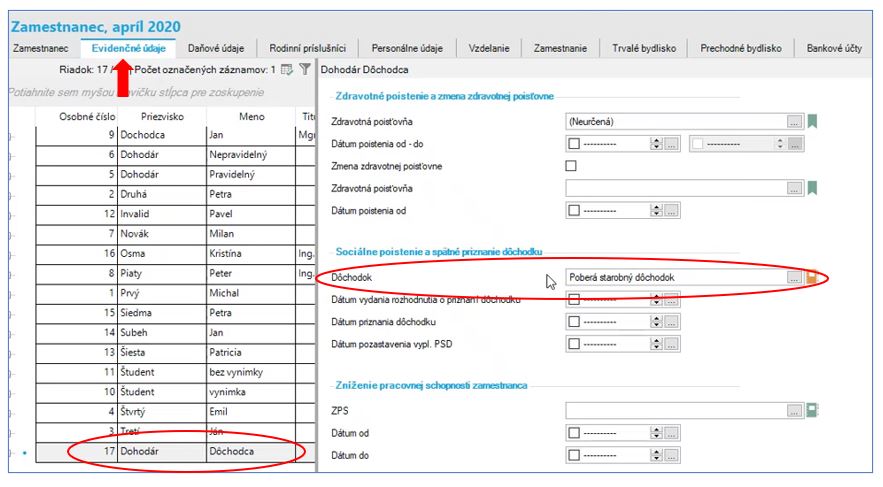
V tom prípade je možné v okne Pracovný pomer na záložke Poistné nastaviť uplatnenie zvýhodnenia.
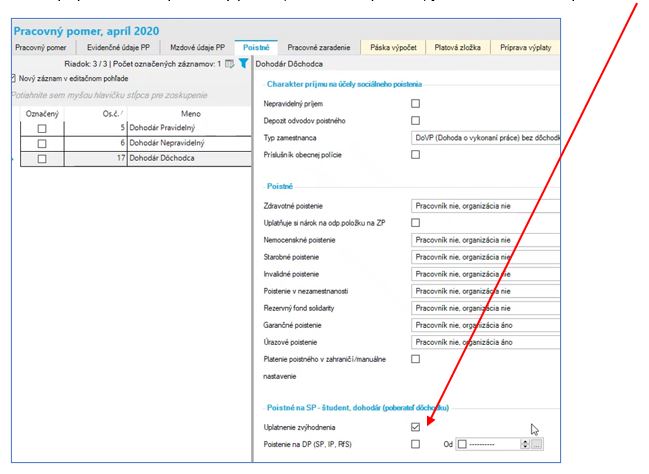
Znova platí to, že ak bude jeho príjem do 200 €, nebude vstupovať do žiadnych vymeriavacích základov. Ak prekročí sumu 200 €, zamestnanec bude platiť odvod na dôchodkové poistenie (starobné poistenie a poistenie do rezervného fondu) zo sumy nad 200 €. Skontrolujte jeho výplatnú pásku – v prípade odmeny do 200 € platí len garančné a úrazové poistenie.
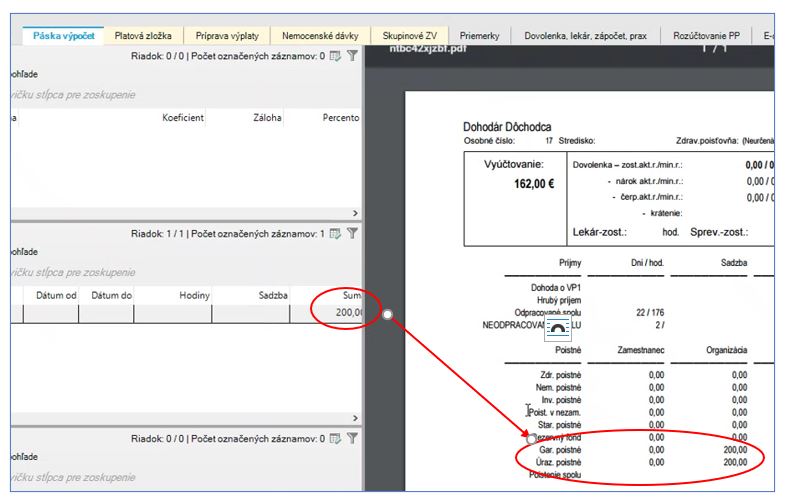
Ak je suma vyššia, program automaticky prestaví platenie poistného, teda zaškrtne aj platenie dôchodkového poistenia a na jeho výplatnej páske dôjde k zmene. Vznikne odvod na starobné poistenie, rezervný fond, garančné a úrazové poistenie.
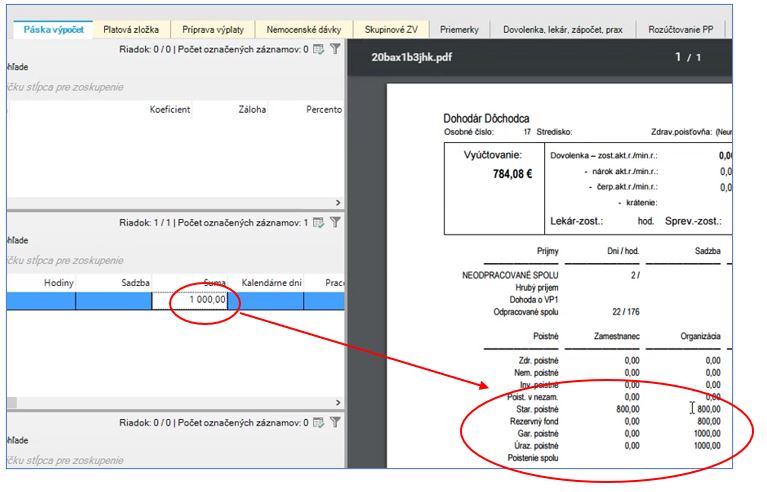
Ak skontrolujete záložku Poistné zisíte, že znova sa utomaticky zaškrtlo Poistenie na DP aj s dátumom, od kedy sa platí.
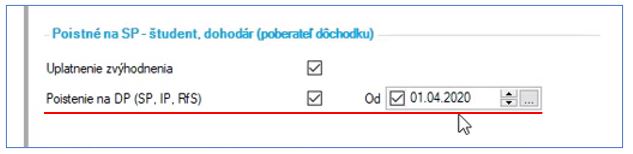
Ak bude mať nasledujúci mesiac sumu príjmu do 200 €, program automaticky odškrtne Poistenie na DP a budú sa generovať odvody len na úrazové a garančné poistenie.
¶ Súbežný PP
Ak má zamestnanec viac pracovných pomerov, v mzdovej terminológii ide o súbežné pracovné pomery. V tomto prípade je v okne Pracovný pomer viac záznamov zamestnanca s rôznymi pracovnými pomermi.
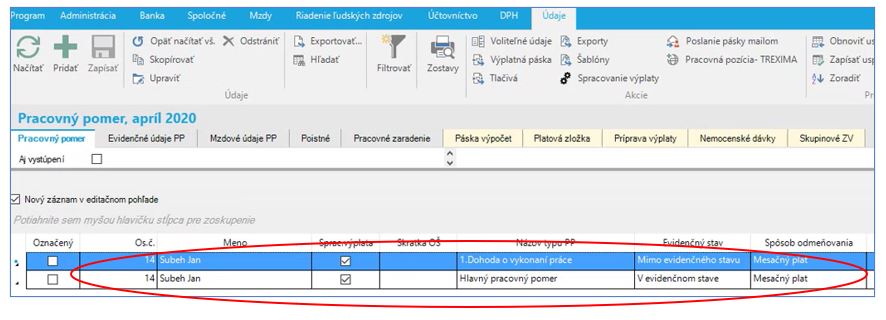
Napríklad zamestnanec má súčasne hlavný pracovný pomer a dohodu o vykonaní práce. Pri oboch je nastavené platenie poistného podľa legislatívy, tzn. že na záložke Poistné je nastavené, ktoré fondy tento zamestnanec platí pri dohode a rovnako aj pri hlavnom pracovnom pomere. Podľa platnej legislatívy na výkaze do zdravotnej poisťovne sa zamestnanec uvádza iba na jednom riadku, z toho dôvodu sa vymeriavacie základy aj odvody počítajú na jednom pracovnom pomere. Program automaticky vyberie pracovný pomer, na ktorom je vyšší zdaniteľný príjem (aby nedochádzalo k tomu, že by vznikla záporná výplata) a na ňom sa vypočíta odvod na zdravotné poistenie. Vymeriavací základ a odvody na ZP na výplatnej páske dohody o vykonaní práce sú uvedené s nulovými hodnotami.
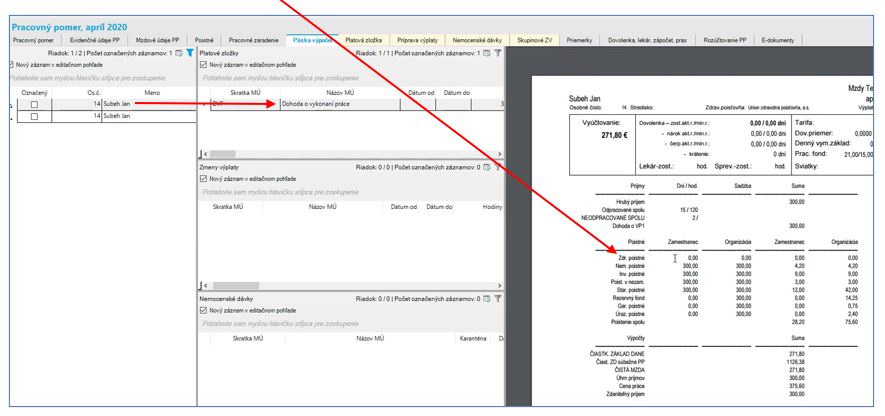
Vymeriavací základ na ZP z dohody je pripočítaný v hlavnom pracovnom pomere (môžete skontrolovať na druhej výplatnej páske) k sume vymeriavacieho základu na zdravotné poistenie. Následne je z neho vypočítaný odvod. V príklade na obrázku vidíte hrubú mzdu 1000,63 €, k tomu je pripočítaná suma 300 € z dohody, čiže vymeriavací základ na zdravotné poistenie je 1300,63 €.
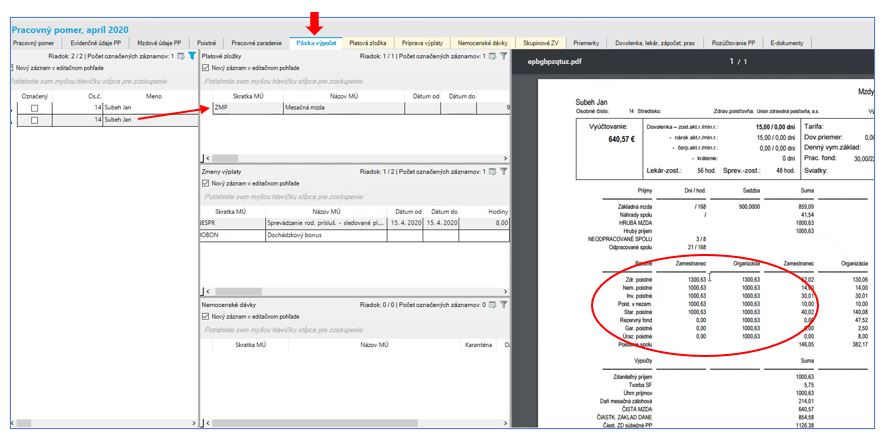
Obdobná funkčnosť je pri výpočte dane. Na dohode je vypočítaný čiastkový základ dane (271,80 €), a ten je pripočítaný a zdaňovaný v hlavnom pracovnom pomere. Na výplatnej páske je uvedený čiastkový základ dane pre súbežné pracovné pomery, ktorý je zdanený v hlavnom pracovnom pomere.
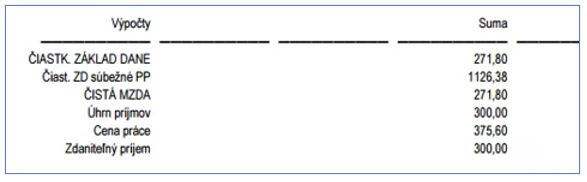
Ak v uvedenom príklade skontrolujete výplatnú pásku hlavného pracovného pomeru – z HPP vznikol čiastkový základ dane 854,58 €, k tomu je pripočítaných 271,80 € z dohody. Celkový čiastkový základ dane pre oba pracovné pomery je 1126,38 €, a ten je zdanený.
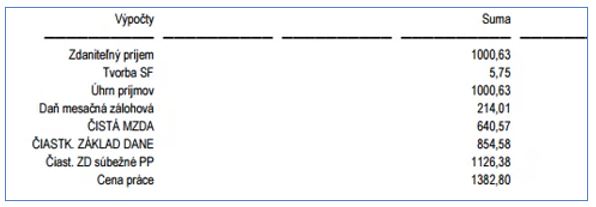
Pri súbežných pracovných pomeroch následne je možná kontrola aj vo vymeriavacích základoch, ale to až v nasledujúcej časti.
¶ Platová zložka
Ku zmene platovej zložky môže dôjsť od začiatku mesiaca, alebo v priebehu mesiaca. V prípade, ak sa mení platová zložka v priebehu mesiaca, môžete v okne Pracovný pomer (keď sa nastavíte na zamestnanaca) na záložke Platová zložka upraviť zadaním dátumu pôvodnej a pridaním novej platovej zložky.
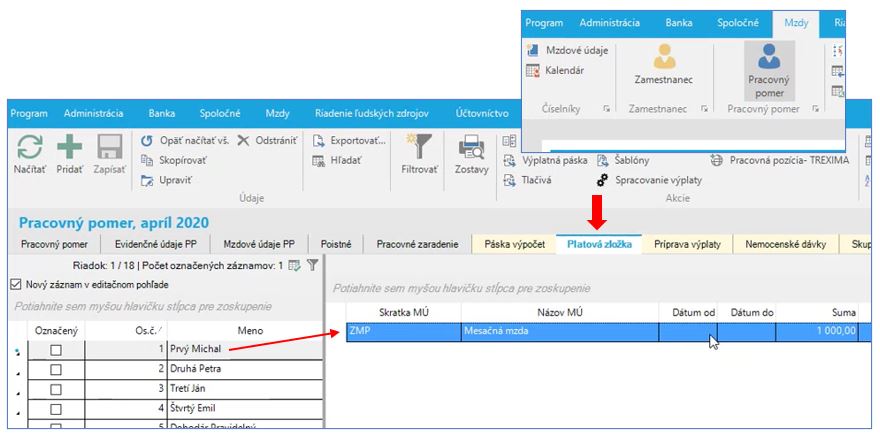
Ak skontrolujete výplatnú pásku (ak je to nastavené tak, že platová zložka je platná na celý mesiac), vo výpočte je uvedená sadzba uvedenej platovej zložky a vypočítaná jej pomerná časť.
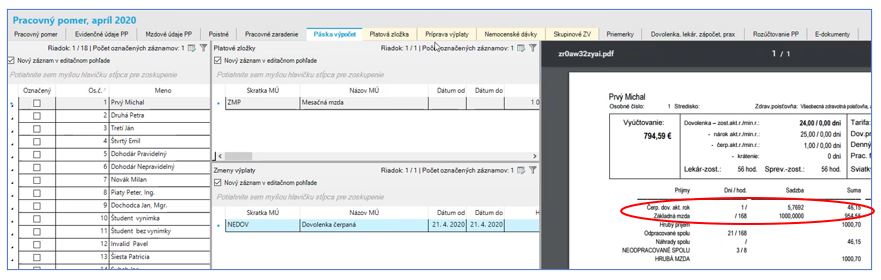
Kliknite na záložku Platová zložka a v editačnom okne (editačné okno, resp. formulár sa otvorí, ak na danom zázname kliknete na tlačidlo Upraviť, alebo dvakrát kliknete ľavým tlačidlom myši) nastavte dátum do kedy platí pôvodná platová zložka - vyplňte Dátum do a kliknite na tlačidlo Zapísať.
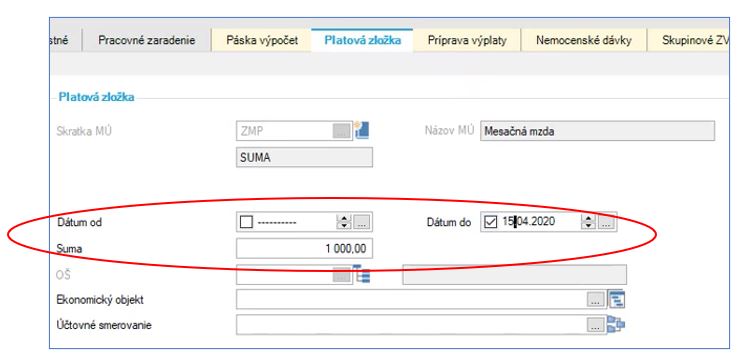
Od nasledujúceho dňa pridajte novú platovú zložku (kód ZMP, lebo v uvedenom príklade ide o mesačnú mzdu), zadajte Dátum od - od kedy platí (nasledujúci deň po dátume, ktorým sa ukončuje pôvodná platová zložka) a zadajte požadovanú sumu. Uložte tlačidlom Zapísať.
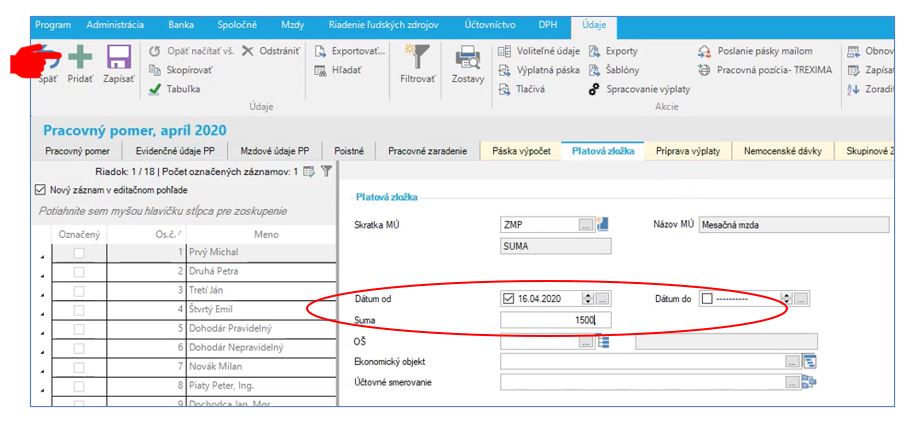
Skontrolujte výplatnú pásku (musíte ju dať prepočítať) - zobrazia sa dva záznamy Mesačnej mzdy.
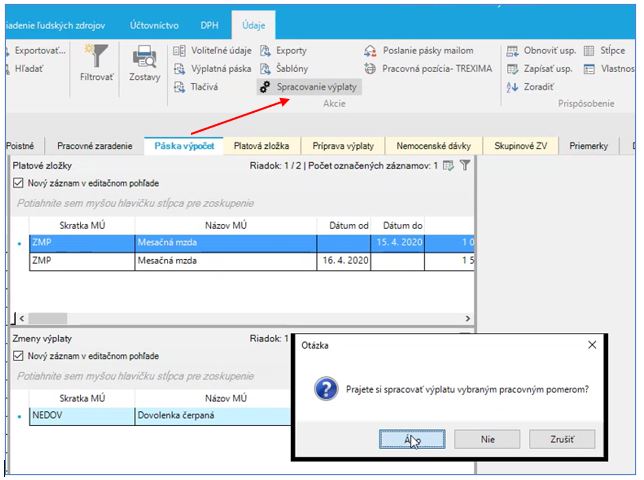
Jeden záznam je z platovej zložky, ktorá platila pôvodne (v príklade do 15.4.), drudý záznam z novej platovej zložky (od 16.4.). Na výplatnej páske môžete skontrolovať sumy platových zložiek základnej mzdy a počty hodín (podľa dátumu platnosti platových zložiek). Vo výpočte je pomerný prepočet podľa odpracovaných hodín. V prípade, ak ku zmene príde na začiatku mesiaca, stačí ak v existujúcej platovej zložke prepíšete sumu na novú hodnotu.
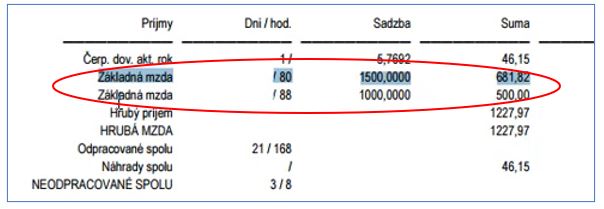
Ak došlo k zmene v priebehu mesiaca, môžete evidovať dátumy aj priamo na záložke Páska výpočet – tu zadáte pri prvej zložke Dátum do a pri druhej Dátum od a kliknete na tlačidlo Zapísať.
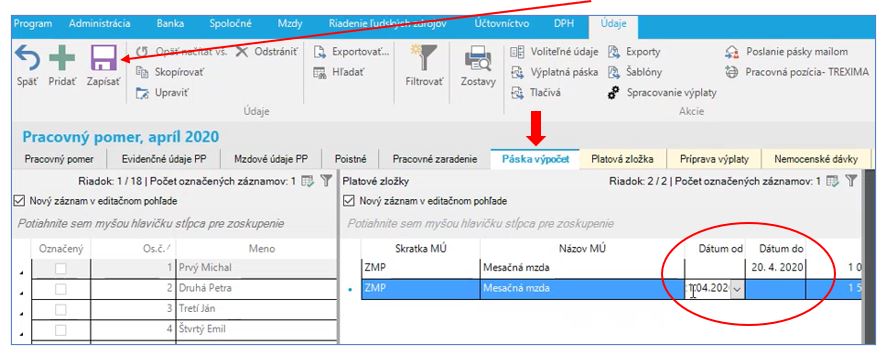
Ak robíte úpravu platových zložiek na záložke Páska výpočet, po zápise zmeny sa automaticky spustí Spracovanie výplaty a výsledok sa zobrazí na výplatnej páske. Možete skontrolovať ako sa zmenil počet odpracovaných hodín a pomerná časť základnej mzdy.
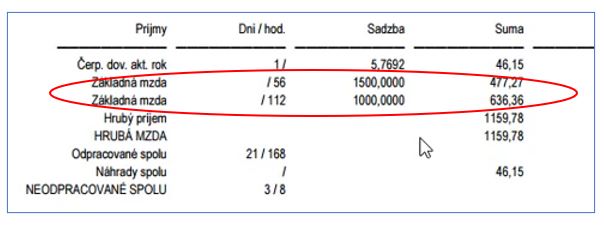
¶ Zadanie DDS
Ak je zamestnanec v 3. dôchodkovom pilieri a je účastníkom doplnkového dôchodkového sporenia (DDS; používa sa aj starší výraz "doplnkové dôchodkové poistenie"), do doplnkového dôchodkové sporenia prispieva zamestnanec aj zamestnávateľ, alebo len zamestnanec, alebo len zamestnávateľ. Mzdové údaje pre výpočet príspevkov zadajte v okne Pracovný pomer, na záložke Platová zložka:
- otvorte okno Pracovný pomer → nastavte sa na zamestnanca (kliknite na riadok s jeho údajmi),
- kliknite na záložku Platová zložka, kliknite na tlačidlo Pridať a zadajte alebo vyberte z vyberača zrážku mzdový údaj S510, ktorý je určený na výpočet dôchodkového sporenia.
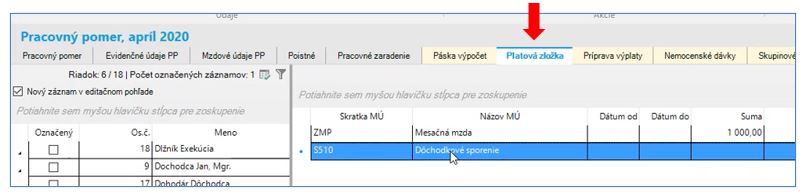
Pri tomto mzdovom údaji je potrebné vyplniť výšku sumy, alebo percento z vymeriavacieho základu, ktorým prispieva zamestnanec aj zamestnávateľ. Nastavenie môže byť rôzne – organizácia môže prispievať percentom, pracovník sumou, alebo naopak. Alebo obidvaja sumou, alebo obidvaja percentom. Hodnoty uvediete v tých položkách, ktoré sú určené pre zadanie percenta pre pracovníka a pre organizáciu, alebo sumy pre pracovníka a organizáciu. Do položky Poisťovňa dôchodkového sporenia je potrebné vybrať (pokiaľ to nie je zadané v okne Zamestnanec) poisťovňu dôchodkového sporenia, ktorej sa uvedená zrážka, resp. príspevok bude týkať. Po zapísaní (tlačidlo Zapísať) môžete spustiť prepočet výplaty a následne zrážku za DDS a príspevok skontrolovať na výplatnej páske.
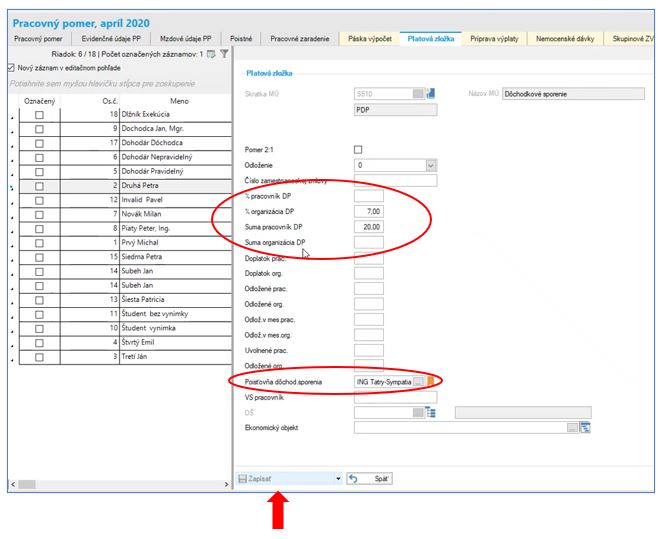
Ak má zamestnanec dôchodkové sporenie a prispieva aj zamestnávateľ, na výplatnej páske sa zobrazí položka požitok za DDS vo výške, v ktorej prispieva zamestnávateľ. Suma požitku vstupuje do hrubého príjmu. To znamená, že hrubý príjem je navýšený o požitok za DDS. Následne tým, že požitok vstupuje do vymeriavacieho základu pre zdravotné poistenie, je aj vo vymeriavacom základe pre zdravotné poistenie tak za zamestnanca, ako aj za organizáciu. Vypočítaná suma poistenia na ZP je vrátane poistenia z vymeriavacieho základu na doplnkové dôchodkové sporenie.
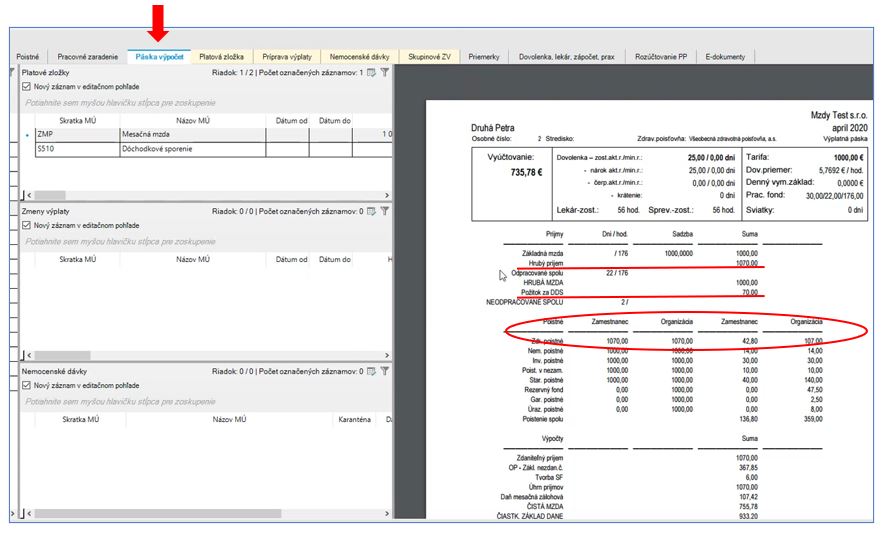
Zrážka zamestnanca na DDS je uvedená v položke DDS - zamestnanec v časti Zrážky.
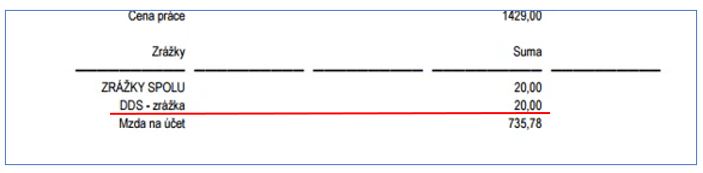
¶ Príprava výplaty
V každom zúčtovacom období vzniká potreba upravovať základnú mzdu zamestnanca. V okne Pracovný pomer na to slúžia záložky Príprava výplaty a Nemocenské dávky. Na nich sa zadávajú všetky zmeny, ktoré sa v danom mesiaci zamestnanca týkajú. Na záložke Príprava výplaty sa zadávajú zmeny - príplatky, neprítomnosti (okrem sociálnych dávok), nákladové odmeny, zrážky atď. Na záložke Nemocenské dávky sa zadávajú neprítomnosti súvisiace s nemocenskými dávkami, napríklad pracovná neschopnosť, OČR, pracovný úraz, mimopracovný úraz, atď.
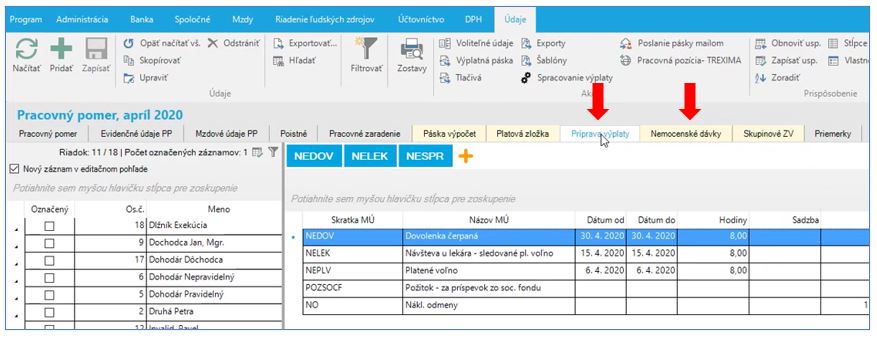
Časť zmien môžete zadávať na formulári na záložke Príprava výplaty. V tomto formulári sú nadefinované tlačidlá pre rýchle voľby ①, alebo kliknutím na tlačidlo Pridať môžete pridať mzdové údaje z číselníka. Pre zadávanie mzdových údajov môžete vypísať priamo skratku ②, alebo použiť vyberač ③ z číselníka mzdových údajov.
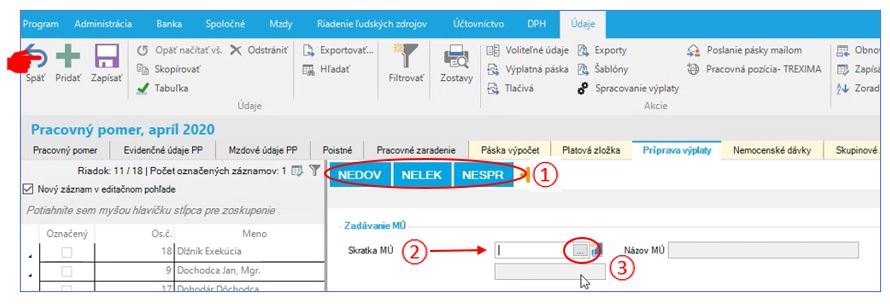
Vyberač umožňuje vybrať mzdové údaje, ktoré je možné zadávať v zmene výplaty. Ak neviete skratku mzdového údaja ale len typ, môžete číselník zoradiť podľa typu mzdových údajov (kliknete na záhlavie stĺpca Typ), kliknete na tlačidlo Načítať všetky údaje a vyberiete si zo zoznamu.
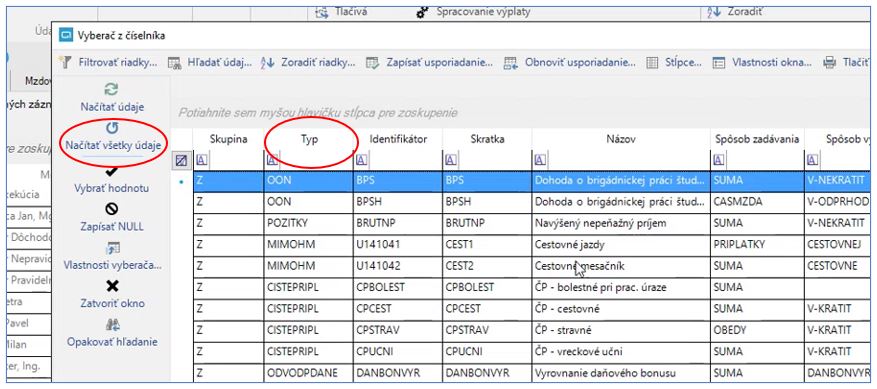
-
V časti Čisté príplatky /CISTEPRIPL/ sa nachádzajú tzv. "čisté príplatky", ktoré už nevstupujú do žiadneho výpočtu mzdy a započítavajú sa priamo do výplaty. Môže to byť napríklad cestovné (ak ho zamestnávateľ prepláca ako čisté príplatky), alebo vreckové; ide o príplatky, ktoré nevstupujú do vymeriavacích základov na poistenie a nie sú zdaniteľným príjmom, len sa pripočítajú k čistej mzde.
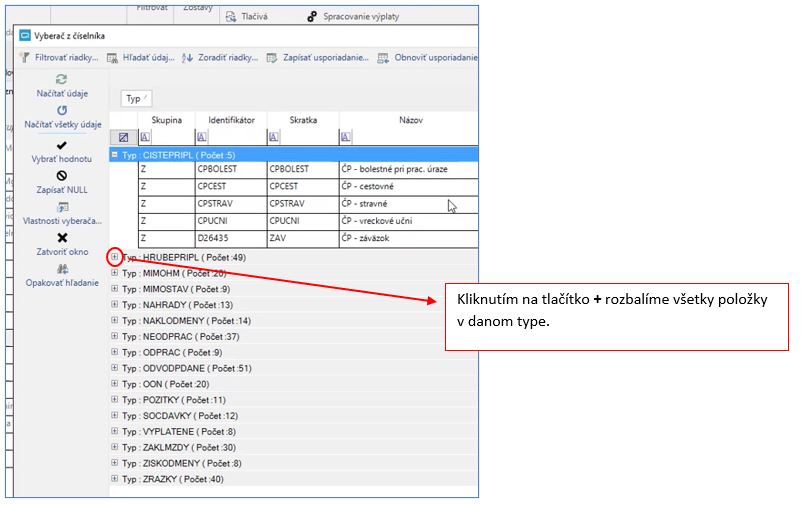
-
V časti Hrubé príplatky /HRUBEPRIPL/ sú príplatky, ktoré súvisia s nadčasmi, príplatky za sobotu a nedeľu, nočné smeny, jazykové príplatky, príplatky za stravovanie, odmeny, osobné príplatky, dochádzkové bonusy, atď. Tieto príplatky sú nadefinované v číselníku mzdových údajov – buď sa zadávajú sumou, alebo sa zadávajú hodiny a sadzba. V prípade, ak sú mzdové údaje nastavené tak, že majú zadefinovanú sadzbu v mzdovom údaji, nie je potrebné pri samotnom zadávaní mzdového údaju zadávať sadzbu. Príkladom je nadčas – pri ňom sa zadáva iba počet hodín. Program automaticky zistí, že mzdový údaj je počítaný sadzbou dovolenkového priemeru a koeficientom 25 %. Pri výpočte sa použije dovolenkový priemer zamestnanca a vypočíta sa celková suma príplatku. Mzdový údaj je nastavený tak, že v príprave výplaty stačí zadať hodiny.
-
Ďalšia skupina mzdových údajov sú Príplatky mimo hrubú mzdu /MIMOHM/. To sú mzdové údaje, ktoré súvisia buď s dividendami, alebo sú to odmeny konateľa, alebo príspevky na rekreáciu. Mzdové údaje v spracovaní výplat nevstupujú do hrubej mzdy, ale vstupujú do hrubého príjmu.
-
Skupina mzdových údajov Mimo evidenčný stav /MIMOSTAV/ slúži na zaraďovanie a vyraďovanie zamestnanca do a z evidencie, prípadne na evidenciu zdravotného poistenia, ak má vyplatený príjem po skončení pracovného pomeru. Ak je zamestnanec v evidenčnom stave a odchádza na neplatené voľno, ktoré bude pokračovať aj v ďalšom mesiaci, alebo je uvoľnený na výkon funkcie, v takomto prípade použijete mzdový údaj na vyradenie z evidenčného stavu /ESVYR/. Do formulára zadáte dátum posledného dňa, keď bol ešte v evidenčnom stave. Ak sa zamestnanec vráti späť do pracovného pomeru, použijete mzdový údaj /ESZAR/ s uvedením dátumu zaradenia do evidenčného stavu. Ak má zamestnanec vyplatený príjem po skončení pracovného pomeru, použijete mzdový údaj /PRIJEMZP/ s uvedením dátumu posledného dňa mesiaca. Uvedený mzdový údaj slúži na výpočet poistenia na ZP, generovanie Oznámenia o zmene platiteľa na ZP a Výkazu preddavkov na poistné na ZP.
-
Ďalšia časť mzdových údajov sú Náhrady /NAHRADY/. Náhrady slúžia na ručnú opravu vypočítaných náhrad, napríklad náhrady za sviatok, alebo náhrady za dovolenku, storno čerpania dovolenky, atď.
-
Skupina mzdových údajov Nákladové odmeny /NAKLODMENY/ súvisia s odmenami, ktoré sú zamestnancovi vyplácané - napríklad pri životnom jubileu, odmeny vyplácané za viac období (13. plat), prémie, prípadne iný typ odmien. Môžu byť za viac období (ročné, polročné), vtedy treba dať pozor na to, aby ste vybrali správny mzdový údaj (z dôvodu výpočtu dovolenkového priemeru).
-
V časti Neodpracované /NEODPRAC/ sú mzdové údaje, ktoré súvisia s neodpracovanou dobou, čiže sú tu dovolenky, návšteva lekára, sprevádzanie rodinného príslušníka, platené voľná. Môže to byť absencia, neplatené voľno, neodpracované z prevádzkových dôvodov. Pri týchto neprítomnostiach sa zadáva Dátum od-do. Nie je potrebné zadávať počet hodín ani počet dní, pokiaľ nie sú iné, ako sú v kalendári. Naopak ak sú iné ako v kalendári, je ich potrebné zadať. Inak ich program načíta z kalendára, ktorý má zamestnanec priradený.
-
V časti Odpracované /ODPRAC/ sa nachádzajú mzdové údaje, ktoré súvisia s úpravou odpracovanej doby, napríklad mzdové údaje pre zadávanie konta pracovného času. Daná problematika bude bližšie špecifikovaná v samostatnej časti dokumentácie.
-
V časti Odvody, odpočítateľné položky a dane /ODVODPDANE/ sú mzdovú údaje, ktoré slúžia na doplatkovanie vymeriavacích základov pre odvody poistného, vyúčtovanie nedoplatkov a preplatkov na poistení na ZP a SP, resp. na vyúčtovanie výsledku ročného zúčtovania dane.
-
Skupina mzdových údajov Ostatné osobné náklady /OON/ slúži na zadávanie všetkých mzdových údaje súvisiacich s dohodami. Sú tu dohody o vykonaní práce, dohody o brigádnicej práci študenta, dohody o pracovnej činnosti. V tejto časti sú aj príplatky pre dohodárov - príplatky za prácu v noci, vo sviatok a cez víkend a mzdové údaje na zadanie odstupného a odchodného.
-
V časti Požitky /POZITKY/ sú mzdové údaje, ktoré slúžia pre zadávanie požitkov. To sú také mzdové údaje, ktoré zamestnanec nedostane vo výplate, ale zadávajú sa do prípravy výplaty z dôvodu ich zdanenia a výpočtu odvodov na poistné. Sú to napríklad šeky, alebo rôzne druhy nepeňažných príjmov, príspevky zo sociálneho fondu v naturálnom vyjadrení, atď.
-
Sociálne dávky /SOCDAVKY/ – sa na záložke Príprava výplaty nezadávajú, sú vyhradené na zadávanie na záložke Nemocenské dávky.
-
Základné mzdy /ZAKLMZDY/ slúžia na úpravu základnej mzdy, napríklad ak je zamestnanec odmeňovaný mesačnou mzdou a odpracoval nadčas, dopláca sa mu ešte časová mzda. Zamestnancovi, ktorý je odmeňovaný hodinovo, sa v mzdovom údaji /ZHS Časová mzda hodinová zadávaná/ zadávajú odpracované hodiny.
-
Odmeny zo zisku /ZISKODMENY/ sú také odmeny, ktoré sú evidované, alebo vyplácané zo zisku. Je pre ne nastavené špeciálne zaúčtovanie.
-
Skupina Zrážky /ZRAZKY/ obsahuje mzdové údaje, ktoré slúžia na jednorazové zrážky (pokiaľ ich zadávate v príprave výplaty), alebo ak ich zadáte v platovej zložke, kde sa zadávajú trvalé zrážky. Medzi jednorazové zrážky môžu patriť manká, škody, prípadne zrážky typu stravné lístky (ktoré sa zadávajú každý mesiac), resp. neoprávnene vyplatené odmeny, alebo vyplatené čiastky, ktoré potrebujete zraziť zo mzdy.
Okrem záložky Príprava výplaty môžete zadávať zmeny výplat aj na záložke Skupinové zmeny. Označíte zamestnancov ④, ktorým chcete zadať určiý mzdový údaj a kliknutím na tlačidlo Pridať všetkým označeným zamestnancom zapíšete rovnaký mzdový údaj. Na obrázku je uvedený príklad - všetkým zamestnancom, ktorých označíte na prvej záložke Pracovný pomer, sa zapíše rovnaká suma v mzdovom údaji Nákladové odmeny /NO/ .
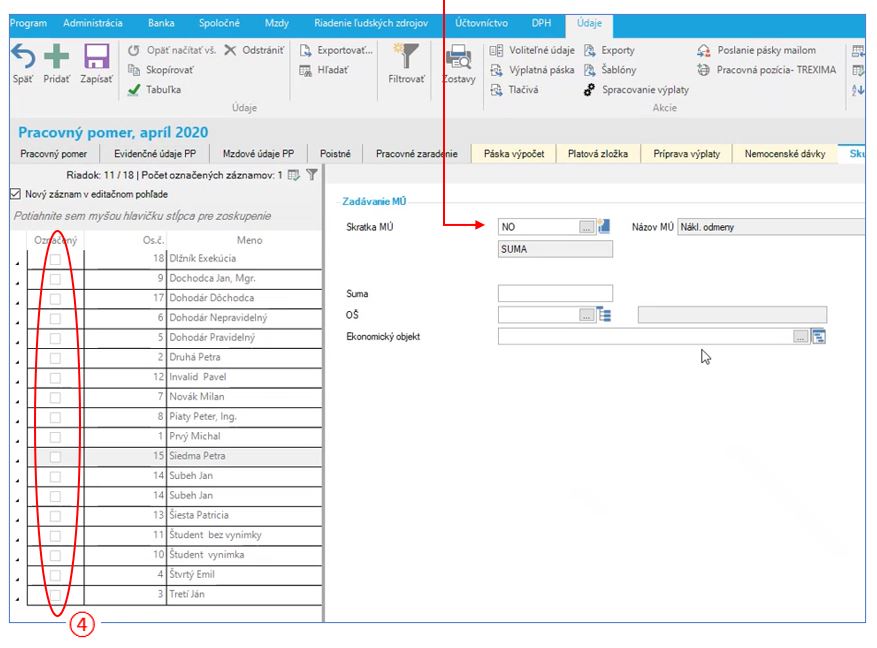
Na záložke Nemocenské dávky sa zadávajú neprítomnosti, ktoré sa týkajú sociálnych dávok. Tu sa zadávajú neprítomnosti podľa toho, o aký druh sociálnej dávky ide. Môžete zadať napríklad počiatočný stav dokladu PN (vtedy, ak sa prechádza z iného systému do SPIN2) ⑤. Ak je to PN, ktorá pokračuje z minulého mesiaca, môžete zaškrtnúť položku Pokračovanie z minulého mesiaca ⑥. Položka Karanténa ⑦ sa zaškrtáva v tomto období, ak je zamestnanec v karanténe v súvislosti s koronavírusom, alebo na inej nariadenej karanténe. Vo formulári ďalej zadáte Dátum od-do ⑧. Nezadávate hodiny ani dni, program robí ďalšie výpočty podľa platnej legislatívy automaticky. Môže sa stať, že potrebujete upraviť náhradu nemocenskej dávky. Vtedy použijete položku Zmena ⑨, kde zadáte sumu, o ktorú potrebujete náhradu upraviť.
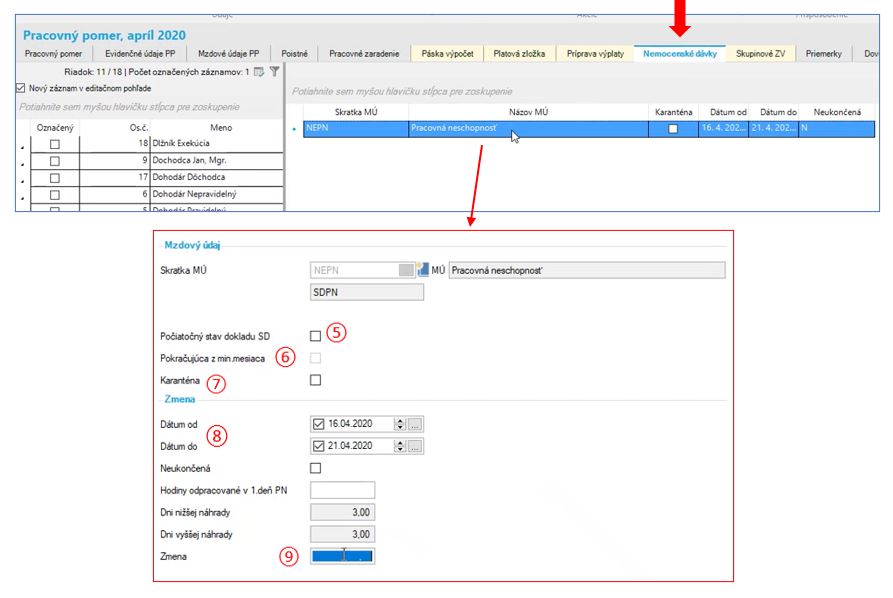
Okrem záložky Prípravy výplaty môžete upravovať zmeny výplaty na záložke Páska výpočet. Priamo v riadkovom režime môžete prepísať hodnotu položky (kliknete na ňu a upravíte), napríklad dátum alebo sumu, a následne ak kliknete na tlačidlo Zapísať sa úprava premietne do výpočtu mzdy. Tak isto môžete upraviť aj pracovnú neschopnosť – priamo v riadkovom režime napríklad zmeniť dátum. Obdobná funkčnosť je aj v časti Platové zložky.
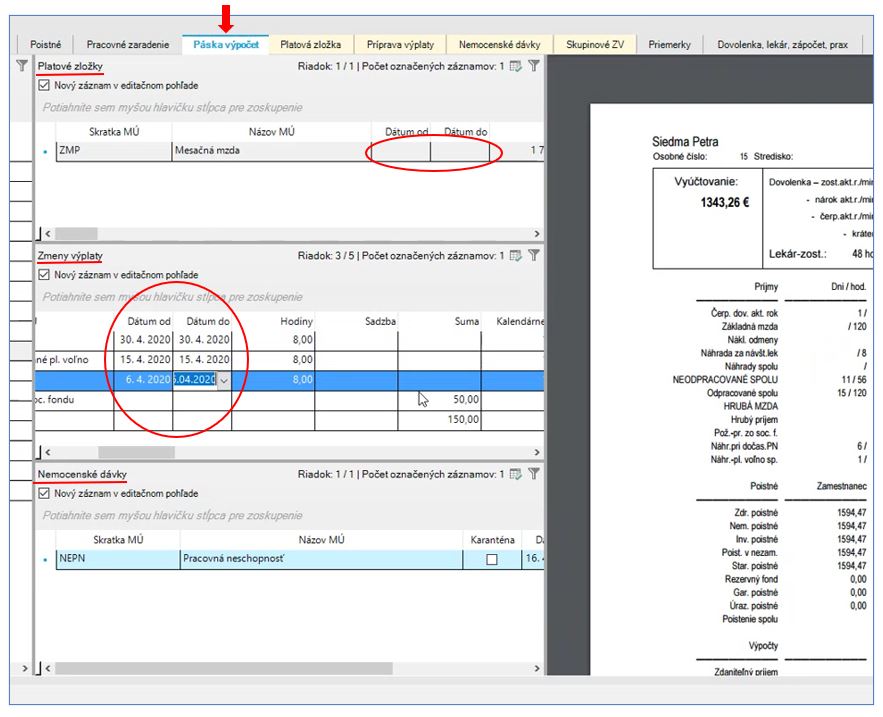
¶ Nemocenské dávky
Na zadávanie neprítomností typu pracovná neschopnosť, pracovný a mimopracovný úraz, ošetrovanie člena rodiny, materská a otcovská dovolenka slúži záložka Nemocenské dávky v okne Mzdy > Pracovný pomer.
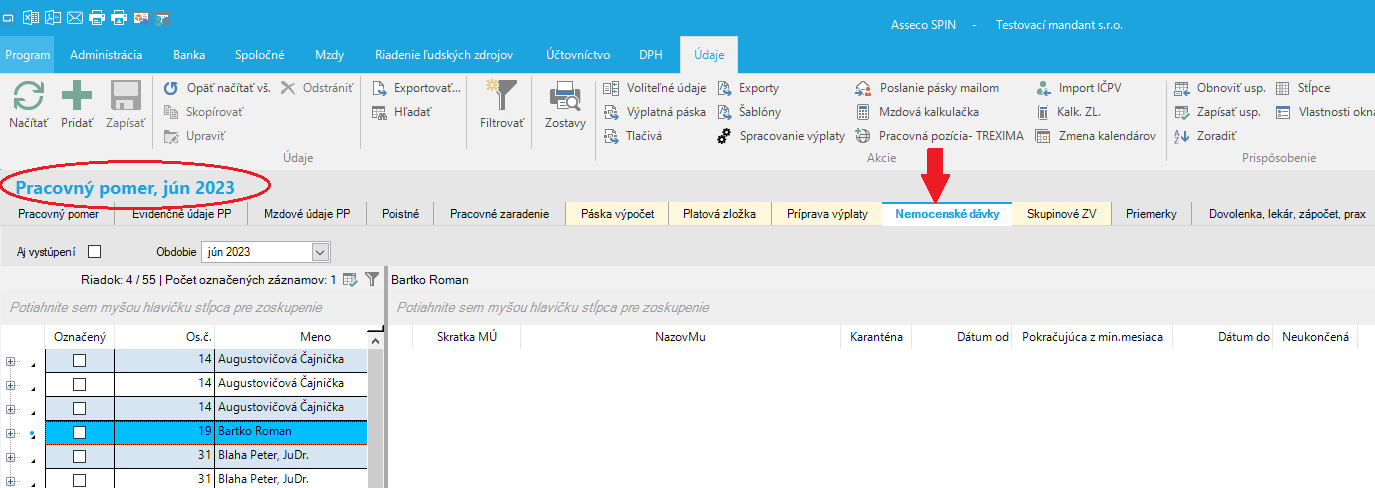
Zadanie neprítomnosti na záložke Nemocenské dávky prebieha kliknutím na akciu Pridaj a následne výberom vyhovujúcej skratky mzdového údaja z vyberača.
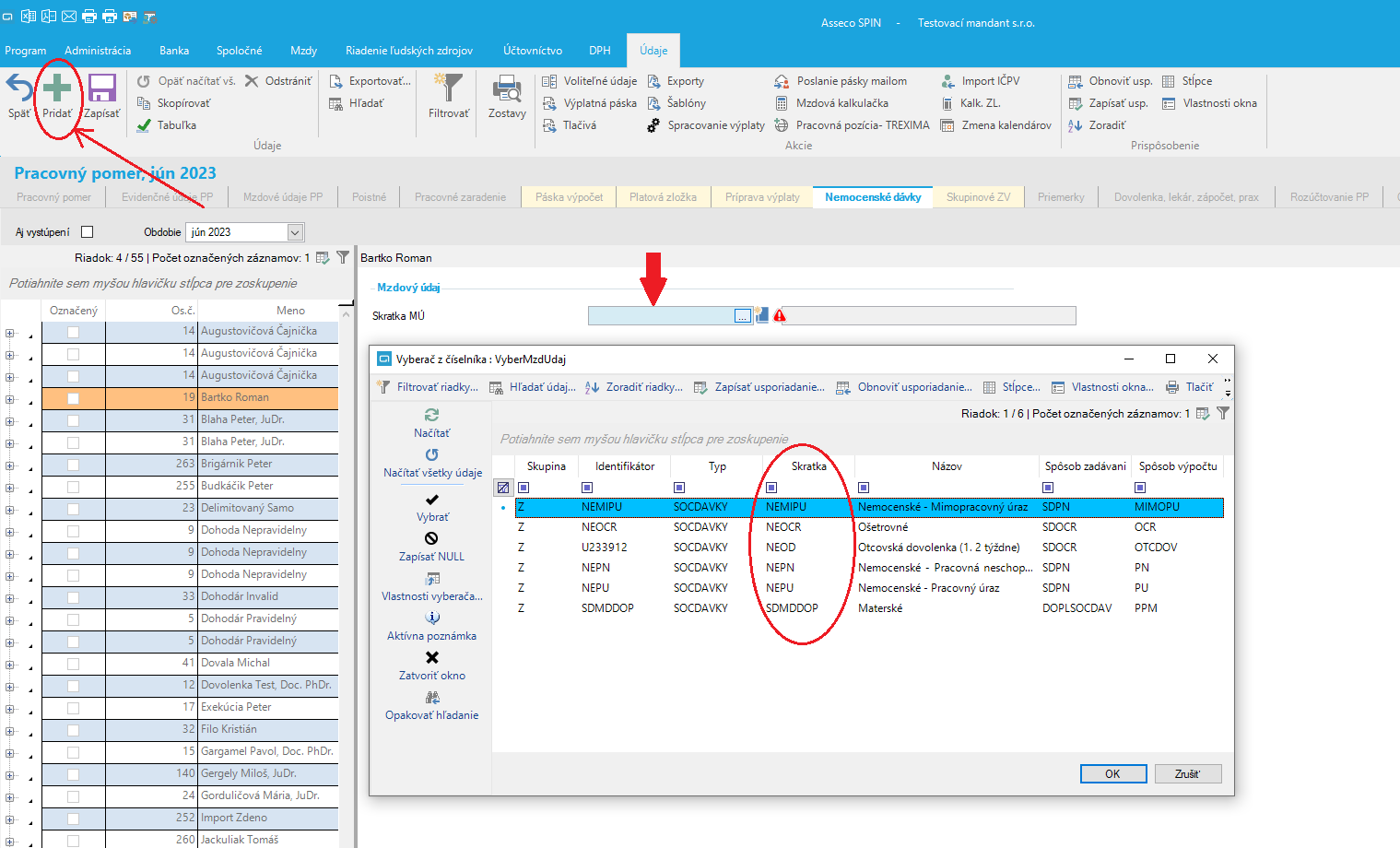
¶ Pracovná neschopnosť, pracovný, mimopracovný úraz
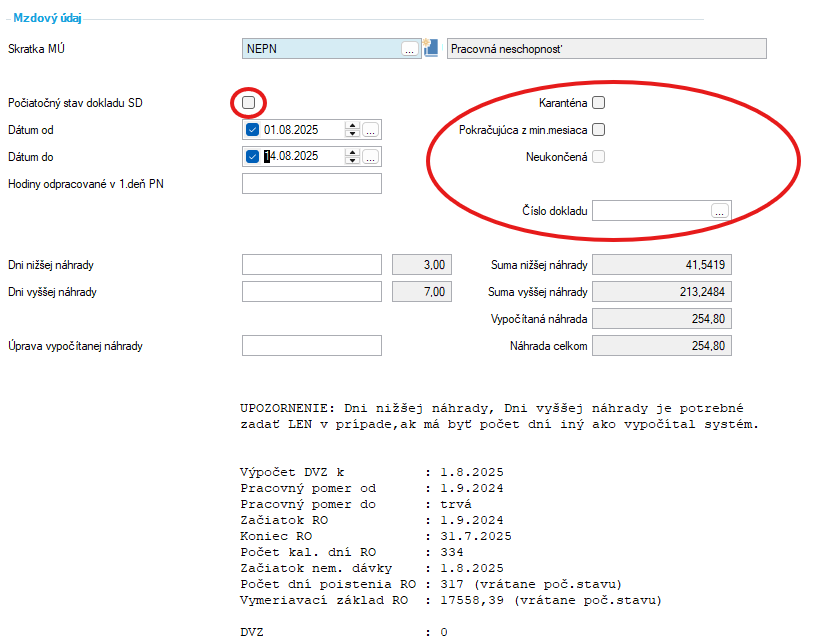
Pri zadávaní neprítomnosti je potrebné vyplniť Dátum od a Dátum do
Ostatné položky je potrebné vyplniť iba v prípade:
- Počiatočný stav doklad SD - položku je potrebné zakliknúť v prípade, ak v predchádzajúcom období neexistuje doklad nemocenskej dávky (napr. pri prechode z iného informačného systému na SPIN2 Mzdy). Program automaticky nastaví dátum do rovný poslednému dňu minulého mesiaca a bude potrebné upraviť dátum od dátum od kedy nemocenská dávka vznikla. Po takto založenom doklade bude potrebné zadať nový záznam pokračujúcej PN, kde bude dátum od a dátum do z aktuálneho obdobia
- Karanténa- potrebné zakliknúť z dôvodu evidencie- ak sa jedná o nemoc z dôvodu karantény
- Pokračujúca z min. mesiaca- program automaticky zaklikne, že je pokračujúca neprítomnosť, ak v minulom mesiaci existuje rovnaký druh nemocenskej dávky a má dátum ukončenia zapísaný posledný deň mesiaca. V prípade, že nepôjde o pokračujúcu neprítomnosť je potrebné odkliknúť položku.
- Neukončená- potrebné zakliknúť, ak neprítomnosť nie je ukončená a prechádza do ďalšieho mesiaca. Zakliknutie položky má vplyv na spracovanie Oznámenia o zmene platiteľa pre zdravotnú poisťovňu. Označenie položky nemá vplyv na zadanie pokračujúcej dávky v nasledujúcom mesiaci.
- Číslo dokladu- umožňuje naviazať nemocenskú dávku na inú nemocenskú dávku. Príklad: Zamestnanec mal úraz a následne ho lekár preklasifikoval na PN, pričom to naďalej platí iba SP, t.j. bez náhrady od zamestnávateľa. Podľa dĺžky trvania predchádzajúcej nemocenskej dávky program vypočíta náhradu pri nemocenskej dávke a obdobie pracovnej neschopnosti.
- Hodiny odpracované v 1. deň PN- potrebné zadať, ak zamestnanec odpracoval v prvý deň neprítomnosti nejaké hodiny. Zadané hodiny majú vplyv na výpočet náhrady nemocenskej dávky.
- Úprava vypočítanej náhrady- do položky je možné zadať prípadnú korekciu vypočítanej sumy náhrady so znamienkom +/-. Suma bude pripočítaná k vypočítanej náhrade a výsledná suma náhrady, ktorá bude v spracovanej výplate bude zobrazená v položke Náhrada celkom
Na základe zadaných údajov program vypočíta a zobrazí hodnoty dni nižšej a dni vyššej náhrady, sumu nižšej a vyššej náhrady, vypočítanú náhradu a náhradu celkom.
¶ Ošetrovanie člena rodiny(NEOCR) , otcovská dovolenka 1.2 týždne (NEOD)
Pri zadávaní neprítomnosti (NEOCR alebo NEOD) je potrebné vyplniť Dátum od a Dátum do. Ostatné položky je potrebné vyplniť rovnako ako pri zadaní pracovnej neschopnosti.
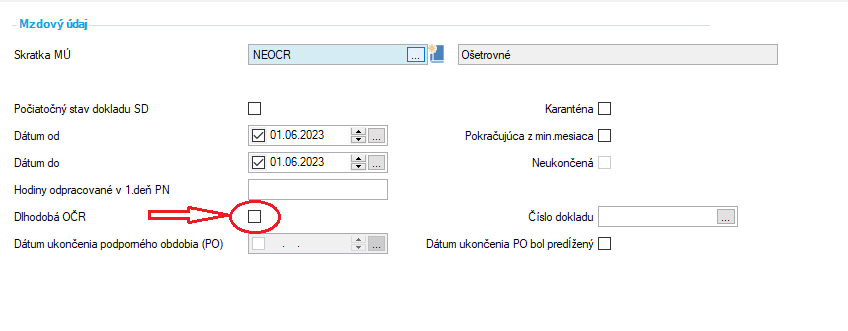
V prípade ak bude OČR dlhodobá je potrebné zakliknúť Dlhodobá OČR.
¶ Nemocenské dávky- materská a rodičovská dovolenka
¶ Vyradenie na materskú dovolenku
Vyradenie zamestnankyne/zamestnanca na materskú dovolenku je potrebné zadať v okne Mzdy/ Pracovný pomer na záložke Nemocenské dávky - pridať nový záznam, vybrať skratku mzdového údaja SDMDDOP s názvom mzdového údaja Materské.
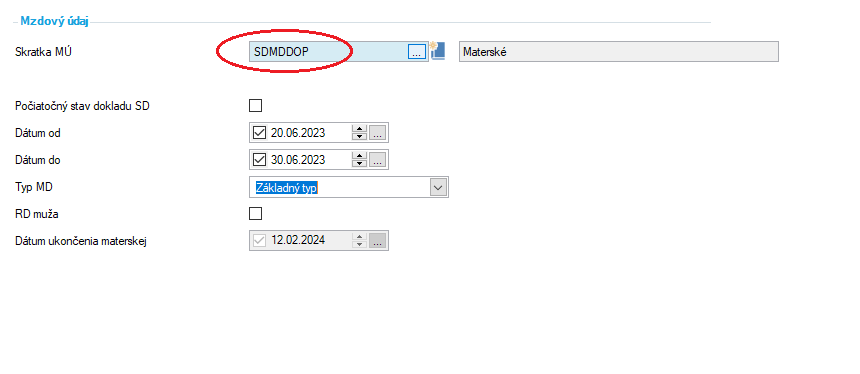
V mzdovom údaji je potrebné vyplniť:
- Dátum od= dátum, od kedy je zamestnankyňa na materskej, je to prvý deň materskej dovolenky
- Dátum do= dátum posledného dňa v mesiaci
- Typ MD- potrebné vybrať o aký typ materskej dovolenky ide Základný typ/ Osamelá/ý / Dve a viac detí
- RD muža- potrebné označiť ak ide o materskú dovolenku muža
Dátum ukončenia materskej program automaticky nastaví podľa typu MD a podľa toho či je zakliknuté, alebo nezakliknuté RD muža.
Pokračovanie materskej v nasledujúcich mesiacoch nezadávate, program ho generuje automaticky pri spracovaní miezd.
Upozornenie: Od verzie 23_6 je zmena vo vyradení zamestnankyne/zamestnanca na materskú a rodičovskú dovolenku.
Na vyradenie sa už nepoužíva mzdový údaj ESVYR. Materská dovolenka a Rodičovká dovolenka sa zadávajú priamo v okne Mzdy/ Pracovný pomer na záložke Nemocenské dávky.
Pri "starých", už zadaných materských dovolenkách NIE JE potrebné NIČ meniť.
Spracovanie miezd pri materských dovolenkách a evidencia materských dovoleniek v okne Nemocenské dávky ostáva bez zmeny.
V mesiaci ukončenia materskej dovolenky (podľa dátumu trvania materskej zadaného v doklade nemocenskej dávky) pri spracovaní miezd program upozorní na ukončenie materskej dovolenky a je potrebné vyriešiť:
- Ukončenie materskej dovolenky bez pokračovania na rodičovskú dovolenku
- Prechod z materskej dovolenky na rodičovskú dovolenku
¶ Ukončenie materskej dovolenky bez pokračovania na rodičovskú dovolenku
- v prípade, že zamestnanec nepokračuje na rodičovskú dovolenku zadajte v okne Pracovný pomer na záložke Príprava výplaty mzdový údaj ESZAR s dátumom prvého dňa po skončení materskej, čím zamestnanca zaradíte do evidenčného stavu, (platí do verzie 25.6)
POZOR!!! Zmena v evidencii od verzie 25.9
Ak zamestnanec končí materskú dovolenku a nebude pokračovať na rodičovskú dovolenku je potrebné v okne Prehľad nemocenských dávok zakliknuť položku Nepokračovať RP, alebo ak skončí skôr upraviť aj dátum v doklade nemocenskej dávky. Zakliknutím Nepokračovať RP po ukončení materskej dovolenky dôjde automaticky k zaradeniu do evidenčného stavu.
Postup:
- V okne Pracovný pomer sa nastavte na pracovný pomer zamestnanca, ktorý končí materskú dovolenku a nepokračuje na rodičovskú dovolenku. Urobte P-klik a prekliknite sa do okna Prehľad nemocenských dávok
- V okne Prehľad nemocenských dávok kliknite na záložku Prehľad ND pracovníka, nastavte sa na Materské a zakliknite novú položku Nepokračovať RP

- Potrebujete opraviť aj dátum ukončenia materskej dovolenky? V tom prípade doporučujeme postup:
V okne Prehľad nemocenských dávok na prvej záložke si vyberte obdobie, kedy zamestnanec začal poberať materské

- Prekliknite sa na záložku Zmeny ND- nastavte sa na riadok so skratkou SDMDDOP- klinknite na záložku Doklad a upravte dátum a prípadne aj tu môžete zakliknúť Nepokračovať RP
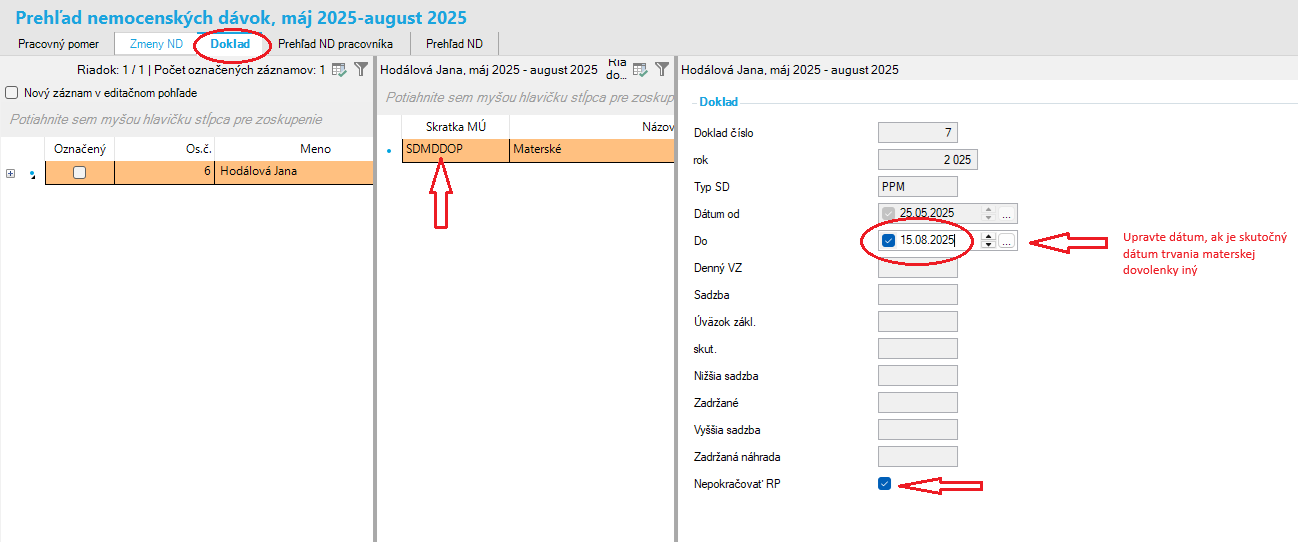
¶ Prechod z materskej dovolenky na rodičovskú dovolenku
- v prípade, že zamestnanec pokračuje priamo na rodičovskú dovolenku, zadajte v okne Zamestnanec na záložke Rodinní príslušníci dieťa so vzťahom Vyživované dieťa a v sekcii Rodičovská dovolenka zadajte Dátum začiatku RD a súčasne aj Dátum ukončenia RD (program ho automaticky naplní podľa dátumu narodenia dieťaťa).
V prípade, že sa Dátum ukončenia RD v priebehu času zmení, môžete ho upraviť v okne Zamestnanec na záložke Rodinní príslušníci. Vyberte dieťa, s ktorým je rodič na rodičovskej dovolenke, a po rozkliknutí upravte dátum v poli Dátum ukončenia RD.
Po ukončení rodičovskej dovolenky program automaticky zaradí zamestnanca do evidenčného stavu. V okne Príprava výplaty nie je potrebné zadávať žiadny mzdový údaj.
¶ Vyradenie na rodičovskú dovolenku
Pre vyradenie na rodičovskú dovolenku, ak bezprostredne predtým nebol zamestnanec na materskej dovolenke, je potrebné v okne Zamestnanec na záložke Rodinní príslušníci zadať dieťa so vzťahom Vyživované dieťa a v sekcii Rodičovská dovolenka zadať Dátum začiatku RD a súčasne aj Dátum ukončenia RD (program ho automaticky naplní podľa dátumu narodenia dieťaťa).
¶ Prechod z rodičovskej dovolenky na materskú dovolenku
V prípade, že zamestnankyňa na rodičovskej dovolenke prechádza znovu na materskú dovolenku, v okne Mzdy > Pracovný pomer na záložke Nemocenské dávky pridajte nový záznam, vyberte skratku mzdového údaja SDMDDOP s názvom mzdového údaja Materské a zadajte Dátum od (dátum začiatku MD) a vyplňte všetky údaje podľa popisu v časti "Vyradenie na materskú dovolenku".
Následne v okne Zamestnanec na záložke Rodinní príslušníci pri dieťati, s ktorým je zamestnanec na rodičovskej dovolenke, v sekcii Rodičovská dovolenka prepíšte Dátum ukončenia RD na posledný deň pred začiatkom materskej.
¶ Rodičovská s poberaním materského (platné do 31.12.2023)
V prípade, že zamestnanec- otec je na rodičovskej dovolenke a poberá materské:
Prípad označený v tabuľke:
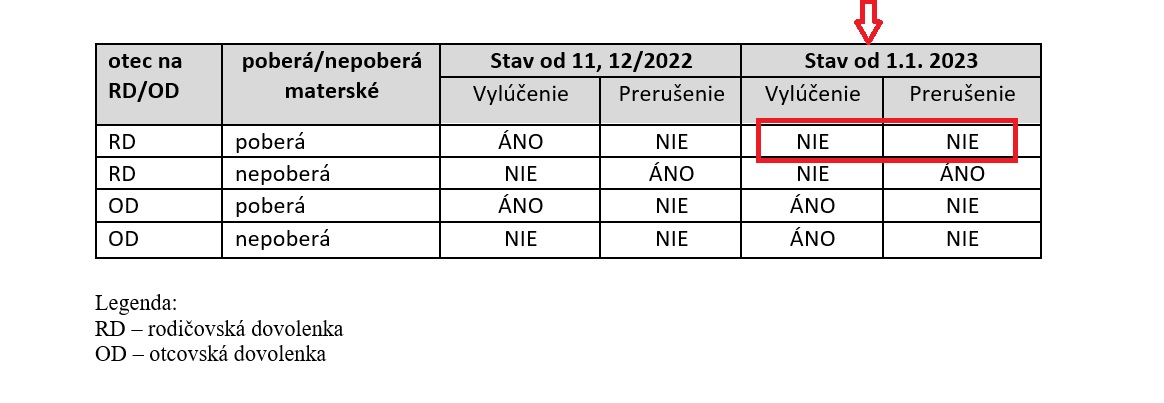
Pre vyradenie zamestnanca- otca na rodičovskú dovolenku, keď bude poberať materské je potrebné:
- v okne Zamestnanec- na záložke rodinní príslušníci- zadať dieťa, s ktorým je zamestnanec na rodičovskej dovolenke a vyplniť dátumy- v časti Rodičovská s poberaním materského Dátum od a Dátum do, Typ PP (typ PP je potrebné vyplniť len v prípade ak má zamestnanec viacej pracovných pomerov)
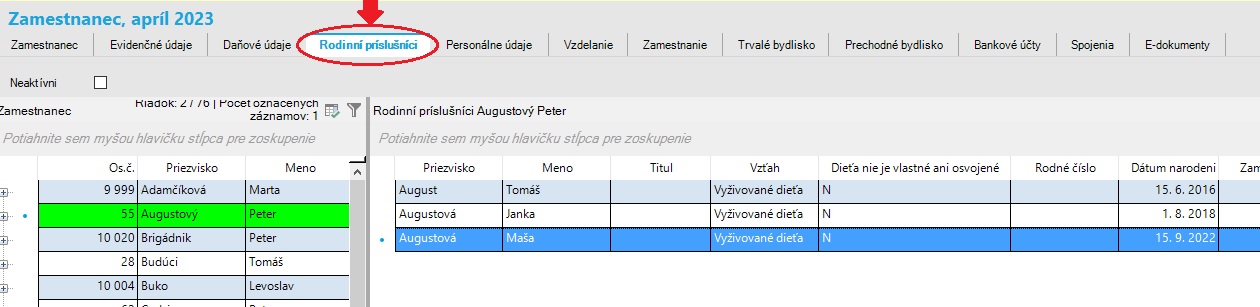

Pre vyradenie nie je potrebné použiť v príprave výplaty mzdový údaj so skratkou ESVYR!
Na základe vyplnených dátumov od-do program zapíše do spracovanej výplaty mzdový údaj s názvom Rodičovská s materskou
V Číselníku/ Mzdové údaje sme doplnili nový mzdový údaj:
Typ mzdového údaja= SOCDAVKY
Skupina mzdového údaja= Počítané
Skratka mzdového údaja= SDRPM
Názov mzdového údaja= Rodičovská s materskou
-
Po uzávierke mesiaca sa automaticky zmení zamestnancovi evidenčný stav na Rodičovská a poberá materské
-
Ukončenie rodičovskej s poberaním materského program automaticky ukončí dátumom do, ktorý bude zadaný v okne Zamestnanec v časti Rodičovská s poberaním materského.
Nie je potrebné zadať zaradenie do evidenčného stavu mzdovým údajom ESZAR
Pomôcka na zadanie ostatných prípadov z tabuľky:
- RD nepoberá materské- je potrebné v okne Zamestnanec na záložke Rodinní príslušníci zadať dieťa so vzťahom Vyživované dieťa a v sekcii Rodičovská dovolenka zadať Dátum začiatku RD a Dátum ukončenia RD (program ho automaticky naplní podľa dátumu narodenia dieťaťa) po uzávierke mesiaca sa nastaví evidenčný stav na Rodičovský príspevok (Prerušenie)
- OD 14 dní - použiť v okne Nemocenské dávky kód NEOD
- OD nepoberá materské/ poberá materské- je potrebné v okne Mzdy/ Pracovný pomer na záložke Nemocenské dávky pridať nový záznam, vybrať skratku mzdového údaja SDMDDOP s názvom mzdového údaja Materské
(Vylúčenie)
¶ Zmeny platné od 1.1.2024
¶ Starostlivosť o dieťa, nárok na materské a VYLÚČENIE povinnosti platiť poistné
Od 1.1.2024 je účinná novela č. 210/2023 Z. z. zákona o sociálnom poistení, ktorá sa "vracia" k právnemu stavu (s drobnými zmenami), ktorý platil pred 1.1.2023. Od 1.1.2024 zamestnanec nie je povinný platiť poistné na nemocenské poistenie, poistné na dôchodkové poistenie a poistné na poistenie v nezamestnanosti
- poistenec poberá materské
- nepoberá materské, ale len z dôvodu, že nesplnil podmienku, ktorou je získanie najmenej 270 dní nemocenského poistenia.
¶ Starostlivosť o dieťa a PRERUŠENIE povinného poistenia
Od 1.1.2024 dochádza k zmene aj v inštitúte prerušenia povinného sociálneho poistenia z dôvodu čerpania rodičovskej dovolenky, kde už nie je rozdiel medzi mužom a ženou, nakoľko platí, že povinné poistenie sa preruší v období, v ktorom zamestnanec (žena aj muž) čerpá rodičovskú dovolenku podľa osobitného predpisu, ak neplynie obdobie vylúčenia.

¶ Prehľad nemocenských dávok
Spracované sociálne dávky môžete skontrolovať v časti Mzdy → Prehľad nemocenských dávok.
Tu je prehľad po jednotlivých zamestnancoch a ich nemocenských dávkach, ale aj prehľad za celú organizáciu.

Nastavíte sa na zamestnanca a na záložke Zmeny ND môžete skontrolovať zadanú pracovnú neschopnosť - sú tam uvedené príslušné dátumy.
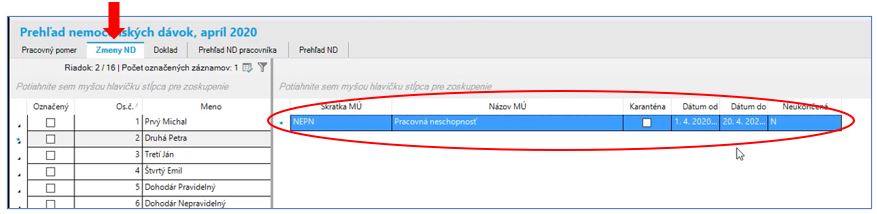
Na záložke Prehľad ND pracovníka môžete skontrolovať náhradu za dočasnú PN. Tento riadok má dátum začiatku a ukončenia, ďalej obsahuje vypočítanú sadzbu, tzn. denný vymeriavací základ. Z neho je potom odvodená nižšia sadzba (25%) a vyššia sadzba (55%). Následne je vypočítaná suma nižšej náhrady a vyššej náhrady. Uvedené položky sú aj v samotnej spracovanej výplate.
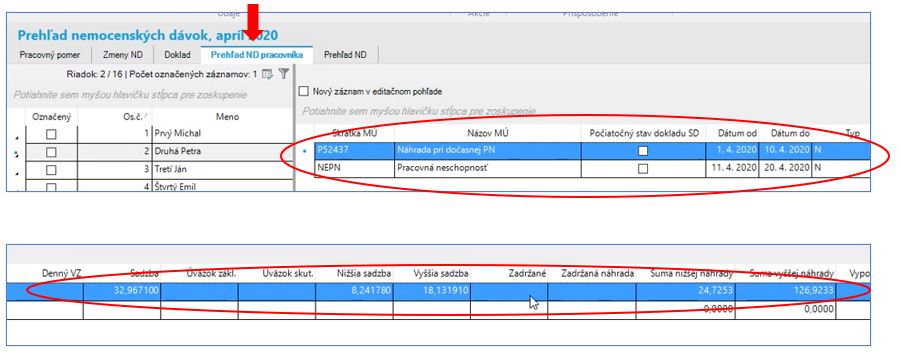
Na záložke Prehľad ND možete vybrať obdobie, za ktoré chcete skontrolovať vypočítané nemocenské dávky za celú firmu. V tejto časti je možné v prípade potreby opraviť dátumy dokladu nemocenskej dávky.
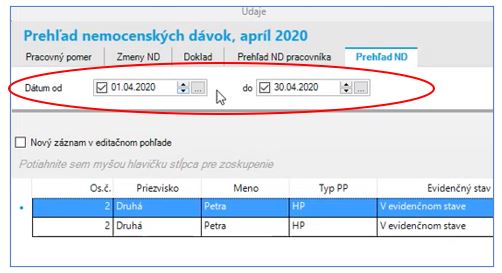
¶ Oprava dátumov nemocenských dávok
V prípade, ak je potrebné upraviť dátumy začiatku, alebo konca nemocenskej dávky, je to možné vykonať prepísaním dátumov Doklad od alebo Doklad do v okne Prehľad nemocenských dávok na záložke Prehľad ND pracovníka.
Obdobie, ktorého sa zmena týka, musí byť pri zápise zmeny otvorené. Prepísaním dátumov sa spracovaná výplata nevymaže.
Prípadný rozdiel v náhrade PN je možné prepočíťať po zápise akciou Prepočet náhrady.
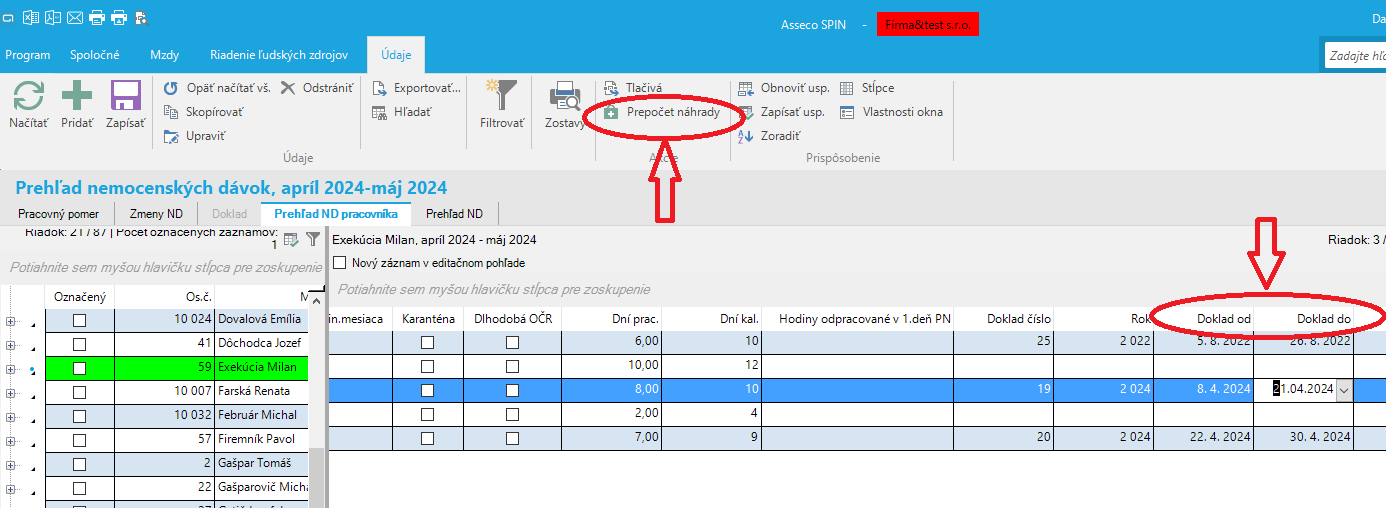
Vzniknutý rozdiel vo výpočte Náhrady PN je možné zadať v aktuálnom mesiaci doplatkom nemocenskej dávky ( napr. mzdovým údajom typu Čistý príplatok)
Príklad výpočtu:
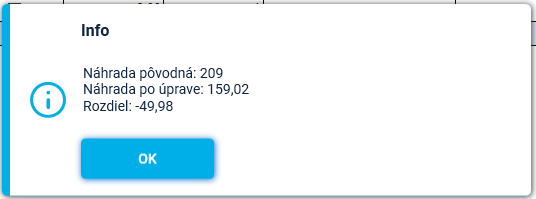
¶ Dovolenka
V okne Mzdy/Číselníky/ Parametre – mzdy na záložke Náhrady, dávky je:
- Základné nastavenie nižšieho a vyššieho nároku na dovolenku, nastavenie nároku pre pedagogických pracovníkov
- Nastavenie nároku na zvýhodnenú dovolenku resp. dodatkovú dovolenku podľa zákona č. 311/2001 Z. z. Zákonník práce §106)
- Možnosť nastavenia evidencie nároku a zostatku dovolenky na hodiny

V okne Pracovný pomer pri zaevidovaní nového hlavného pracovného pomeru program automaticky podľa veku zamestnanca, dátumu nástupu, dátumu ukončenia doby určitej nastaví na záložke Dovolenka, lekár, zápočet, prax v časti pre dovolenku nárok, zostatok a prepočítaný nárok na dovolenku.
- Nárok- program nastaví plný nárok na celý kalendárny rok bez ohľadu na dátum nástupu. Nastavený je podľa veku zamestnanca.
Zamestnancovi, ktorý do konca príslušného kalendárneho roka dovŕši najmenej 33 rokov veku sa nastaví vyšší dovolenkový nárok.
U ostatných zamestnancov je nastavený nižší dovolenkový nárok
Nárok sa prenáša uzávierkou 12. mesiaca do nasledujúceho roka. - Zostatok- nárok, v ktorom je zohľadnený dátum nástupu zamestnanca a dátum Ukončenia PP na dobu určitú. Mesačne je upravovaný podľa čerpania, krátenia dovolenky
- Prep. nárok- nárok, v ktorom je zohľadnený dátum nástupu zamestnanca a dátum Ukončenia PP na dobu určitú.
V prípade zmeny dátumu Ukončenie PP na dobu určitú- program prepočíta automaticky Zostatok a Prepočítaný nárok.
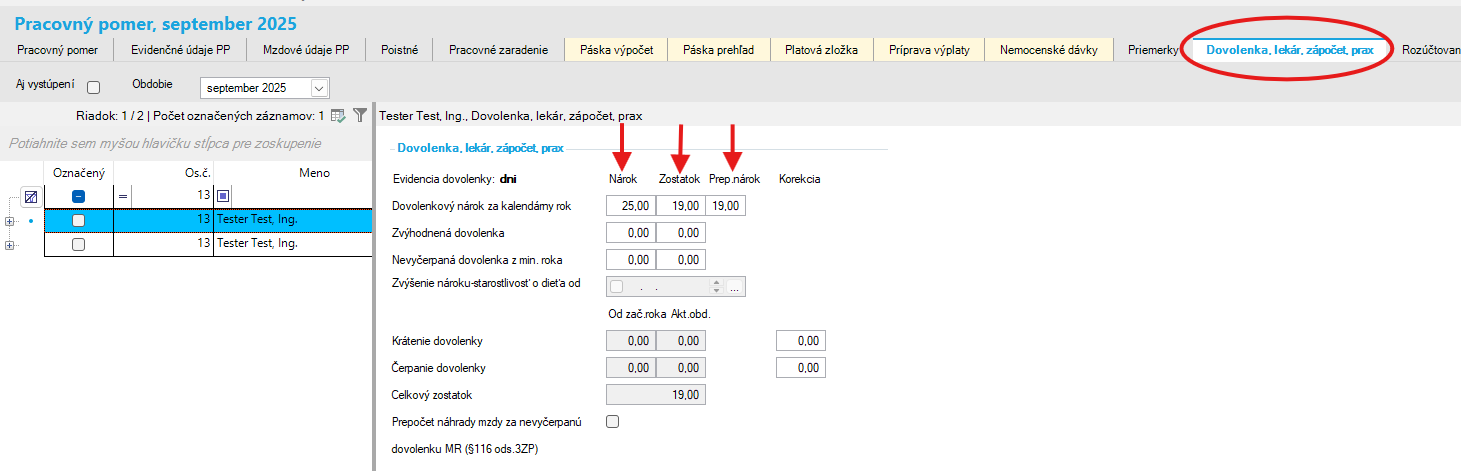
¶ Prepočet dovolenky pri zmene kalendára
V prípade, ak zamestnancovi priradíte kalendár s nerovnomerne rozvrhnutým pracovným časom (nový kalendár bude mať iný počet pracovných dní v týždni ako má povôdný kalendár zamestnanca), pri zápise tohto kalendára program zobrazí otázku:
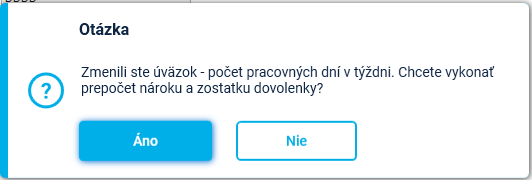
Ak potvrdíte:
- Áno- program prepočíta Nárok, Zostatok a Prepočítaný nárok
- Nie- program nevykoná žiadne zmeny
¶ Zvýšenie nároku pri starostlivosti o dieťa
V prípade, ak sa zamestnanec začne starať o dieťa od nástupu do pracovného pomeru, alebo v priebehu kalendárneho roka ešte nedosiahol vek 33 rokov, je potrebné vyplniť dátum Zvýšenie nároku -starostlivosť o dieťa od a program upraví Nárok na dovolenku o 5 dni a alikvotne upraví Zostatok a prepočítaný nárok
¶ Preplatenie dovolenky pri ukončení pracovného pomeru
V prípade zadania dátumu výstupu v okne Pracovný pomer- sa automaticky zaklikne aj Preplatenie dovolenky
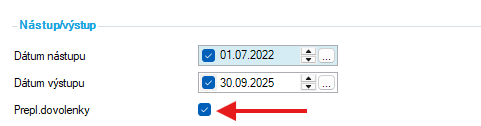
- Pri spracovaní mzdy prebehne výpočet zostatku na preplatenie za minulý a aktuálny rok.
- Správnosť výpočtu je možné skontrolovať v okne Mzdy/Spracovanie/Protokol o výpočte.
- Údaje o preplatenej dovolenke v spracovanej výplate sú zapísané mzdovými údajmi so skratkou::
P13852 = Náhrada za dov. akt. obd., náhr. pri odchode
P13851 = Náhrada za dov. min. obd., náhr. pri odchode
¶ Prepočet náhrady mzdy za nevyčerpanú dovolenku z minulého roku(§116 ods.3 Zákonníka práce)
Ak mal zamestnanec nevyčerpanú dovolenku z minulého roka, ktorá presahuje 4 týždne základnej výmery dovolenky a nestihol ju vyčerpať do konca roka, a v okne Pracovný pomer zakliknete položku Prepočet náhrady mzdy za nevyčerpanú dovolenku MR, program automaticky prepočíta zostatok dovolenky a vypočítanú náhradu za nevyčerpanú dovolenku automaticky zapíše do spracovanej výplaty mzdovým údajom so skratkou= P81625 Náhrada za nevyčerpanú dov. za min.roky
(Ak mzdový údaj nie je zobrazený na výplatnej páske, je ho potrebné nasmerovať v číselníku Mzdové údaje)
Podmienky na prepočet a vyplatenie:
- nárok na dovolenku z minulého roka je väčší ako 20 dní
- nie je vyčerpaná celá dovolenka z minulého roka
- obdobie v mzdách je nastavené v 12 mesiaci
- v 12 mesiaci je zakliknutá položka Prepočet náhrady mzdy za nevyčerpanú dovolenku MR
¶ Výpočet mzdy
Základný výpočet mzdy sa uskutočňuje v okne Mzdy → Pracovný pomer. Tu sa nachádzajú záložky, ktoré slúžia na zadávanie a výpočet mesačných zmien, platových zložiek a nemocenských dávok. Sú to záložky, ktoré sú farebne odlíšené.
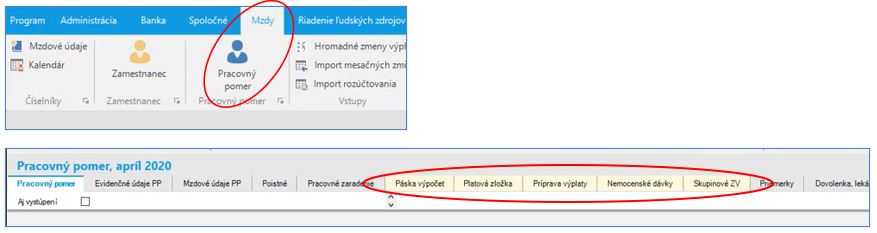
Pre zadávanie mesačných zmien ako sú neprítomnosti, nákladové odmeny, zrážky, hrubé príplatky a podobne, sa využíva záložka Príprava výplaty. Údaje sa môžu zadávať buď ručným zápisom, alebo sa môžu importovať pomocou použitím tlačidla Import mesačných zmien. Ďalšou možnosťou je zadávanie cez skupinové zmeny alebo hromadné zmeny. Nastavíte sa na zamestnanca, ktorému chcete zadať a spracovať výplatu.
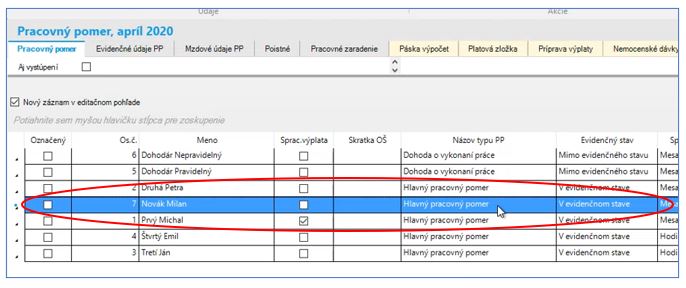
Kliknete na záložku Príprava výplaty a pomocou tlačidla Pridať mu doplníte mzdové údaje (mzdové zložky), ktorú chcete zamestnancovi v tomto mesiaci zadať. Pokiaľ neviete kód, môžete si ho vybrať z číselníka mzdových údajov. ①
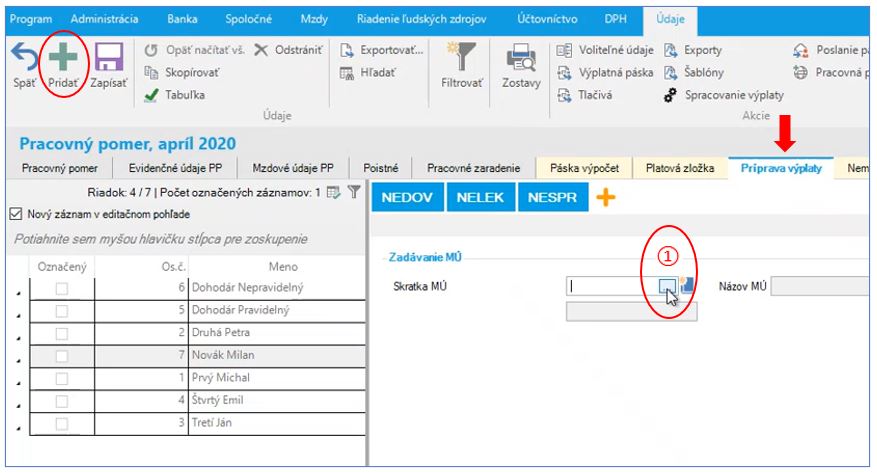
Pre jednoduchšie hľadanie je vhodné použiť výber všetkých mzdových údajov podľa typu → kliknite na tlačidlo Načítať všetky údaje.
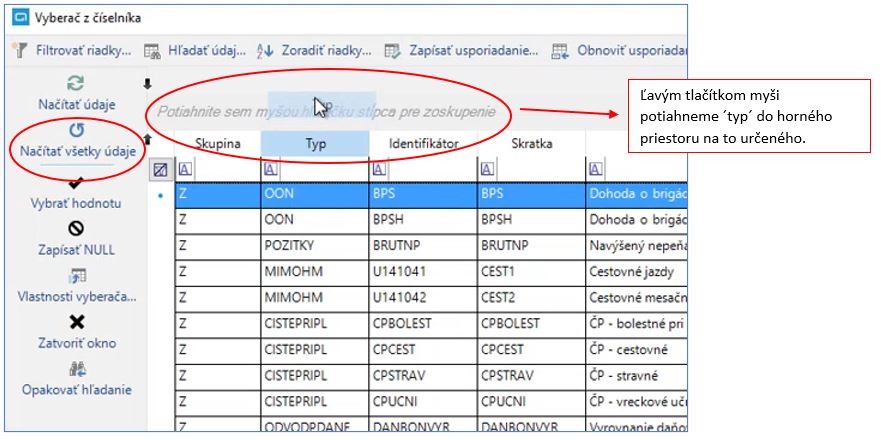
Ako príklad môžete použiť typ Nákladové odmeny. Rozkliknete tento typ položky a vyberiete napríklad mzdový údaj Nákladová odmena (alebo hociktorý iný).
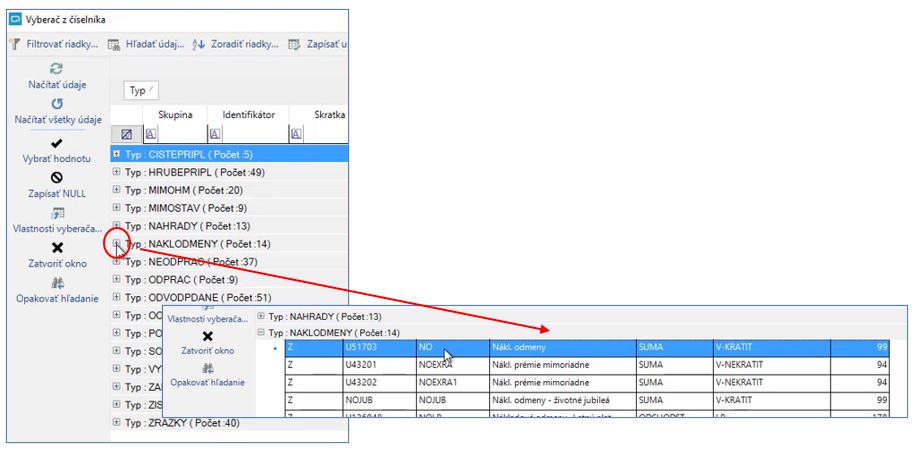
V typoch mzdových údajov sa nachádzajú rôzne druhy mzdových údajov – príplatky, neodpracované doby, zrážky a pod.
V uvedenom príklade nákladovej odmeny zadávate doplňujúce údaje – výšku odmeny. Ak by ste chceli odmenu účtovne evidovať na iné stredisko, než na aké je pracovný pomer zaradený (evidovaná a vyplatená z iného strediska), je potrebné doplniť ekonomický objekt a organizačnú štruktúru. Pokiaľ ekonomický objekt a organizačnú štruktúru nezadáte, nákladová odmena bude účtovne evidovaná na jeho "materskom" ekonomickom objekte a organizačnej štruktúre. Uložíte tlačidlom Zapísať.
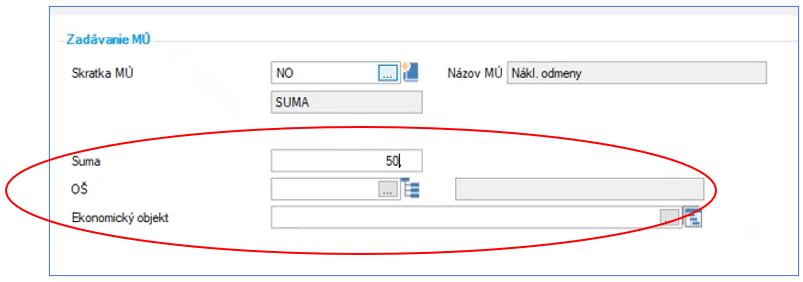
Ak chcete pridať ďalšie zmeny, pomocou tlačidla Pridať pridáte postupne všetky mzdové údaje, ktoré potrebujete zamestnancovi zadať.
Pokiaľ chcete vypočítať jeho mzdu, môžete zostať na záložke Príprava výplaty → len kliknete na tlačidlo Spracovanie výplaty. Program sa v dialógovom okne spýta, či chcete spracovať výplatu označeným pracovným pomerom. Po potvrdení sa výplata spracuje. Už nie je potrebné spustiť ďalšie spracovanie výplaty, pokiaľ neurobíte u zamestnanca nejakú zmenu. Spracovanie je vykonané a pracovný pomer má identifikáciu spracovaná výplata nastavenú na áno.
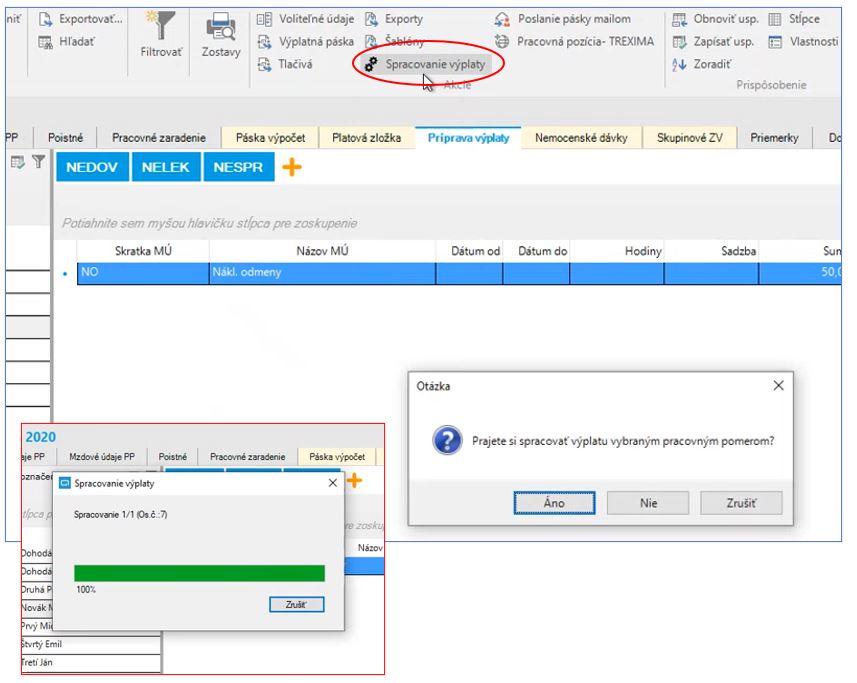
Na záložke Páska výpočet môžete skontrolovať vypočítanú mzdu. V tomto príklade nemá zamestnanec žiadnu neprítomnosť, jeho mesačná mzda je 950 €, nákladová odmena je 50 €, tzn. že jeho hrubý príjem je 1000 €. Na páske skontrolujte, či je hrubý príjem aj vymeriavacím základom do všetkých fondov (pokiaľ sa z použitých mzdových údajov platí poistenie). V stĺpci Zamestnanec a Organizácia je suma totožná s hrubým príjmom. Následne je na výplatnej páske zobrazený vypočítaný odvod za zamestnanca a odvod za organizáciu. V dolnej časti výplatnej pásky sa nachádzajú údaje týkajúce sa výpočtu dane.
Prepočet si môžete ľahko skontrolovať: 1000 € (celkový hrubý príjem) – 134 € (poistné) – 94,65 € (vypočítaná zálohová daň) + 45,44 € (daňový bonus zamestnanca) = 816,79 € (vyplatená mzda).
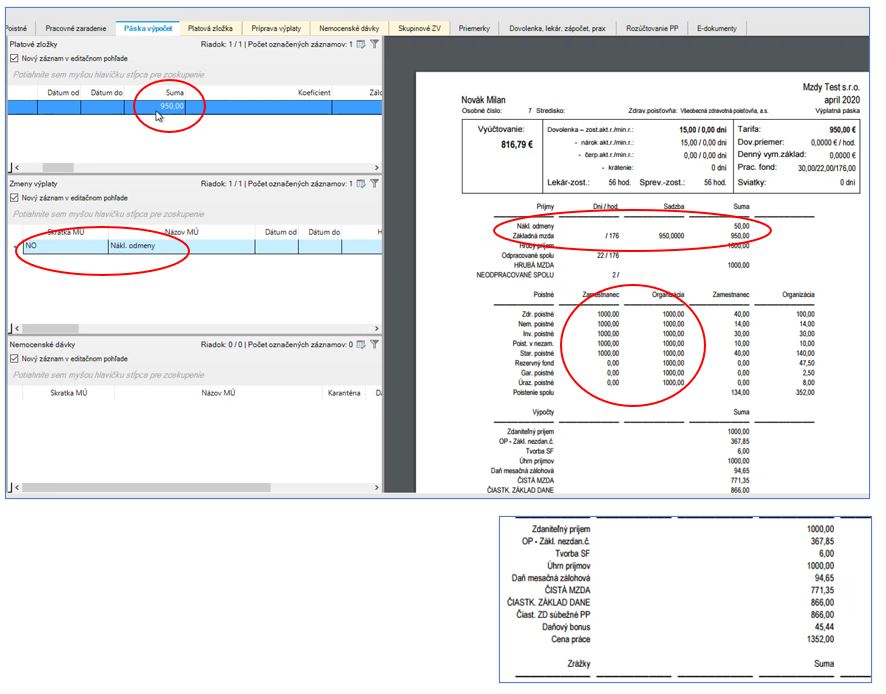
V prípade, ak by ste zmenili nákladovú odmenu v okne Páska výpočet – napr. na 100 € a úpravu zapísali – spustí sa automatické prepočítanie výplaty a zobrazí sa upravená výplatná páska.
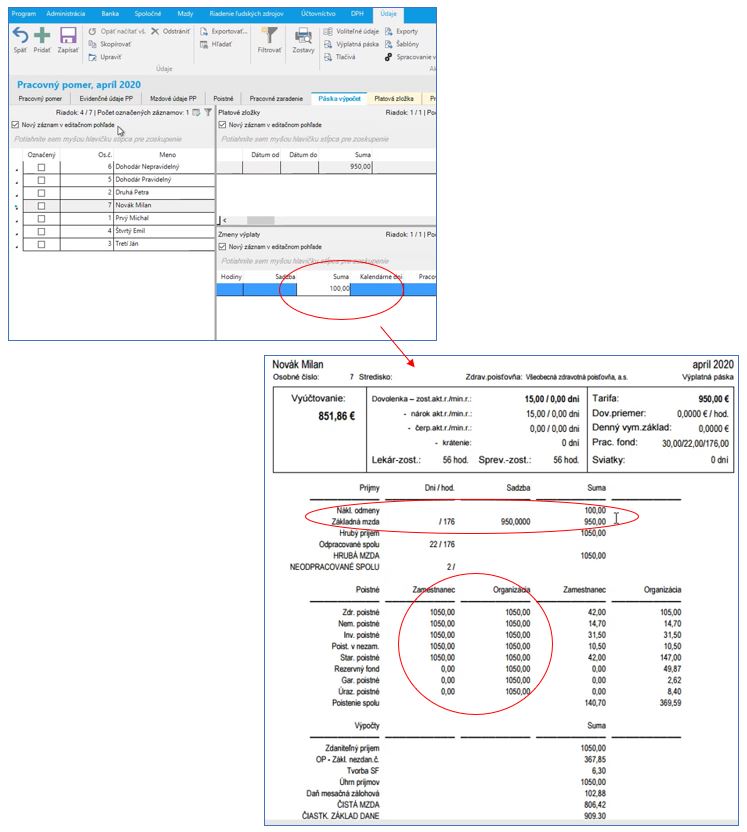
¶ Hodinové odmeňovanie
¶ Hodinovo zadávaní zamestnanci
Pre výpočet mzdy u hodinovo odmeňovaných zamestnancov, ktorým sa budú odpracované hodiny zadávať je potrebné, aby mal zamestnanec nastavený spôsob odmeňovania – hodinová mzda zadávaná. To znamená, že v platovej zložke má nahodenú sadzbu na hodinu, v tomto príklade je to 5,12€. Program pri tomto spôsobe odmeňovania očakáva, že jeho hodiny budú zadávané v príprave výplaty. Do prípravy výplaty ich zadávame rovnakou mzdovou zložkou, alebo mzdovým údajom, ako je zadaný v platovej zložke – v príprave výplaty je rovnako zadaná skratka ZHS a je tam zadaný počet hodín, ktorý zamestnanec v danom mesiaci odpracoval. Okrem iného má zadaný nadčas 10 hodín, má nastavený príplatok za prácu v nedeľu 8 hodín, a má nákladové odmeny vo výške 56€ (potiahnutím doprava sa zobrazí celý riadok).
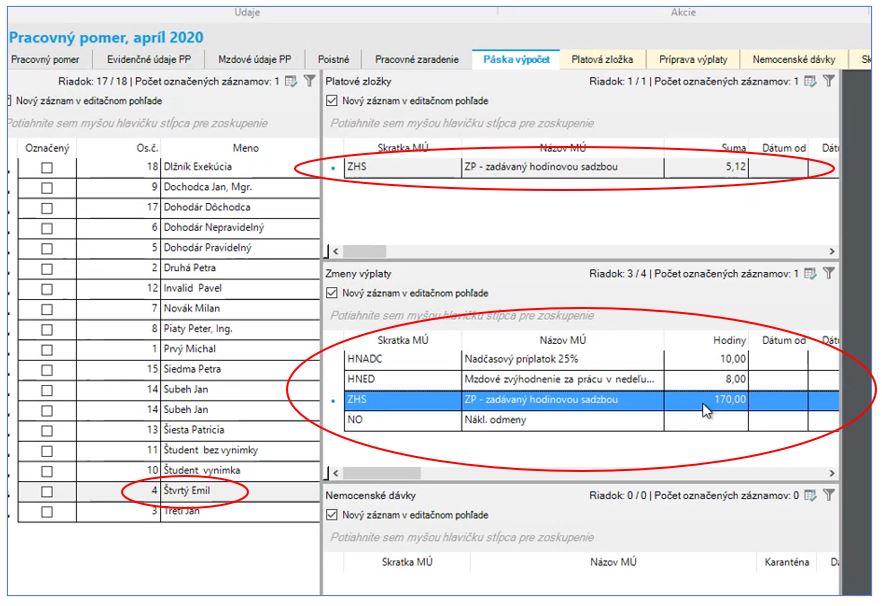
Keď vypočítate jeho mzdu, na výplatnej páske môžete skontrolovať: pracovný fond je 22 dní pracovných a 176 hodín. Odpracoval 20 dní, dokopy 170 hodín, to sú hodiny, ktoré sú zadané v platovej zložke 170 ZHS. Neodpracované má 2 dni sviatku, nakoľko je to hodinovo odmeňovaný zamestnanec, má nastavené preplácanie sviatkov, v tom prípade je jeho náhrada za sviatok platená priemerkou. Okrem toho má prácu v nedeľu 8 hodín, nadčas 10 hodín, a sviatok 16 hodín.
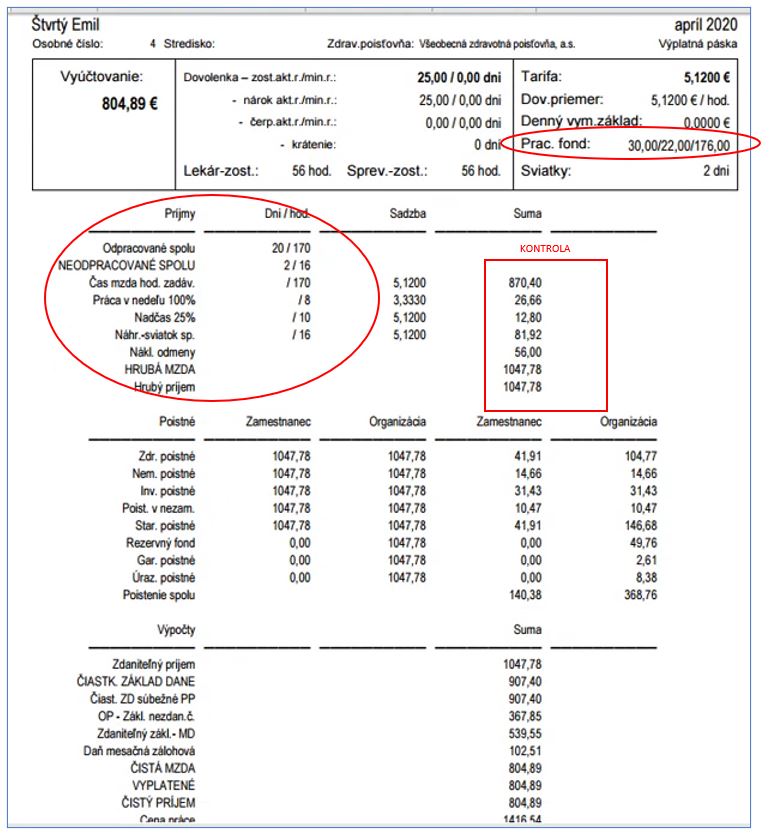
Kontrola: časová mzda 170h x 5,12 (jeho sadzba) = jeho mzda je 870,40€. Práca v nedeľu – pri tomto mzdovom údaji je nastavená sadzba minimálna mzda – suma 26,66€. Nadčas 10h x dovolenkový priemer 5,12 (v tomto príklade zhodný s našou sadzbou, lebo zamestnanec nemal v predchádzajúcom období žiadne odmeny, a jeho priemer vyšiel v zhodnej výške jeho mzdy) x 0,25% (lebo je to nadčas) = jeho mzda za nadčas je 12,80€. Náhrada za sviatok: 16h x dovol.priemer 5,12 = jeho mzda je 81,92€. Plus k tomu tie nákladové odmeny. Sčítaním týchto jednotlivých zložiek dostanete hrubú mzdu 1047,78€. Rovnako je to aj jeho hrubý príjem.
Nakoľko všetky mzdové údaje, všetky zložky mzdy, vstupujú do jeho vymeriavacích základov rovnako, platí všetky fondy, čiže jeho vymeriavacie základy sú vo výške jeho hrubého príjmu, aj za zamestnanca, aj za organizáciu. Z toho následne podľa nastavenia v set-upe jednotlivých percent pri poistnom sú vypočítané odvody za zamestnanca, a odvody za organizáciu.
Pri výpočte budete ďalej postupovať takto:
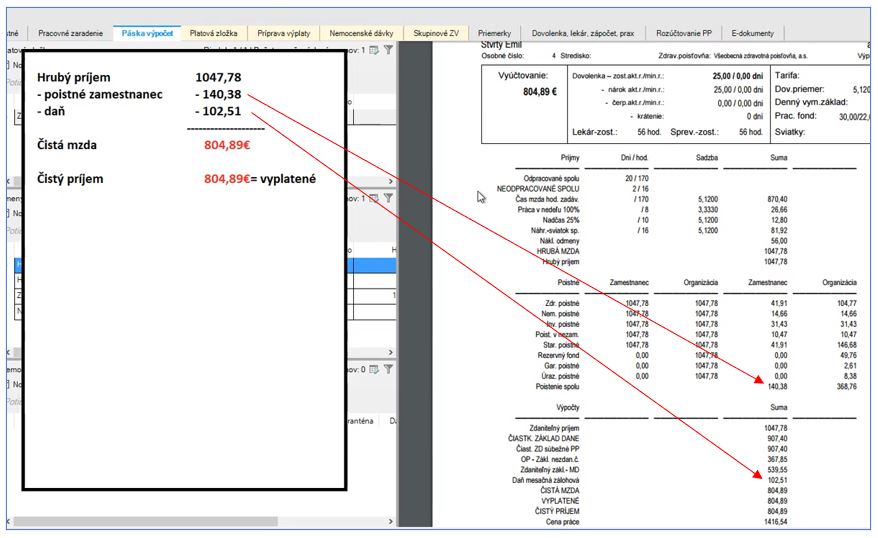
Nakoľko tento zamestnanec nemá ani daňový bonus, ani nejakú inú náhradu za PN, alebo mimopracovný úraz a pod., jeho čistá mzda 804,89€ je zhodná s čistým príjmom a bude vyplatená zamestnancovi.
¶ Hodinovo počítaní zamestnanci
Opäť okno pracovný pomer, mesiac apríl, záložka páska výpočet. Zamestnanec má nastavené odmeňovanie hodinovou mzdou počítanou. To znamená, že v platovej zložke má zadanú sadzbu na hodinu kódom ZHS 6,20€. Okrem iného má zadané dve exekúcie, ktoré je potrebné zamestnancovi zrážať. Tieto exekúcie majú nastavené svoje zostatky, majú koeficienty a majú rovnaké poradie. Pri výpočte sme ešte doplnili do prípravy výplaty obdobie, v ktorom čerpal zamestnanec dovolenku (zadali sme dátum od - do).
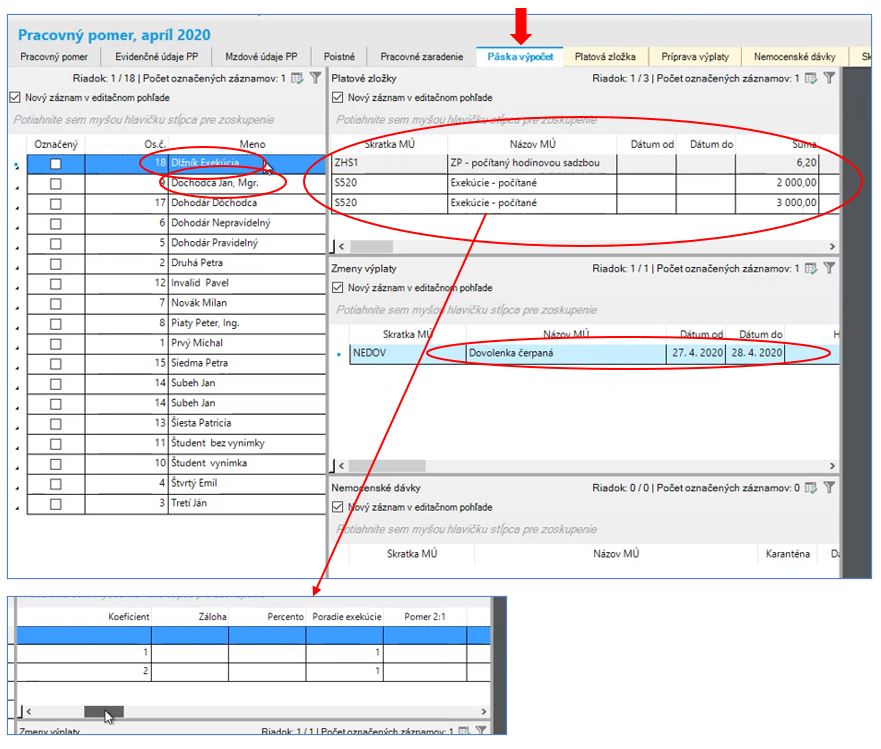
Pri výpočte budeme postupovať nasledovne: zamestnanec má mať odpracovaných v tomto mesiaci 22 dní/176 hodín, to je plný fond. Skontrolujeme odpracovanú a neodpracovanú dobu. Odpracovaných má 18 dní/144 hodín, 4 dni má neprítomnosti (32 hodín) – to sú 2 dni sviatok a 2 dni dovolenka. Sviatok z toho dôvodu, že má nastavené v mzdových údajoch, že sa mu má preplácať sviatok, nakoľko ide o zamestnanca, ktorý je hodinovo odmeňovaný.
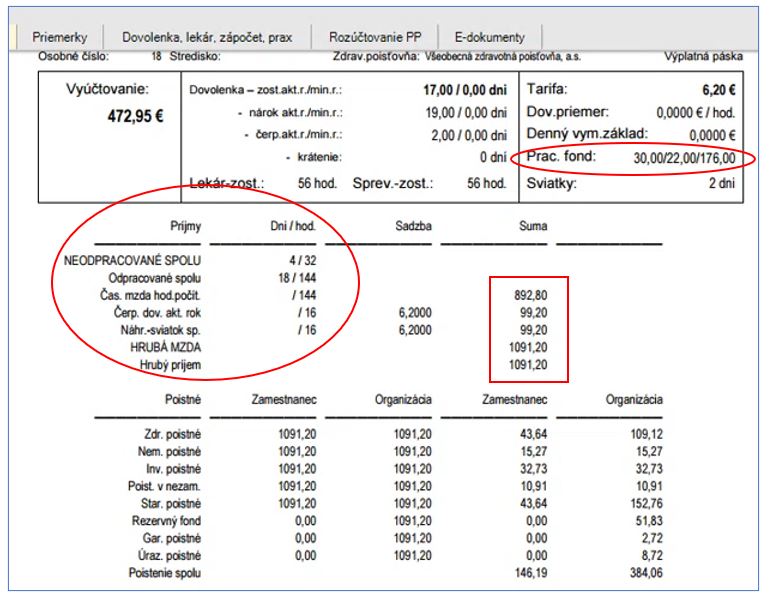
Jeho základná mzda je prepočítaná automaticky podľa počtu odpracovaných hodín jeho sadzbou, je to suma 892,80€. Nakoľko čerpal dovolenku, to je 16 hodín x dovolenkový priemer 6,20 = 99,20€. To isté je aj pri náhrade za sviatok. Jeho hrubá mzda je 1091,20€. To je aj jeho hrubý príjem. Zamestnanec platí všetky odvody, takže jeho hrubý príjem je vymeriavacím základom odvodov do sociálnej a zdravotnej poisťovne za zamestnanca aj za organizáciu. V parametroch programu je nastavené na základe percent vypočítanie odvodov za zamestnanca a za organizáciu.
Vo výplatnej páske je ešte uvedená exekúcia, ktorú program vypočítal.
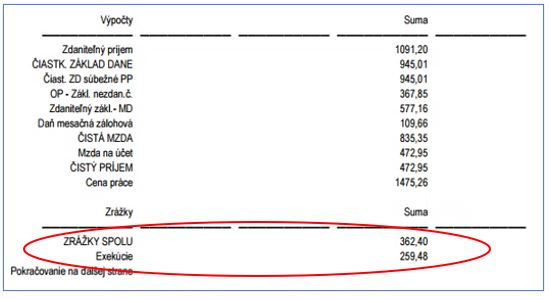
Túto exekúciu je po spracovaní výplaty možné skontrolovať v protokole o výpočte cez mzdy → spracovanie → protokol o výpočte. Tu, keď sa nastavíte na konkrétneho zamestnanca, je protokol o celom výpočte exekúcie. V spodnej časti je uvedená celková zrážka exekúcie 362,40€. V tomto okne je to možné skontrolovať a potom overiť vo výplatnej páske, či sú sumy zhodné.
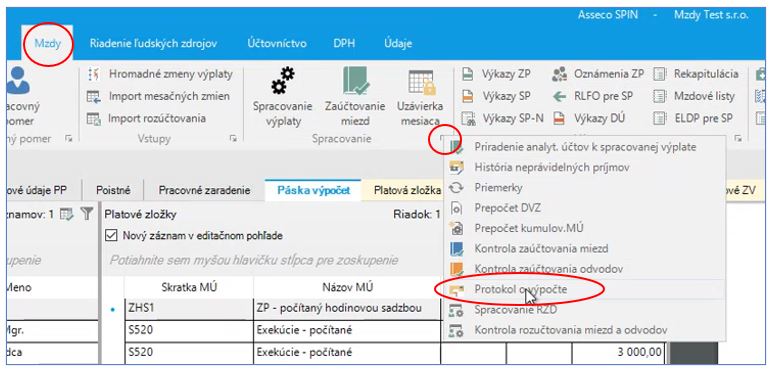
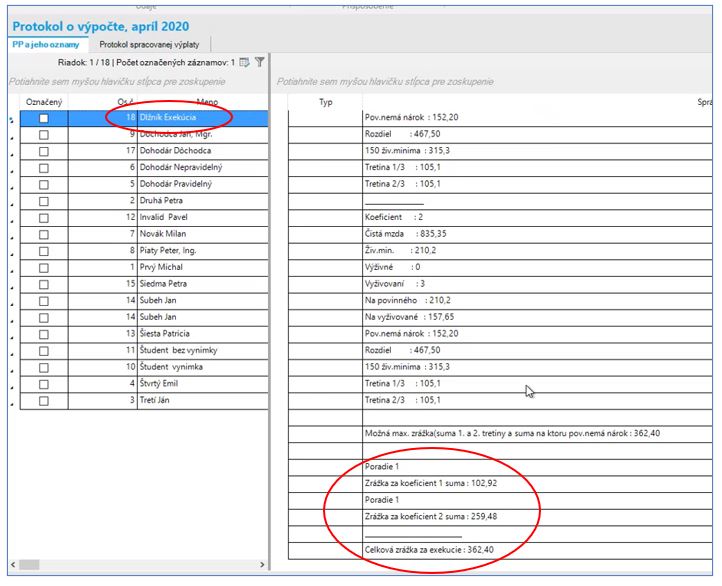
Keď prejdeme k samotnému výpočtu:
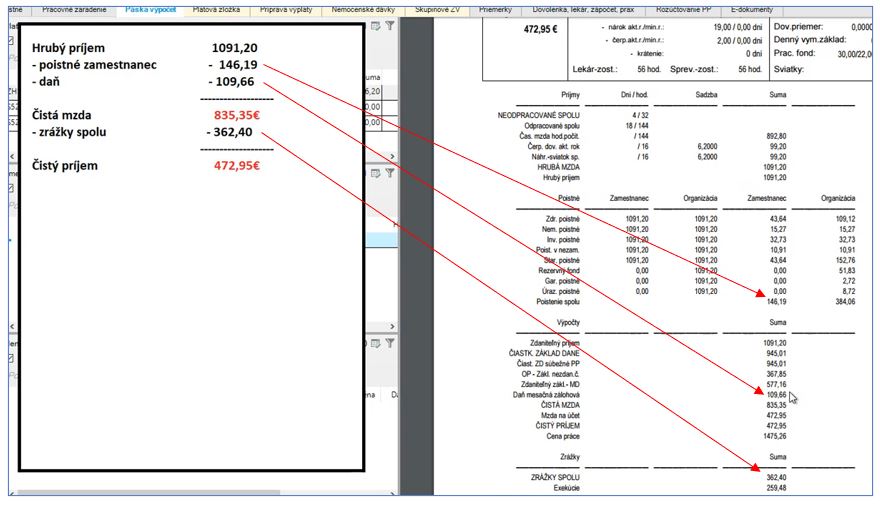
¶ Výpočet mzdy
Rozdiel medzi hodinovo počítaným a hodinovo zadávaným odmeňovaním zamestnanca.
Pre výpočet si otvoríme okno pracovný pomer. Jeden zamestnanec má nastavenú hodinovú mzdu zadávanú, druhý má spôsob odmeňovania mzdou hodinovo počítanou. Rozdiel medzi nimi je taký, že pri zamestnancovi, ktorý je hodinovo počítaný, dotiahne program odpracované hodiny z kalendára. Pri hodinovej mzde zadávanej je potrebné zamestnancovi doplniť hodiny do prípravy výplaty.
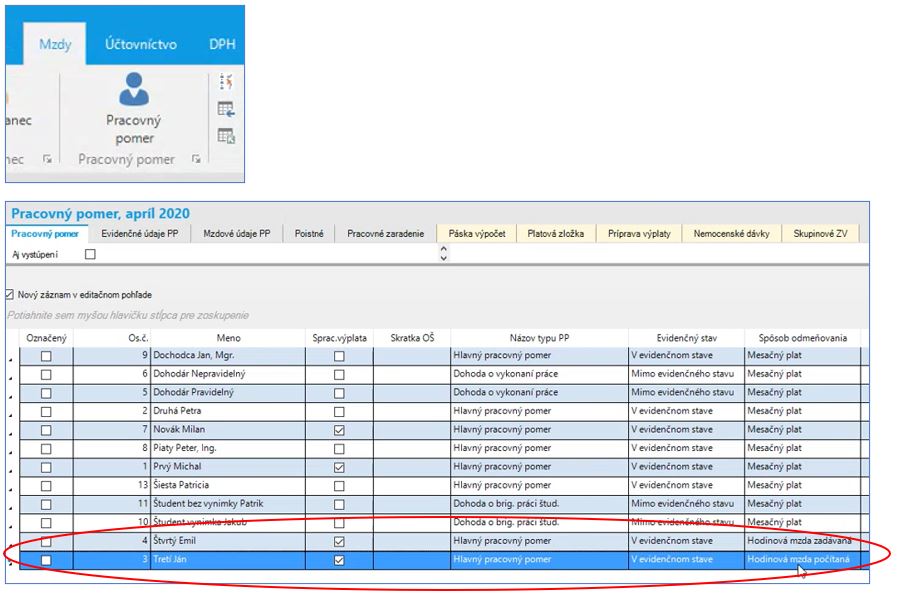
U zamestnanca so mzdou hodinovo počítanou pozrieme výplatnú pásku – v platovej zložke má nahodenú sadzbu na hodinu, a program automaticky dopočítal jeho odpracovaný čas a vypočítal mu mzdu.
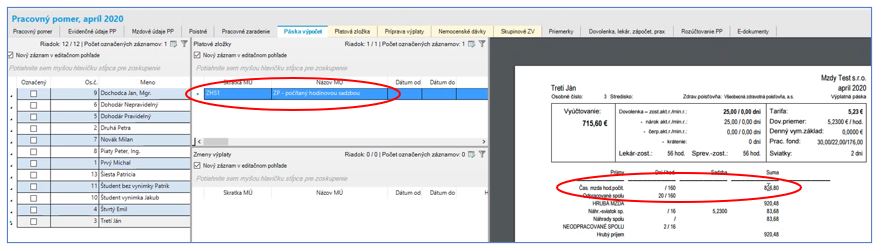
U druhého zamestnanca, hodinovo zadávaného, nemáme nahodené žiadne hodiny, tým pádom je jeho časová mzda nulová.
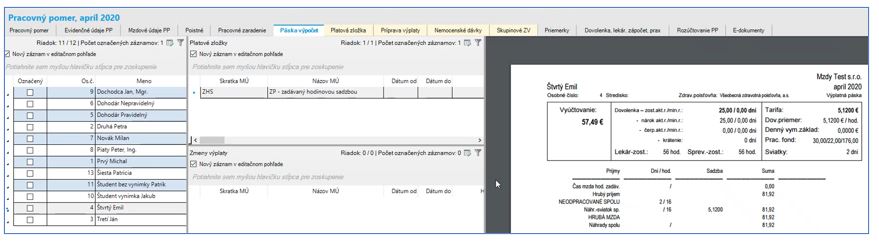
To znamená, že v príprave výplaty je potrebné mu zadať hodiny. Použijeme buď záložku príprava výplaty, alebo to v tejto časti výplatnej pásky do zmeny výplaty pridáme cez tlačítko pridať. Použijeme na to rovnaký mzdový údaj, ako je nahodený v platovej zložke, čiže kód ZHS, a zadáme počet hodín, ktoré zamestnanec v tom mesiaci odpracoval. Klikneme na zapísať. Tie hodiny môžu obsahovať aj hodiny za nadčasy. Pri prepočte sa použijú hodiny zo zmeny výplaty a tým pádom bude vypočítaná časová mzda (hodiny x sadzba). 160 x sadzba 5,12 = 819,20€.
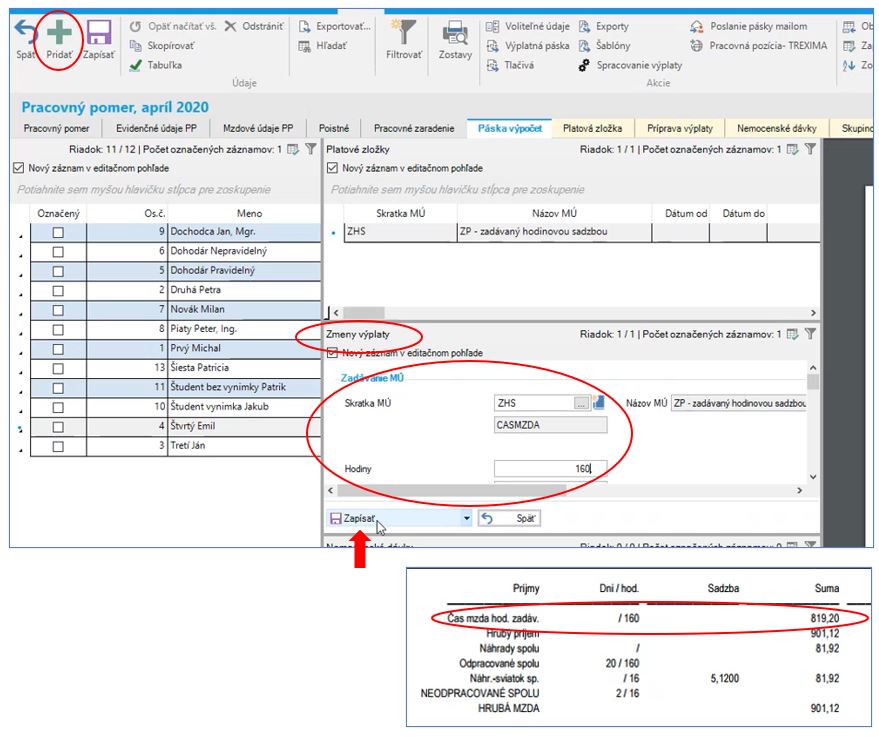
Zhrnutie: pri zadávanej hodinovej mzde je potrebné zadávať hodiny v príprave výplaty. Pri počítanej hodinovej mzde sa dotiahnu odpracované hodiny automaticky z kalendára zamestnanca.
¶ Exekúcie
Ak má zamestnanec exekúcie, ktoré chcete v programe automaticky zrážať, je treba správne ich zadať. V okne Pracovný pomer, na záložke Platová zložka pridáte nový záznam, ktorý má štandardne skratku MÚ S520. Môže to však byť aj iný zadávaný mzdový údaj typ Zrážka, ktorý má spôsob zadávania Exekúcie počítané a spôsob výpočtu Exekúcia.
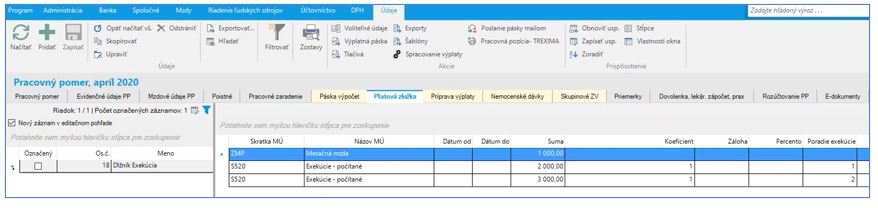
Uvedené vlastnosti mzdového údaja môžete skontrolovať v okne Mzdové údaje, v type Zrážky zo mzdy. Použitý mzdový údaj musí mať:
- spôsob zadávania= Exekúcie počítané
- spôsob výpočtu= Exekúcia
Pri tomto nastavení sa bude vykonávať výpočet zrážok za exekúcie automaticky.
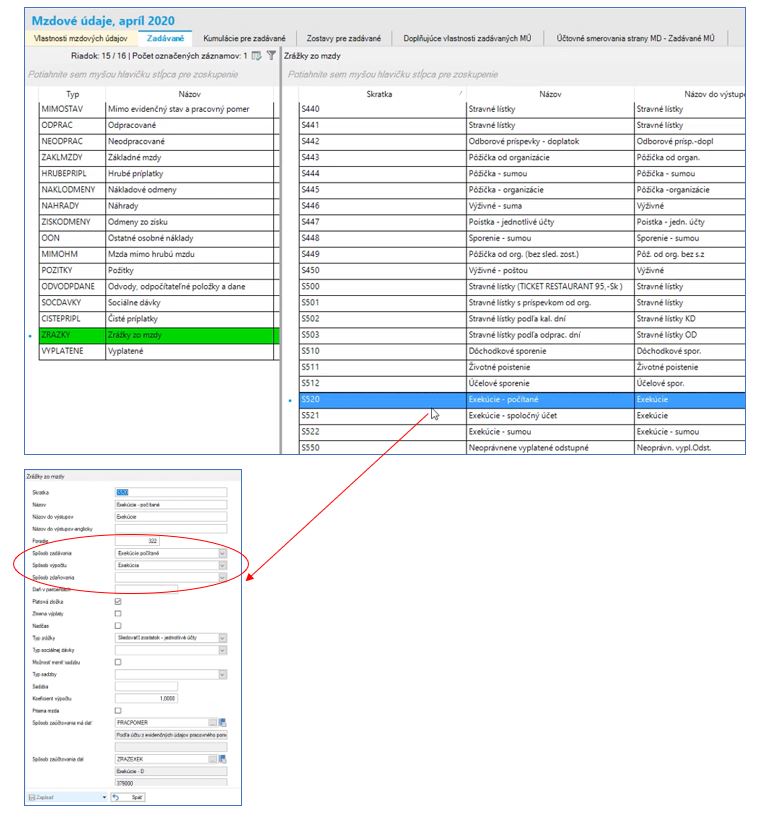
Na záložke Platová zložka okna Pracovný pomer pridáte nový záznam a vo formulári vyplníte údaje:
- Skratka MÚ = S520
- Suma = celková dlžná suma zamestnanca
- Koeficient = o akú exekúciu ide (podľa exekučného podkladu - tretinová, dvojtretinová, pokuta za priestupok alebo výživné)
- Poradie exekúcie = treba zadať, ak je exekúcií viac (čím nižšie číslo poradia exekúcie, tým skôr sa exekúcia začne zrážať)
- Poberateľ dôchodkovej dávky = nastaví sa automaticky podľa nastavenia zamestnanca
- Zrážka do depozitu = zaškrtnete vtedy, ak ešte nie je známe číslo bankového účtu pre zrážku
- Zostatok = pri zadaní novej exekúcie sa rovná dlžnej sume, program si sám ponižuje o uhradené zrážky
- Číslo bankového účtu = účet, na ktorý sa bude exekúcia poukazovať
- Variabilný, Špecifický a Konštantý symbol
- Číslo exekúcie = interné označenie
- V prospech = osoba, resp. inštitúcia, v prospech ktorej sa bude exekúcia zrážať
- Čakajúca zrážka = ak je zaškrtnuté, zrážka sa nebude počítať
Ak má zamestnanec viac exekúcií a prišli naraz, poradie exekúcií je rovnaké. Ak prišli postupne, očíslujte ich v takom poradí, ako prichádzali.
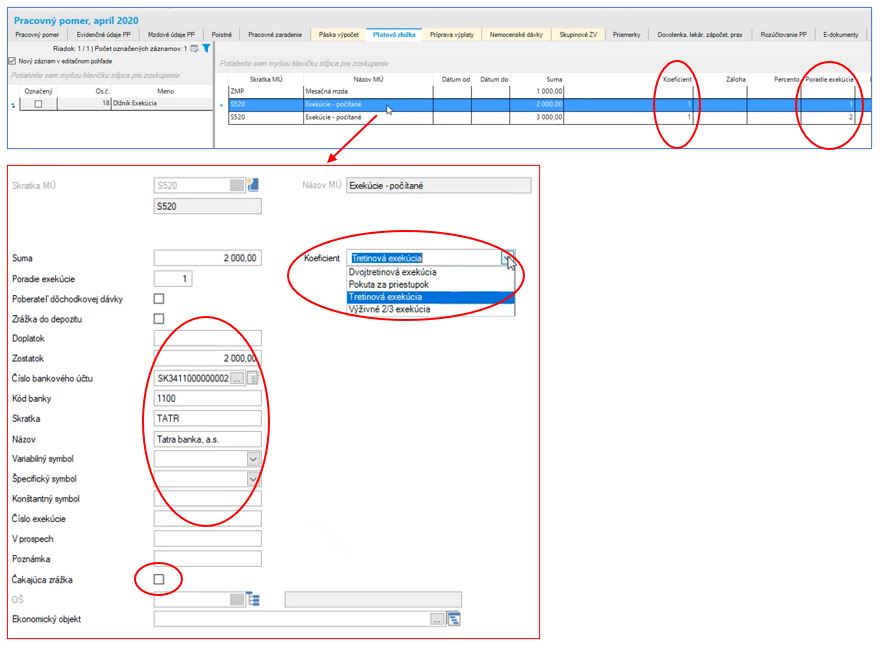
V nižšie uvedenom príklade je zamestnanec, ktorý má dve exekúcie s poradím 1 a 2, koeficient je rovnaký. Vo výpočte mzdy sa bude generovať zrážka za exekúciu.
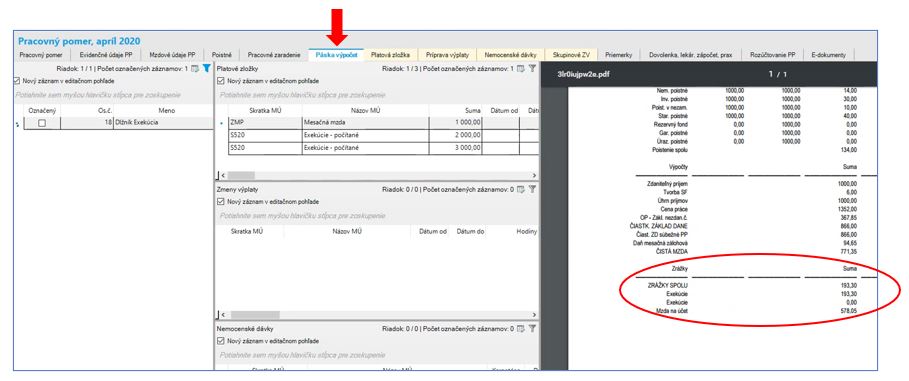
Výpočet zrážky môžete skontrolovať v okne Mzdy → Spracovanie → Protokol o výpočte. Nastavíte sa na požadovaného zamestnanca, a v pravej časti okna sa zobrazí výpočet exekúcie. V protokole je uvedené o akú exekúciu ide, aký je koeficient, aká je čistá mzda zamestnanca, životné minimum na zamestnanca a jeho rodinných príslušníkov. Suma, ktorú je možné zraziť, suma rozdelená podľa životného minima, presiahnutia 150-násobku životného minima - rozdelená na tretiny. V spodnej časti je uvedená možná zrážka za prvú a druhú tretinu, ktorú je v tom mesiaci možné zraziť. Nakoľko sa jedná o zamestnanca, ktorý má iba tretinové zrážky, v tomto prípade jeho maximálna zrážka bude vo výške jednej tretiny (105.10€), plus výška sumy, na ktorú nemá zamestnanec nárok (88.20€). Vo výpočte je jeho čistá mzda, nepostihnuteľná suma na zamestnanca, nepostihnuteľná suma na vyživované osoby a časť, na ktorú nemá nárok. Celková zrážka v tomto mesiaci na tretinové exekúcie môže byť 193.30€.
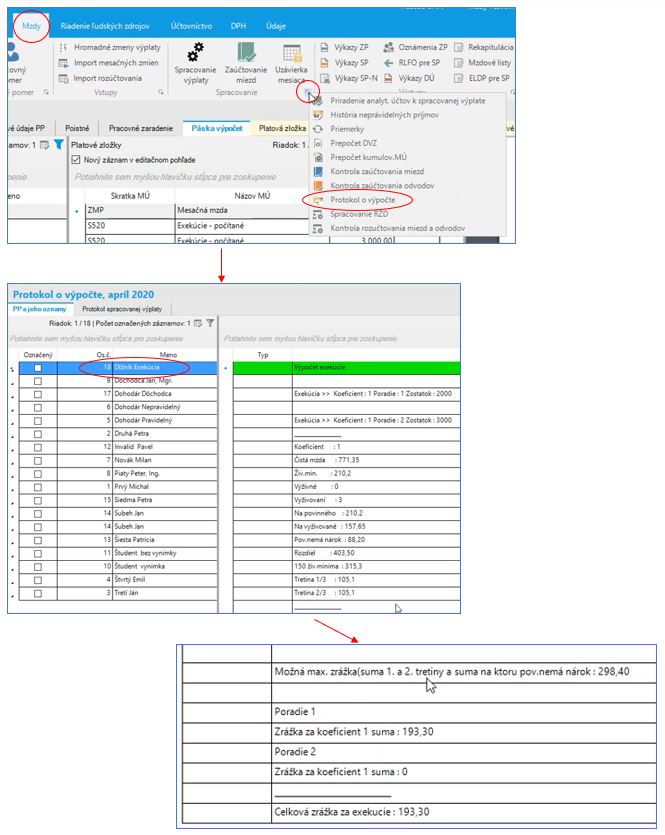
Ak v uvedenom príklade ponecháte rovnaký koeficient, ale zmeníte poradie (exekúcie prišli v jeden deň – nastavíte im rovnaké poradie) a prepočítate výplatu, celková suma, ktorú možno zraziť na exekúcie, sa prerozdelí podľa dlžnej čiastky.
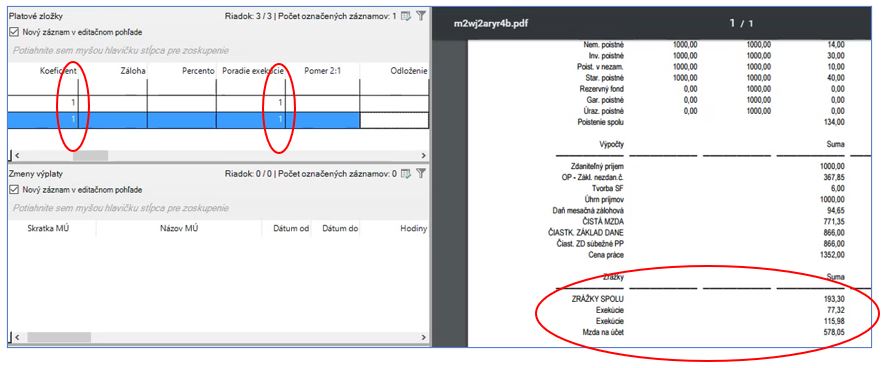
Výpočet môžete skontrolovať v protokole. Predtým bola zrazená jedna suma za jednu exekúciu. V novom výpočte z dôvodu, že exekúcie majú rôznu výšku dlžnej sumy, sa možná suma zrážky alikvótne prepočítala na základe dlžných súm a celková suma zrážky sa rozdelila medzi dve exekúcie.
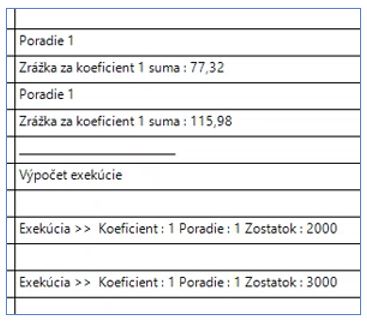
Ak by mal zamestnanec pri druhej zrážke koeficient napríklad 2, a znova ide o exekúcie došlé v jeden deň, v tomto prípade by došlo k prepočtu exekúcií. Koeficient 2 znamená, že ide o dvojtretinovú zrážku. V takomto prípade sa zráža jedna časť aj z druhej tretiny a celková suma zrážky je vyššia.
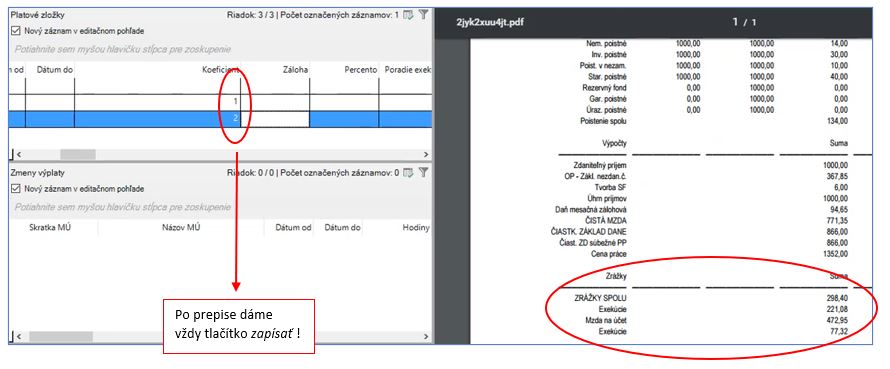
Uvedený príklad môžete znova skontrolovať v Protokole. Celková suma je alikvótne rozdelená na obidve exekúcie.
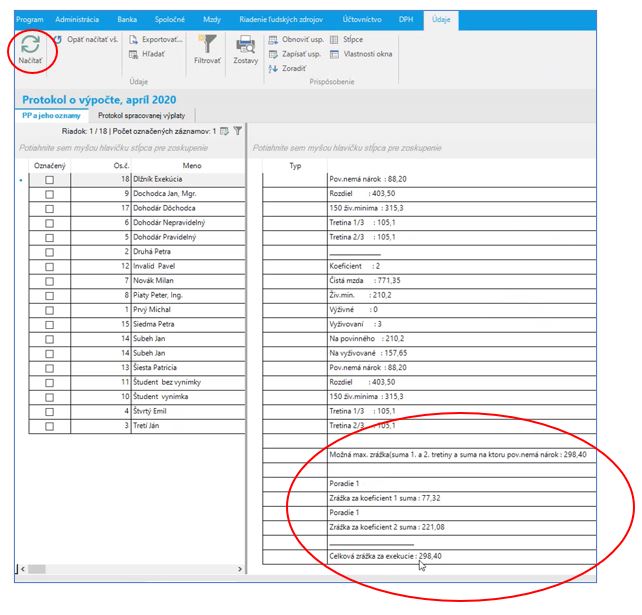
Zhrnutie: v Platovej zložke musí byť zadaná exekúcia, musí byť dodržané poradie, podľa ktorého exekúcie prišli (ak ich je viac), musí byť správne zadaný koeficient exekúcie, dlžná suma a jej zostatok. Po spracovaní výplaty je možné výpočet zrážky za exekúciu skontrolovať v Protokole o výpočte.
¶ Nepravidelný príjem
¶ V praxi existujú 4 typy nepravidelného príjmu:
1. typ – zamestnanec, ktorý ukončil pracovný pomer a po jeho ukončení sa mu vypláca odchodné, alebo iný príjem. Zamestnanec má v okne Pracovný pomer na záložke Poistné zaškrtnutú položku Nepravidený príjem. Program rozpočíta odmenu, ktorá sa vypláca v aktuálnom mesiaci na obdobie, počas ktorého trvalo zamestnancovi poistenie na SP v poslednom kalendárnom roku od dátumu výstupu.
2. typ – dohodár s nárokom na nepravidelný príjem (dohoda o vykonaní práce, dohoda o pracovnej činnosti, dohoda o brigádnickej práci študenta). Na záložke Poistné okna Pracovný pomer je zaškrtnutá položka Nepravidelný príjem. Uvedený zamestnanec má nepravidelne vyplácanú odmenu. Príjem sa rozrátava na každý mesiac trvania tohto poistenia v poslednom kalendárnom roku, resp. v kalendárnom roku, v ktorom bol tento príjem zúčtovaný.
3. typ – konateľ alebo člen dozornej rady s nárokom na nepravidelný príjem. Na záložke Poistné okna Pracovný pomer je zaškrtnutá položka Nepravidelný príjem. Vtedy sa rozpočítava príjem na tie mesiace, počas ktorých trval pracovný pomer za posledný kalendárny rok. Napríklad - ak bude mať zamestnanec uzatvorenú zmluvu od 1.9., v máji nasledujúceho roka bude mať vyplatenú odmenu, jeho príjem sa rozpočíta na prvých 5 mesiacov roka, v ktorom bude mať vyplatenú odmenu. Ak bude mať ďalší príjem v júli, jeho príjem sa rozpočíta na prvých 7 mesiacov.
4. typ – vyplatenie odmeny (mzdy alebo náhrady mzdy) počas obdobia, kedy má zamestnanec tzv. prerušenie poistenia na sociálne poistenie (rodičovská dovolenka, neplatené voľno, výkon funkcie,...). V takomto prípade nemá zaškrtnutú položku Nepravidelný príjem v okne Pracovný pomer na záložke Poistné a príjem sa rozpočíta na obdobie pred prerušením poistenia.
Po spracovaní výplaty môžete skontrolovať správnosť výpočtu v okne História nepravidelných príjmov,
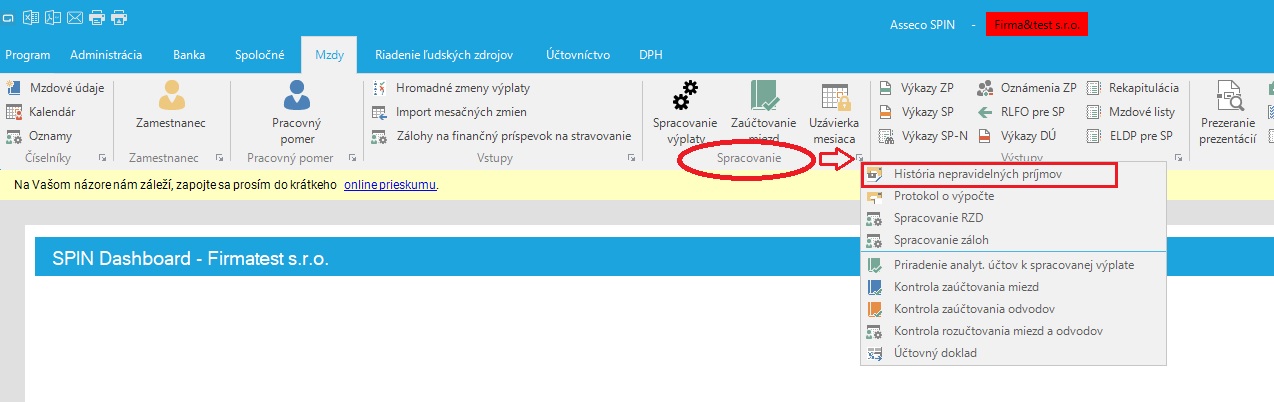
ale v nadväznosti na to, že ide o nepravidelný príjem, musí byť zamestnanec uvedený aj na Výkaze poistného a príspevkov na nepravidelný príjem (Mzdy → Výkazy SP-N).
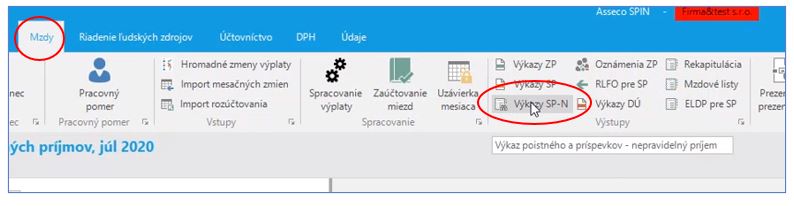
V okne Výkazy SP-N kliknete na tlačidlo Spracovanie údajov, ktorým sa spracujú údaje za daný mesiac.
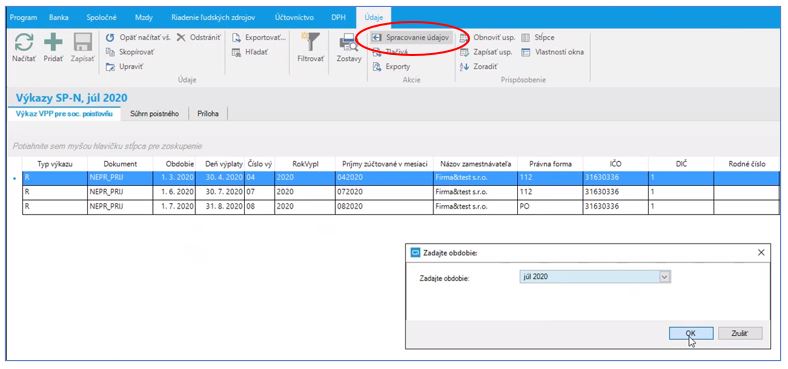
Na záložke Príloha je zamestnanec uvedený v toľkých mesiacoch, v koľkých má rozpočítaný príjem
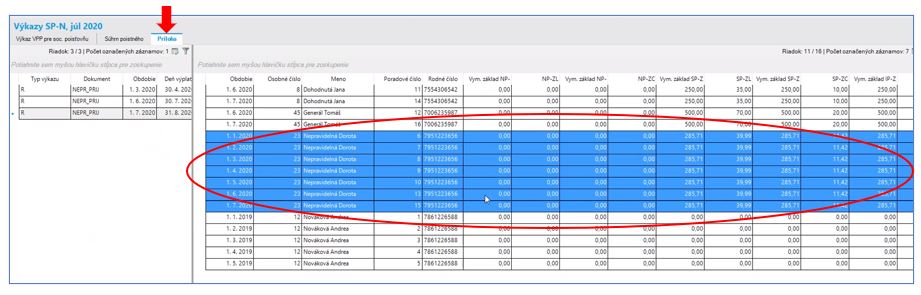
Uvedeným spôsobom je možné porovnať: údaje v okne História nepravidelnýjmov príjmov s údajmi v okne Výkaz SP-N.

V okne Výkaz SP-N je nižšie uvedený príklad zamestnanca, ktorý je konateľ s nárokom na nepravidelný príjem. Jeho pracovný pomer trvá od 1.6.2020. V aktuálnom období 07/2020 má príjem 1000€. Príjem sa rozpočíta na 2 mesiace. Na výplatnej páske je vymeriavací základ (zdravotné, invalidné, starobné poistenie) vo výške 1000€.
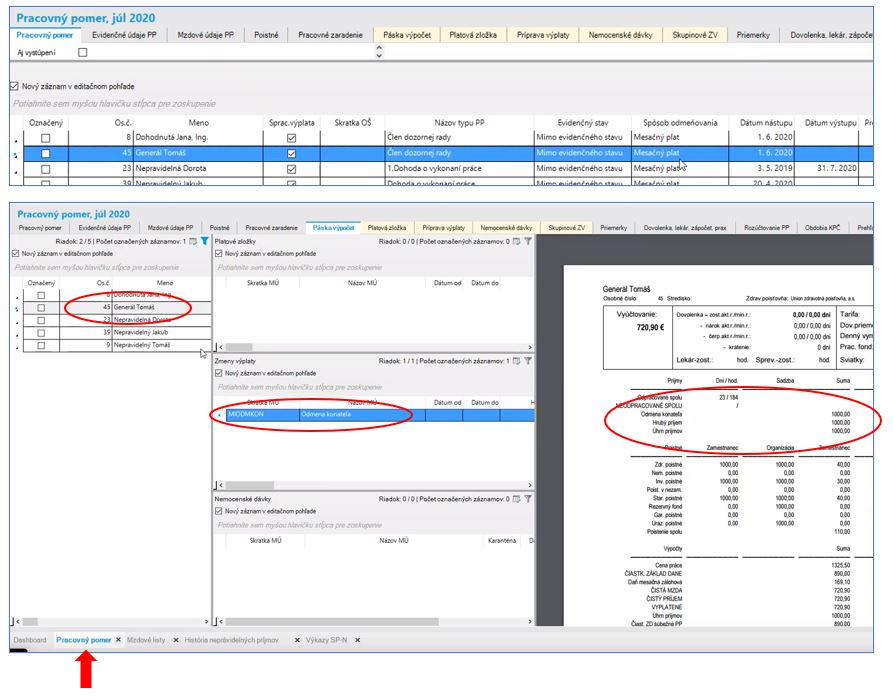
V okne História nepravidelných príjmov sú uvedené dva riadky, príjem je rozpočítaný na 2 mesiace. 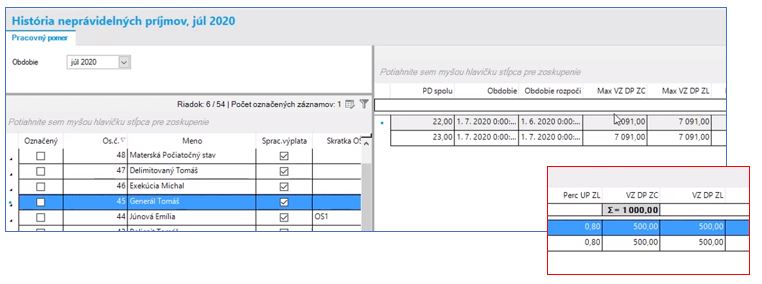
V okne Výkaz SP-N je uvedený na 2 riadkoch (vymeriavacie základy aj príslušné odvody za zamestnanca aj organizáciu).

Porovnaním spracovanej výplaty, okna História nepravidelných príjmov, Mzdových listov, okna Výkaz SP-N (záložky Súhrn poistného a Príloha) môžete skontrolovať, či sú jednotlivé údaje správne vypočítané.
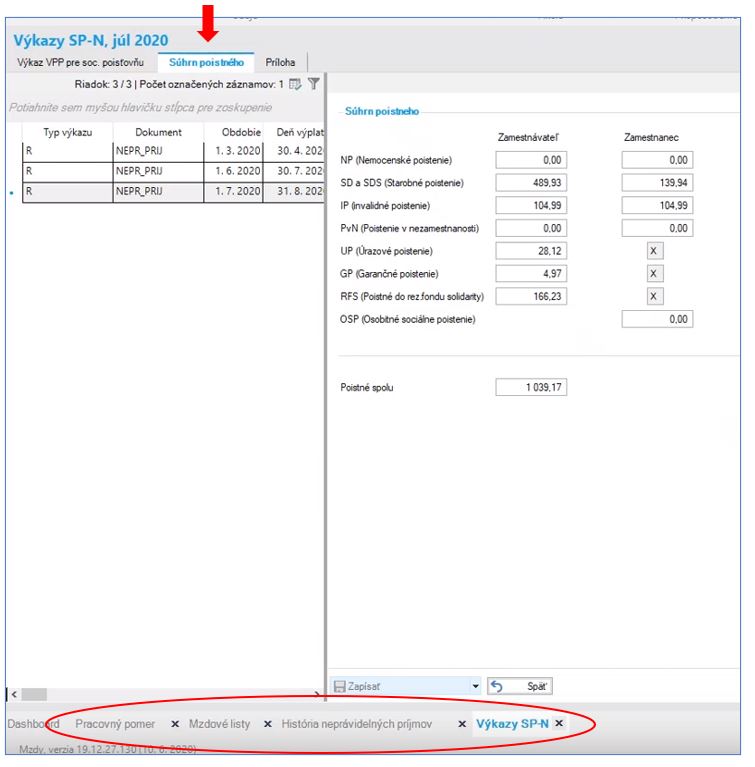
¶ Spätné priznanie dôchodku pri nepravidelnom príjme
Pri spracovaní miezd sa v každom mesiaci trvania pracovného pomeru zamestnancovi vypočítavajú maximálne vymeriavacie základy pre jednotlivé poistenia. V prípade, ak je zamestnancovi spätne vydané rozhodnutie o priznaní dôchodku (zamestnanec prestáva platiť odvod na invalidné poistenie a poistenie v nezamestnanosti), má nárok na nepravidelný príjem a je mu vyplatená odmena, je potrebné ručne upraviť vypočítané maximálne vymeriavacie základy zamestnanca a zamestnávateľa pre invalidné poistenie, poistenie v nezamestnanosti v okne História nepravidelného príjmu za obdobia, ked sa stal poberateľom starobného dôchodku.
¶ Kontrola výplaty
Spracovanú výplatu môžete skontrolovať v okne Pracovný pomer, na záložke Páska výpočet. Nastavíte sa napríklad na zamestnanca č.15. Je to mesačne odmeňovaný zamestnanec, mesačná mzda je vo výške 1700€. Na záložke Príprava výplaty má zadané čerpanie dovolenky (8h), návštevu lekára (8h), platené voľno (8h), požitok zo sociálneho fondu vo výške 50€ a nákladové odmeny vo výške 150€. Okrem toho má pracovnú neschopnosť.
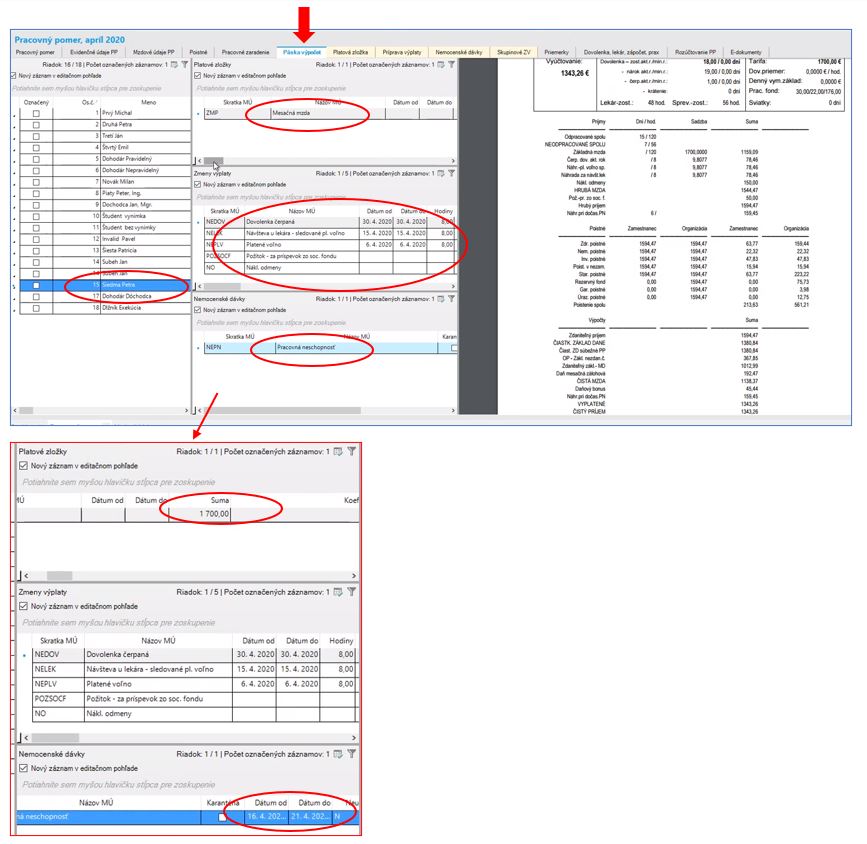
Plný pracovný fond je 22 dní (176 hodín). Zamestnanec má odpracovaných 15 dní (120 hodín), neodpracovaných 7 dní (56 hodín). Hodiny po spočítaní zodpovedajú skutočnosti. Zamestnanec má alikvótne prepočítanú mesačnú mzdu, tj. 1700:176x120 = 1159,09€. Zároveň je vypočítaná náhrada za dovolenku 8x9,80 (9,80€ = sadzba dovolenkového priemeru), výsledná suma je 78,46€. Nakoľko sa počíta aj náhrada za platené voľno aj náhrada za návštevau lekára rovnako ako dovolenka, t.j. počet hodín x sadzba, výsledná suma je rovnaká ako za dovolenku. Nákladové odmeny sú uvedené zvlášť. Spolu je hrubá mzda zamestnanca vo výške 1544,47€. K tomu je pripočítaný ešte požitok (je to čiastka, ktorá nie je vyplácaná v hotovosti, napríklad darčekové poukážky), ktorý vstupuje do základu dane a do vymeriavacích základov pre výpočet poistenia. Na výplatnej páske sa to prejaví v hrubom príjme. Hrubý príjem je zároveň vymeriavacím základom pre sociálne a zdravotné poistenie za zamestnanca, aj za organizáciu. Z vymeriavacích základov sú vypočítané jednotlivé fondy za zamestnanca a za organizáciu.
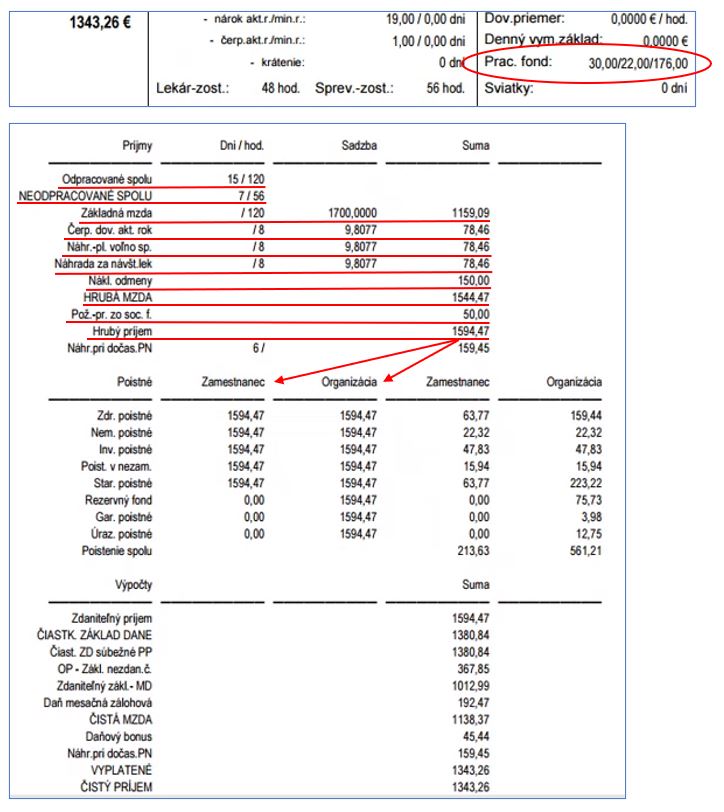
Výpočet mzdy bude možné skontrolovať nasledovne:
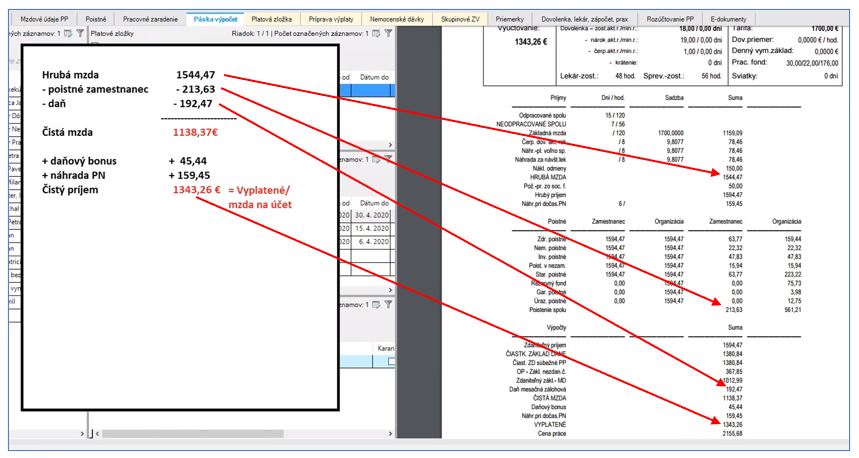
Uvedený zamestnanec nemá žiadnu zrážku, čiže čistý príjem je totožný s vyplatenou mzdou (v hotovosti alebo na účet).
¶ Páska prehľad
Do okna Pracovný pomer je možné pridať zobrazovanie záložky Páska prehľad, kde sa zobrazuje výpočítaná mzda ako taabuľka spracovanej výplaty. Predvolene sa v páskach zobrazujú len tie mzdové údaje, ktoré sú do zostavy nasmerované. Záložka Páska prehľad obsahuje aj voľbu Všetky - jej zakliknutím sa zobrazia všetky mzdové údaje zo spracovanej výplaty zamestnanca.
¶ Zobrazenie záložky Páska prehľad v okne Pracovný pomer
Zobrazenie záložky Páska prehľad v okne Pracovný pomer nastavíte v parametri ZOBRAZENIE_ZALOZKY_PREZERACIA_PASKA v okne Program → Nastavenia.
Možnosti zobrazenia záložiek s výplatnými páskami:
PDF aj TABUĽKA - v okne Pracovný pomer sa zobrazuje záložka Páska výpočet aj Páska prezeranie; po spracovaní výplaty jednému zamestnancovi sa automaticky otvorí záložka Páska výpočet;
TABUĽKA aj PDF - v okne Pracovný pomer sa zobrazuje záložka Páska výpočet a Páska prezeranie; po spracovaní výplaty jednému zamestnancovi sa automaticky otvorí záložka Páska prezeranie;
PDF - v okne Pracovný pomer sa zobrazuje iba záložka Páska výpočet; po spracovaní výplaty jednému zamestnancovi sa automaticky otvorí záložka Páska výpočet;
TABUĽKA - v okne Pracovný pomer sa zobrazuje iba záložka Páska prezeranie; po spracovaní výplaty jednému zamestnancovi sa automaticky otvorí záložka Páska prezeranie.
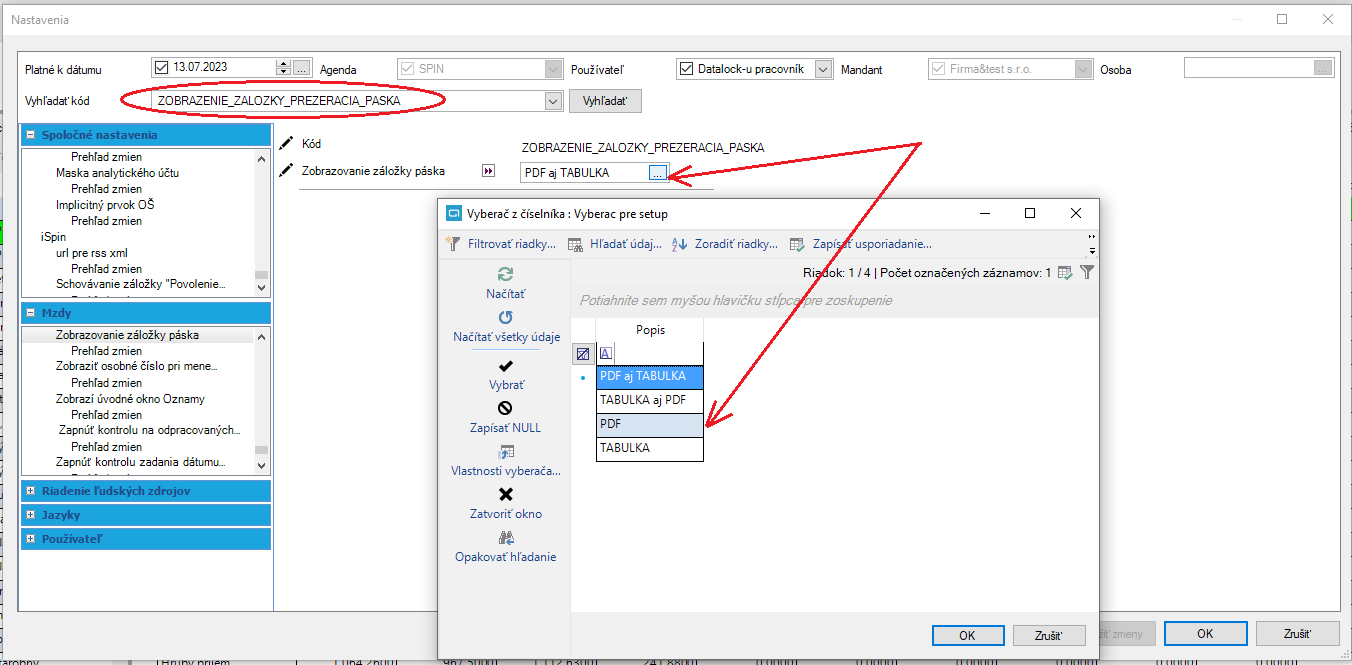
¶ Nastavenie mzdových údajov na záložke Páska prehľad
Na záložke sa zobrazujú mzdové údaje, ktoré sú nasmerované do prezentácie Páska prehľad (kód zostavy PASKAPREHLAD). Poradie mzdových údajov je možné upraviť v okne Mzdy → Číselníky → Zoradenie mzdových údajov pre kód zostavy PASKAPREHLAD na záložke Smerovanie do zostavy v stĺpci Riadok/Poradie.
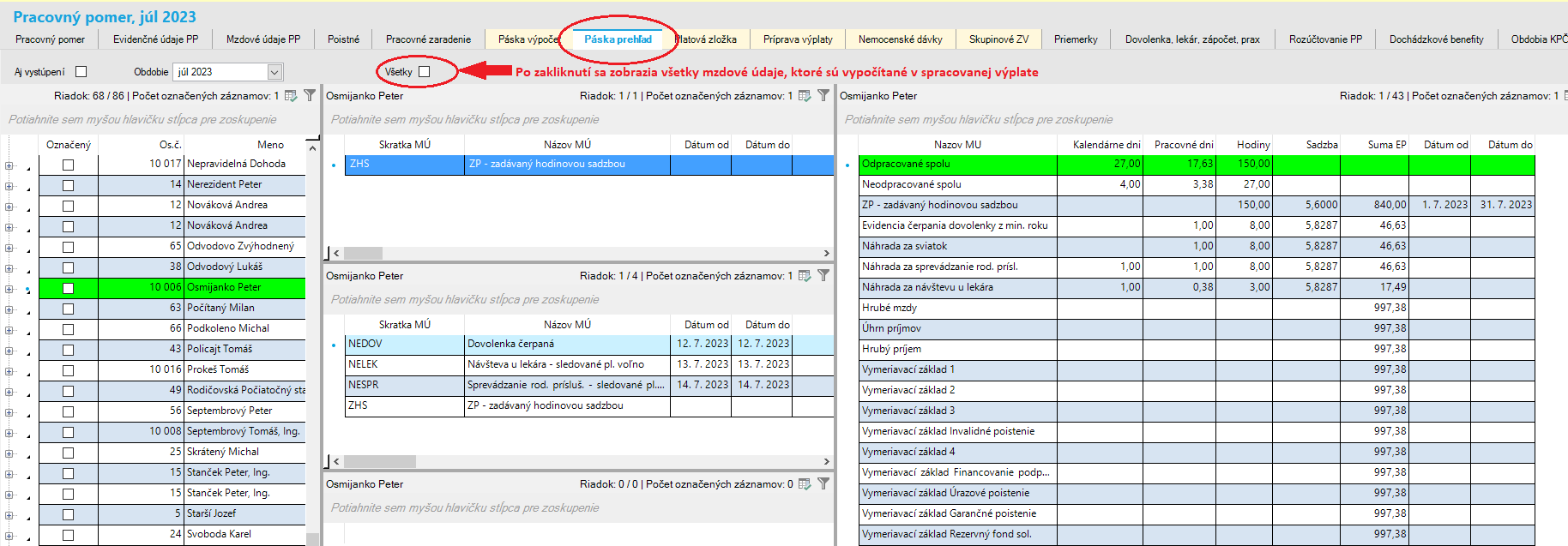
¶ Dochádzkové benefity
Do okna Pracovný pomer sme pridali novú záložku Dochádzkové benefity. Záložka sa zobrazí, ak je v spoločnom setupe v Program- Nastavenia - Mzdy nastavený setup ZOBRAZ_BENEFITY= Zobrazovať záložku "Dochádzkové benefity"= ÁNO.
Na záložke je možné pre vybraný pracovný pomer pridať záznamy obsahujúce jeho "dochádzkové benefity"- sledované neprítomnosti mimo rozsahu zákonníka práce schválené v organizácii.
"Dochádzkový benefit" je mzdový údaj pre zadanie neprítomnosti - typ Neodpracované, napríklad dodatočné voľno, voľno pri príležitosti životného jubilea, atď. Zvyčajne ide o neprítomnosť preplácanú náhradou mzdy.
- Hromadné zadanie benefitu- v prípade, že si označíte viacej pracovných pomerov, nastavíte sa na záložku Dochádzkové benefity, vyberiete si mzdový údaj- určený na zadanie benefitu typu NEODPRAC a zapíšete. Benefit sa zapíše všetkým označeným zamestnancom a ich pracovných pomerom.
Po pridaní záznamu sa zobrazí formulár, ktorý obsahuje nasledovné údaje:
- Skratka MÚ => vyberač mzdových údajov pre výber neprítomnosti - benefitu
- Názov MÚ => názov mzdového údaja
- Obdobie od => mesiac a rok začiatku uplatnenia benefitu
- Obdobie do => mesiac a rok ukončenia uplatnenia benefitu
- Nárok => nárok na benefit v dňoch
- Čerpanie => počet dní čerpania
- Zostatok => zostatok v dňoch
- Po ukončení obdobia => výber z možností - čo sa má so mzdovým údajom stať po ukončení jeho platnosti (Vytvoriť nulový nárok na neurčité obdobie, Vytvoriť nový nárok na nové obdobie, Ukončiť sledovanie nároku na bonus)
Zadané mzdové údaje sú na vstupe (pri zadávaní na záložke Príprava výplaty) kontrolované na uvedený nárok a prečerpanie.
¶ Tlačivá
Okno Pracovný pomer ponúka množstvo tlačív, ktoré môžete spracovať buď jednotlivo alebo hromadne za označené pracovné pomery.
Sú rozdelené do dvoch častí, voľba Tlačivá zoskupuje potvrdenia bez citlivých údajov o mzde, voľba Tlačivá mzd zoskupuje potvrdenia obsahujúce aj informácie o mzdových náležitostiach. Výhodou rozdelenia je možnosť nastavenia prístupových práv k citlivým údajom samostatne pre určených používateľov.
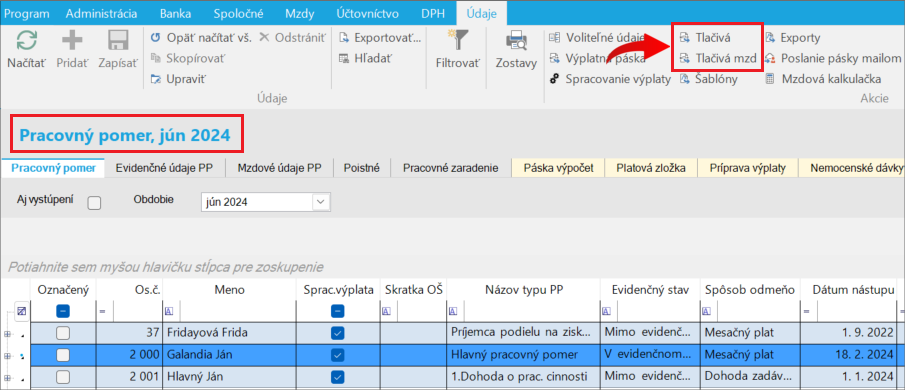
¶ Zoznam tlačív nad oknom Pracovný pomer
¶ Voľba Tlačivá
Informačná karta pre občanov EÚ (Nástup)
Informačná karta pre občanov EÚ (Výstup)
Informačná karta pre občanov 3K (Nástup)
Informačná karta pre občanov 3K (Výstup)
Oznámenie a čestné vyhlásenie dohodári dôchodcovia
Oznámenie a čestné vyhlásenie k DoBPŠ
Oznámenie zamestnanca pre uplat. odp. položky na ZP
Potvrdenie o rozsahu odpracovaných hodín
Potvrdenie o uzatvorení PP bez trv. pobytu na území SR
Zápočtový list
Žiadosť o priznanie príspevku na rekreáciu
Žiadosť o priznanie príspevku na športovú činnosť dieťaťa
¶ Voľba Tlačivá mzd
Potvrdenie o mzde/odmene za zárobkovú činnosť
Potvrdenie o výkone zrážok dohodárov
Potvrdenie zamestnávateľa na účely nároku na dávku v nezamestnanosti
¶ Šablóny
Z okna Pracovný pomer je prístupná akcia Šablóny, ktorá umožňuje spracovanie vopred vytvorených a uložených šablón - tlačív vo formáte MS WORD. Popis funkčnosti akcie Šablóny nájdete v Šablóny MS WORD.
¶ Mzdová kalkulačka
V mzdovej praxi môže nastať situácia, keď pracovník mzdovej učtárne potrebuje ešte pred spracovaním výplaty zistiť, v akej výške má byť hrubá mzda, keď je známa čistá mzdy, resp. aká bude výška čistej mzdy, ak je známa hrubá mzda. V okne Pracovný pomer je pre uvedený účel prístupná akcia Mzdová kalkulačka. Výpočet hrubej/čistej mzdy sa robí nad označeným pracovným pomerom, pričom do výpočtu vstupujú údaje, ktoré sú zadané v okne Zamestnanec a Pracovný pomer a môžu mať vplyv na výpočet mzdy (poberanie dôchodku, zmenená pracovná schopnosť, uplatnenie nezdaniteľnej časti základu dane, typ pracovného pomeru, ...). Na výpočet majú vplyv aj mzdové údaje, ktoré sú zapísané na záložke Príprava výplaty a vstupujú do hrubej mzdy.
Výpočet hrubej mzdy, ak je známa čistá mzda:
- do položky Čistá mzda sa zadá požadovaná suma čistej mzdy
- po kliknutí na tlačidlo Vypočítať (na 2. riadku) sa v položke Hrubá mzda zobrazí vypočítaná hrubá mzda
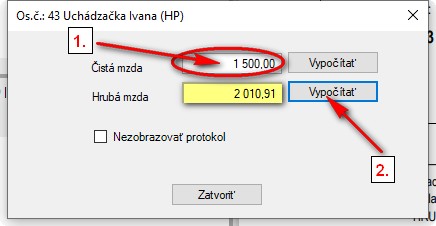
Výpočet čistej mzdy, ak je známa hrubá mzda:
- do položky Hrubá mzda sa zadá požadovaná suma hrubej mzdy
- po kliknutí na tlačidlo Vypočítať (na 1. riadku) sa v položke Čistá mzda zobrazí vypočítaná čistá mzda

¶ MESAČNÉ ZMENY
Mesačné zmeny mzdových údajov sa môžu:
- zadávať v okne Pracovný pomer na záložke Príprava výplaty,
- importovať,
- zadávať pomocou skupinových a hromadných zmien.
Nižšie je uvedený rozdiel medzi skupinovými a hromadnými zmenami.
¶ Skupinové zmeny
Pri zadávaní rovnakého mzdového údaja (s rovnakou sumou, rovnakým počtom hodín, atď.) viacerým pracovným pomerom program umožňuje zadať tento údaj všetkým označeným pracovným pomerom naraz, jedným zápisom.
Na skupinové zadávanie rovnakého mzdového údaja pre skupinu označených zamestnancov slúži záložka Príprava výplaty.
Postup je rovnaký ako pri zadávaní mesačných zmien, ale v zozname pracovných pomerov je označených naraz viac pracovných pomerov.
Zadaný mzdový údaj sa zapíše všetkým označeným pracovným pomerom.
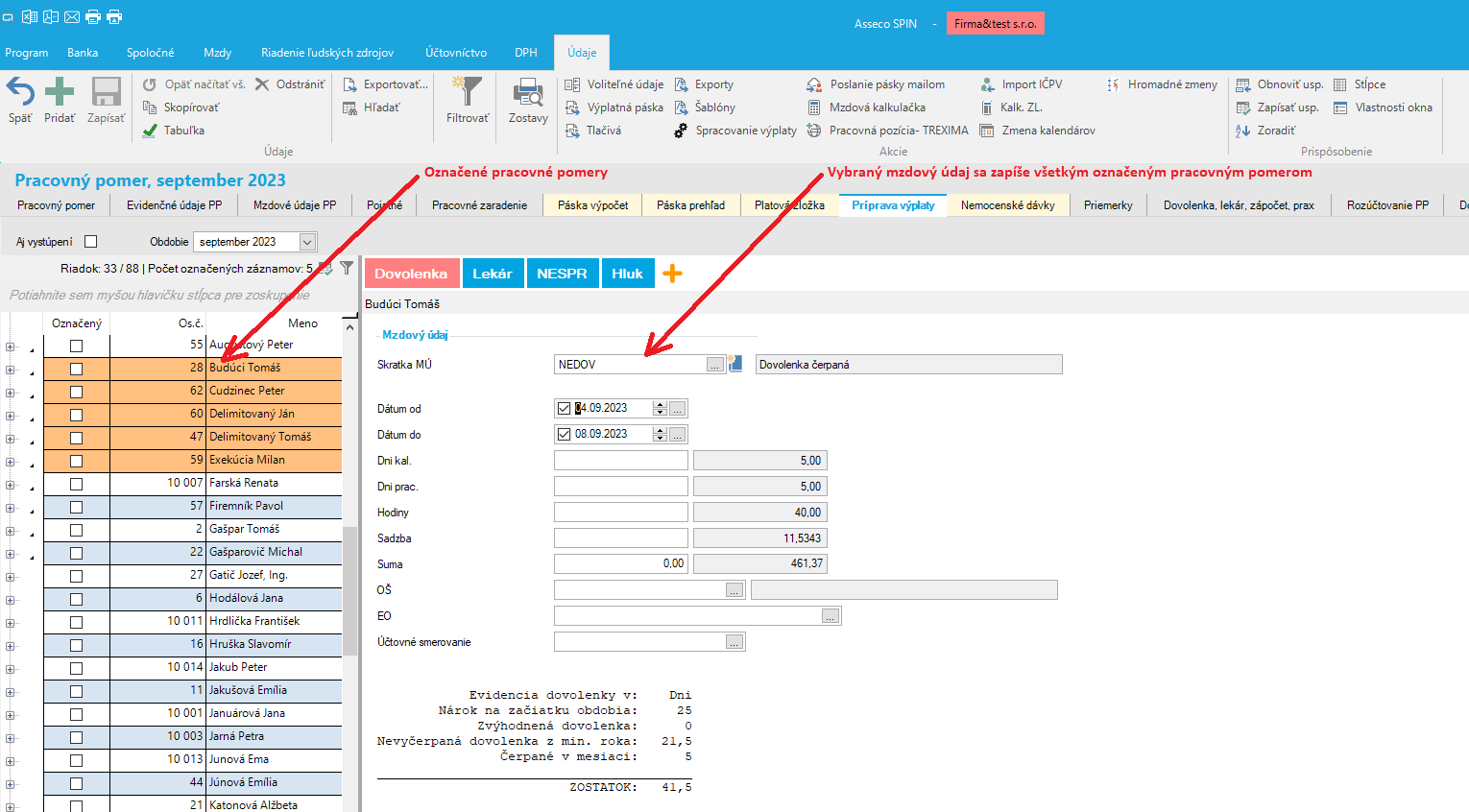
Zadané mzdové údaje je možné skontrolovať na záložke Príprava výplaty na každom pracovnom pomere samostatne alebo v okne Hromadé zmeny.
¶ Hromadné zmeny
Ak je potrebné zadávať rovnaký mzdový údaj s rôznymi hodnotami, je možné použiť okno Hromadné zmeny, kde sa k vybranému mzdovému údaju priraďujú zamestnanci a ich hodnoty.
Pri tomto spôsobe zadávania odpadá nutnosť vyhľadávať zamestnancov v zozname, a je možné zadať napríklad dovolenku všetkým zamestnancom na rôzne dni alebo odmeny v rôznej výške.
Najefektívnejším spôsobom je zadať jeden mzdový údaj s najčastejšie sa opakujúcou hodnotu skupine označených pracovných pomerov cez Prípravu výplaty (pomocou možnosti Skupinové zmeny) a následne úpraviť len požadované hodnoty cez okno Hromadné zmeny, kde nie je potrebné kažý záznam otvárať, ale hodnoty je možné editovať priamo na riadkoch.
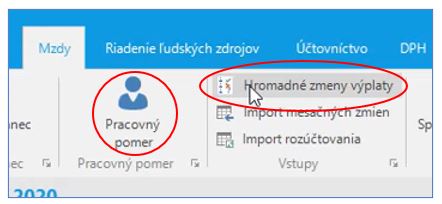
Pri zadávaní zmien v okne Hromadné zmeny je použitý iný pohľad na údaje - vychádza sa zo zoznamu mzdových údajov a k nim sa pridávajú zamestnanci. Je možné použiť filtrovací riadok (napr. pre stĺpec Skratka) pre komfortnejší výber mzdového údaja.
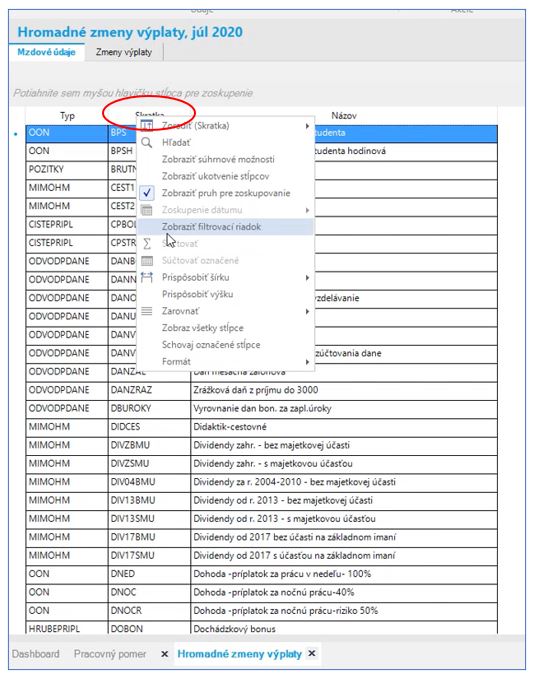
Na záložke Mzdové údaje sa kliknutím nastavíte na vybraný mzdový údaj a následne kliknete na záložku Zmeny výplaty – tu sa zobrazia všetci zamestnanci, ktorí už majú vybranú zmenu zapísanú.
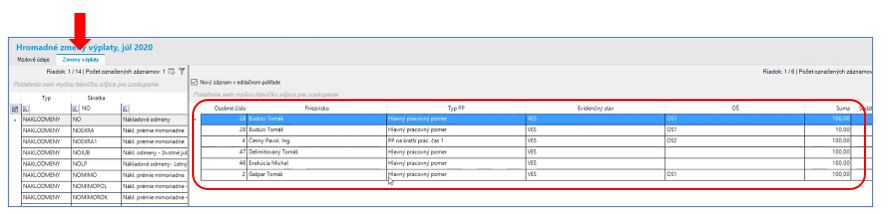
Ak chcete pridať ďalších zamestnancov, kliknete na tlačidlo Pridať - napíšete konkrétne osobné číslo alebo cez vyberač vyhľadáte zamestnanca, zadáte požadované hodnoty a kliknete na Zapísať.
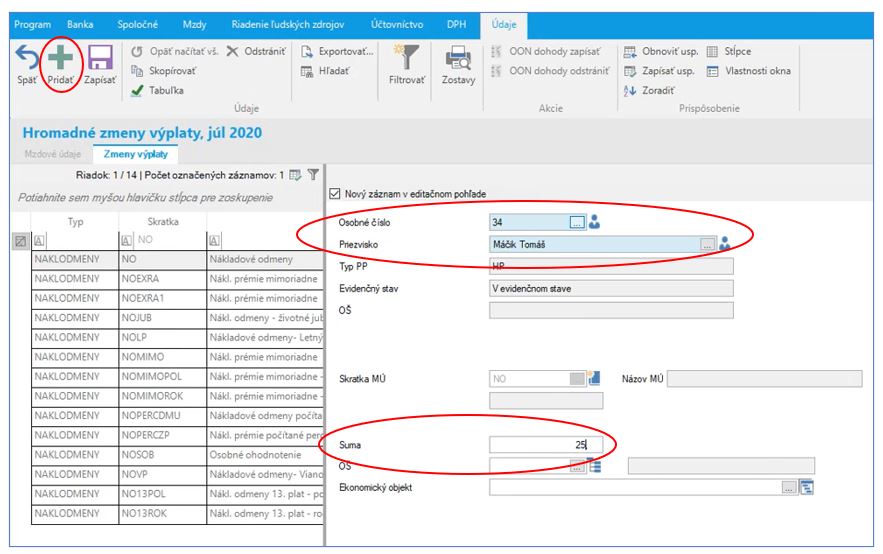
Ak treba na zázname upraviť sumu alebo inú položku, kliknete na stĺpec Suma, prepíšete hodnotu a kliknete na Zapísať.
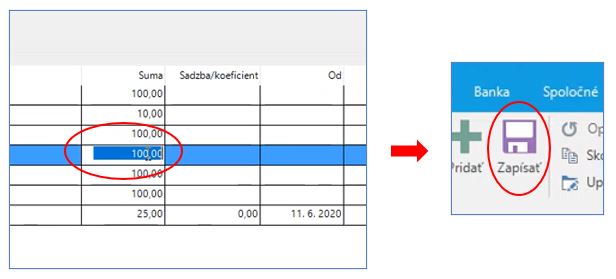
V zozname zamestnancov je možné kliknutím na tlačidlo Odstrániť vymazať záznam za označeného zamestnanca alebo skupinu zamestnancov. Tlačidlom Zapísať sa záznamy vymažú z databázy.
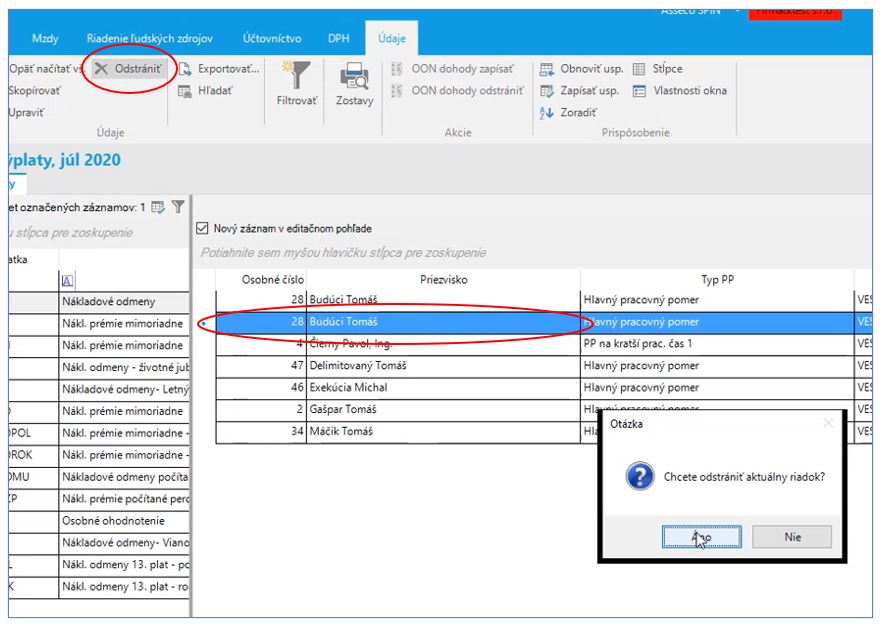
Údaje zadané v okne Hromadné zmeny môžete skontrolovať v okne Pracovný pomer na záložke Príprava výplaty.
Zhrnutie: v hromadných zmenách sa vybraný mzdový údaj zadáva vybraným zamestnancom s možnosťou zadania rôznych hodnôt vstupných parametrov.
Zadávanie cez všetky tri možnosti - Príprava výplaty, Hromadné zmeny, aj Skupinové zmeny - je možné kombinovať.
¶ Kontrola zadaných zmien
¶ Prehľad zmien výplat
Všetky mesačné zmeny výplat zadané cez ktorýkoľvek vstup (Príprava výplaty, Skupinové zmeny, Hromadné zmeny) si môžete okamžite po zadaní zobraziť v efektívnom kontrolnom nástroji Prehľad zmien výplat. Na záložke Prehľad ZV sa zobrazujú mesačné zmeny výplat za všetky pracovné pomery. Môžete si zosúčtovať vybrané stĺpce (napr. Hodiny, Suma) a následne pretiahnutím vybraného stĺpca (napr. Názov mzdového údaja) do riadku Potiahnite sem myšou hlavičku stĺpca pre zoskupenie rýchlo vytvoriť kontrolnú zostavu podľa okamžitej potreby. Opakovane používané usporiadania si môžete uložiť cez Uložiť usp. (usporiadanie). Zoskupenia je možné vytvárať kaskádovite a vytvoriť si tak zostavy v členení napr. podľa prvkov OŠ. Pokiaľ potrebujete prehľad za viac obodbí, stačí zmeniť rozpätie období na prvej záložke Pracovný pomer. Zmeny výpaty sa zobrazujú bez ohľadu na evidenčný stav, čiže aj vystúpeným, pokiaľ sú zadané.
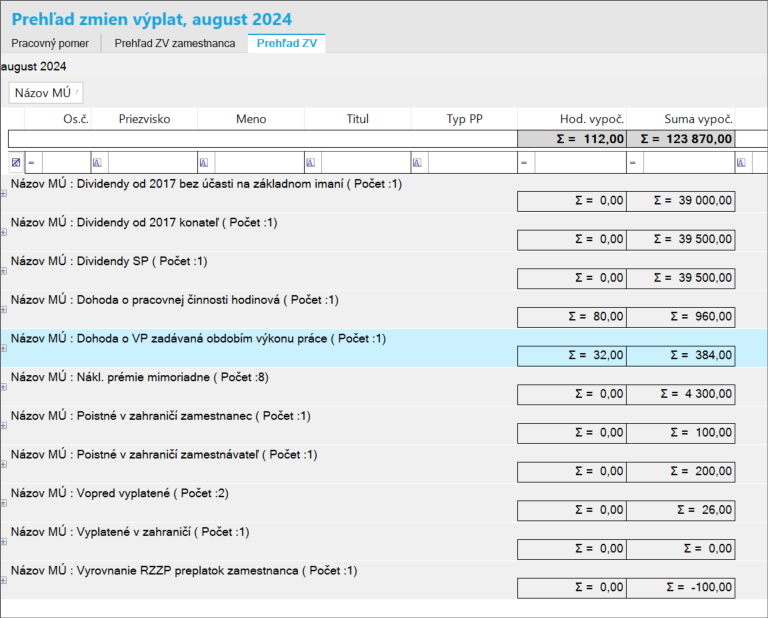
¶ Import zmien
Voľba Import zmien sa v programe nachádza v časti Mzdy – Vstupy.
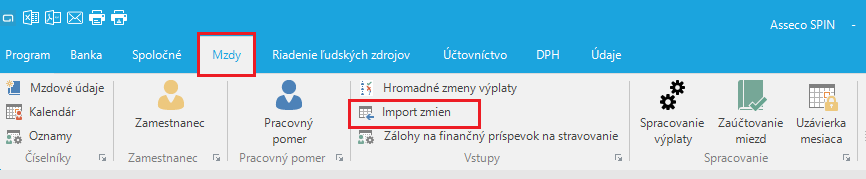
Po kliknutí na tlačidlo Import zmien sa zobrazí okno Import zmien za príslušné zúčtovacie obdobie. Okno obsahuje 4 záložky:
- Importy – záznam pre evidenciu dochádzky (napr. “Dochádzka”, “Príplatky”, “Zrážky”, …), mandant môže mať jeden alebo viac záznamov podľa toho, či v mesiaci robí jeden alebo viac importov
- Import mesačných zmien – importované záznamy za aktuálne obdobie a evidenciu dochádzky
- Import platových zložiek – importované platové zložky v aktuálnom období
- Prevodník – zoznam mzdových údajov MZD SPIN2, ktoré sa používajú pri importe dochádzky s priradením kódu MÚ z importného súboru
- Nastavenie pre spôsoby odmeňovania – možnosť nastavenia zápisu MÚ podľa spôsobu odmeňovania zamestnanca (napr. kód MÚ NO = Nákladové odmeny sa do zmien výplaty pre spôsob odmeňovania “Hodinová mzda zadávaná” zapíšu kódom NO a pre spôsob odmeňovania “Mesačný plat” kódom NODM)
- ePN- import ePN zo stránky sociálnej poisťovne
¶ Import mesačných zmien
¶ Popis vstupného súboru
Na import mesačných zmien (dochádzky) v SPIN2 MZD odporúčame použiť importné súbory vo formáte XLSX alebo XML. Vzory importných súborov sú uvedené nižšie v časti Príklady importných súborov. Pri vytváraní súborov a práci s nimi je potrebné dodržať predpísané názvy stĺpcov.
Pri importe dochádzky požadujeme vytvoriť súbor v nasledovnej štruktúre:
PP_ID INTEGER NULL, ID pracovného pomeru
OSOBNECISL INTEGER NULL, osobné číslo zamestnanca
DATUMPLAT DATE NOT NULL, mzdové obdobie, vždy 1. deň v mesiaci
KOD_MZ VARCHAR2(10) NOT NULL, kód mzdového údaja
PRAC_DNI DECIMAL(15,2) NULL, počet pracovných dní
HODINY DECIMAL(6,2) NULL, počet hodín
SUMA DECIMAL(15,2) NULL, suma
DATUM_OD DATE NULL, dátum začiatku kódu zmeny
DATUM_DO DATE NULL, dátum konca kódu zmeny
MANDANT_ID INTEGER DEFAULT 0 NOT NULL, ID mandanta
OS VARCHAR2(10) NULL, skratka OŠ (org.štruktúra)
EO VARCHAR2(20) NULL, skratka EO (ekonomický objekt)
POCET_SL INTEGER NULL, počet stravných lístkov
kde:
- INTEGER = celočíselný údaj
- DECIMAL = neceločíselný údaj (napr. DECIMAL(6,2) = 3 celé čísla + oddeľovač desatinných miest + 2 desatinné miesta)
- VARCHAR2(n) = znakový reťazec v dĺžke „n“
- DATE = dátum v tvare DD.MM.RRRR
- NULL = nemusí byť vyplnený (nepovinný údaj)
- NOT NULL = musí byť vyplnený (povinný údaj)
- DEFAULT 0 = ak nie je vyplnený, predplní sa hodnotou nula
- MANDANT_ID = sa vypĺňa, ak ide o viacmandantnú ištaláciu, stačí ho zapísať do prvého riadku v súbore
V prípade, že nie je vyplnený údaj PP_ID, nesmú byť importované 2 pracovné pomery s rovnakým osobným číslom. V prípade, že zamestnanec pracuje na hlavný pracovný pomer a súčasne aj na dohodu, PP_ID musí byť vyplnené, aby program vedel identifikovať, do ktorého pracovného vzťahu má zmenu zapísať.
V prípade, že nebude zadané ani osobné číslo, ani PP_ID, import zobrazí pri danom riadku poznámku o chybe a nenaimportuje ho do zmeny výplaty.
¶ Nastavenie importu mesačných zmien
- Pre import je potrebné mať nastavené na prvej záložke Importy- názov importu a dátum platnosti.
Pre importovanie mesačných zmien môžete mať vytvorených viacej názvov-druhov importov. Napr. dochádzka, stravne, odmeny...
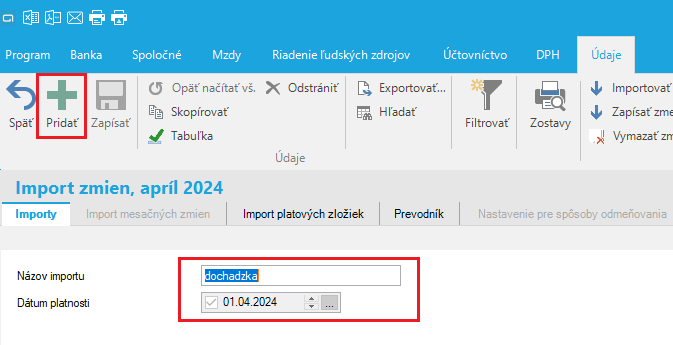
- Na záložke Prevodník je potrebné nastaviť prevodový mostík pre kód mzdovej zložky, ktorý je evidovaný v dochádzke a mzdovvým údajom, ktorý mu zodpovedá v číselníku mzdových údajov.
K jednému mzdovému údaju je možné pre rôzne spôsoby odmeňovania nastaviť rôzne mzdové údaje. V prípade, že je potrebné rozdeliť import mzdového údaja podľa spôsobu odmeňovania je potrebné toto nastavenie zapísať k mzdovému údaju na záložke Nastavenie pre spôsoby odmeňovania.
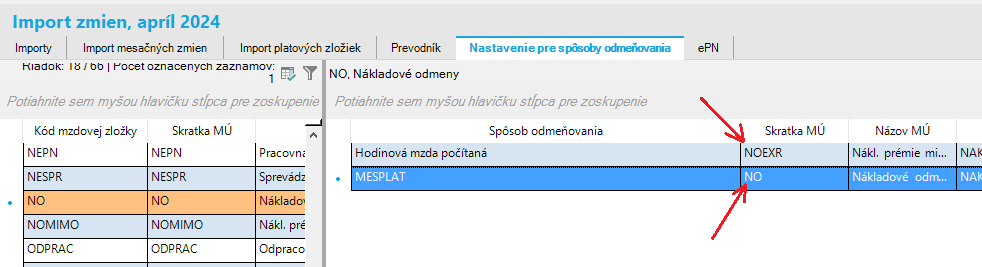
- Samotný import mesačných zmien sa vykonáva na záložke Import mesačných zmien. Nastavte na požadovaný druh importu aj kliknete na akciu Importovať
Ak je za aktuálny mesiac k dispozícii súbor pre import dochádzky, kliknutím na tlačidlo Importovať sa spustí samotný import údajov.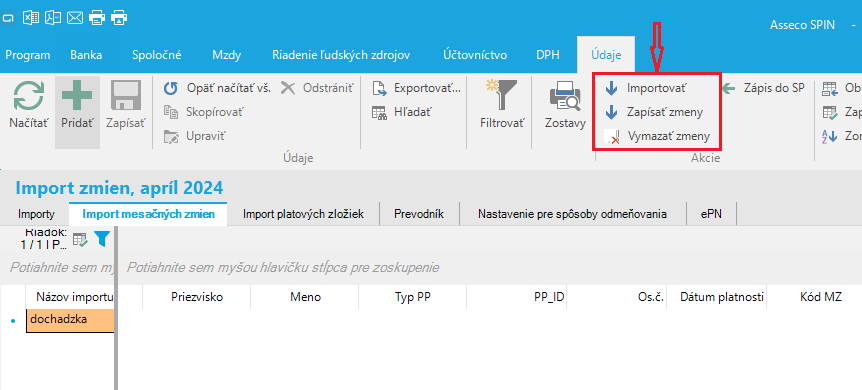
Súbor s údajmi dochádzky sa odporúča uložiť do preddefinovaného úložiska. Po spustení importu dochádzky sa zobrazí dialógové okno, v ktorom sa nastavíte na príslušný súbor a kliknete na tlačidlo Otvoriť.
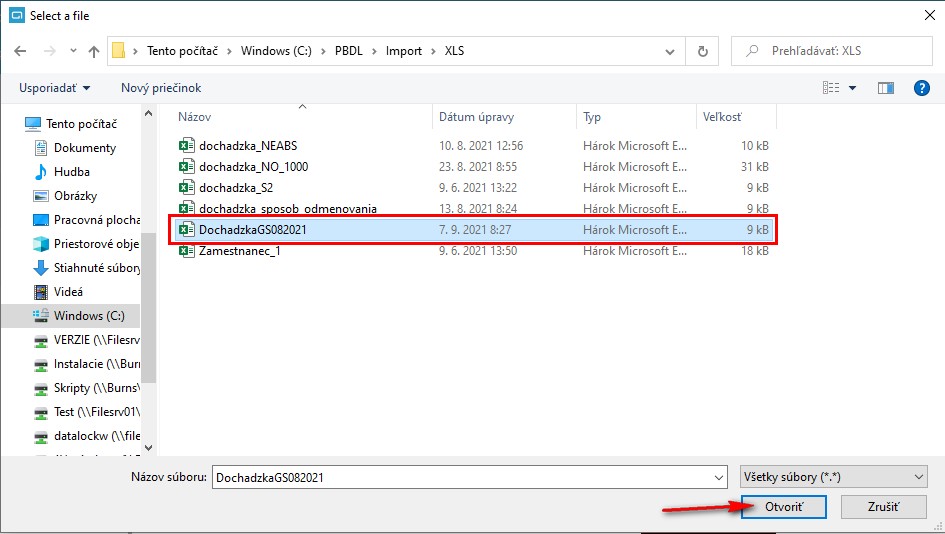
Ak je import údajov z dochádzky úspešný, zobrazí sa oznam “Údaje boli naimportované”.
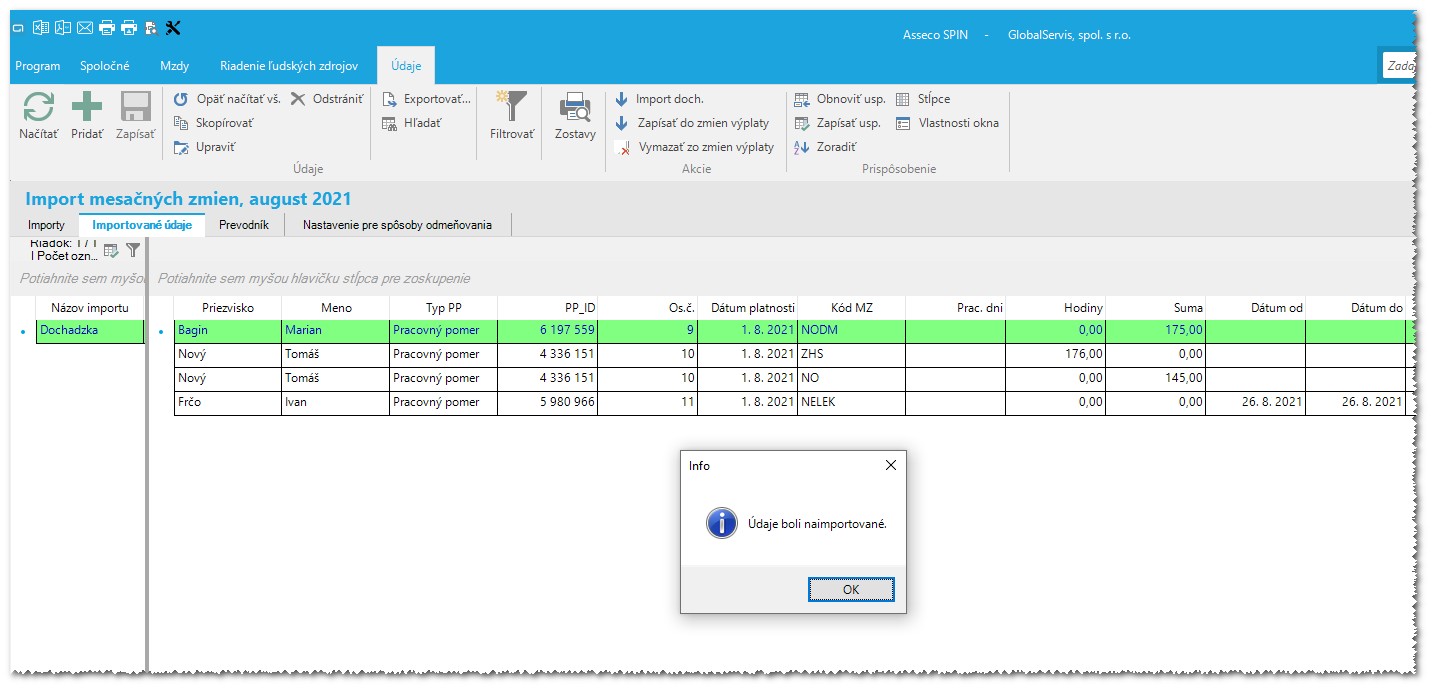
Na záložke Import mesačných zmien sa zobrazí zoznam naimportovaných mzdových údajov. Tu je možné ešte záznamy upravovať, resp. vymazať.
Na zápis údajov do zmien výplat sa použije tlačidlo Zapísať zmeny. Do zmien výplaty sa zapisuje celá dávka naimportovaných údajov (nie je možné zapisovať po častiach).
Pre spustenie zápisu do zmien výplaty kliknete v dialógovom okne na tlačidlo Áno.
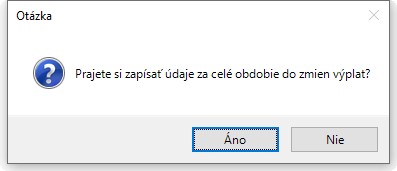
Po skončení zápisu do zmien výplaty sa zobrazí informačné okno.
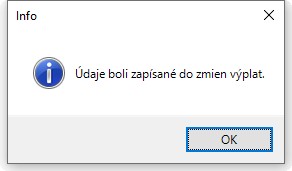
V zozname naimportovaných údajov sa v stĺpci “Zapísané v ZV” po úspešnom zápise do zmien výplat zobrazí zaškrtnutie.
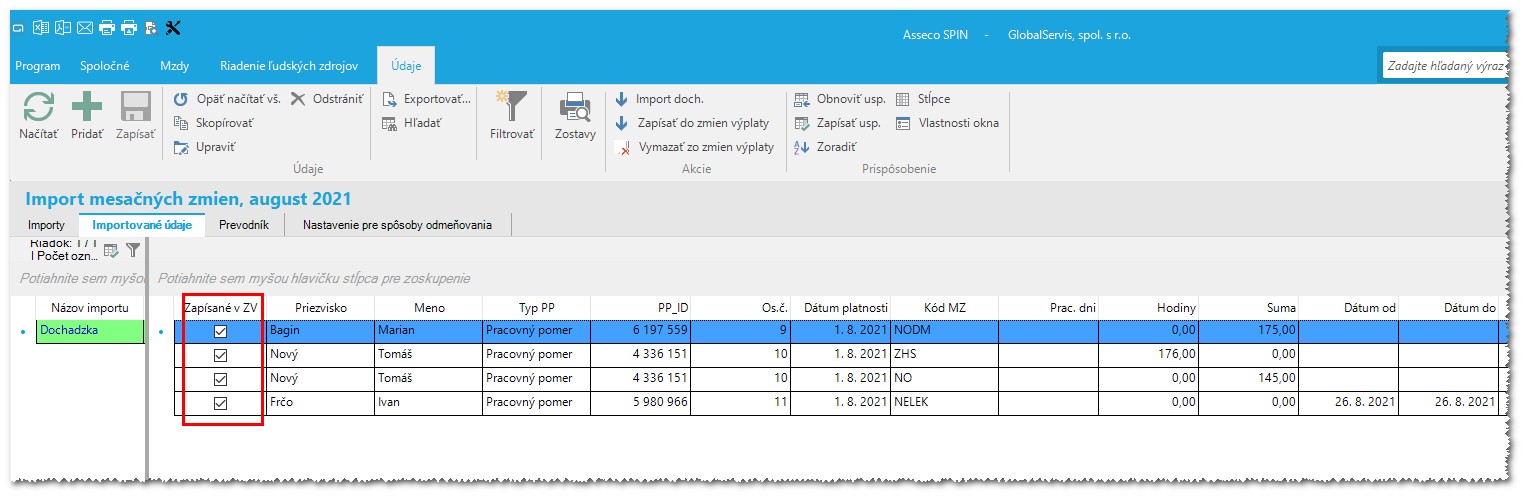
Následne môžete na záložke Príprava výplaty v okne Pracovný pomer skontrolovať naimportované a do zmien výplat zapísané mzdové údaje.
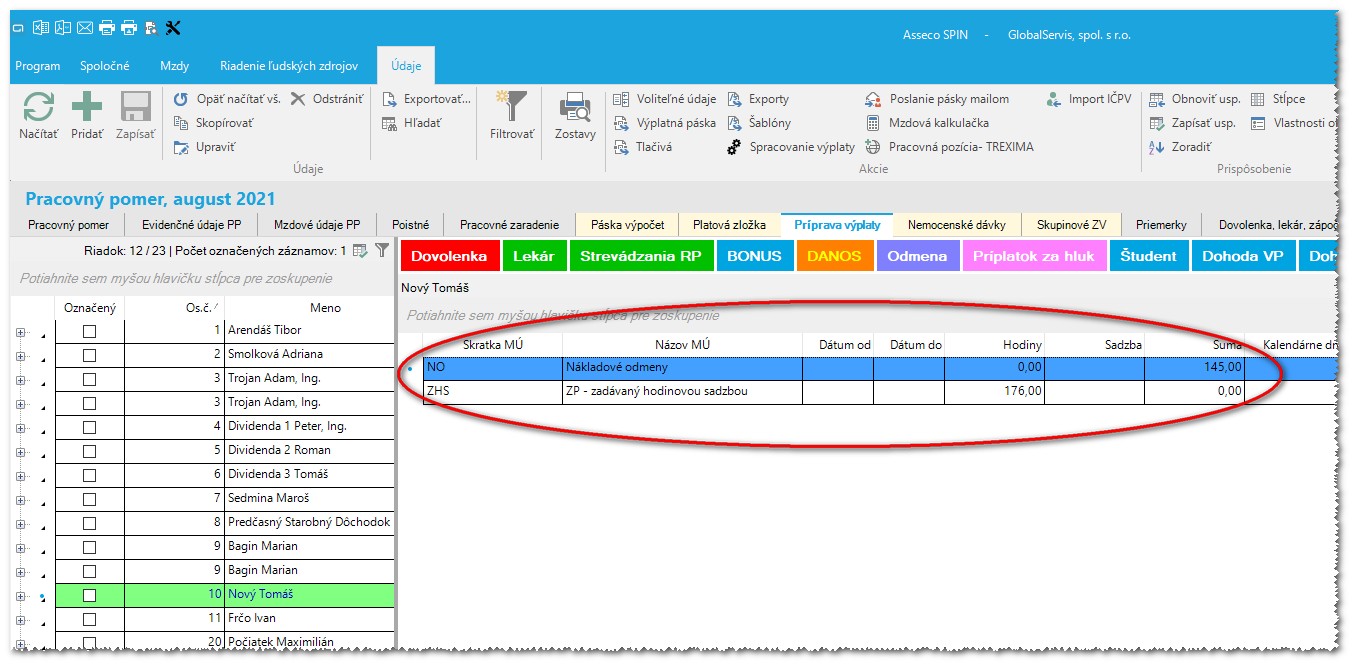
Tlačidlom Vymazať zmeny je možné naimportované a do zmien výplaty zapísané mzdové údaje zo zmien výplaty vymazať.
Pre spustenie vymazania zo zmien výplaty kliknete v dialógovom okne na tlačidlo Áno.
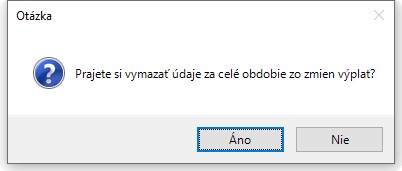
V zozname naimportovaných údajov sa v stĺpci “Zapísané v ZV” po úspešnom vymazaní zo zmien výplaty zobrazí odškrtnutie.
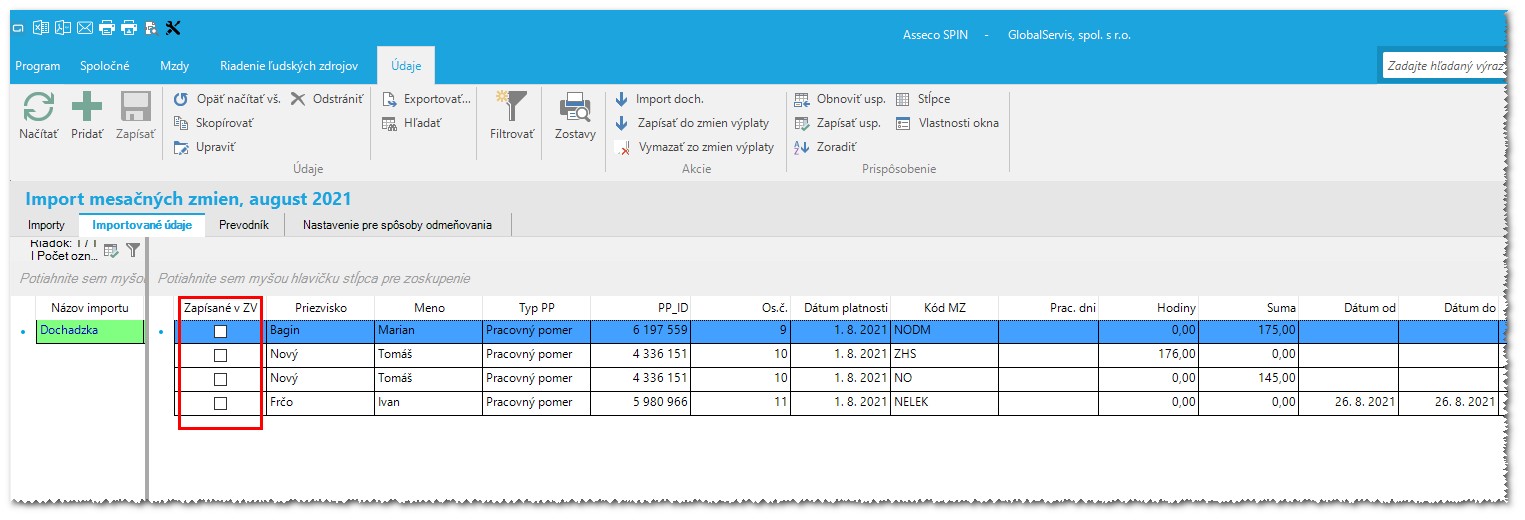
Ak pri importe dochádzky vznikne chyba, chybný záznam sa zapíše, ale zobrazí sa varovné okno.
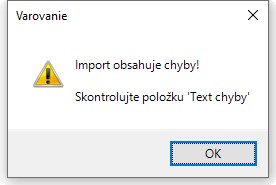
Následne treba skontrolovať naimportované záznamy a podľa typu chyby v stĺpci “Text chyby” opraviť údaje v importnom súbore, naimportované údaje vymazať a znova naimportovať, alebo upraviť, prípadne vymazať chybný záznam.
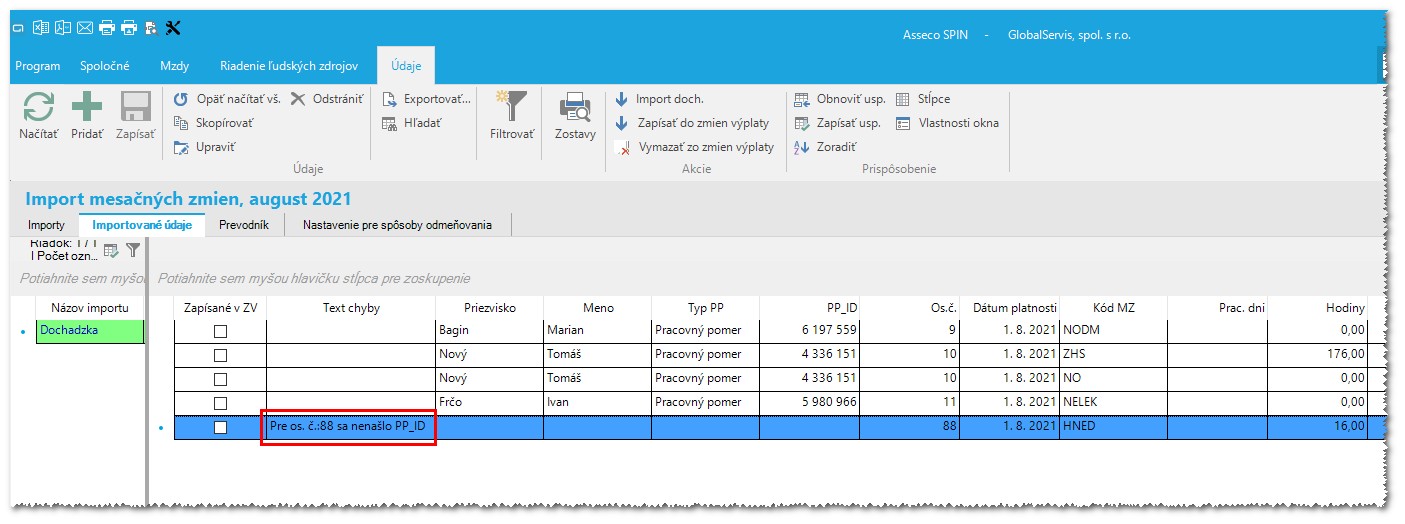
¶ Príklady importných súborov
¶ Importné súbory vo formáte xlsx (excel):
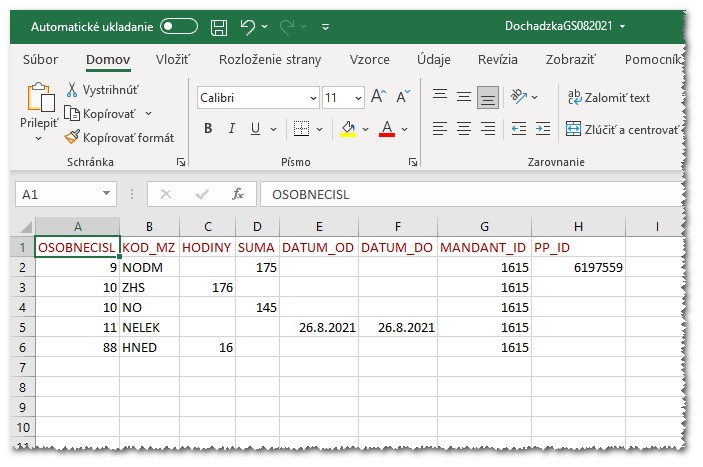
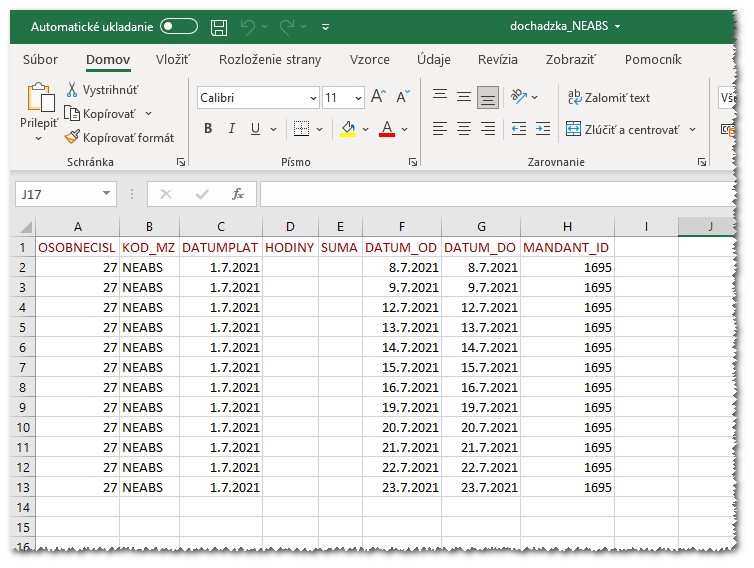
¶ Importné súbory vo formáte xml:
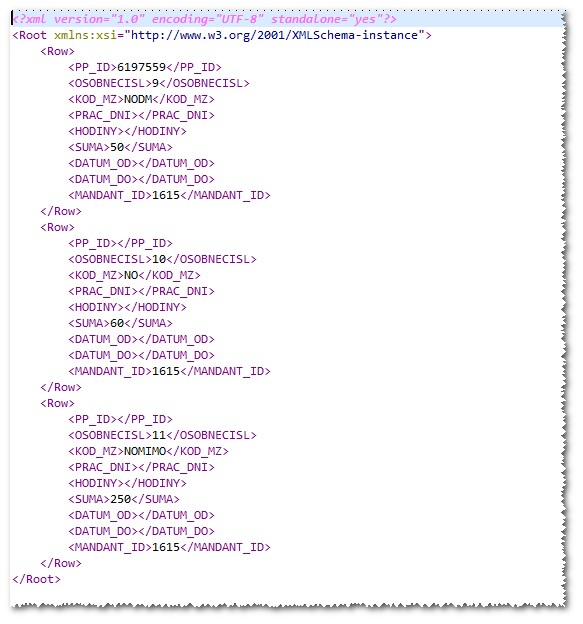
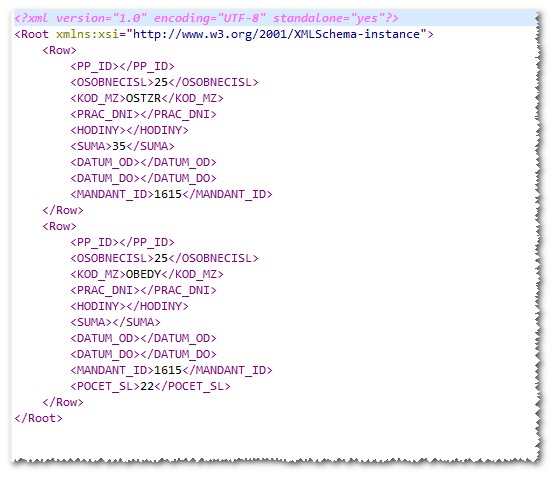
¶ Importné súbory vo formáte txt:
Importom vo formáte txt je možné importovať LEN neprítomnosti
V tabuľke Popis txt súboru je bližšia charakteristika jednotlivých stĺpcov importovaného súboru.
Názvy stĺpcov a poradie stĺpcov musia byť presne podľa nižšieuvedenej tabuľky. Aj v prípade, že daný stĺpec nemusí byť vypĺňaný, musí sa v súbore nachádzať a bude obsahovať v každom riadku hodnotu 0 (nula). Jednotlivé stĺpce budú oddelené tabelátorom (Char(9)).
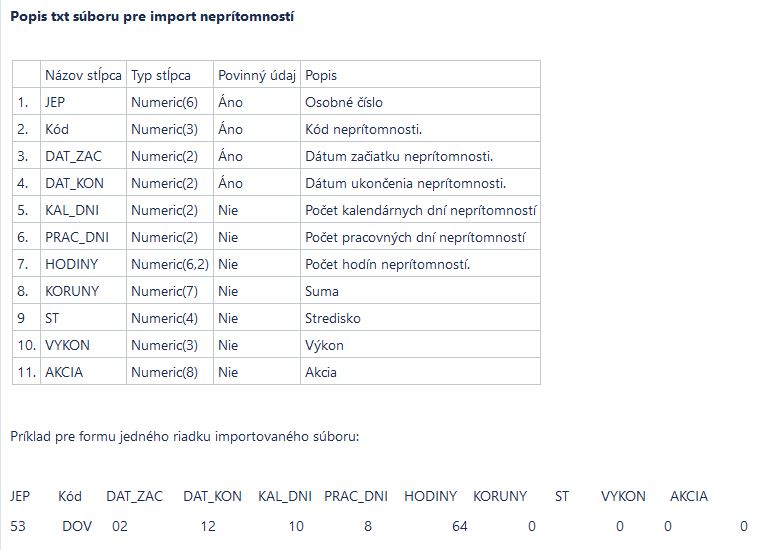
¶ Import ND
Pri importe nemocenských dávok platí nasledovné pravidlo:
NOVÁ nemocenská dávka - v importovanom súbore MUSÍ byť vyplnený Dátum OD a Dátum DO
POKRAČUJÚCA nemocenská dávka - v importovanom súbore NESMIE byť vyplnený Dátum OD, musí byť vyplnený Dátum DO
Príklad importného súboru, importu nemocenských dávok a jeho premietnutie v spracovaní výplat:
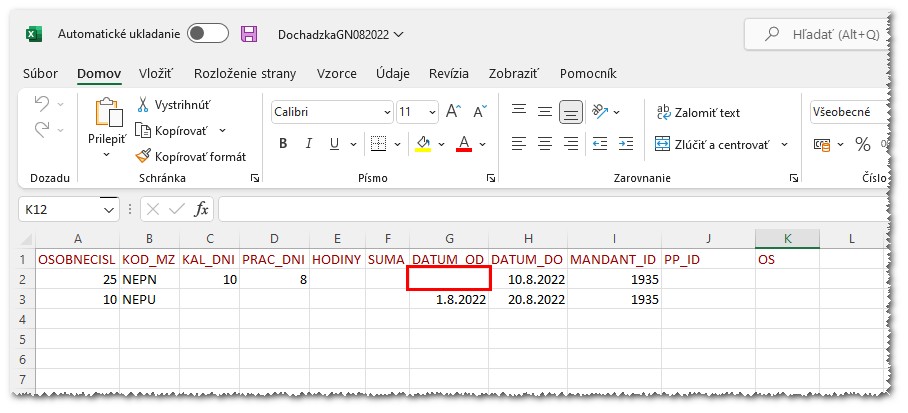
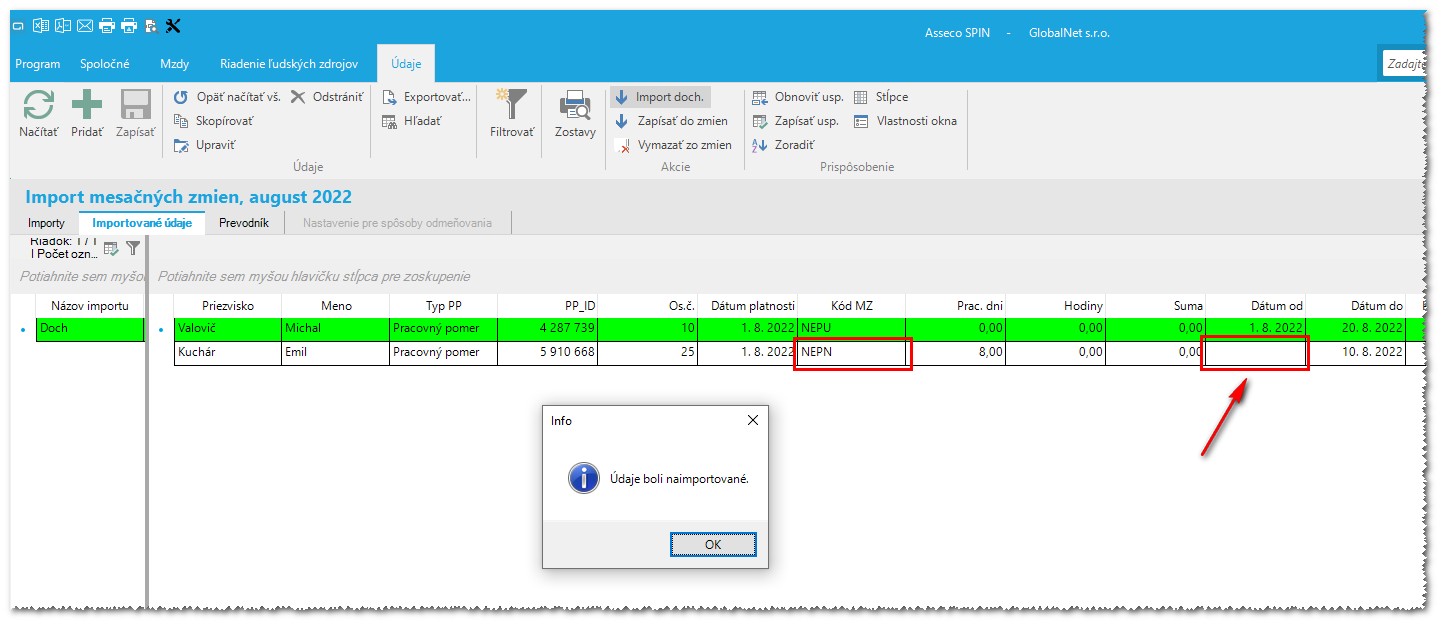
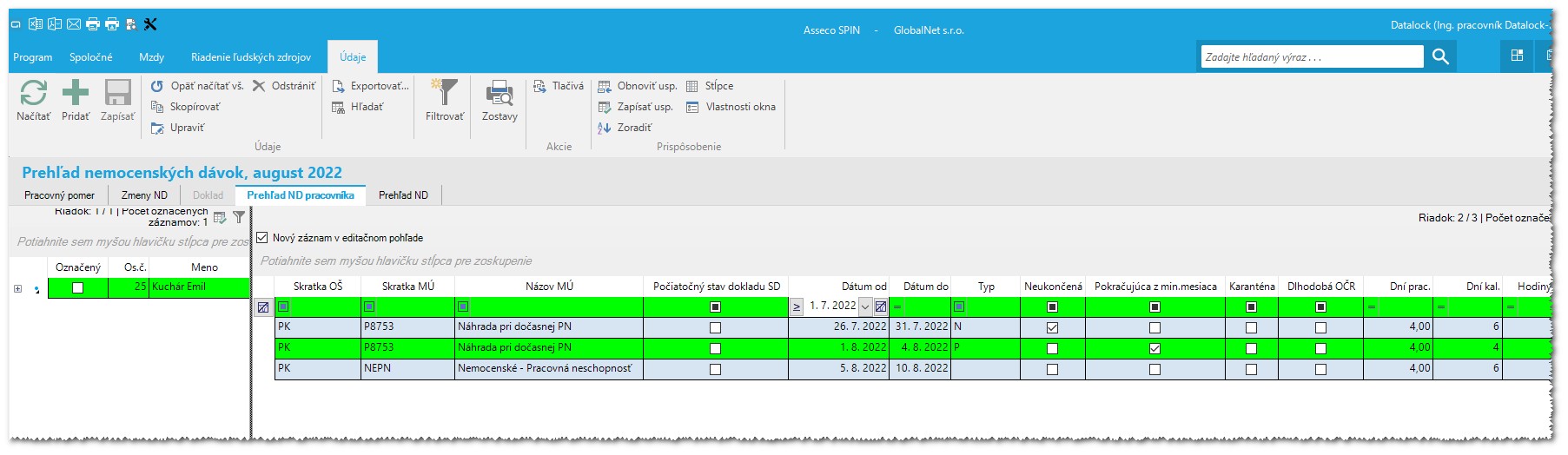
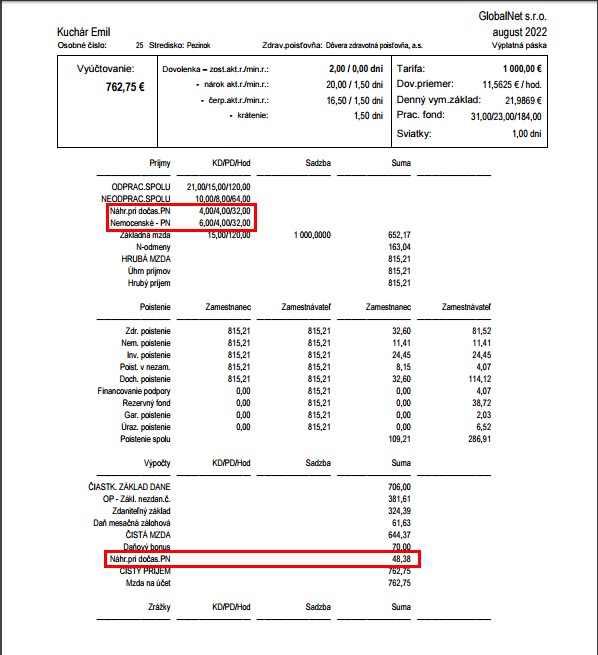
¶ Import platových zložiek
Import platových zložiek slúži na zjednodušenie hromadných zmien platových zložiek, napríklad v prípade percentuálneho navýšenia platov v celej organizácii alebo väčšej skupiny zamestnancov.
Platové zložky je možné importovať zo súborov v excelovom formáte XLS alebo XLSX.
Na zjednodušenie vytvorenia excelového súboru so zoznamom pracovných pomerov je v okne Prehľad platových zložiek > záložka Prehľad PZ uložené usporiadanie Import PZ, ktoré má rovnakú štruktúru ako XLSX súbor umožňujúci import zmien do miezd SPIN.
¶ Postup obovenia usporiadania
V okne Prehľad platových zložiek kliknite na záložku Prehľad PZ a následne v hornej lište na akciu Obnoviť usporiadanie. Na záložke Usporiadania uložené na Vašom počítači nájdite usporiadanie Import PZ, označte ho kliknutím na názov a kliknite na Použiť. Vzhľad okna sa zmení a bude obsahovať len stĺpce potrebné pre štruktúru importného súboru.
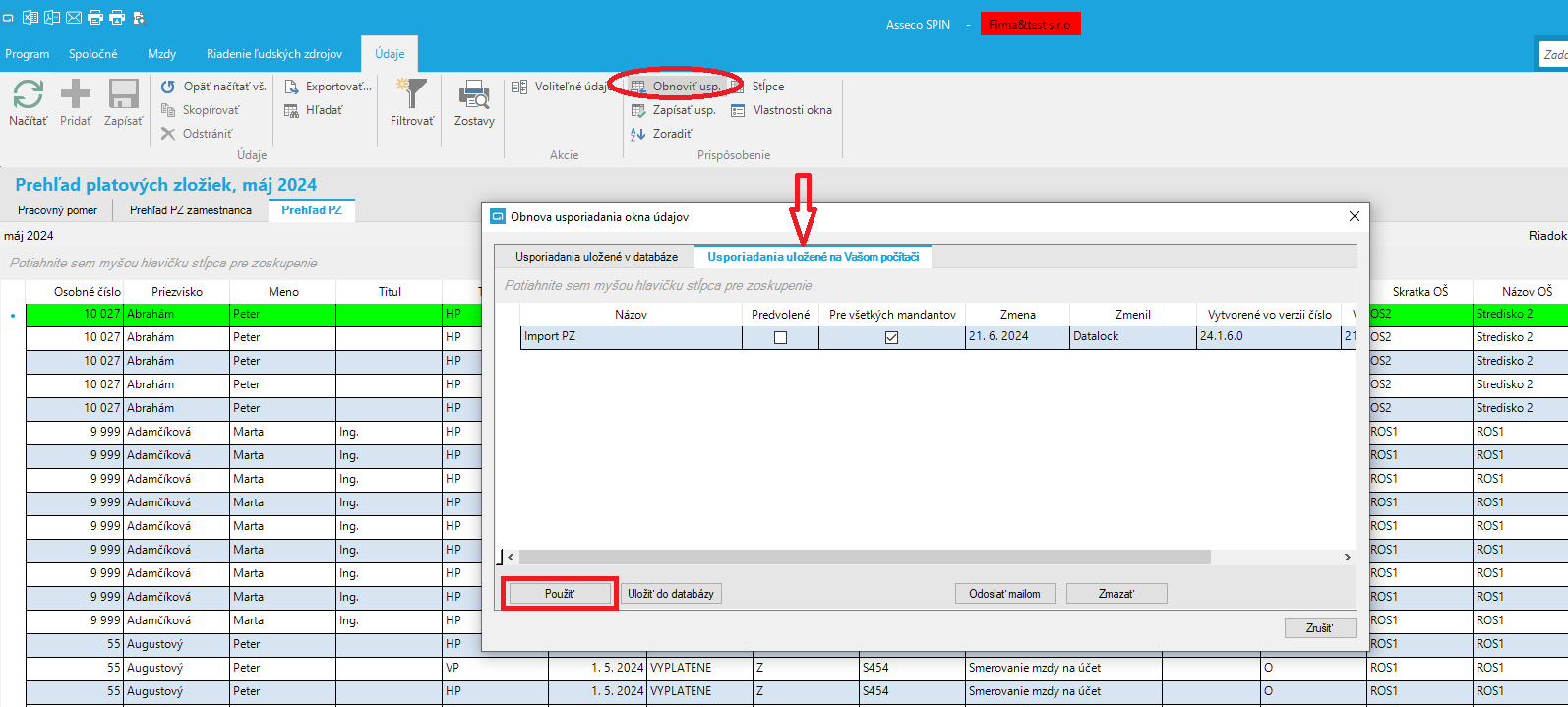
¶ Postup hromadnej zmeny platových zložiek
- otvorte okno Prehľad platových zložiek > záložka Prehľad PZ
- obnovte usporiadanie s názvom Import PZ
- nastavte filter na tie mzdové údaje, ktoré budete meniť
- vyexportujte údaje v požadovanom usporiadaní do XLSX súboru
- otvorte XLSX súbor a v stĺpci suma_PZ upravte sumy platových zložiek podľa potreby
- cez Import zmien > záložka Import platových zložiek > akcia Import načítajte XLSX súbor
- kliknutím na Zapísať zmeny program zapíše zmeny do platových zložiek
TIP: Okno Prehľad PZ si upravte ešte pred exportom do Excelu. Vyfiltrujte len tie záznamy, ktoré potrebujete.
V prípade, že hromadné zmeny platových zložiek vykonávate opakovane, usporiadanie si uložte pod novým názvom, budete ho môcť použiť aj v budúcnosti.
Ak chcete zmeniť platové zložky len pre vybrané pracovné pomery, v prehľade platových zložiek si vyfiltrujte potrebné pracovné pomery, až potom údaje vyexportujte do Excelu.
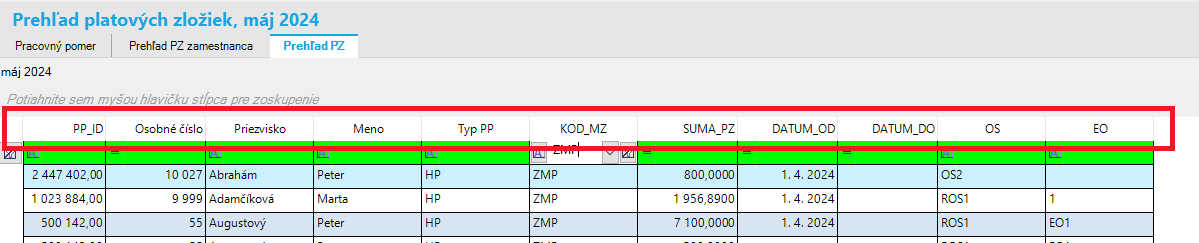
¶ Štruktúra importného súboru
PP_ID = INTEGER NULL, ID pracovného pomeru- identifikátor pracovného pomeru
KOD_MZ = VARCHAR2(10) NOT NULL, kód mzdového údaja
SUMA_PZ = DECIMAL(15,2) NULL, nová suma platovej zložky
DATUM_OD = DATE NULL, dátum začiatku kódu zmeny
DATUM_DO = DATE NULL, dátum konca kódu zmeny
OS = VARCHAR2(10) NULL, skratka OŠ (org.štruktúra)
EO = VARCHAR2(20) NULL, skratka EO (ekonomický objekt)
¶ Príklad
Importný súbor vo formáte xlsx (excel):

Ako zistiť PP_ID?
Otvorte si okno Prehľad platových zložiek, kliknite na záložku Prehľad PZ, kliknite na akciu Stĺpce. Na záložke Vypočítaleľné stĺpce si označte Všetky, vyhľadajte PpId a nastavte si ho do okna. Ku každému pracovnému pomeru sa pridá stĺpec s príslušným pp_id. Údaje môže exportovat do excelu a upraviť pre import novej sumy platovej zložky.
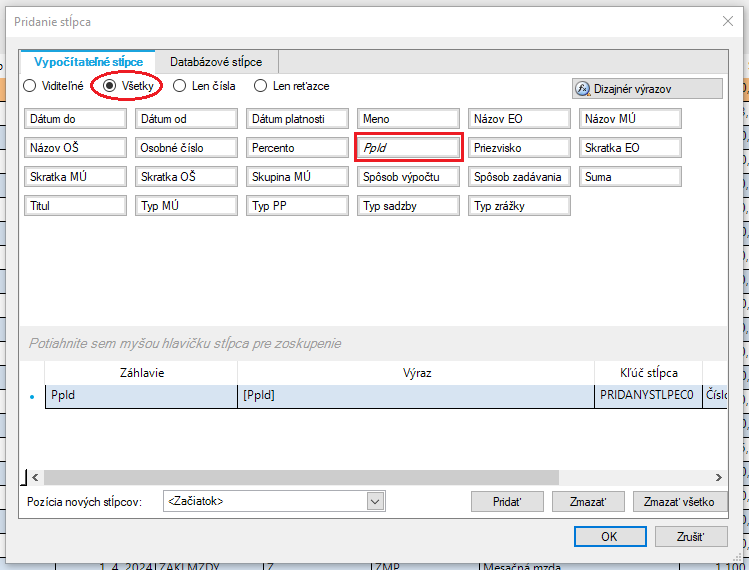
¶ Postup importu platových zložiek:
- Otvorte okno Import zmien a nastavte sa na záložku Import platových zložiek.
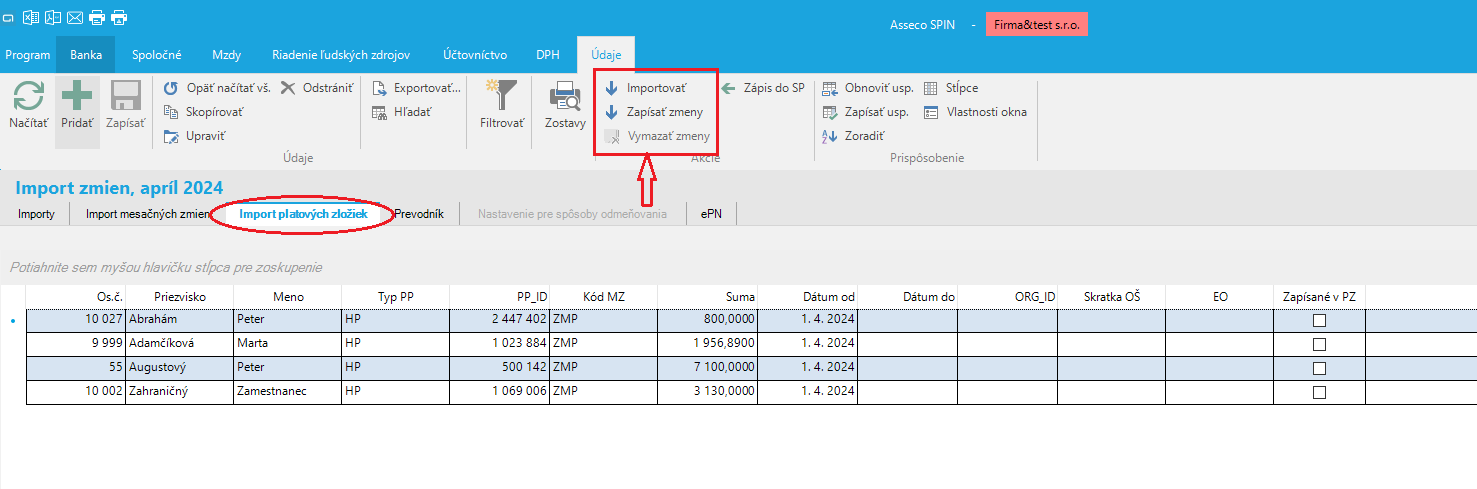
- Ak máte súbor na import pripravený a uložený, kliknite na akciu Importovať. Program Vám ponúkne možnosť vybrať uložený súbor. Po vybratí a načítaní súboru sa zobrazí oznam: "Údaje boli naimportované".
- Zápis údajov do záložky Platová zložka v okne Pracovný pomer vykonáte kliknutím na akciu Zapísať zmeny. Po zápise údajov sa zobrazí oznam: "Údaje boli zapísané do zmien." Informáciu o tom, ktoré údaje sú v platových zložkách zapísané, nájdete v stĺpci Zapísané v PZ.
Zapísané údaje si môžete skontrolovať v okne Pracovný pomer na záložke Platová zložka alebo hromadne v okne Prehľad platových zložiek.
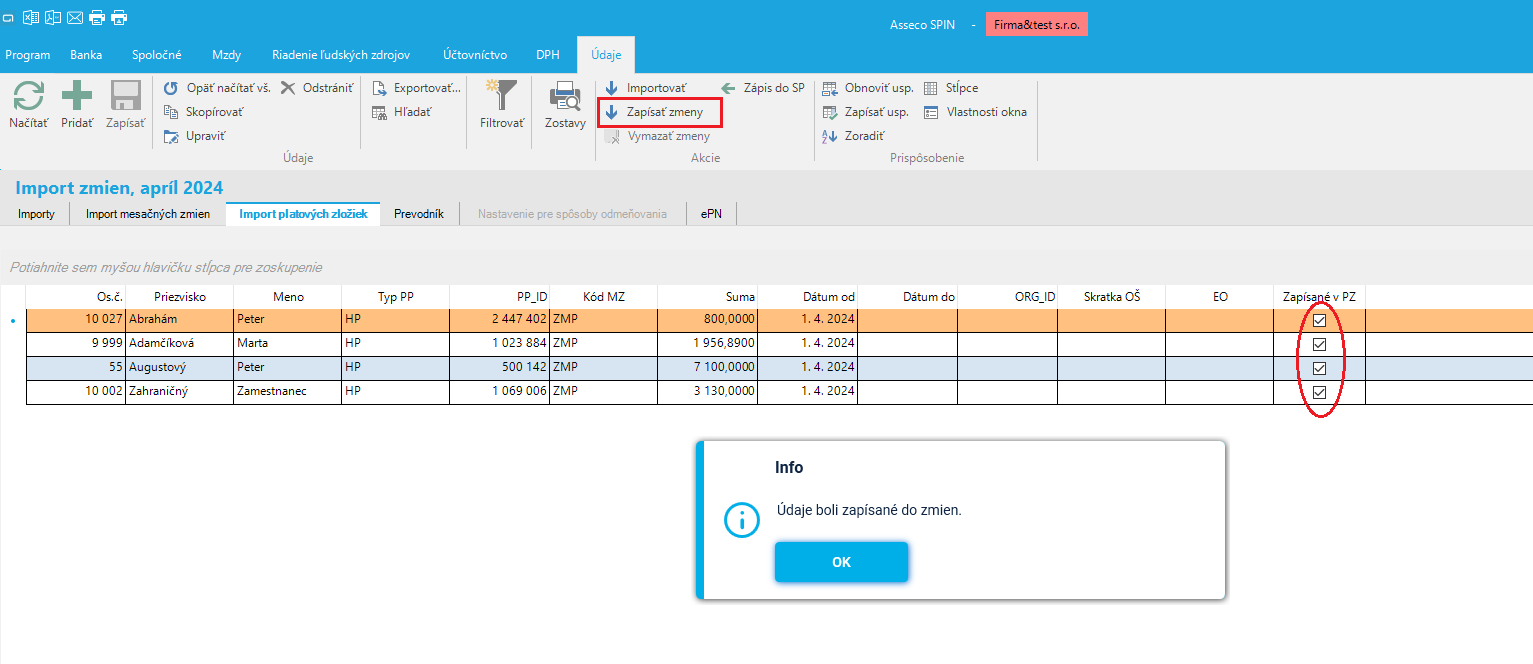
¶ ePN
Prostredníctvom elektronickej služby B2B je možné importovať dáta z elektronickej PN (ePN) z portálu eSlužieb Sociálnej poisťovne priamo do mzdového sofvéru. Bližšie info ako získať prístup k elektronickej službe nájdete na stránke https://www.socpoist.sk/nastroje-sluzby/b2b-sluzby-pre-odvadzatelov-poistneho-otazky-odpovede
¶ Skrátený postup získania B2B tokenu:
1/ Je potrebné spracovať žiadosť o vystavenie B2B tokemu, ktorú nájdete na stránke sociálnej poisťovne prípadne: https://esluzby.socpoist.sk/www/sites/default/files/2023-11/B2B žiadosť o zriadenie prístupov_odvádzateľ poistného.docx
- žiadosť na B2B token má byť na zamestnanca, ktorý ma prístup na e-služby sociálnej poisťovne.
- ak ide o nového žiadateľa- je potrebné spracovať Žiadosť o zriadenie prístupu
- ak spoločnosť už mala B2B token vygenerovaný a je zmena žiadateľa, je potrebné zaslať Žiadosť o zmenu správcu prístupov pre elektronické služby B2B
2/ Žiadosť podpisujú konatelia spoločnosti.
3/ Žiadosť je potrebné zaslať výlučne prostredníctvom elektronickej schránky (e-schránky) žiadateľa.
4/ Informáciu o vygenerovanom tokene dostanete do e.schránky slovensko.sk
5/ Prihlásite sa do služieb sociálnej poisťovne, vyberiete si službu B2B Odvádzateľ poistného a vygenerujete token
Vygenerovaný token skopírujete a vložíte v okne Mzdy → Číselníky→ Parametre-Mzdy na záložke Zostavy do položky OFFLINE token

¶ Práca s ePN
V okne Mzdy → Vstupy → Import zmien na záložke Prevodník je potrebné pre zápis do nemocenských dávok doplniť prevodový mostík o kódy so skratkami MÚ:
- CHOROBA= NEPN
- CHOROBA_Z_POVOLANIA= NEPN
- KARANTENA= NEPN
- PRACOVNY_URAZ= NEPU
- URAZ = NEMIPU
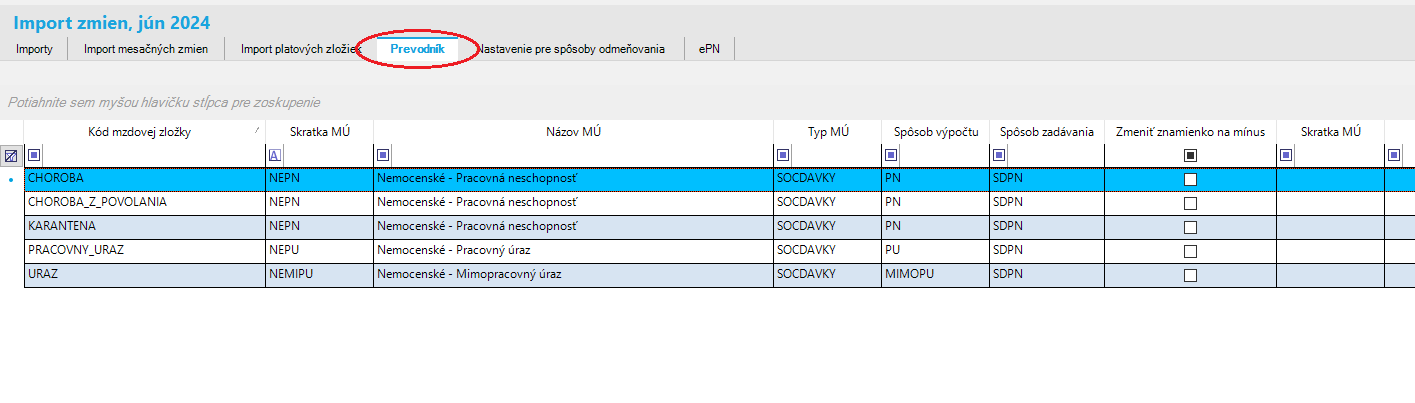
V okne Mzdy → Vstupy → Import zmien na záložku ePN, program načíta automaticky ePN-ky zo stránky sociálnej poisťovne.
Akcie v okne:
-
Zapísať zmeny- označené záznamy ePN sa zapíšu do okna Nemocenské dávky.
-
Vymazať zmeny- označené zmeny, zapísané v okne Nemocenské dávky sa vymažú.
-
Zápis do SP- akcia na odoslanie Potvrdenia pri vzniku ePN do sociálnej poisťovne.
V prípade, že zamestnanec má nastavené poukázanie mzdy na bankový účet, doplní sa typ výplaty= Na účet v banke v Slovenskej republike a doplní sa číslo bankového účtu zamestnanca
V prípade, že zamestnanec nemá nastavené poukazovanie mzdy na bankový účet, doplní typ výplaty= V hotovosti na adresu a doplní sa adresa trvalého bydliska zamestnanca.
Dátum posledného dňa v práci (posledný stĺpec v okne s názvom PoslDenPrace) je automaticky predvolený ako predchádzajúci deň vzniku nemocenskej dávky. Pred odoslaním potvrdenia do sociálnej poisťovne je dátum možné upraviť.

¶ Import kalendárov
V číselíku Kalendár akciou Import kalendárov je možné importovať mesačné kalendáre zamestnancov
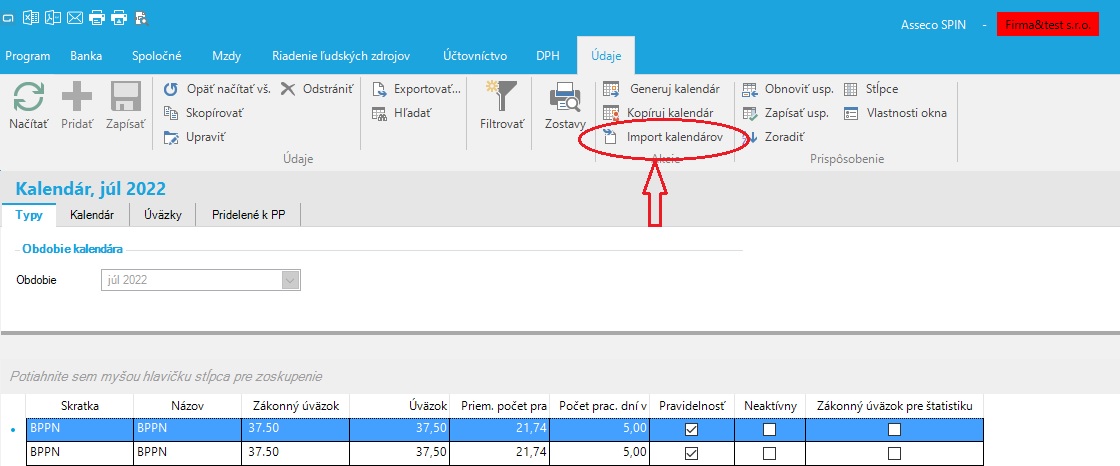
Importovať je možné súbor vo formáte dbf, alebo xls, xlsx
Štruktúra súboru:
CISKAL= skratka kalendára (STRING)
DATUM = deň v kalendári (DATE DD.MM.RRRR)
DELKA = dĺžka pracovnej doby, denný úväzok (DECIMAL, oddeľovač desatinných miest "." bodka)
SVIATOK= označenie dňa sviatku A = Sviatok, N = nie je sviatok, (CHAR)
Príklad:
Importný súbor vo formáte xlsx (excel):
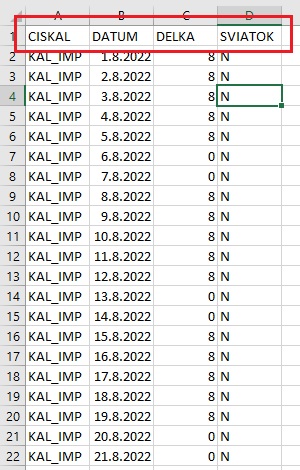
¶ SPRACOVANIE ZÁLOH
¶ Zálohy na mzdy
V prípade, že vyplácate zálohy na mzdy mimo riadneho výplatného termínu, zadajte vybraným pracovným pomerom v okne Pracovný pomer -> Príprava výplaty mzdový údaj S451 Záloha. Na zadanie záloh viacerým pracovným pomerom naraz do prípravy výplaty môžete využiť skupinové zmeny. Trvalé mesačné zálohy zadajte rovnakým kódom S451 Záloha do okna Pracovný pomer -> Platová zložka.
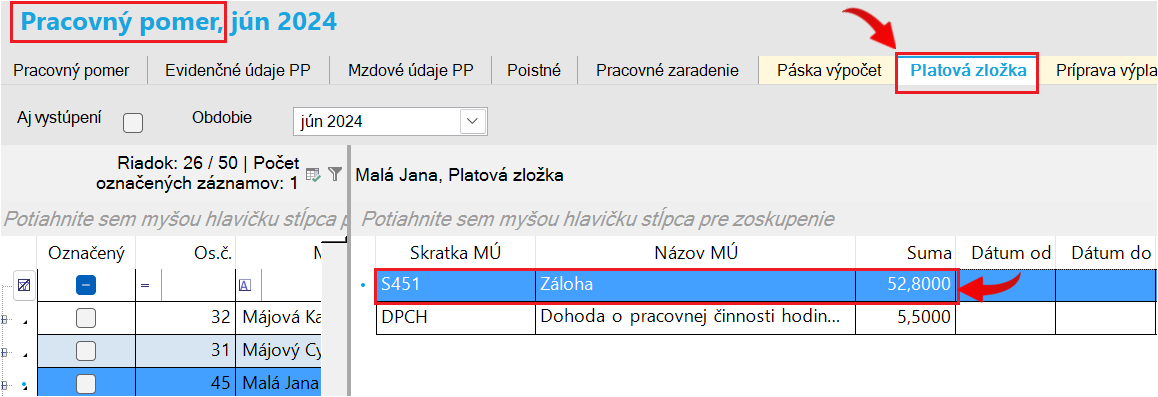
¶ Spracovanie záloh
Po zadaní záloh vybraným pracovným pomerom spustite Mzdy -> Spracovanie -> Spracovanie záloh. Spracujú sa všetky zadané mzdové údaje so spôsobom výpočtu Záloha.
Spustením voľby Priradenie účtov sa sumy záloh zapíšu do saldokonta, z ktorého môžete vytvoriť prevodný príkaz na úhradu záloh.
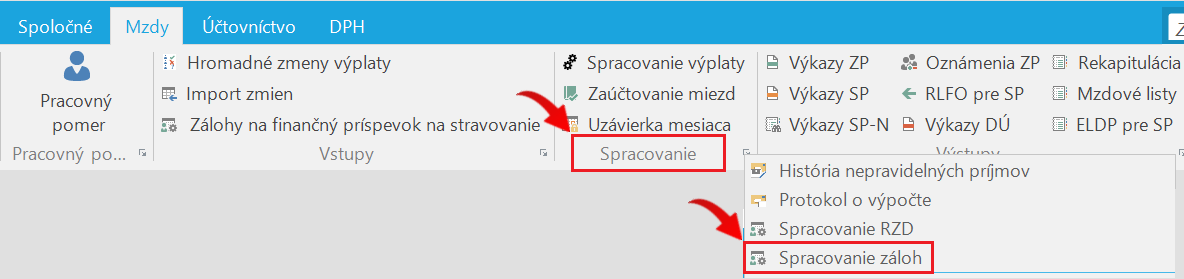
Bez vykonania spracovania záloh nebudú zadané zálohy zahrnuté do výpočtu miezd.
¶ Možnosti spracovania záloh
Po spustení voľby Mzdy -> Spracovanie -> Spracovanie záloh sa zobrazí okno ponúkajúce možnosti spracovania záloh:
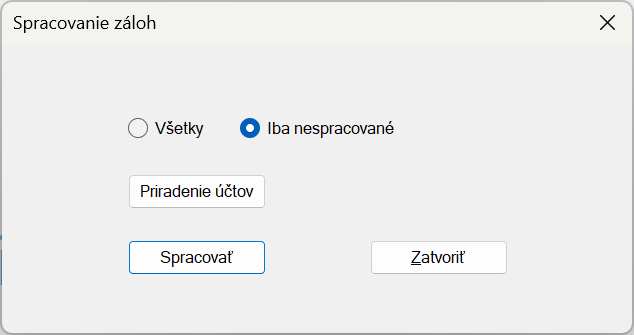
- Prepínač Všetky - spracovanie prebehne za všetky pracovné pomery
- Prepínač Iba nespracované - spracovanie prebehne za pracovné pomery, ktoré nemajú spracované mzdy
- Voľba Priradenie účtov - priradí analytické účty spracovaným zálohám a zapíše ich do saldokonta
¶ Opakované spracovanie záloh
Ak ste v aktuálnom mesiaci zálohy už spracovali, ale prevodný príkaz nie je vytvorený, pri opakovanom spracovaní program zálohy zo saldokonta vymaže a naplní ho nanovo. Po spracovaní prevodného príkazu v aktuálnom mesiaci už ďalšie spracovanie záloh nie je možné vykonať, program vás upozorní na existenciu prevodného príkazu.
Ak prevodné príkazy vytvárať nepotrebujete, pretože zálohy vyplácate v hotovosti, vybraným pracovným pomerom v okne Pracovný pomer -> záložka Mzdové údaje -> časť Poukazovanie zálohy zmeňte v poli Záloha hodnotu na Osobne.
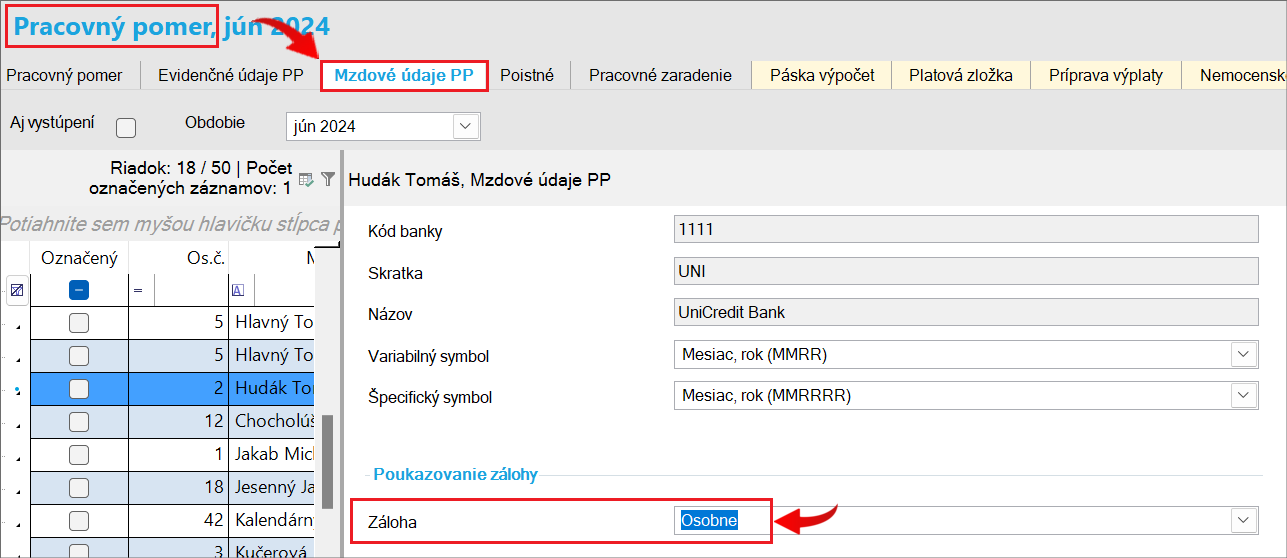
¶ Finančný príspevok
V okne Zálohy na finančný príspevok na stravovanie je možné spracovať podklady pre vyplatenie záloh na finančný príspevok na stravovanie pre vami vybrané obdobie. Okno slúži na zadanie záloh na finančný príspevok dopredu, na obdobie, ktoré v module Mzdy ešte neexistuje.

Okno obsahuje záložky:
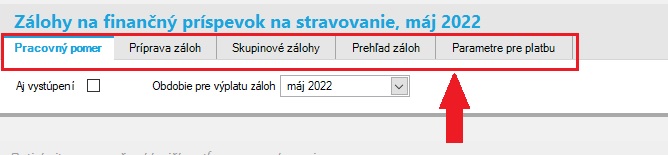
• Pracovný pomer kde je zoznam všetkých pracovných pomerov s možnosťou zobraziť aj vystúpené pracovné pomery a možnosť vybrať Obdobie pre výplatu záloh.
• Príprava záloh - záložka, na ktorej je možné cez akciu Pridať/Opraviť/Odstraniť/Zapísať zamestnancovi, na ktorom ste nastavený podľa vybraného obdobia zálohu na finančný príspevok na stravu.
Na zadanie záloh je možné použiť mzdové údaje:
- Záloha zadaná sumou
Skratka mzdového údaja= ZALFP
Názov mzdového údaja= Záloha finančný príspevok na stravné
Spôsob výpočtu= Záloha na finančný príspevok
Spôsob zadávania= Suma
Zadávate sumu finančného príspevku, ktorú chcete zamestnancovi vyplatiť.
- Záloha zadaná počtom pracovných dní
Skratka mzdového údaja= ZALFPP
Názov mzdového údaja= Záloha finančný príspevok na stravné-počet SL
Spôsob výpočtu= Záloha na finančný príspevok
Spôsob zadávania= Stravné lístky, lístky, cena, suma
Typ sadzby = Sadzba definovaná sumou v mzdovom údaji. V položke Sazba musí byť nastavená sadzba finančného príspevku na deň.
Zadávate len počet pracovných dní. Sadzba finančného príspevku musí byť nastavená v mzdovom údaji ZALFPP. Program sumu vypočíta automaticky
• Skupinové zálohy- záložka je určená na skupinové zadanie záloh označeným zamestnancom. Umožňuje zadať rovnaké mzdové údaje ako na záložke Príprava záloh.
• Prehľad záloh- záložka, na ktorej je možné skontrolovať zadané zálohy. Obsahuje podľa vybraného obdobia zadané zálohy, zadané a vypočítané sumy záloh, bankový účet na ktorý bude záloha zamestnancovi poslaná. Bankový účet zamestnanca ten istý, na ktorý sa zamestnancovi posiela mzda.
• Parametre pre platbu- záložka, na ktorej je možné nastaviť variabilný a špecifický symbol, pre úhradu zálohy
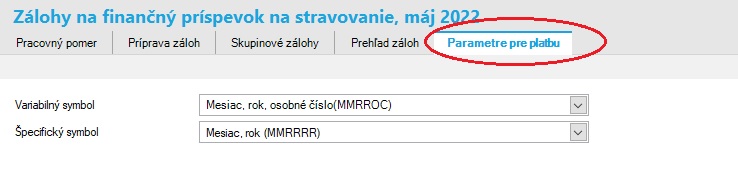
Akcie v okne:
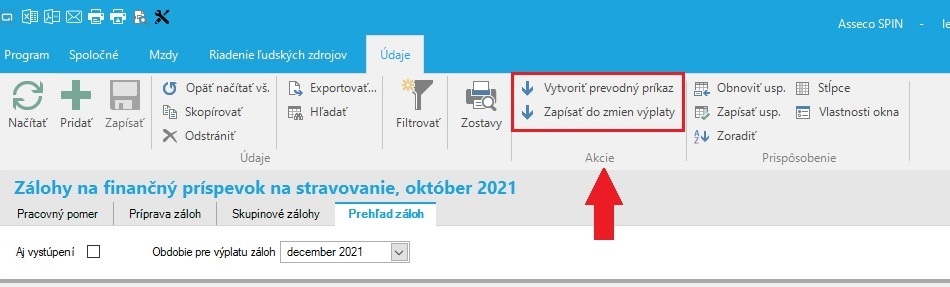
• Vytvoriť prevodný príkaz- po kliknutí na akciu sa program opýta, či chcete vytvoriť prevodné príkazy. V prípade, že potvrdíte voľbu Áno, program vygeneruje podľa zvoleného obdobia pre výplatu záloh položky do modulu Banka do okná Prevodný príkaz na záložku Príprava položiek. Následne je možné v module Banka vytvoriť prevodný príkaz do banky.
• Zapísať do zmien výplaty-po kliknutí na akciu je možné zapísať zálohy do prípravy výplaty. Do prípravy výplaty je možné zapísať zálohy len v tom prípade, ak je aktuálne obdobie miezd rovnaké ako je nastavené Obdobie pre výplatu záloh. Čiže môžete zapísať len zálohy na finančný príspevok do obdobia, ktorého sa týkajú.
¶ SPRACOVANIE VÝPLAT
¶ Spracovanie výplat
Pri spracovaní výplat je možné postupovať tak, že po zadaní mesačných zmien v okne Pracovný pomer postupne spracovávate výplaty za jednotlivé pracovné pomery.
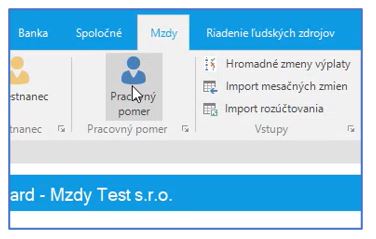
Ak na záložke Páska výpočet zadávate jednotlivé položky, alebo ich upravujete, po kliknutí na tlačidlo Zapísať alebo tlačidlo Spracovanie výplaty program prepočíta výplatu za daný pracovný pomer.
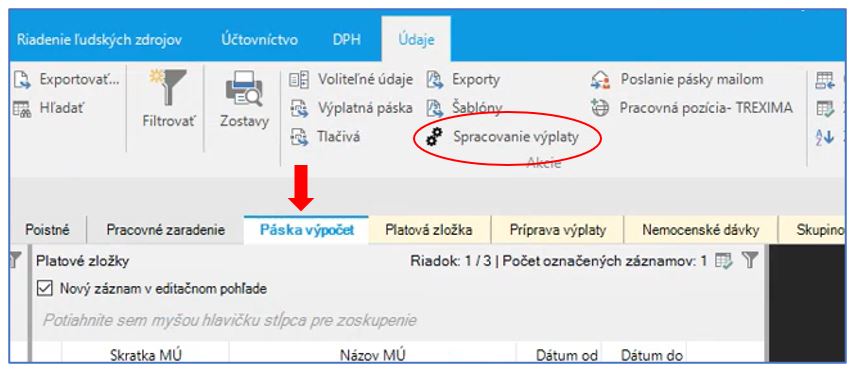
Ak chcete spustiť spracovanie výplat pre viac zamestnancov naraz, môžete tak urobiť v okne Pracovný pomer → označením záznamov → a kliknutím na tlačidlo Spracovanie výplaty. Zobrazí sa dialóg pre potvrdenie spracovania označených záznamov.
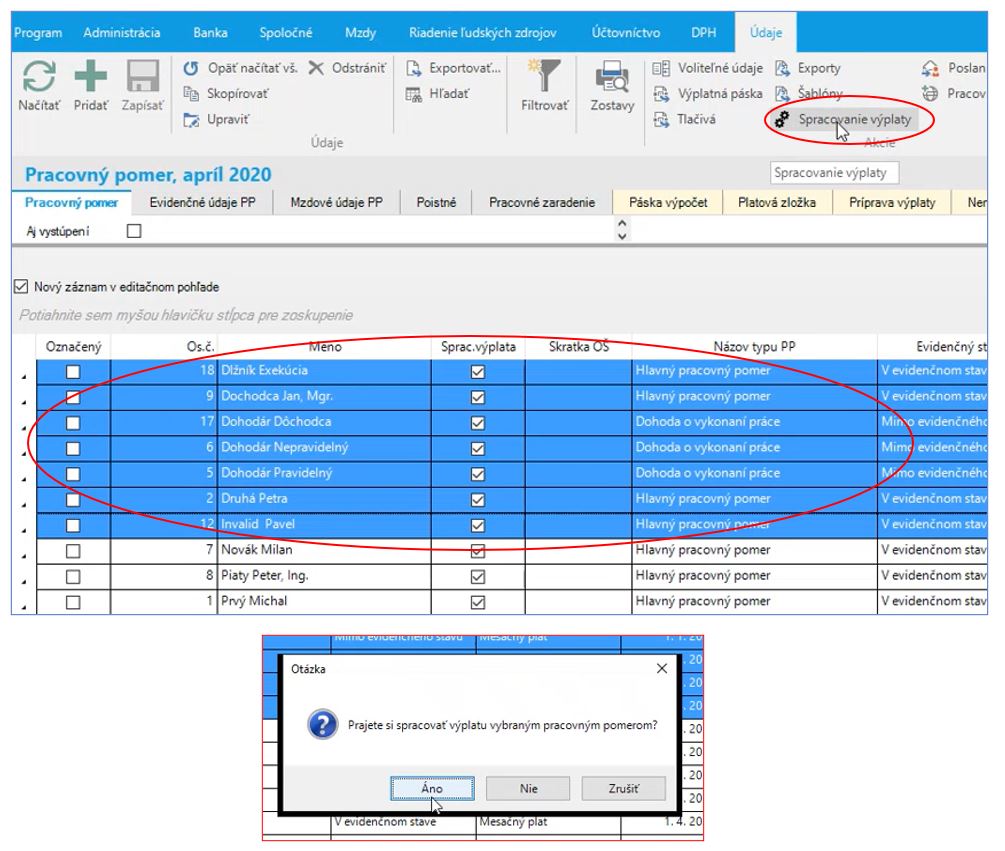
Ak je už výplata spracovaná, stĺpec Spracovaná výplata je zaškrtnutý. Tak viete odkontrolovať, kto už má spracovanú výplatu, a kto nie.
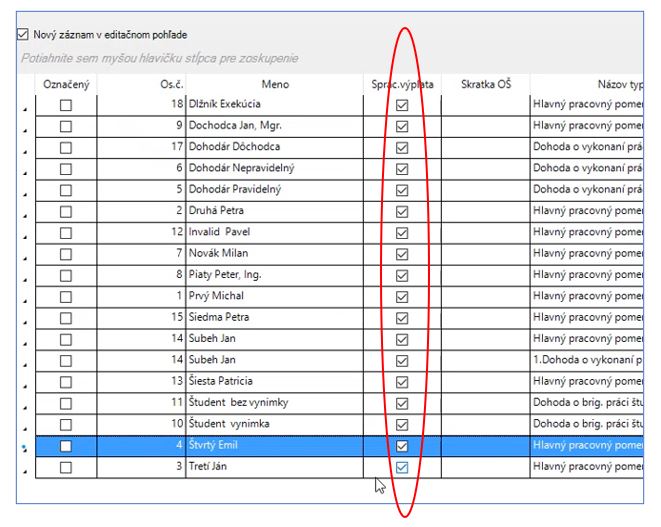
Pred úplným dokončením výplat sa doporučuje spustiť kompletné Spracovanie výplaty. Všetky okná aplikácie zatvoríte a kliknete na tlačidlo Spracovanie výplaty. Je možné spustiť spracovanie za všetky výplaty, alebo iba nespracované. V prípade výberu všetkých výplat sa vykoná spracovanie výplat za všetky pracovné pomery (aj ukončené, ak majú v danom mesiaci záznam v príprave výplaty alebo nemocenských dávkach). Ak spracujete iba nespracované výplaty, vtedy program spracované výplaty "obíde" a spracováva iba nespracované výplaty.
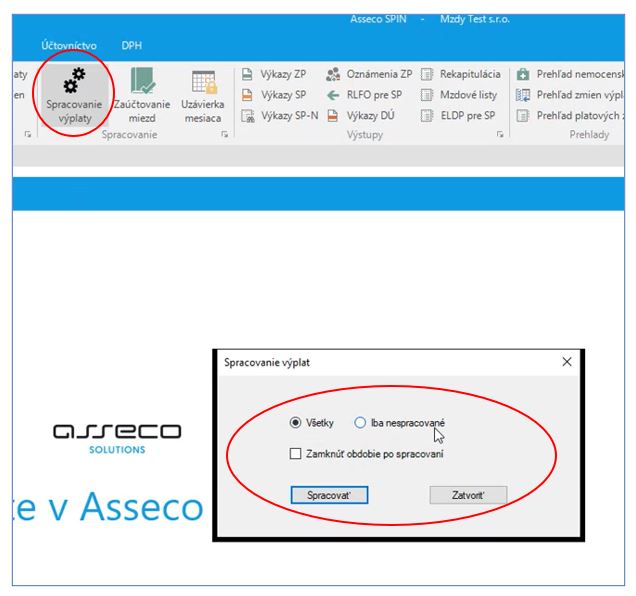
Ak je v organizácii viac mzdových účtovníkov, ktorí spracovávajú výplatu, doporučuje sa zaškrtnúť Zamknúť obdobie po spracovaní. Tak sa vylúči možnosť, že po spracovaní výplat niektorý používateľ urobí zmenu. Po uzamknutí nebude možné, aby niekto znova spracoval výplaty s pozmenenými údajmi. Obdobie je možné odomknúť v časti Systém → Zamknutie obdobia.
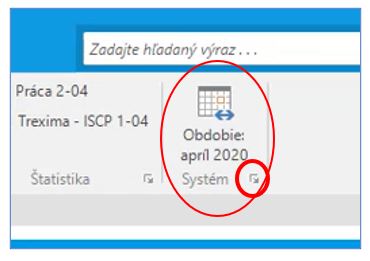
¶ Zaúčtovanie miezd
Akcia Zaúčtovanie miezd v časti Spracovanie slúži po spracovaní výplat na sumarizáciu úhrad a odvodov, na priradenie účtov k spracovanej výplate, rozúčtovanie mzdových nákladov na OŠ a EO, na zaúčtovanie a vytvorenie účtovného dokladu.
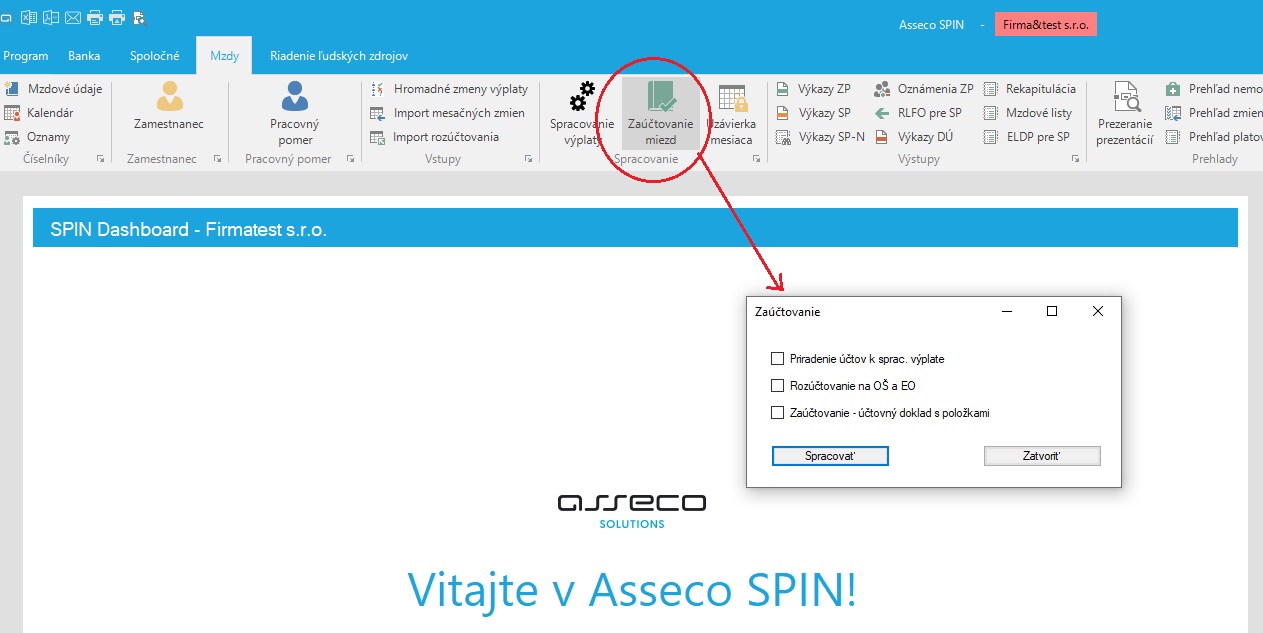
Po spracovaní výplat je potrebné spustiť Zaúčtovanie miezd v časti Spracovanie. Po kliknutí na tlačidlo Zaúčtovanie miezd sa otvorí dialógové okno s nasledovnými zaškrtávacími položkami:
Priradenie účtov k spracovanej výplate => vykoná sa súhrn úhrad za zamestnávateľa, priradia sa analytické účty k spracovaným výplatám a následne bude možné vytvoriť prevodné príkazy v banke, prípadne zaúčtovať spracované výplaty.
Rozúčtovanie na OŠ a EO => ak má firma sledované náklady na strediská alebo ekonomické objekty a používa sa rozúčtovanie pracovného pomeru (zamestnanci v priebehu mesiaca vykonávajú prácu na rôznych strediskách alebo na rôznych zákazkách), jednotlivé analytické účty sú rozdelené podľa stredísk (EO).
Zaúčtovanie – účtovný doklad s položkami => vytvorí sa účtovný doklad v Účtovníctve so všetkými položkami, strediskami a ekonomickými objektami.
Uvedené akcie je možné spúšťať opakovane, každú zvlášť alebo naraz.
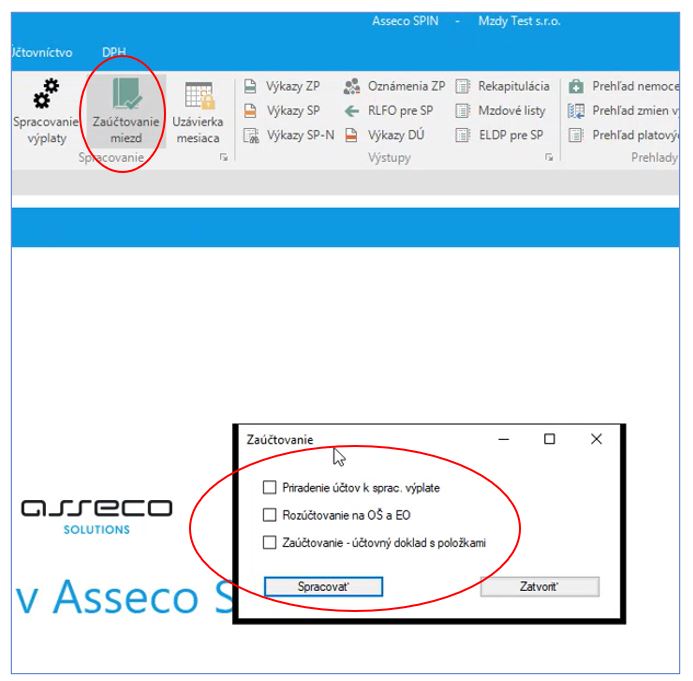
Po ukončení činnosti je možné skontrolovať priradené analytické účty k spracovaným mzdám v okne Spracovanie- Kontrola zaúčtovania miezd a Spracovanie- Kontrola zaúčtovania odvodov.
¶ Zaúčtovanie - Priradenie účtov k spracovane výplate
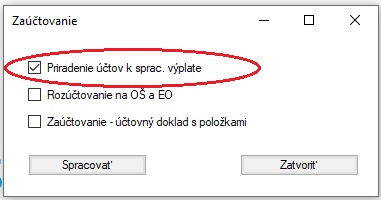
Akciu Zaúčtovanie- Priradenie účtov k spracovanej výplate je potrebné spustiť po spracovaní miezd. Spustením akcie sa spustí sumarizácia úhrad odvodov za organizáciu, priradia sa analytické účty k spracovaným výplatam, naplnia sa saldokontá potrebné pre vytvorenie prevodných príkazov.
V prípade, ak už sú vytvorené prevodné príkazy a opätovne bude spustená akcia Priradenie účtov k spracovanej výplate, program zobrazí upozornenie:
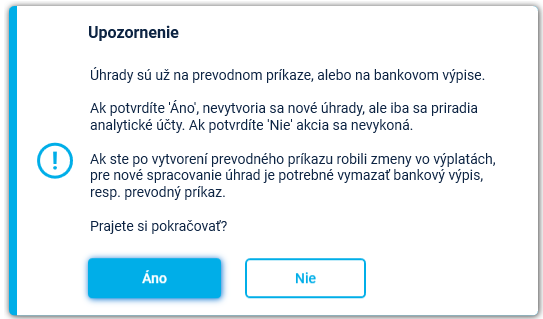
V prípade, že ste po vytvorení prevodných príkazov urobili zmeny, ktoré by mohli mať vplyv na sumy, ktoré sú už na prevodných príkazoch doporučujeme vymazať prevodné príkazy a vytvoriť ich po priradení účtov znova.
¶ Zaúčtovanie - Rozúčtovanie na OŠ a EO

Akciu Zaúčtovanie- Rozúčtovanie na OŠ a EO je potrebné spustiť len v prípade, ak využívate možnosť rozúčtovať mzdové náklady zamestnancov na strediská (OŠ) a ekonomické objekty (EO) a zadávate v okne Pracovný pomer na záložke Rozúčtovanie PP koeficienty pre rozúčtovanie mzdových nákladov.
Akcia Rozúčtovanie na OŠ a EO je prístupná pri nastavení setupu v Program->Nastavenia->Mzdy ROZUCTOVANIE_NA_OS_EO = Áno

Mzdové údaje, ktoré chcete rozúčtovať musia mať zakliknuté vo svojej definícii v číselníku Mzdové údaje pole Rozúčtovať.
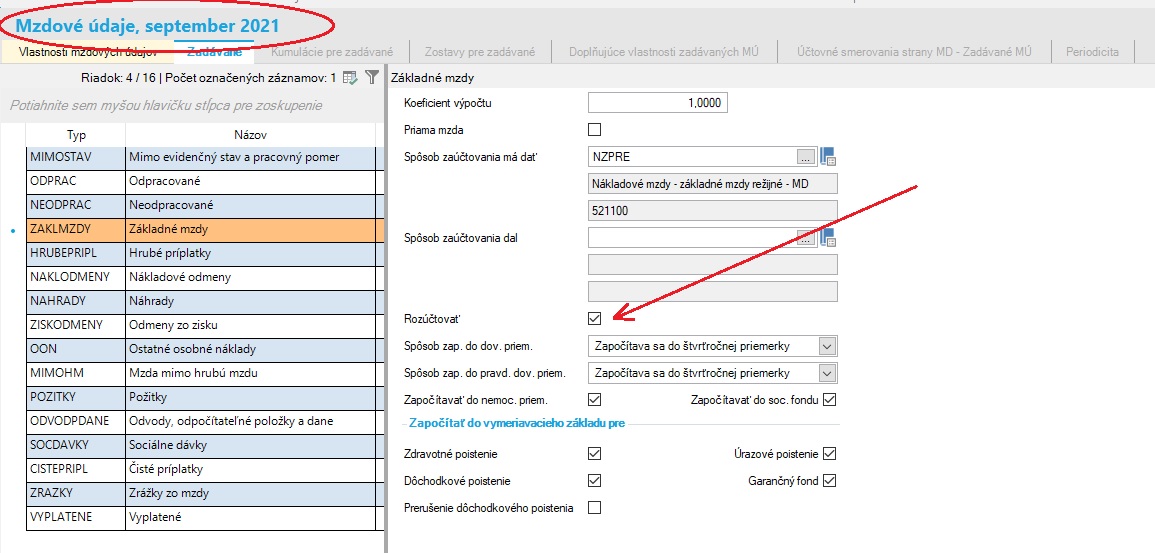
Spustením akcie sa rozúčtujú mzdové náklady podľa nastavenia. Rozúčtovanie je možné skontrolovať v okne Spracovanie- Kontrola rozúčtovania miezd a odvodov.
¶ Zaúčtovanie - Účtovný doklad s položkami
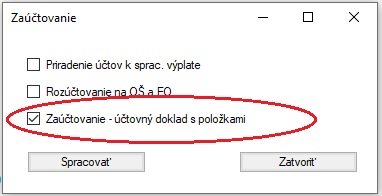
Akciu Zaúčtovanie-Zaúčtovanie- účtovný doklad s položkami je potrebné spustiť po spracovaní miezd, po akcii Priradenie účtov k spracovanej výplate a po akcii Rozúčtovanie na OŠ a EO, alebo súčasne so spustením akcie Priradenie účtov k spracovanej výplate a prípadne súčasne s akciou Rozúčtovanie na OŠ a EO.
Spustením akcie sa vytvorí v module Účtovníctvo účtovný doklad miezd s jednotlivými položkami v detailnom členení podľa nastavenia OŠ, EO, resp. účtovných smerovaní.
¶ Prevodný príkaz
¶ Saldokonto miezd a odvodov z miezd
Po spracovaní Zaúčtovania miezd je možné následne vykonať kontrolu v aplikácii Banka → Prevodný príkaz → Prehľad saldokonta a vytvoriť prevodné príkazy na úhradu miezd na bankové účty zamestnancov ako aj úhradu odvodov z miezd.
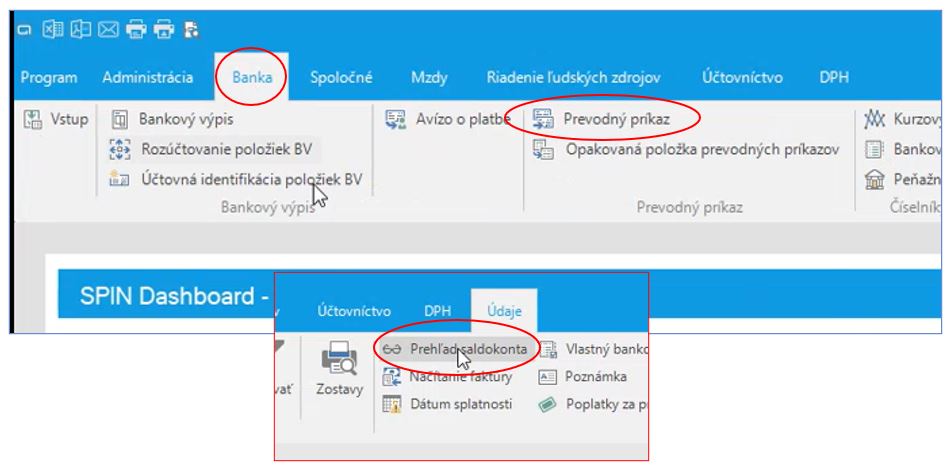
Kliknutím na tlačidlo Načítať sa zobrazí saldokonto Mzdy z evidencie modulu miezd. Tu sa zobrazia údaje - výplaty poukazované na osobné účty, z ktorých je možné vytvoriť prevodný príkaz.
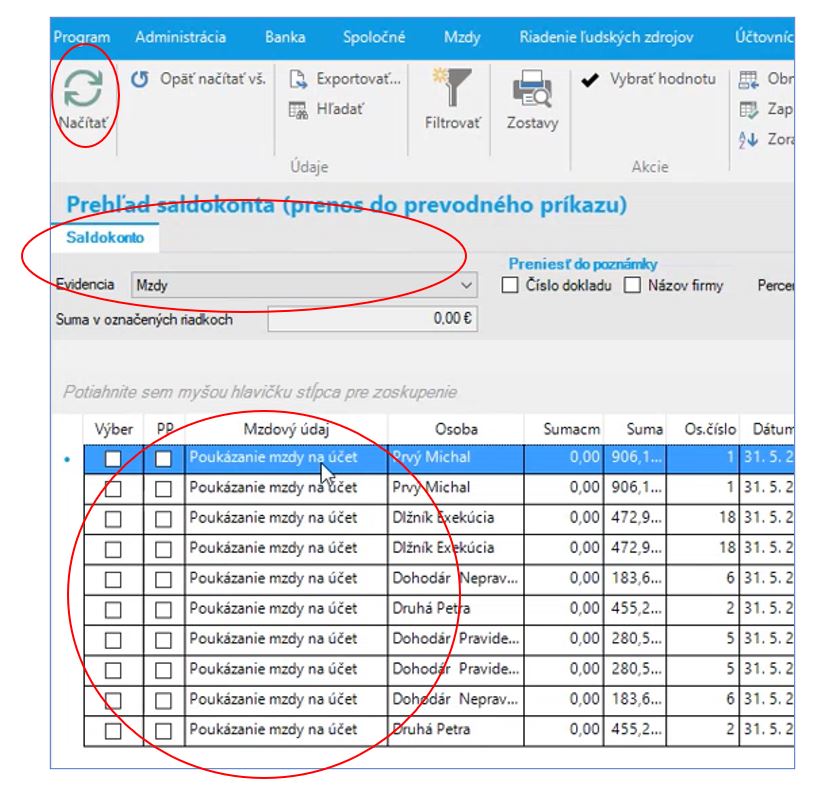
V prípade, ak by ste vybrali saldokonto Mzdy - úhrady odvodov (tlačidlo Načítať), zobrazia sa údaje, ktoré sa nachádzajú v saldokonte úhrady odvodov. Sem patria všetky úhrady poistného do zdravotných poisťovní, Sociálnej poisťovne, doplnkových dôchodkových sporiteľní a úhrady daní.
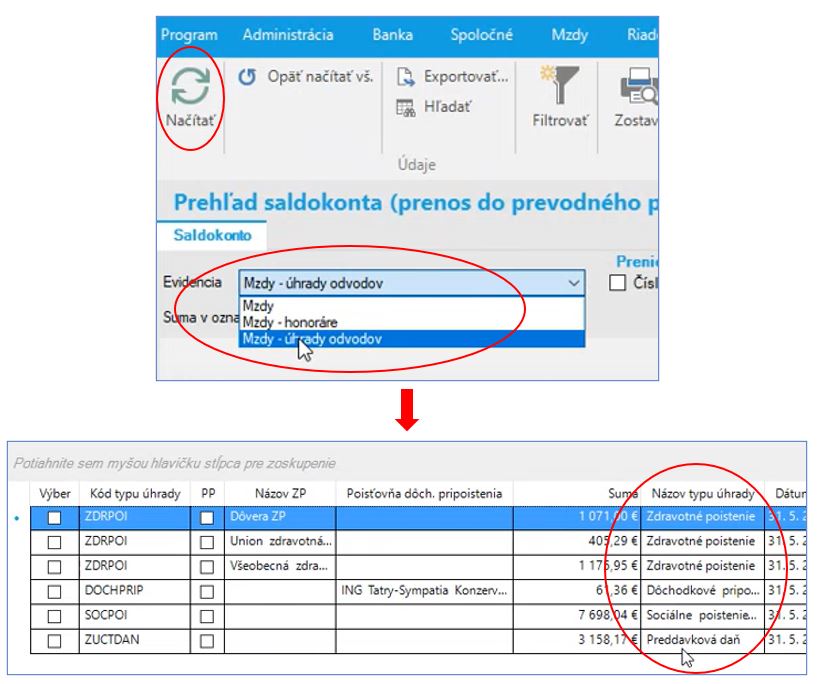
¶ Účtovný doklad
Naplnený účtovný doklad je možné skontrolovať Mzdy → Spracovanie → Účtovný doklad
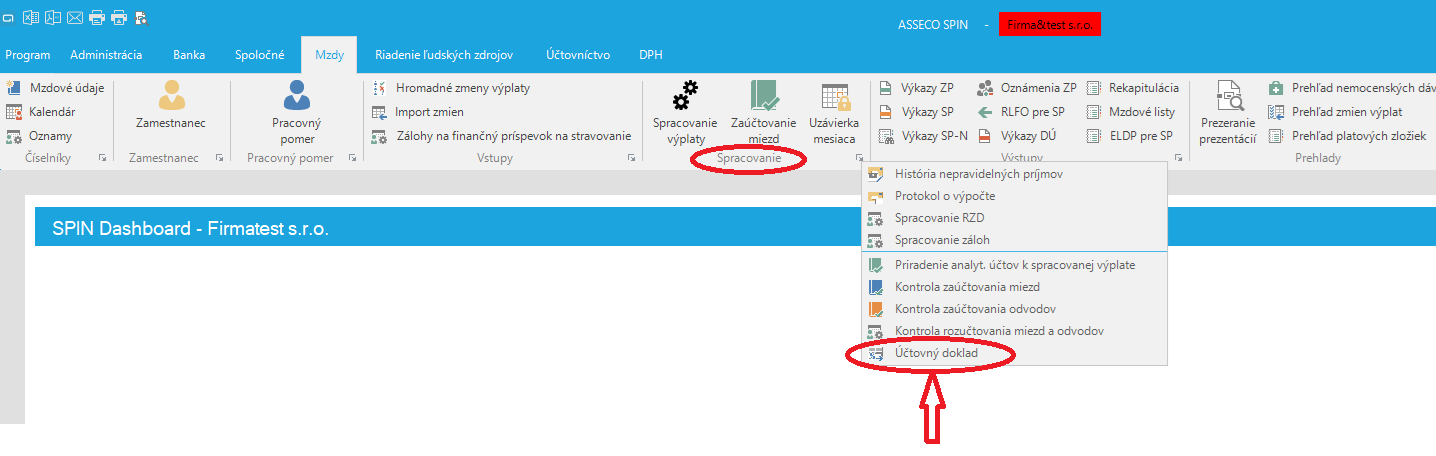
Okno Účtovný doklad obsahuje:
-
možnosť vybrať obdobie a načítať doklady za vybrané obdobie.
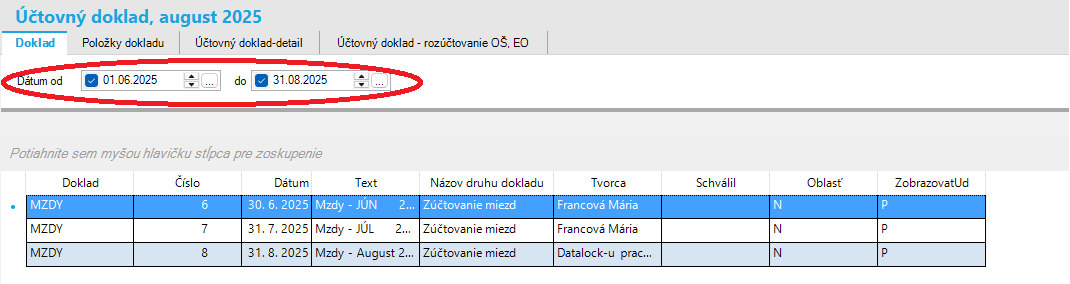
-
záložky:
Doklad- obsahuje hlavičky dokladov
Položky dokladu- položky vybraného účtovného dokladu
Účtovný doklad- detail- detail jednotlivých mzdových nákladov, ktoré tvoria označnenú položku dokladu
Účtovný doklad- rozúčtovanie OŠ, EO- záložka je prístupná len v prípade, že využívate možnosť rozúčtovať mzdové náklady na OŠ,EO (je prístupná pri nastavení setupu v Program->Nastavenia->Mzdy ROZUCTOVANIE_NA_OS_EO = Áno)
Naplnený účtovný doklad je možné skontrolovať aj v aplikácii Účtovníctvo → Účtovný doklad.
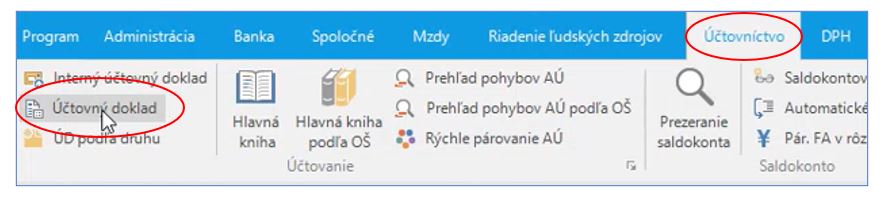
V zozname účtovných dokladov kliknete na tlačidlo Načítať, nastavíte sa na doklad za dané obdobie a kliknete na záložku Položky dokladu.
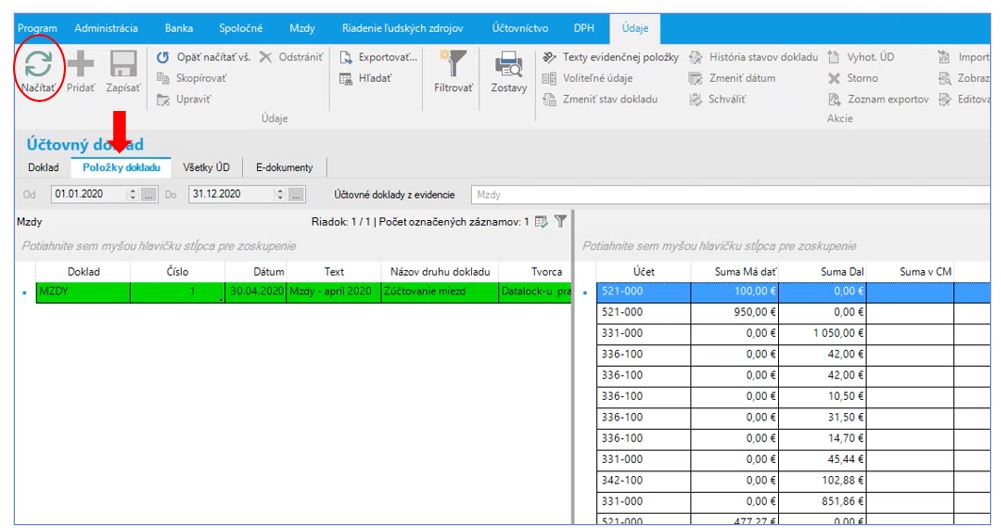
Prehľad položiek dokladu môže byť podľa nastavenia podrobný alebo sumárny.
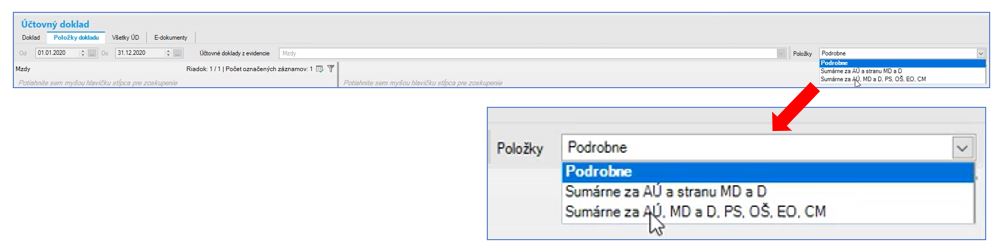
¶ ROČNÉ ZÚČTOVANIE DANE (RZD)
Ročné zúčtovanie dane odporúčame spracovávať v mzdovom období, v ktorom ešte nie sú spracované a odoslané výplaty!
Spracovanie ročného zúčtovania dane nájdete vo voľbe v menu- Spracovanie- Spracovanie RZD
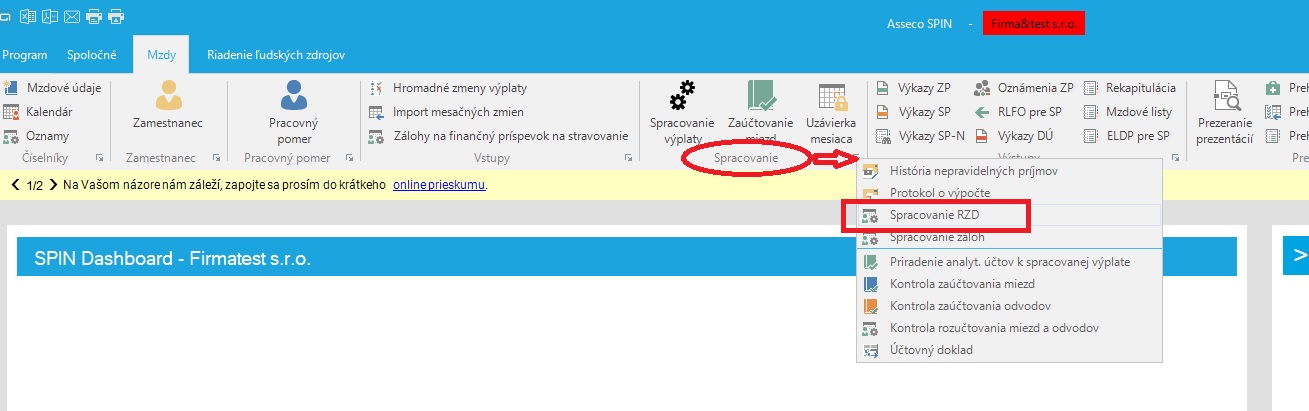
Okno Spracovanie ročného zúčtovania dane obsahuje záložky:

- Zamestnanec
- Daňové potvrdenia z iných org.
- Údaje
- Úprava NČZD
- Rodinní príslušníci
- Protokol
- Zamestnávateľ
¶ Spracovanie RZD
Ročné zúčtovanie dane odporúčame spracovávať v mzdovom období, v ktorom ešte nie sú spracované a odoslané výplaty!
- Ak zamestnanec požiadal o spracovanie Ročného zúčtovania dane, pre zjednodušenie spracovania odporúčame vyplniť údaje pre účely spracovania ročného zúčtovania dane (RZD) v okne Zamestnanec na záložke Daňové údaje:
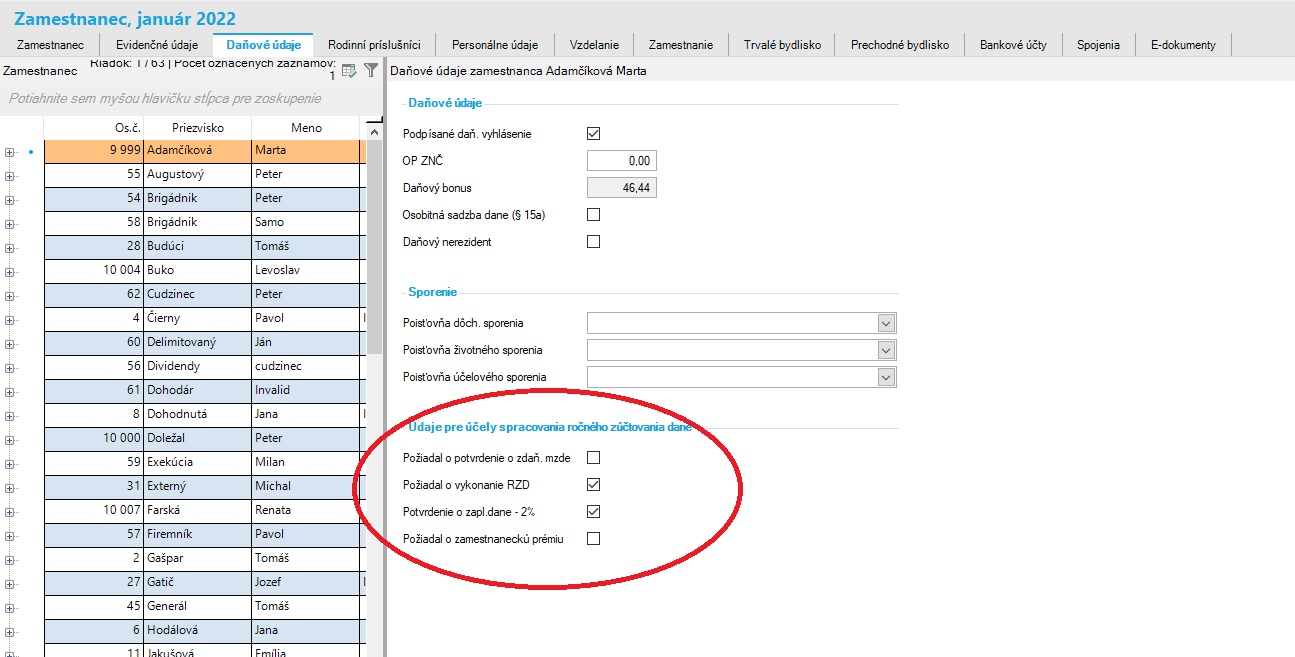
Tip: Na hromadné zadanie údajov pre účely spracovania ročného zúčtovania dane v okne Zamestnanec môžete využiť akciu Hromadné zmeny a zapísať údaje naraz všetkým označeným zamestnancom.
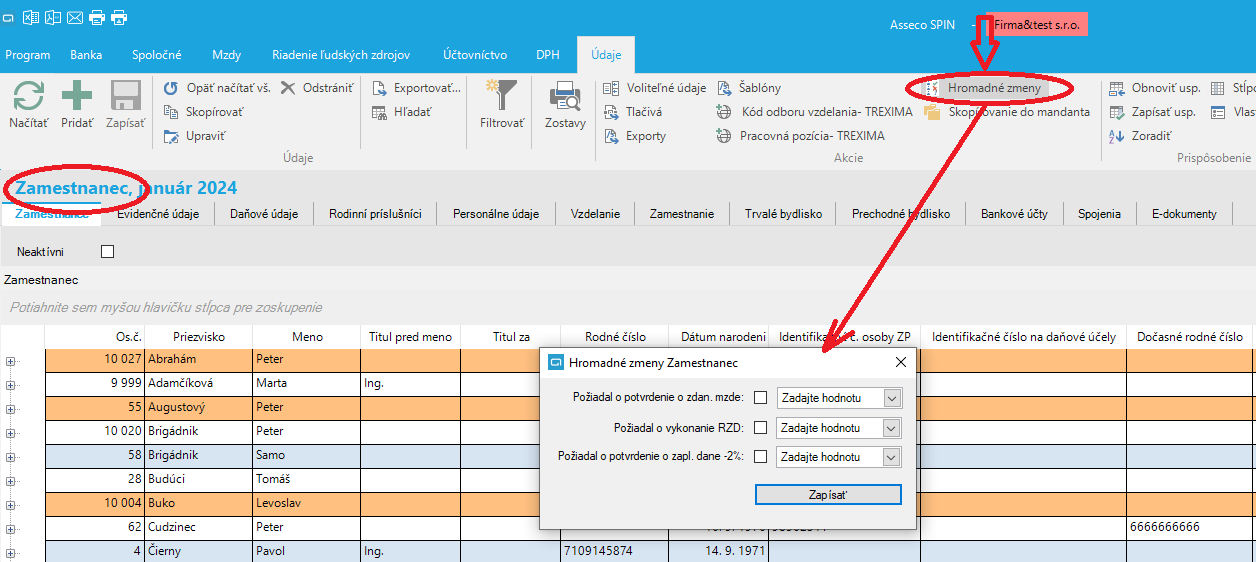
V okne Spracovanie RZD na záložke Zamestnanec nájdete údaje pre účely spracovania ročného zúčtovania dane v stĺpcoch Požiadal o RZD, Potvrdenie o zapl.dane 2% s hodnotou A/N, podľa ktorých môžete jednoduchšie filtrovať zamestnancov podľa toho, či požiadali o spracovanie RZD a o vystavenie potvrdenia o zaplatení dane na 2%.
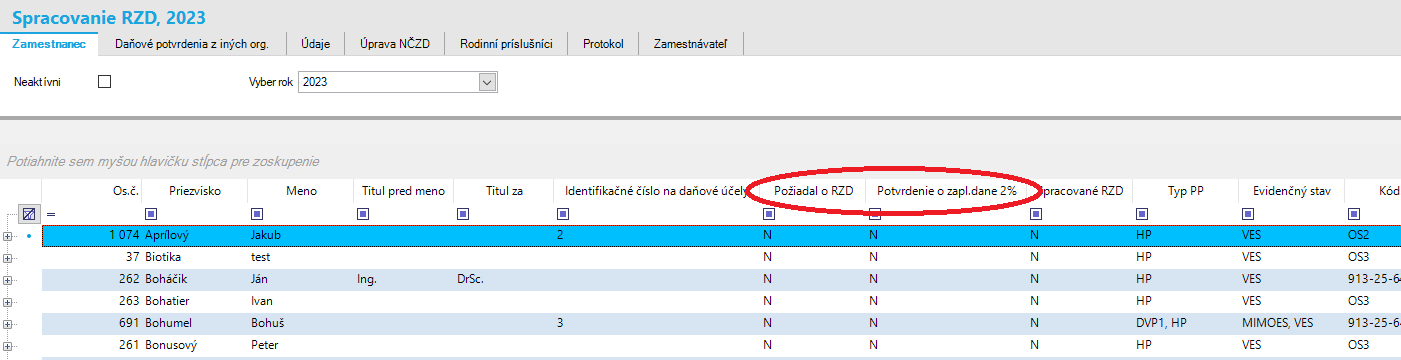
Pre spracovanenie RZD je potrebné nastaviť sa na zamestnanca, alebo označiť viacerých zamestnancov a kliknuť na akciu Spracovať
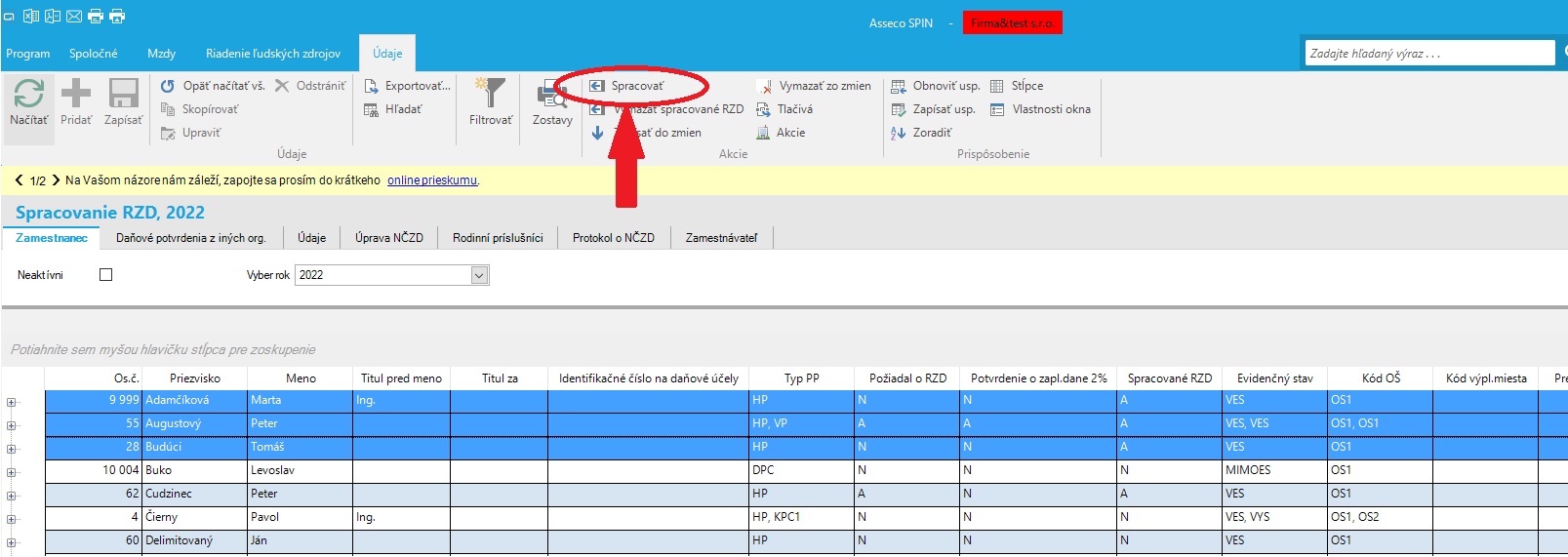
V stĺpci Spracované RZD- je informácia o tom, či je RZD spracované
Výsledok spracovania je možné skontrolovať po spracovaní na záložke Údaje v stĺpci Spolu
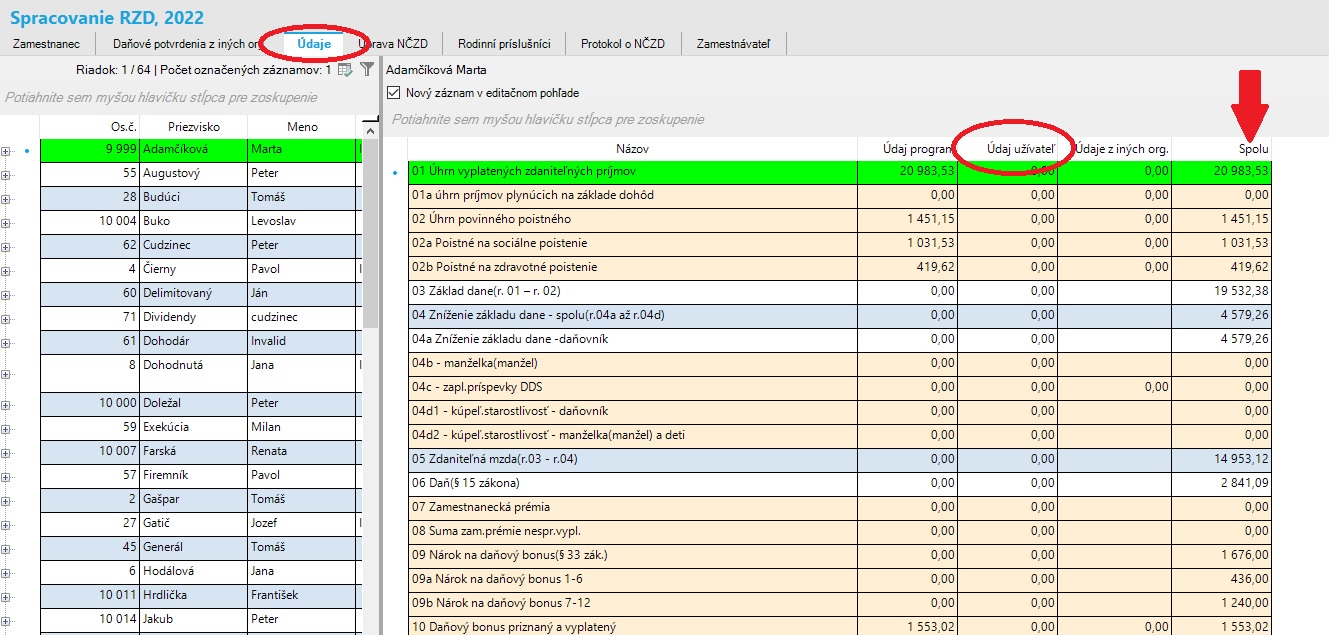
¶ Úprava a doplnenie údajov k spracovaniu RZD
Ak je potrebné zamestnancovi doplniť, upraviť údaje napr.
- nárok na daňový bonus
- nárok na daňový bonus za zaplatené úroky,
- zaplatené príspevky DDS,
je ich možné doplniť na záložke Údaje v stĺpci Údaj užívateľ. Doplnené, upravené údaje sa po spracovaní pripočítajú k údajom z programu a k údajom z iných organizácii. Po zápise program upozorní, že boli údaje zmenené a je potrebné ich prepočítať.

¶ Daňové potvrdenia z iných organizácii
V prípade, že má zamestnanec príjmy od iných zamestnávateľov je potrebné ich zadať na záložke Daňové potvrdenia z iných org- na záložke je možné doplniť príjmy od každého zamestnávateľa samostatne.
Po zápise program upozorní, že boli údaje zmenené a je potrebné ich prepočítať.
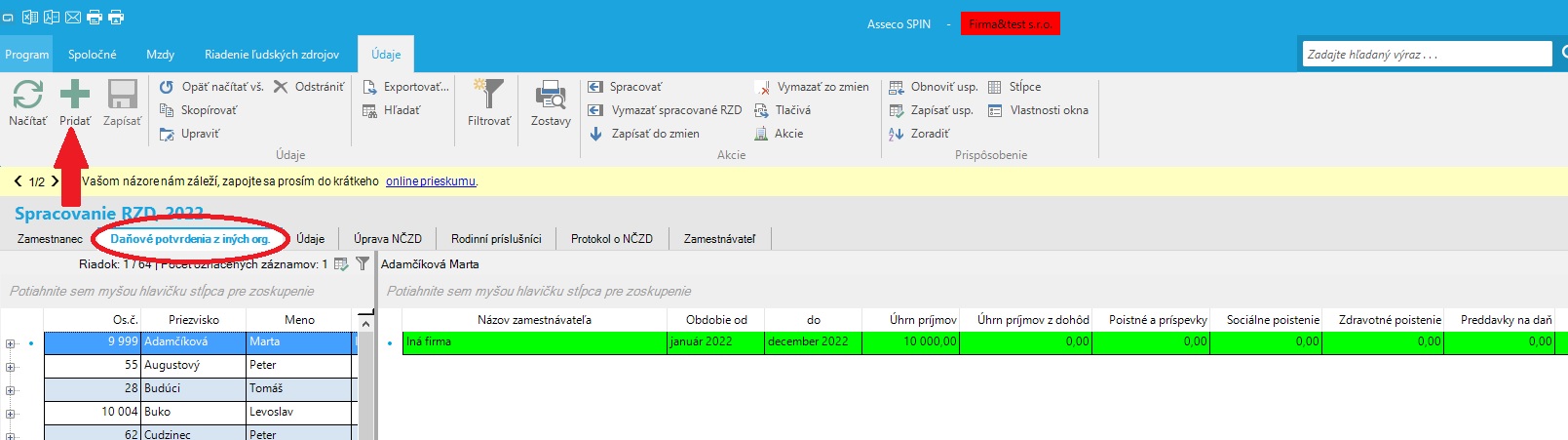
¶ Úprava nezdaniteľnej časti základu dane na daňovníka, na manžela(manželku)
Údaje je možné upraviť na záložke Úprava NČZD v sekcii:
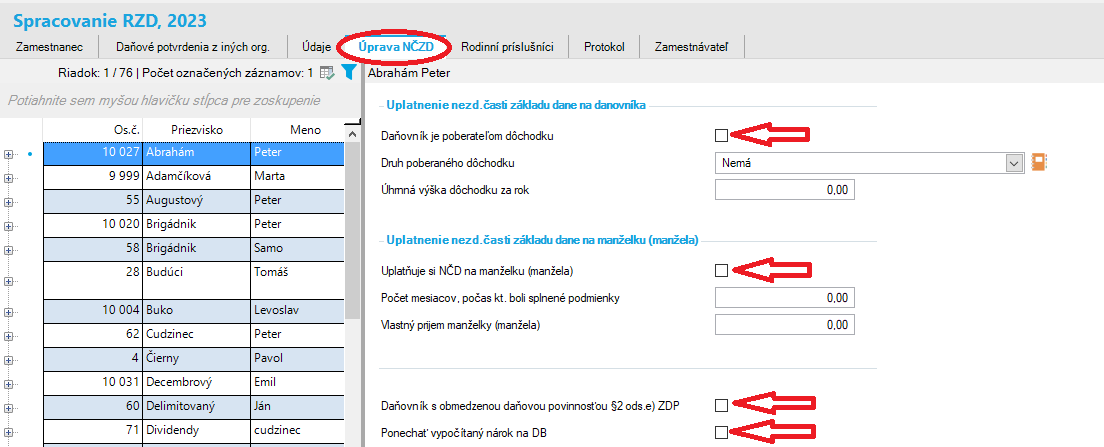
Uplatnenie nezdaniteľne časti základu dane na daňovníka (NČZD)
- generovanie NČZD v spracovaní RZD je zavislé od 2 údajov zadaných v obdobi 12/RRRR (kde RRRR = zdaňovacie obdobie) v okne Zamestnanec: Dôchodok (jedna z hodnôt: S = Poberá starobný dôchodok, PRST = Poberá starobný dôchodok, H = Výsluhový dôchodok,VDDV = Výsluhový dôchodok a dosiahnutie dôchodkového veku) a Dátum priznania dôchodku
- základ dane sa neznižuje o NČZD, ak bol daňovník na začiatku zdaňovacieho obdobia poberateľom dôchodku (viď vyššie), alebo mu bol dôchodok spätne priznaný k začiatku zdaňovacieho obdobia
- zaškrtávacie pole Daňovník je poberateľom dôchodku slúži na úpravu uplatnenej NČZD o úhrnnú výšku dôchodku za zdaňovacie obdobie v prípade, že daňovník bol na začiatku zdaňovacieho obdobia poberateľom dôchodku, alebo mu bol dôchodok spätne priznaný k začiatku zdaňovacieho obdobia
- v prípade jeho zaškrtnutia je potrebné doplniť druh poberaného dôchodku a úhrnnú výšku dôchodku za zdaňovacie obdobie
- ak boli údaje o poberanom dôchodku zadané do programu až po období 12/RRRR, pre neuplatnenie NČZD je potrebné zadať sumu vyššiu ako ročný nezdaniteľný základ dane
Uplatnenie nezdaniteľnej časti základu dane na manželku (manžela)
- Ak si zamestnanec uplatňuje NČZD na manžela/manželku je potrebné zadať relevantné údaje- počet mesiacov a vlastný príjem manželky (manžela)
Daňovník s obmedzenou daňovou povinnosťou §2 ods.e) ZDP - nová položka v tlačive RZD za rok 2023. Potrebné označiť, ak je zamestnanec daňovníkom s obmedzenou daňovou povinnosťou
Ponechať vypočítaný nárok na DB-
Pri spracovaní RZD program v prípade, ak bol daňovníkovi v priebehu zdaňovacieho obdobia zamestnávateľom priznaný vyšší nárok na daňový bonus ako mu vznikne pri prepočítaní po skončení zdaňovacieho obdobia, nestráca nárok na už priznaný daňový bonus a upraví automaticky výšku nároku na daňový bonus v riadku 10 Daňový bonus priznaný a vyplatený
- v prípade, ak bol neoprávnene vyplatený vyšší daňový bonus a je potrebné ho zamestnancovi zraziť, je potrebné zakliknúť ručne položku Ponechať vypočítaný nárok na DB a dať opätovne spracovať RZD
¶ Dodatočné uplatnenie daňového bonusu na deti
Dodatočné uplatnenie daňového bonusu je možné nastaviť na záložke Rodinní príslušníci.
- Záložka Rodinní príslušníci je rovnaká ako v okne Zamestnanec. Obsahuje zoznam rodinných príslušníkov zamestnanca. (Upozornenie- Pridať nový záznam na záložku Rodinní príslušníci je možné LEN v okne Zamestnanec)
V prípade, že si zamestnanec dodatočne uplatňuje daňový bonus na dieťa je potrebné rozkliknuť záznam rodinného príslušníka a vyplniť dátumy pre dodatočné uplatnenie daňového bonusu. Program pri spracovaní dopočíta nárok na daňový bonus podľa vekovej hranice dieťaťa a nastaveného dátumu od- do.
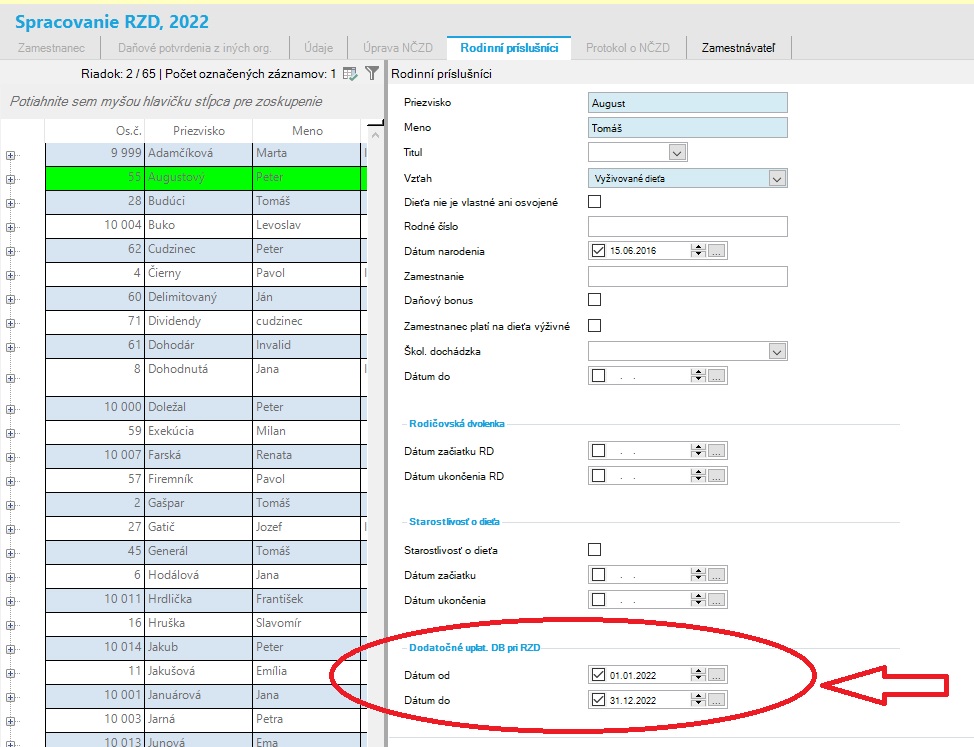
Pre dodatočné uplatnenie a automatický dopočet daňového bonusu je potrebné, aby dieťa bolo zadané v okne Zamestnanec na záložke Rodinní príslušníci. Zadať rodinného príslušníka môžete aj v aktuálnom období, ktoré máte nastavené v mzdách.
¶ Protokol
Na záložke Protokol o NČZD je možné skontrolovať:
- Vypočet NČZD
- Výpočet nezdaniteľnej časti manželky (manžela)
- Výpočet daňového bonusu
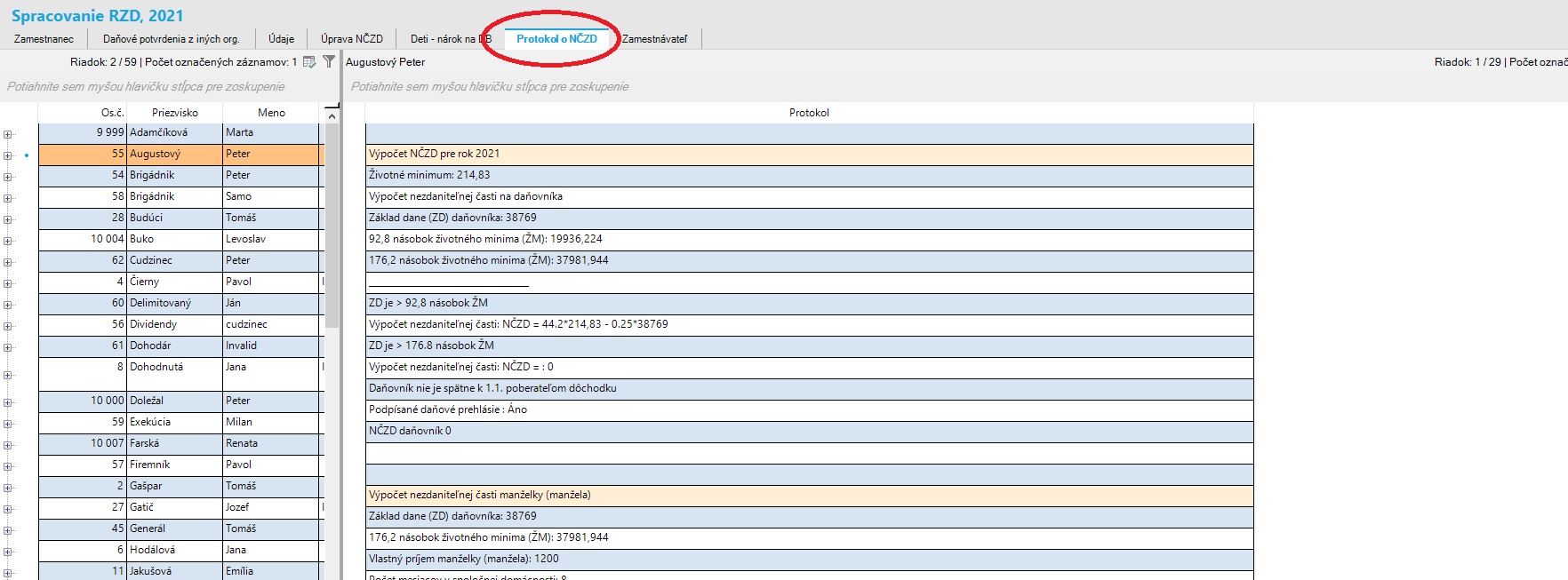
¶ Akcie v okne
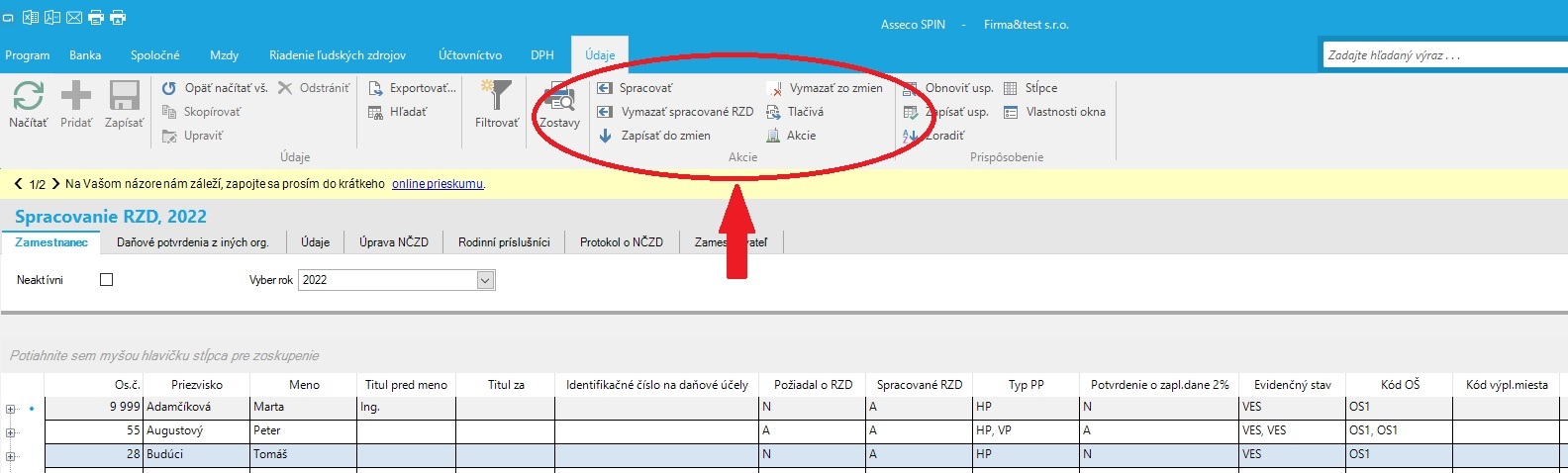
-
V prípade, ak je spracované RZD zamestnancovi, ktorý nepožiadal o spracovanie RZD je ho potrebné vymazať akciou Vymazať spracované RZD
-
Výsledok RZD je možné automaticky zapísať do zmien výplat aktuálneho obdobia akciou Zapísať do zmien výplat. Zamestnancom, ktorým bol výsledok zapísaný do zmien výplat sa zobrazí v stĺpci Zapísane do ZV hodnota A
-
Výsledok RZD je možné automaticky vymazať do zmien výplat aktuálneho obdobia akciou Vymazať do zmien výplat. Zamestnancom, ktorým bol výsledok vymazaný, alebo nebol zapísaný do zmien výplat sa zobrazí v stĺpci Zapísane do ZV hodnota N
-
Tlačivo Ročné zúčtovanie dane, Potvrdenie o zaplatení dane pre účely 2% - pdf- sa nachádzaju pod akciou Tlačivá.
-
Tlačivo Ročné zúčtovanie dane, Potvrdenie o zaplatení dane pre účely 2% poslať elektronicky je možné cez akciu Akcie
-
V akcii Stĺpce je množina Voliteľné stĺce, ktoré je možné užívateľsky pridať do okna a nadefinovať podrobnejší prehľad zo spracovaných RZD.
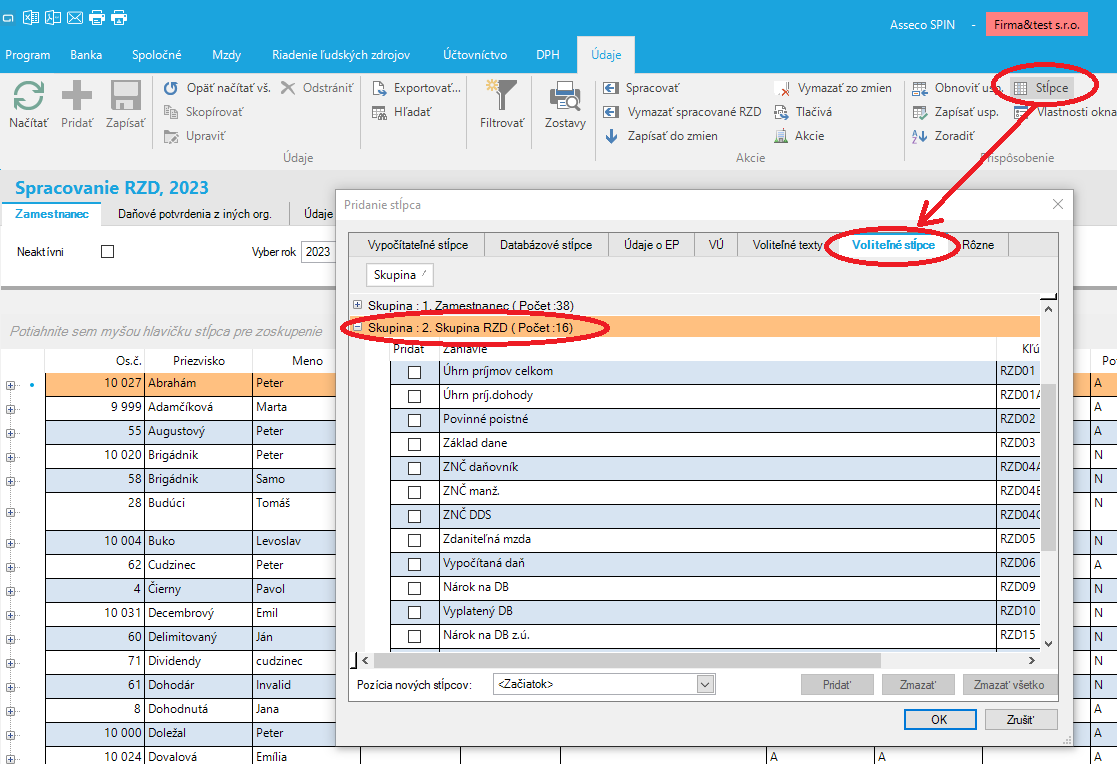
¶ Tlačivá RZD
Cez akciu Tlačivá je možné samostatne tlačiť Ročné zúčtovanie dane 1. strana, Ročné zúčtovanie dane 2. strana, Ročné zúčtovanie dane 1. a 2. strana.
¶ Nastavenie údajov zobrazovaných na tlačivách RZD
Údaje Vyhotovil meno, Vyhotovil telefón, Dátum zaplatenia dane a Dátum vyhotovenia sa pri prvom otvorení okna Spracovanie RZD zapíšu na záložku Zamestnávateľ a následne sa zobrazujú na tlačivách, ktoré sú v zozname tlačív v akcii Tlačivá. Údaje na záložke Zamestnávateľ je možné vymazať a po opätovnom otvorení okna Spracovanie RZD, alebo po kliknutí na záložku Zamestnávateľ sa podľa postupu uvedeného ďalej načítajú a zapíšu.
Zápis údajov na záložku Zamestnávateľ:
- údaje Vyhotovil meno a Vyhotovil telefón sa načítavajú z okna Program - Nastavenie - Mzdy - Zostavy a ak tam nie sú vyplnené, načítavajú sa z aktuálne prihláseného používateľa (meno a priezvisko používateľa, telefón zadaný v spojeniach osoby, ktorá je aktuálnym používateľom)
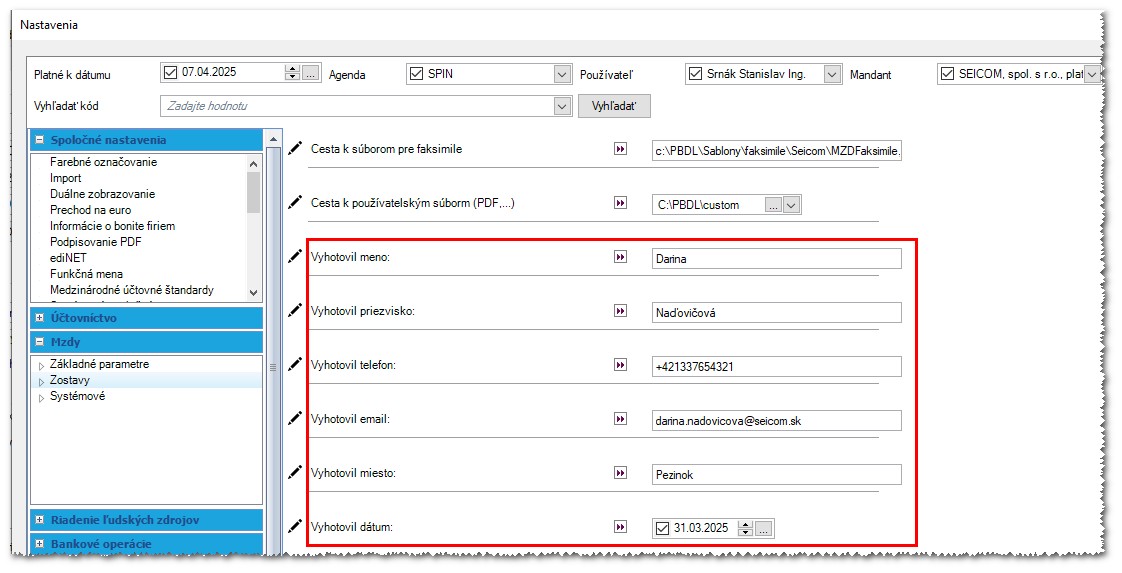
- údaj Dátum zaplatenia dane sa načítava z okna Mzdy – Číselníky – Parametre – mzdy, zo záložky Zostavy, ak tam nie je vyplnený, predplní sa dátum "30.4.RRRR" ("RRRR" = rok, za ktorý sa robí RZD)
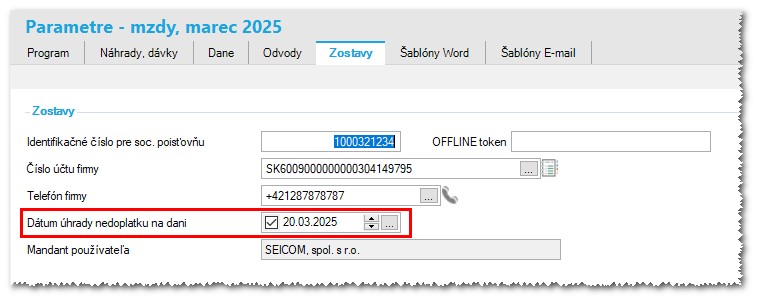
- udaj Dátum vyhotovenia sa načítava z okna Program - Nastavenie - Mzdy - Zostavy a ak tam nie je vyplnený, predplní sa systémovým dátumom
Zobrazenie údajov na tlačivách:
- údaje Vyhotovil meno a Vyhotovil telefón sa na tlačivách zobrazujú v závislosti od nastavenia parametra Použiť meno a telefón z akt. používateľa pri tlači RZD v okne Program - Nastavenie - Mzdy - Zostavy; ak je parameter zaškrtnutý, na tlačivách sa zobrazia údaje z aktuálne prihláseného používateľa, ak nie je zaškrtnutý, zobrazia sa údaje zo záložky Zamestnávateľ
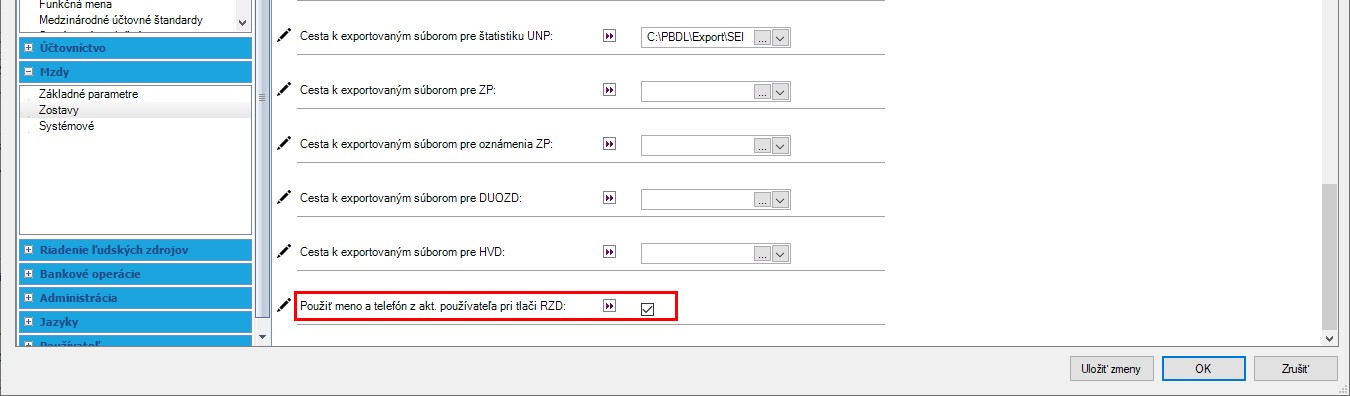
- údaje Dátum zaplatenia dane a Dátum vyhotovenia sa pred zobrazením na tlačivách načítavajú zo záložky Zamestnávateľ (v prípade potreby ich používateľ môže upraviť priamo na záložke Zamestnávateľ)
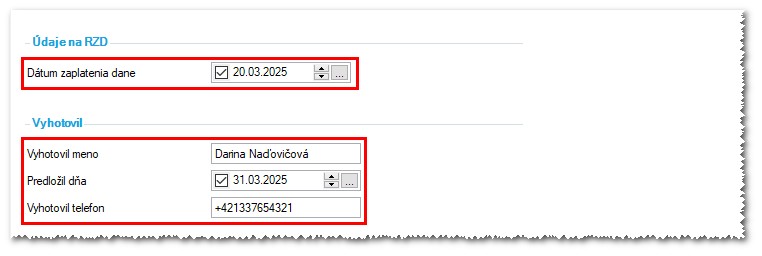
¶ Akcie
Cez Akcie je možné poslať mailom zamestnancom výsledok zo spracovaného ročného zúčtovania dane ako zaheslované pdf.
Voľby v akcii:
- Poslanie mailom - Ročné zúčtovanie dane 1. a 2. strana
- Poslanie mailom - Ročné zúčtovanie dane 1. strana
- Poslanie mailom - Ročné zúčtovanie dane 2. strana
- Poslanie mailom - Potvrdenie o zaplatení dane ( pri tejto voľbe sa odosiela súčasne aj tlačivo Vyhlásenie o poukázaní podielu zaplatenej dane)
¶ SPRACOVANIE VÝKAZOV
¶ Zdravotné poistenie
¶ Výkazy ZP
Ak sú výplaty spracované, jednou z ďalších činností je spracovanie a odoslanie mesačných výkazov do zdravotných poisťovní. Na paneli tlačidiel v časti Mzdy - Výstupy kliknete na tlačidlo Výkazy ZP. Pri prvom spustení voľby Výkazy ZP (resp. ak ešte nie je spracovaný Výkaz ZP) sa zobrazí dialógové okno pre odsúhlasenie spracovania výkazu.
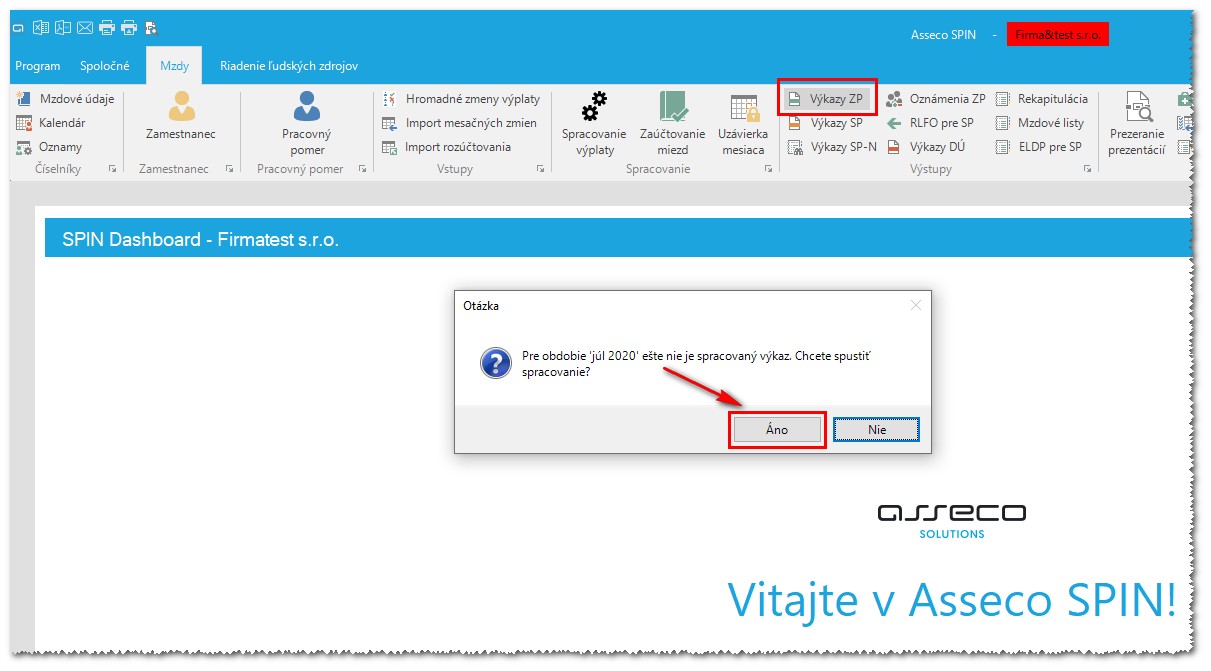
Spracované výkazy je možné skontrolovať na záložke Údaje o poistnom, kde je sumár za všetkých zamestnancov, ktorí sú v danej poisťovni prihlásení, v členení "so zníženou pracovnou schopnosťou a bez zníženej pracovnej schopnosti".
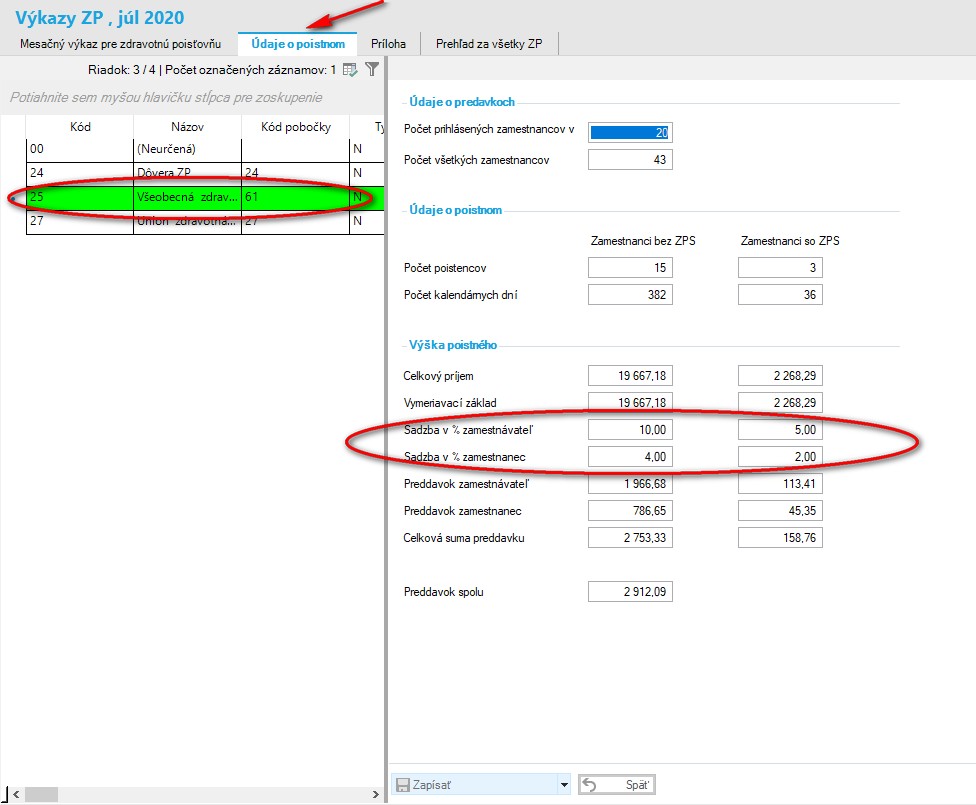
Na záložke Príloha je zoznam zamestnancov, ktorí sú v danej poisťovni prihlásení. V zozname je uvedená celková výška príjmu, vymeriavací základ, preddavky na poistné a ďalšie údaje.
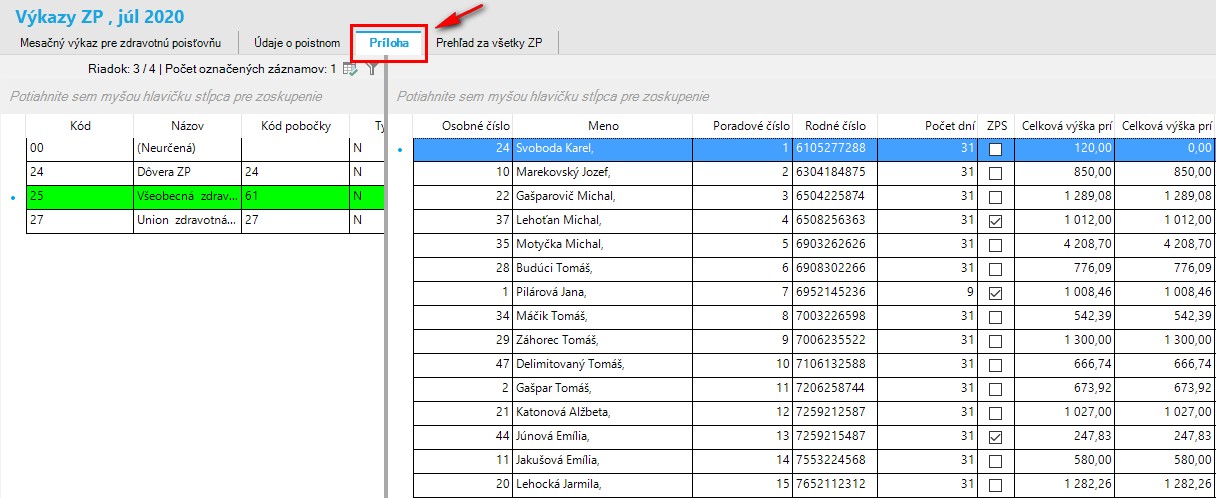
Údaje z príloh za všetky ZP možno skontrolovať na záložke Prehľad za všetky ZP - podľa vybraného obdobia. Je tu možnosť skontrolovať, aký je percentuálny preddavok za zamestnávateľa, či sú preddavky znížené podľa platnej legislatívy pri zníženej pracovnej schopnosti (zamestnávateľ 5%, zamestnanec 2%). Za zamestnancov, ktorí nemajú zníženú pracovnú schopnosť, je percento odvodu zamestnávateľa 10% a zamestnanca 4%. Vymeriavacie základy a odvody poistného môžete následne skontrolovať v porovnaní so sumárnymi údajmi.
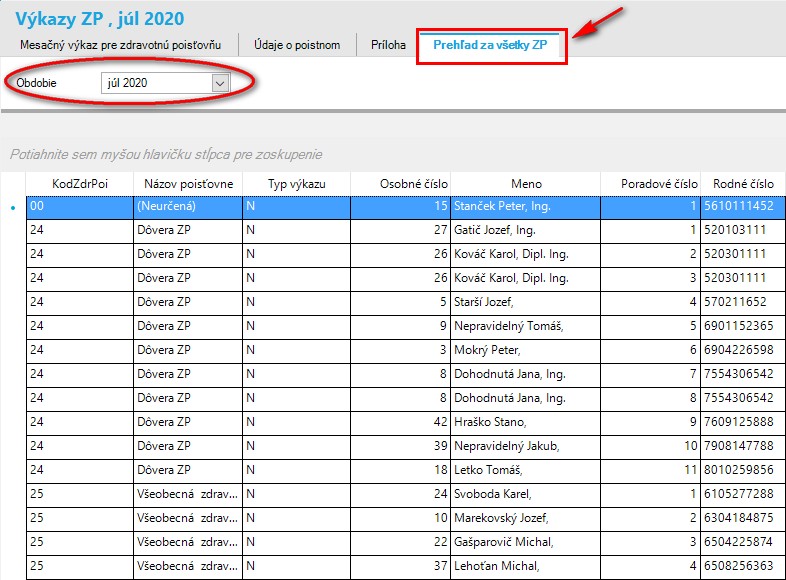
Pre spracovanie, zobrazenie a tlač výkazu slúži tlačidlo Tlačivá, kde je možné spracovať výkaz pre každú poisťovňu zvlášť.
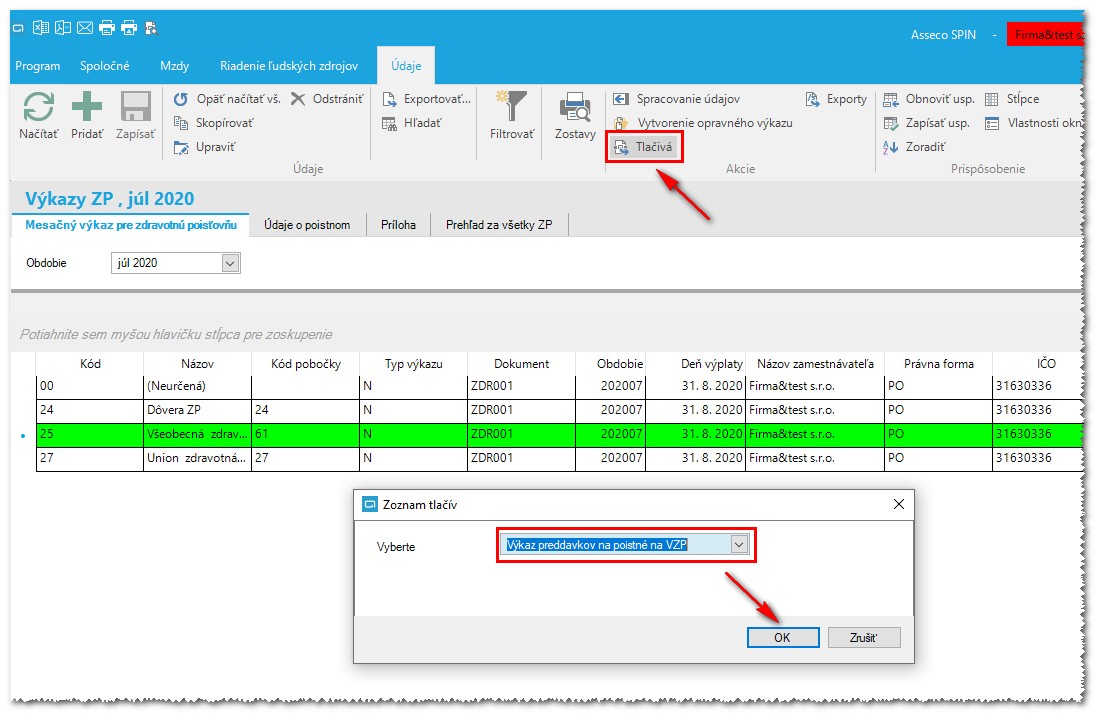
Pre spracovanie a uloženie výkazu v elektonickej forme je možné použiť tlačidlo Exporty.
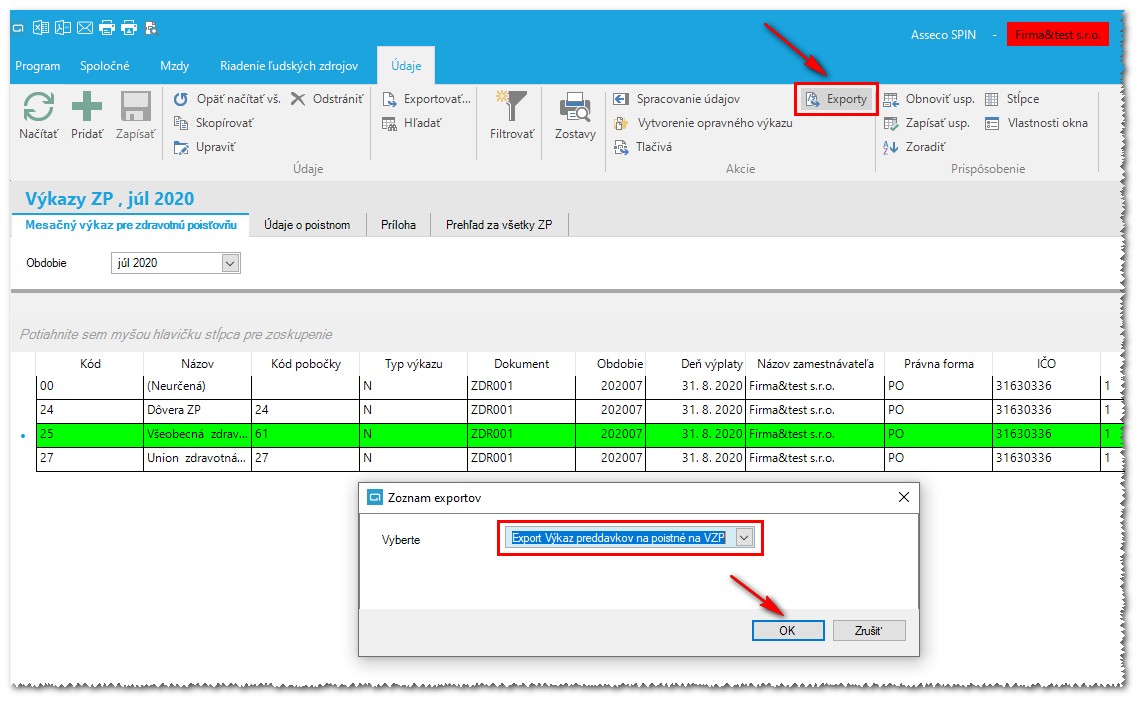
Výkazy je možné spracovať opakovane - kliknutím na tlačidlo Spracovanie údajov. Údaje na záložkách možno v prípade potreby upravovať - sú editovateľné.
Ak je potrebné vygenerovať opravný výkaz, nastavíte sa na danú poisťovňu a kliknete na tlačidlo Vytvorenie opravného výkazu. V zozname zdravotných poisťovní pribudne záznam s typom výkazu "O" - opravný. Údaje opravného výkazu podľa potreby upravíte, zapíšete a môžete spracovať tlačivo výkazu, alebo jeho elektronickú formu.
Program automaticky prepočíta Údaje o poistnom v prípade, že na záložke Príloha zmeníte u zamestnanca ZPS, alebo vymeriavací základ zamestnanca. Program automaticky upraví poradové číslo, ak zamestnanca z prílohy vymažete.
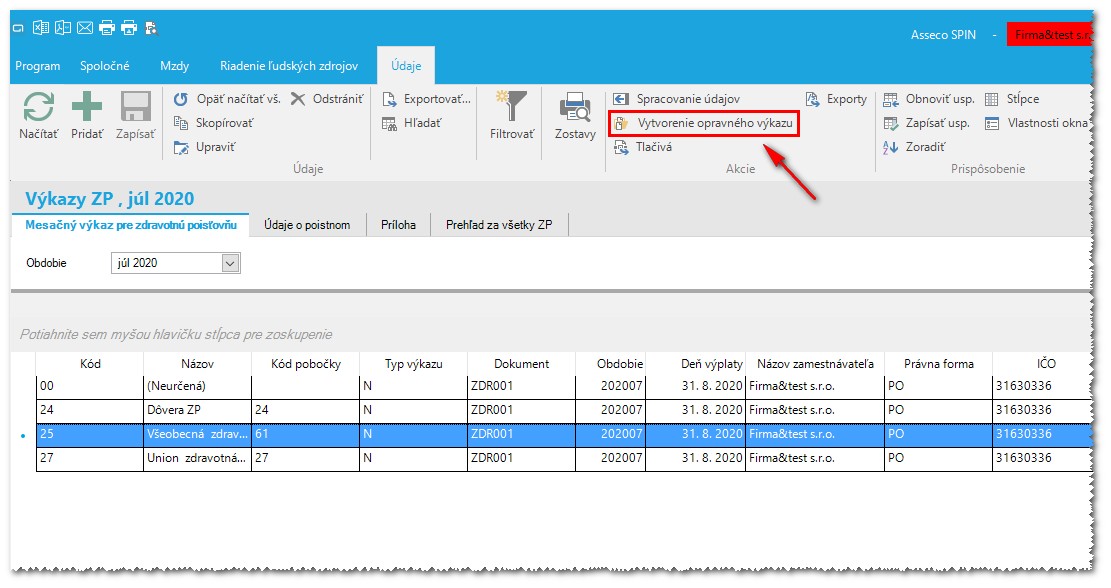
¶ Oznámenia ZP
V okne Oznámenia ZP je možné spracovať oznámenia o vzniku, zmene a zániku platiteľa poistného na verejné zdravotné poistenie voči zdravotnej poisťovni
Oznámenie ZP sa nachádza v časti Mzdy- Výstupy. Pri prvom spustení voľby Oznámenia ZP (resp. ak ešte nie sú spracované Oznámenia ZP) sa zobrazí dialógové okno pre odsúhlasenie spracovania výkazu.
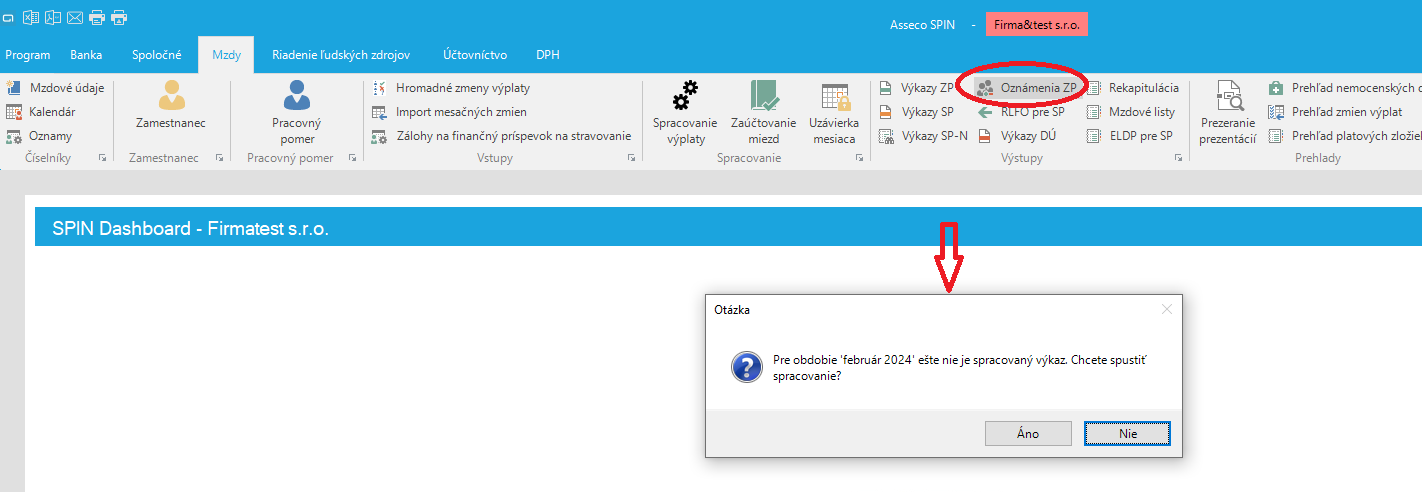
¶ Akcie na spracovanie výkazu a výstupy
Ak už je výkaz za aktuálne obdobie spracovaný, používateľ ho môže opakovane spracovať, resp. ho môže zobraziť vo formáte PDF, alebo vyexportovať. Za týmto účelom sú v časti Údaje - Akcie 4 tlačidlá:
- Spracovanie údajov – tlačidlo pre opakované spracovanie výkazu (ak sa zmenili spracované výplaty)
- Vytvorenie opravného výkazu – tlačidlo pre vytvorenie opravného výkazu
- Tlačivá – tlačidlo pre zobrazenie výkazu v PDF formáte
- Exporty – tlačidlo pre export výkazu. V prípade, že nie je na záložke Príloha zakliknuté Exportovať označené záznamy, export bude obsahovať všetkých zamestnancov za danú zdravotnú poisťovňu, ktorí ešte nemajú zapísaný dátum exportu
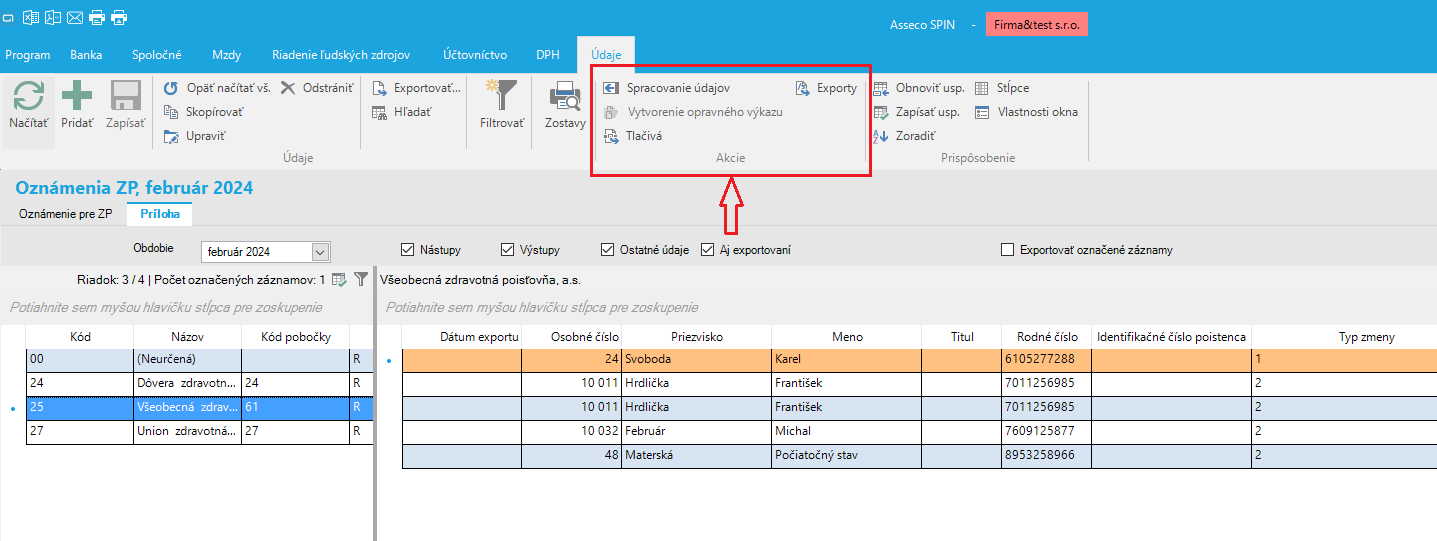
Po spracovaní výkazov je možné na záložke Príloha skontrolovať zoznam zamestnancov, u ktorých dochádza v rámci vybraného mesiaca k vzniku, zmene alebo zániku platiteľa poistného.
Na záložke Príloha je možné po spracovaní nastaviť filtre spracovaných záznamov samostatne na Nástupy/ Výstupy/ Ostatné údaje/ Aj exportovaní(záznam s vyplneným dátumom exportu)
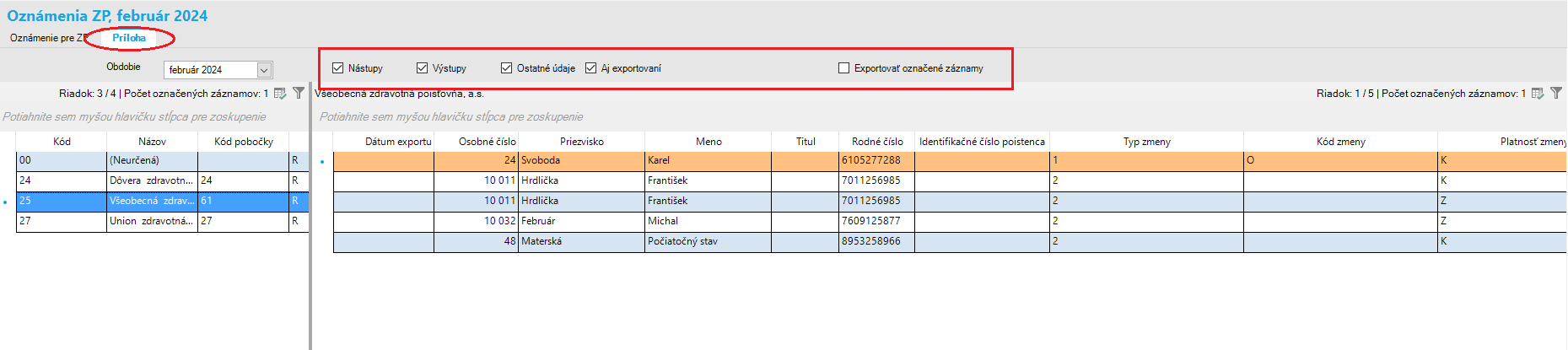
¶ Spracovanie a export výkazu
Po spustení exportu výkazu sa automaticky doplní v stĺpci Dátum exportu - dátum a čas, kedy bol záznam o zamestnancovi exportovaný. Pozn.: Dátum exportu je možné editovať, prípadne vymazať
Pri opakovanom spracovaní výkazu, záznamy, ktoré majú vyplnený dátum exportu sa neprepisujú.
Pri opakovanom exporte, záznamy, ktoré majú vyplnený dátum exportu sa opakovane neexportujú.
V prípade, že nie je na záložke Príloha zakliknuté Exportovať označené záznamy, export bude obsahovať všetkých zamestnancov za danú zdravotnú poisťovňu, ktorí ešte nemajú zapísaný dátum exportu.
V prípade, že je na záložke Príloha zakliknuté Exportovať označené záznamy, export bude obsahovať len označené riadky v prílohe za vybranú zdravotnú poisťovňu.
¶ Sociálne poistenie
¶ RLFO pre SP
V okne RLFO pre SP- je možné spracovať registračné listy fyzickej osoby (RLFO), ktoré je potrebné zasielať do sociálnej poisťovne. Ide o prihlášku, odhlášku, prerušenie, zmenu.
RLFO pre SP sa nachádza v časti Mzdy- Výstupy. Pri prvom spustení voľby RLFO pre SP (resp. ak ešte nie sú spracované registračné listy v aktuálnom období) sa zobrazí dialógové okno pre odsúhlasenie spracovania výkazu.
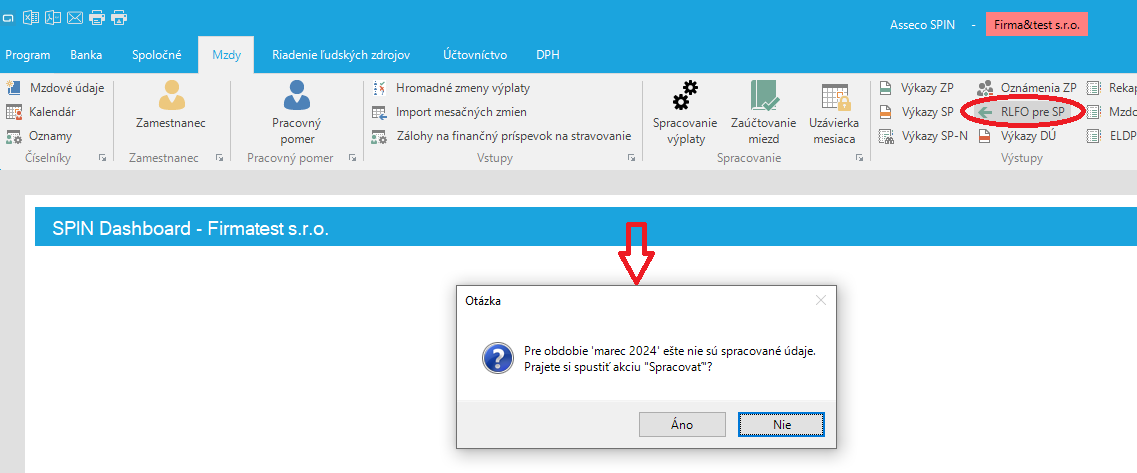
¶ Akcie na spracovanie výkazu a výstupy
Ak už je výkaz za aktuálne obdobie spracovaný, používateľ ho môže opakovane spracovať, resp. ho môže zobraziť vo formáte PDF, alebo vyexportovať. Za týmto účelom sú v časti Údaje - Akcie tlačidlá:
- Spracovanie údajov – tlačidlo pre opakované spracovanie výkazu (ak sa zmenili spracované výplaty)
- Tlačivá – tlačidlo pre zobrazenie registračného listu v PDF formáte
- Exporty – tlačidlo pre export označených záznamov RLFO. Cestu pre uloženie exportovaných údajov je možné nastaviť v Nastavenia/ Mzdy/ Zostavy v Cesta k exportovaným súborom pre SP-RLFO.
Po spracovaní výkazov je možné na záložke Zamestnanci skontrolovať zoznam zamestnancov, u ktorých dochádza v rámci vybraného mesiaca k prihláseniu, odhláseniu, alebo k zmene v evidencii.
Na záložke Zamestnanci je možné po spracovaní nastaviť filtre spracovaných záznamov samostatne na Prihlášky/ Odhlášky/ Prerušenia/ Zmeny/ Aj exportovaní (záznam s vyplneným dátumom exportu).
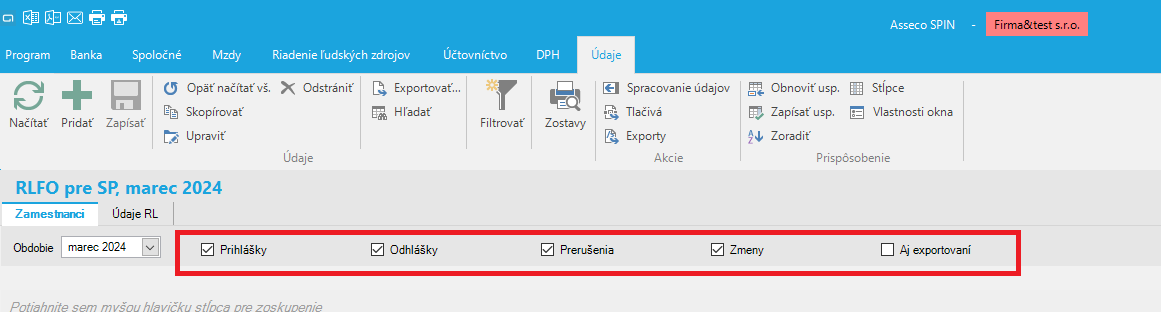
¶ Spracovanie a export výkazu
Po spustení exportu výkazu sa automaticky doplní v stĺpci Dátum exportu - dátum a čas, kedy bol záznam o zamestnancovi exportovaný. Pozn.: Dátum exportu je možné editovať, prípadne vymazať. Ak sa označí a exportuje záznam, ktorý už bol exportovaný, prepíše sa dátum a čas exportu novým dátumom.
Pri opakovanom spracovaní výkazu, záznamy, ktoré majú vyplnený dátum exportu sa neprepisujú.
¶ Mesačný výkaz poistného a príspevkov (pravidelný príjem)
Tlačidlo Výkazy SP sa v programe nachádza v časti Mzdy – Výstupy.
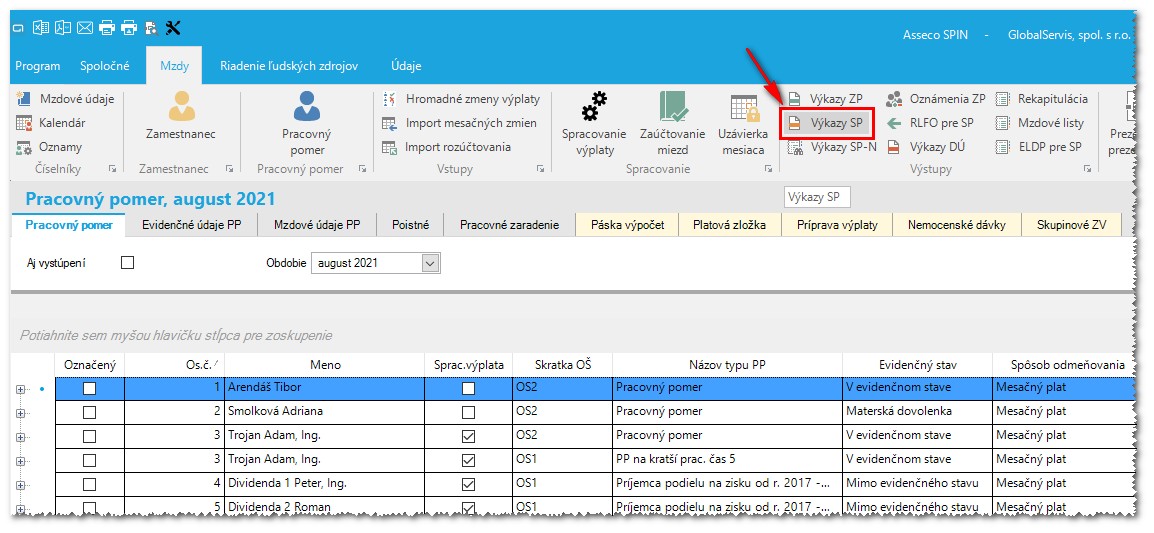
¶ Okno "Výkazy SP"
Po kliknutí na tlačidlo Výkazy SP sa zobrazí okno Výkazy SP za príslušné zúčtovacie obdobie. Okno obsahuje vyberač obdobia a 3 záložky:
- Mesačný výkaz pre soc.poisťovňu – môže obsahovať 2 záznamy – identifikačné údaje riadneho výkazu a identifikačné údaje opravného výkazu za vybrané obdobie,
- Súhrn poistného – sumárna časť výkazu,
- Príloha – obsahuje zoznam zamestnancov s údajmi, ktoré vstupujú do výkazu.
Záznamy je možné editovať a odstrániť.
Pri prvom spustení voľby Výkazy SP (resp. ak ešte nie je spracovaný Výkaz SP) sa zobrazí dialógové okno pre odsúhlasenie spracovania výkazu.
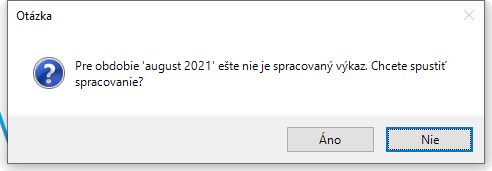
Po kliknutí na tlačidlo Áno sa výkaz spracuje a zobrazí sa informačné okno.
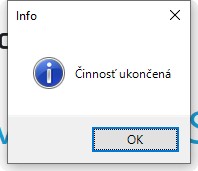
Po spracovaní výkazu je možné skontrolovať a prípadne upraviť údaje v okne Výkazy SP.
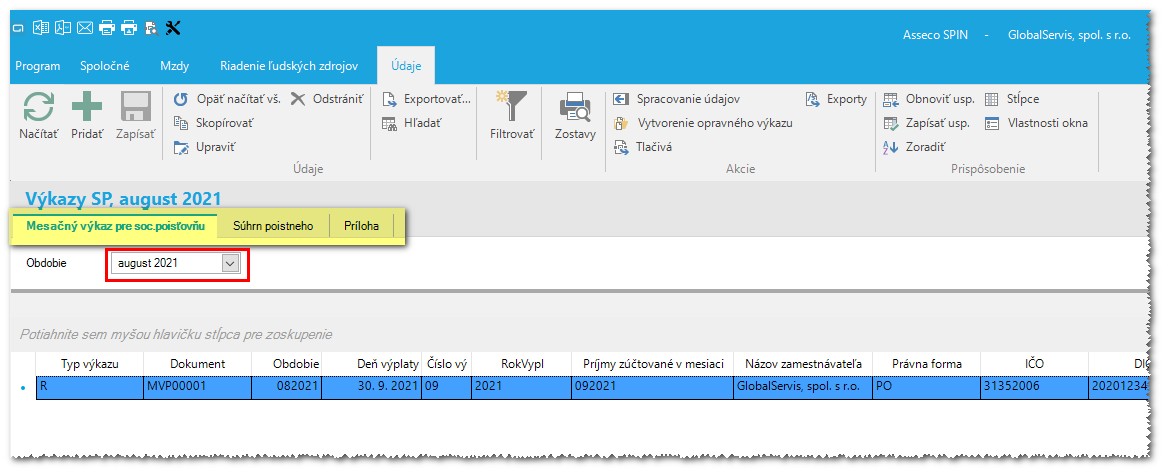
Na záložke Súhrn poistného je sumárna časť výkazu.
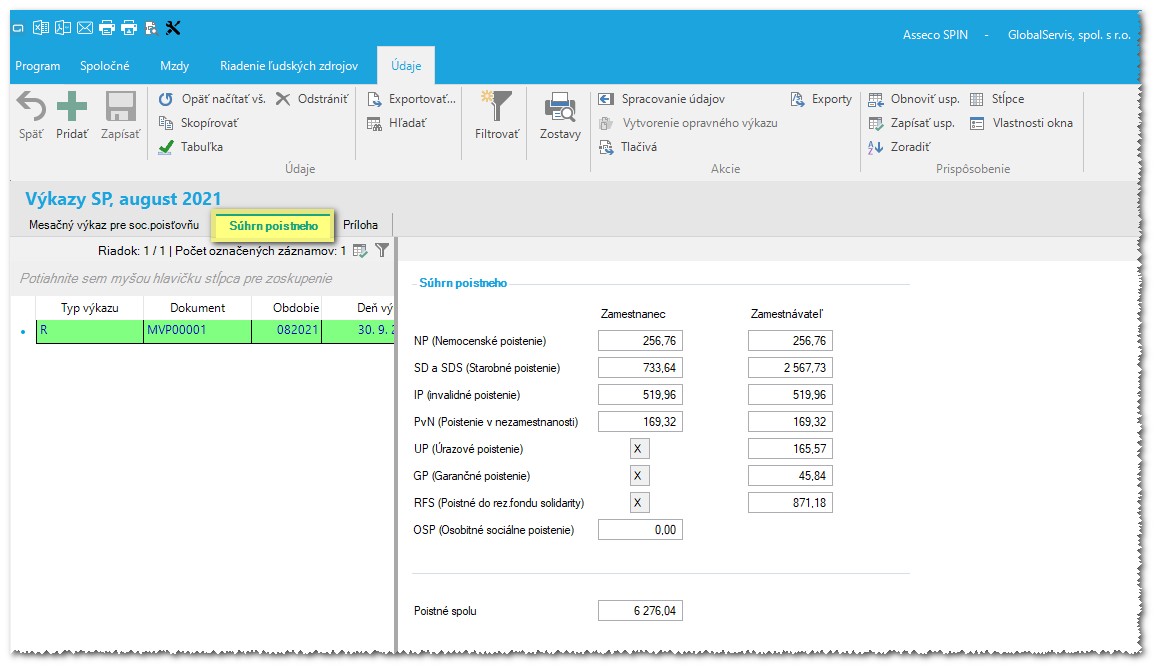
Na záložke Príloha je zoznam zamestnancov, ktorých údaje vstupujú do výkazu.
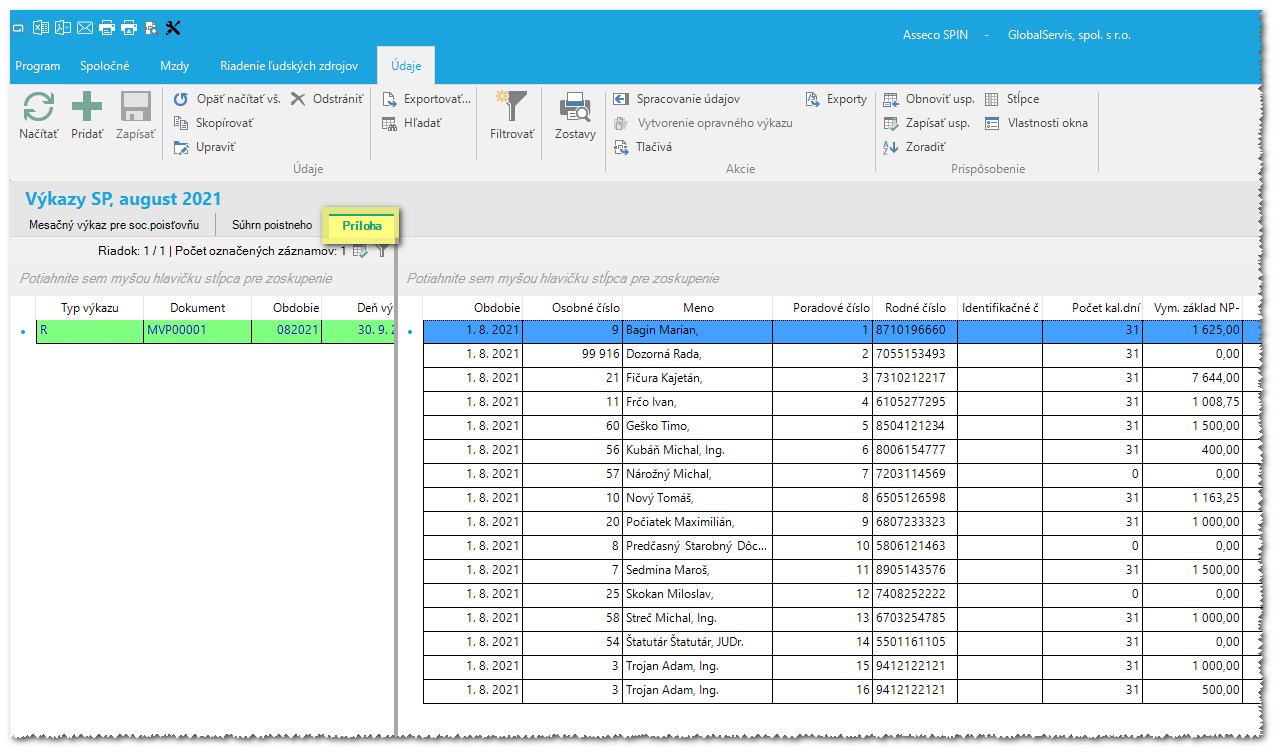
¶ Akcie na spracovanie výkazu a výstupy
Ak už je výkaz za aktuálne obdobie spracovaný, používateľ ho môže opakovane spracovať, resp. ho môže zobraziť vo formáte PDF, alebo vyexportovať vo formáte XML. Za týmto účelom sú v časti Údaje - Akcie 4 tlačidlá:
- Spracovanie údajov – tlačidlo pre opakované spracovanie výkazu (ak sa zmenili spracované výplaty)
- Vytvorenie opravného výkazu – tlačidlo pre vytvorenie opravného výkazu
- Tlačivá – tlačidlo pre zobrazenie výkazu v PDF formáte
- Exporty – tlačidlo pre export výkazu v XML formáte
Kliknutím na tlačidlo Tlačivá a následnom výbere tlačiva je možné zobraziť Mesačný výkaz poistného a príspevkov, resp. Príloha mesačného výkazu.
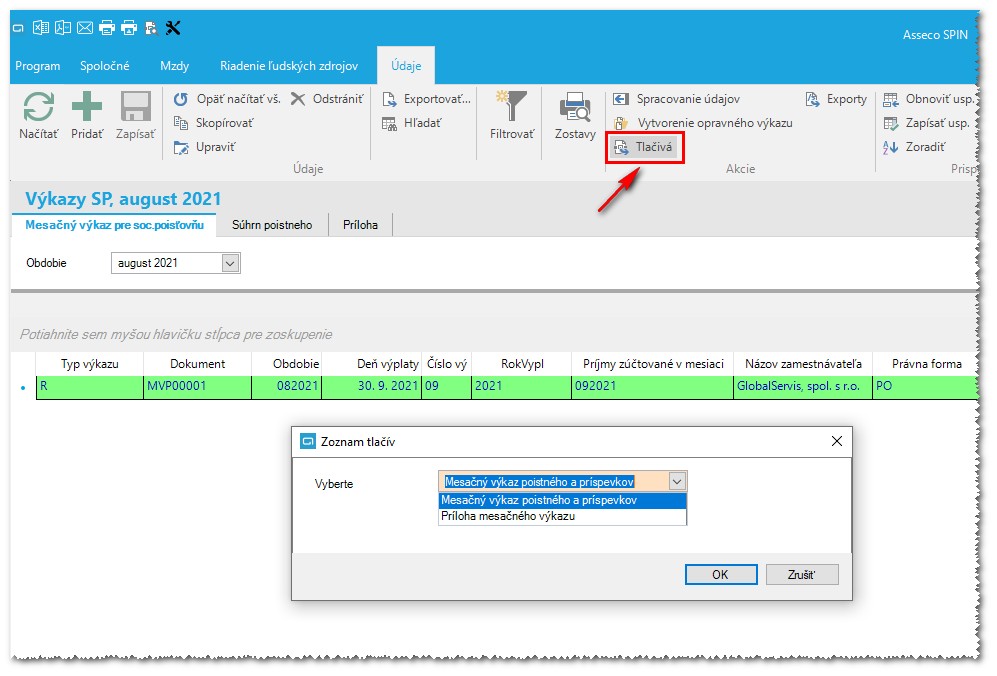
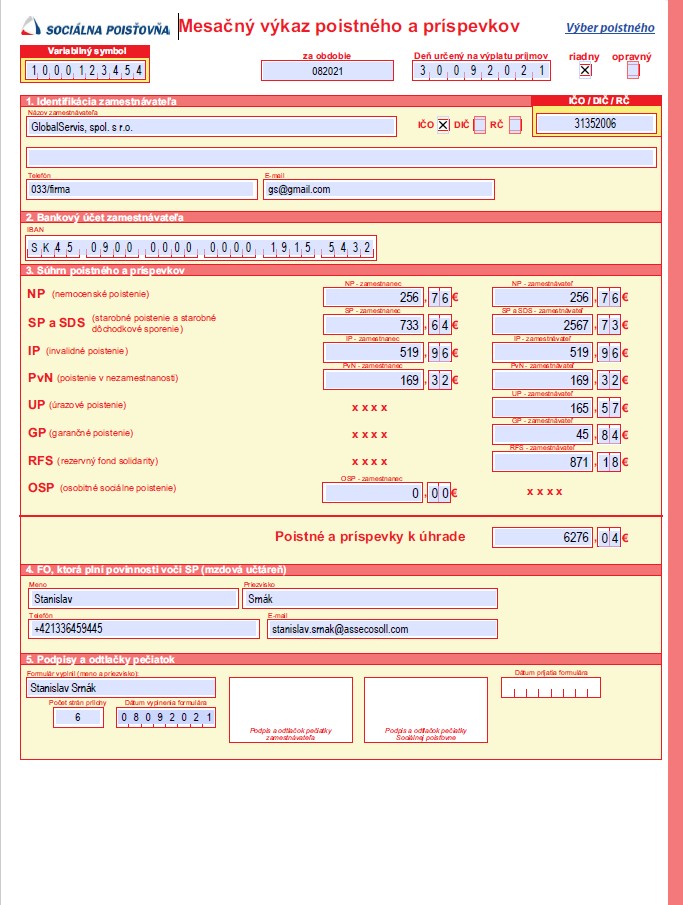
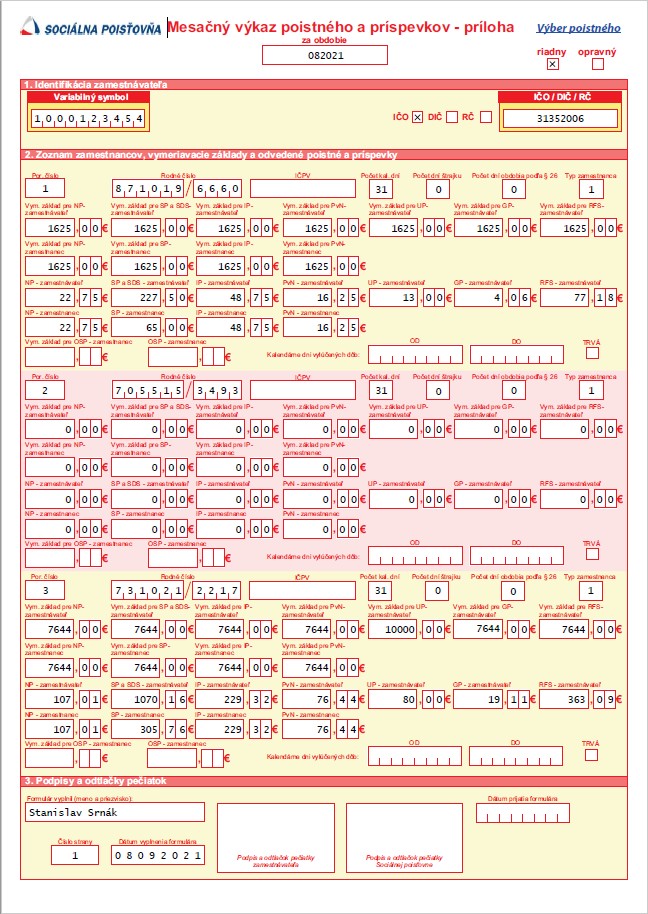
Kliknutím na tlačidlo Exporty a následnom výbere voľby Mesačný výkaz poistného a príspevkov sa spusí vytvorenie elektronickej formy výkazu.
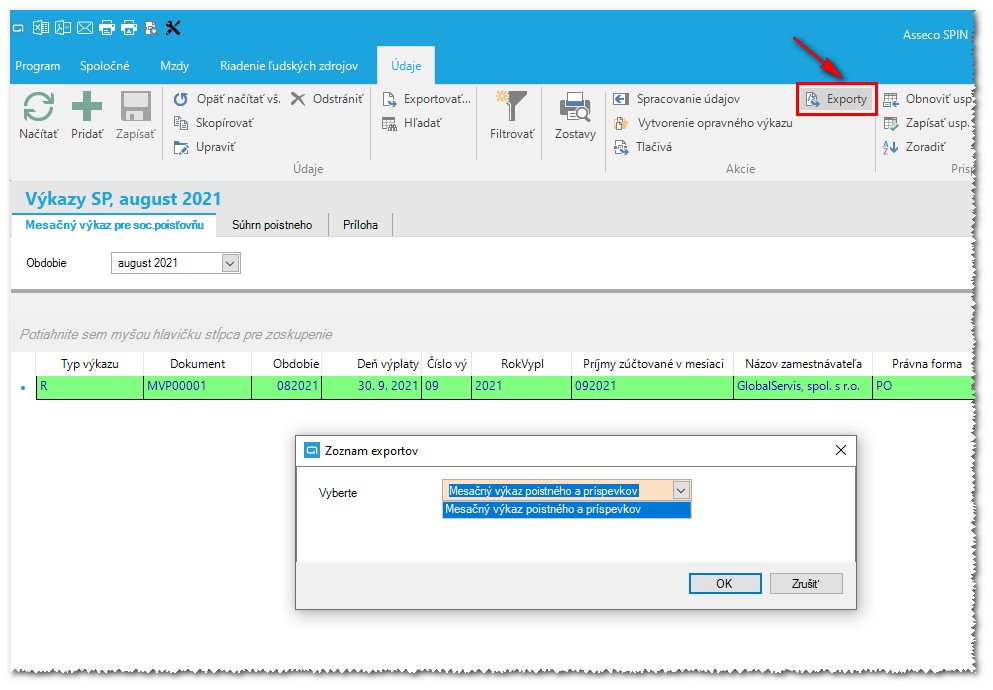
Po skončení spracovania exportného súboru sa zobrazí dialógové okno pre výber jeho úložiska.
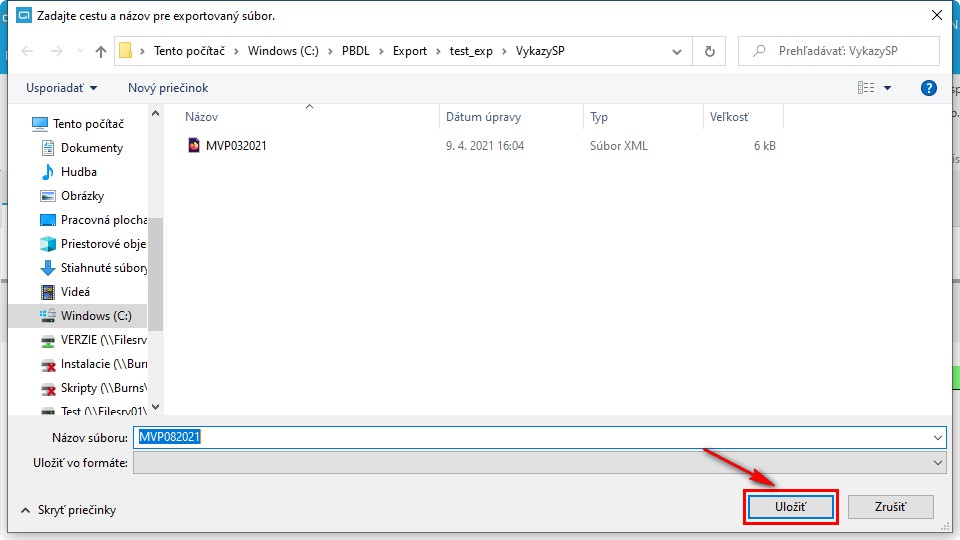
Po kliknutí na tlačidlo Uložiť sa exportný súbor uloží do vybraného úložiska a zobrazí sa informačné okno.
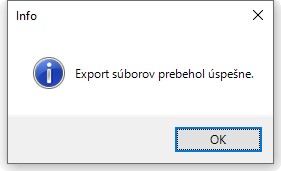
¶ Vytvorenie opravného výkazu
Ak vznikne potreba k riadnemu výkazu urobiť opravný výkaz, kliknutím na tlačidlo Vytvorenie opravného výkazu sa urobí kópia riadneho výkazu, ktorá má v stĺpci “Druh tlačiva” hodnotu O. Údaje opravného výkazu je následne možné podľa potreby upraviť a uložiť a opravný výkaz vytlačiť, resp. vyexportovať pre účely ďalšieho použitia.
Program automaticky prepočíta odvody a následne Súhrn poistného v prípade, ak na záložke Príloha zmeníte u zamestnanca vymeriavací základ zamestnanca. Program automaticky upraví poradové číslo, ak zamestnanca z prílohy vymažete.
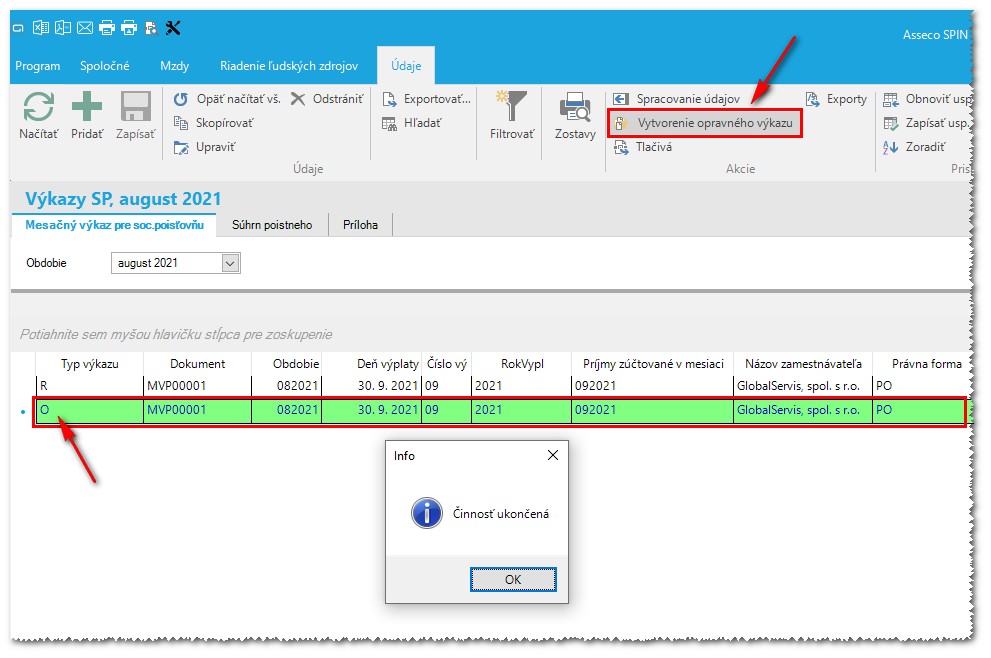
¶ Opakované spracovanie výkazu
Ak boli zmenené výplaty a treba vytvoriť nový Mesačný výkaz poistného a príspevkov, k tomu slúži tlačidlo Spracovanie údajov. Zobrazí sa dialógové okno, v ktorom je upozornenie, že opakované spracovanie vymaže existujúci výkaz.
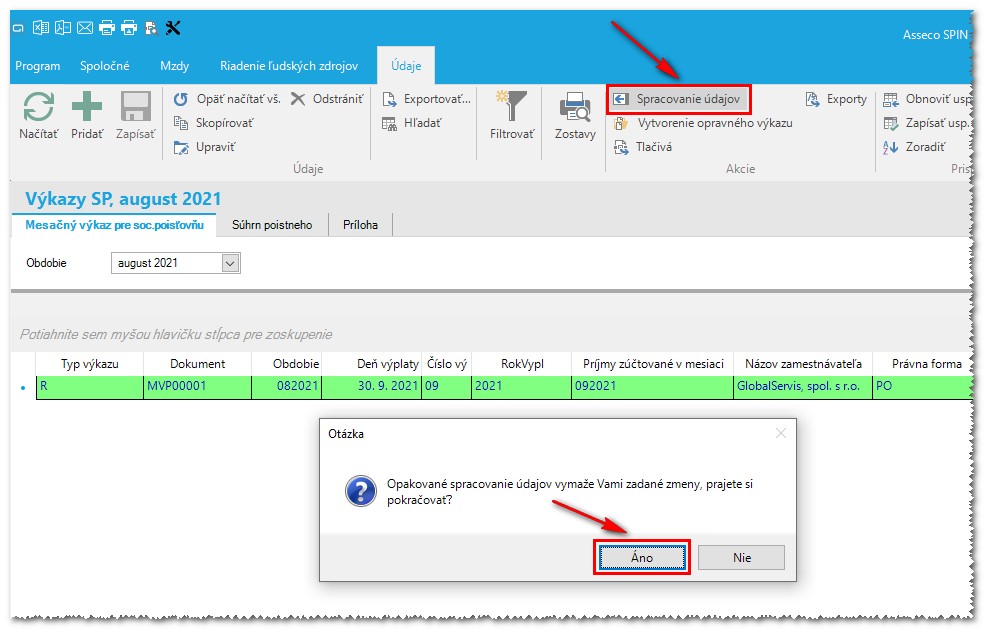
Po odsúhlasení sa spracuje a zobrazí nový Mesačný výkaz poistného a príspevkov.
¶ Výkaz poistného a príspevkov (nepravidelný príjem)
¶ Spustenie voľby "Výkazy SP-N"
Tlačidlo Výkazy SP-N sa v programe nachádza v časti Mzdy – Výstupy.
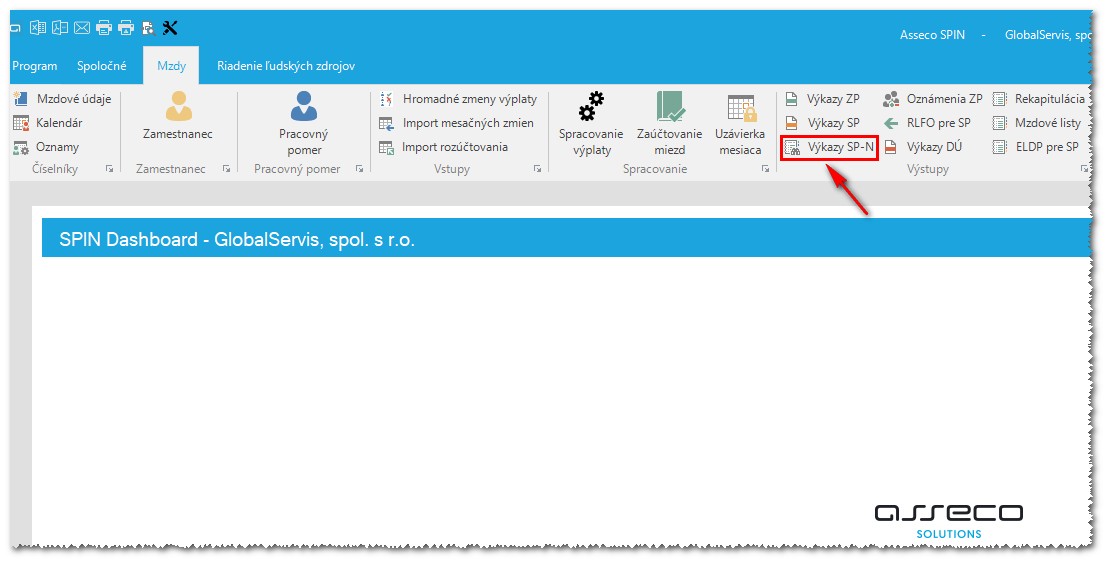
¶ Okno "Výkazy SP-N"
Po kliknutí na tlačidlo Výkazy SP-N sa zobrazí okno Výkazy SP-N za príslušné zúčtovacie obdobie. Okno obsahuje vyberač obdobia a 3 záložky:
- Výkaz VPP pre soc.poisťovňu – môže obsahovať 2 záznamy – identifikačné údaje riadneho výkazu a identifikačné údaje opravného výkazu za vybrané obdobie
- Súhrn poistného – sumárna časť výkazu
- Príloha – obsahuje zoznam zamestnancov s údajmi, ktoré vstupujú do výkazu
Záznamy je možné editovať a odstrániť.
Pri prvom spustení voľby Výkazy SP-N (resp. ak ešte nie je spracovaný Výkaz SP-N) sa zobrazí dialógové okno pre odsúhlasenie spracovania výkazu.
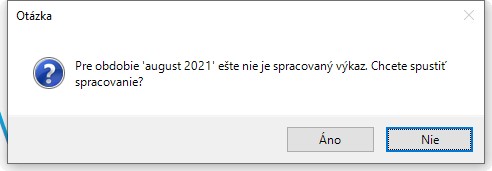
Po kliknutí na tlačidlo Áno sa výkaz spracuje a zobrazí sa informačné okno.
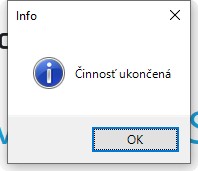
Po spracovaní výkazu je možné skontrolovať a prípadne upraviť údaje v okne Výkazy SP-N.
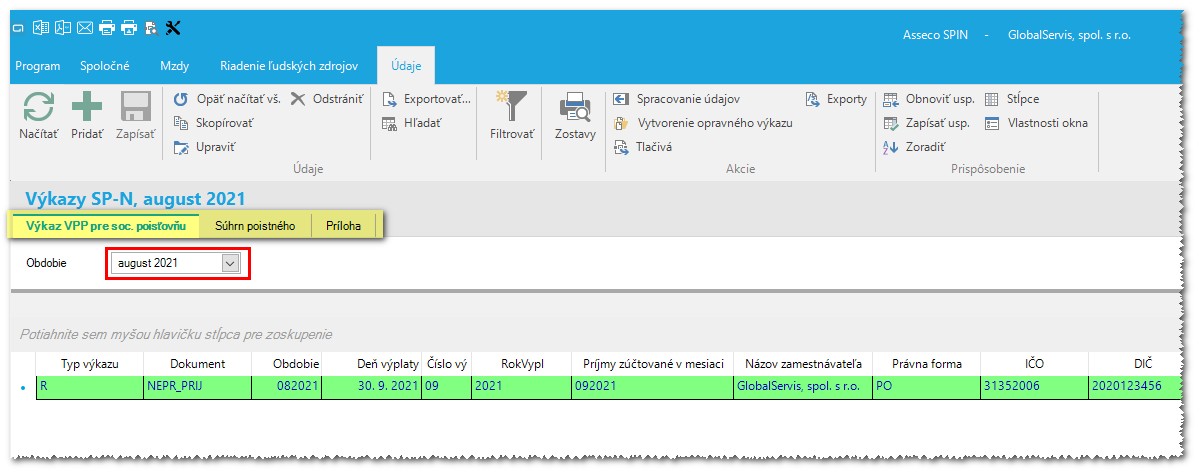
Na záložke Súhrn poistného je sumárna časť výkazu.
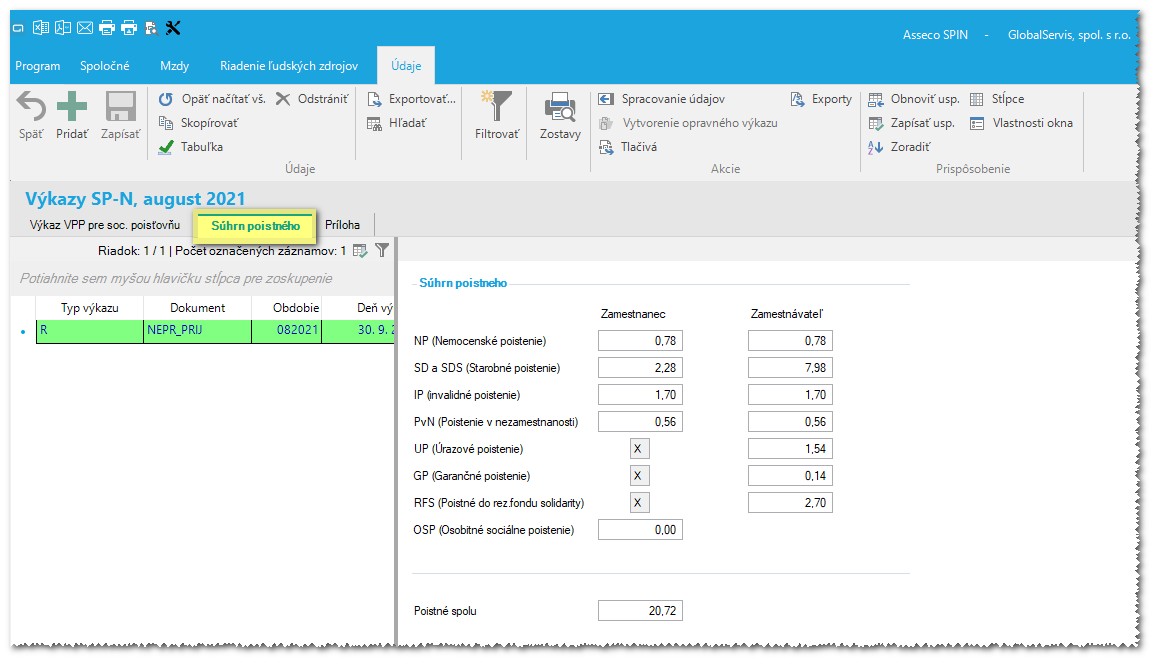
Na záložke Príloha je zoznam zamestnancov, ktorých údaje vstupujú do výkazu.
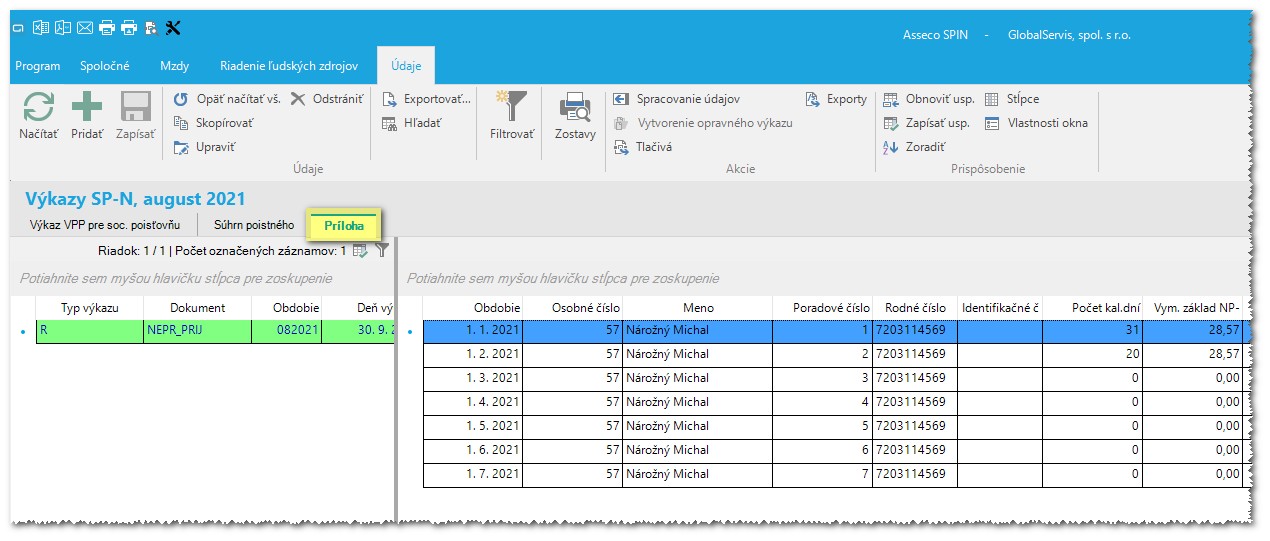
¶ Akcie na spracovanie výkazu a výstupy
Ak už je výkaz za aktuálne obdobie spracovaný, používateľ ho môže opakovane spracovať, resp. ho môže zobraziť vo formáte PDF, alebo vyexportovať vo formáte XML. Za týmto účelom sú v časti Údaje - Akcie 4 tlačidlá:
- Spracovanie údajov – tlačidlo pre opakované spracovanie výkazu (ak sa zmenili spracované výplaty)
- Vytvorenie opravného výkazu – tlačidlo pre vytvorenie opravného výkazu
- Tlačivá – tlačidlo pre zobrazenie výkazu v PDF formáte
- Exporty – tlačidlo pre export výkazu v XML formáte
Kliknutím na tlačidlo Tlačivá a následnom výbere tlačiva je možné zobraziť Výkaz poistného a príspevkov, resp. Výkaz poistného a príspevkov - príloha.
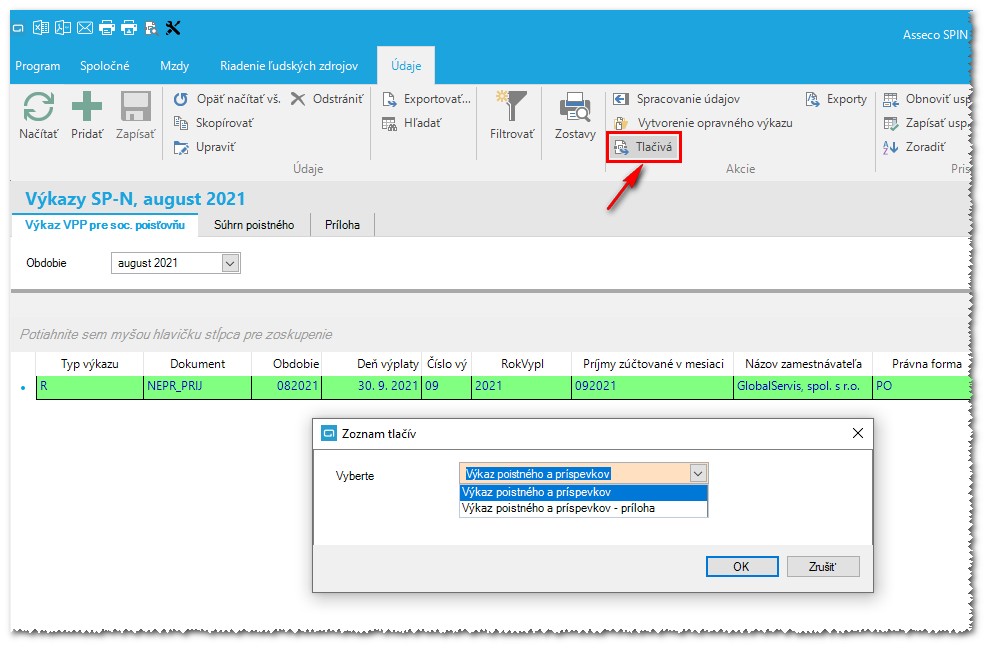
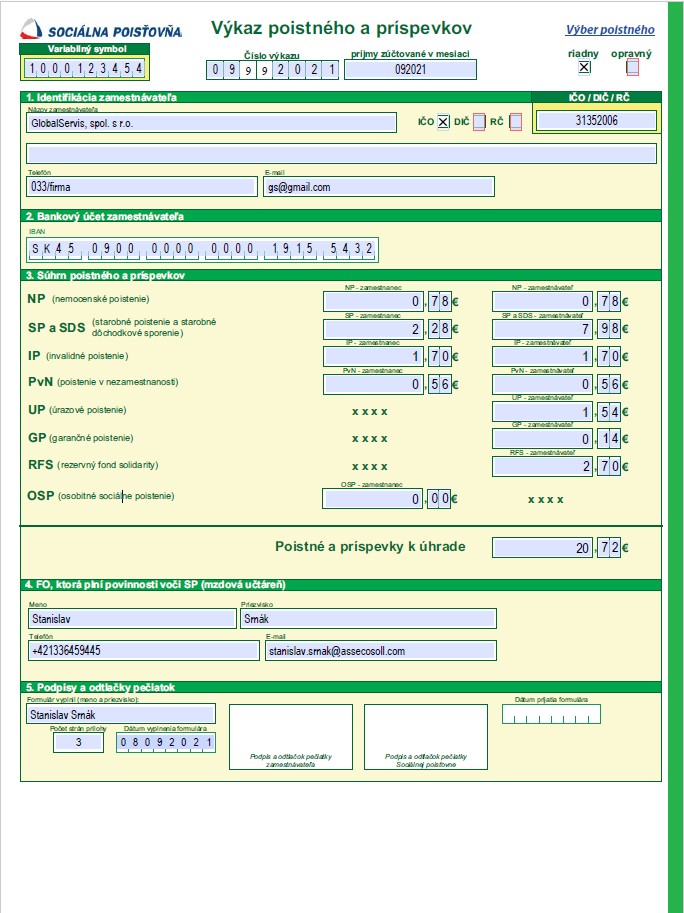
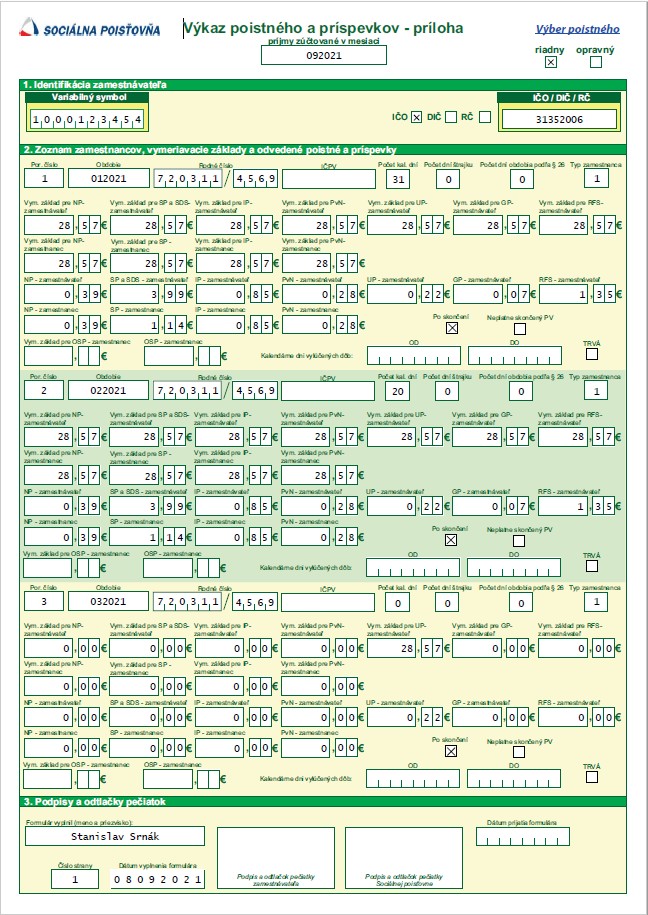
Kliknutím na tlačidlo Exporty a následnom výbere voľby Výkaz poistného a príspevkov sa spusí vytvorenie elektronickej formy výkazu.
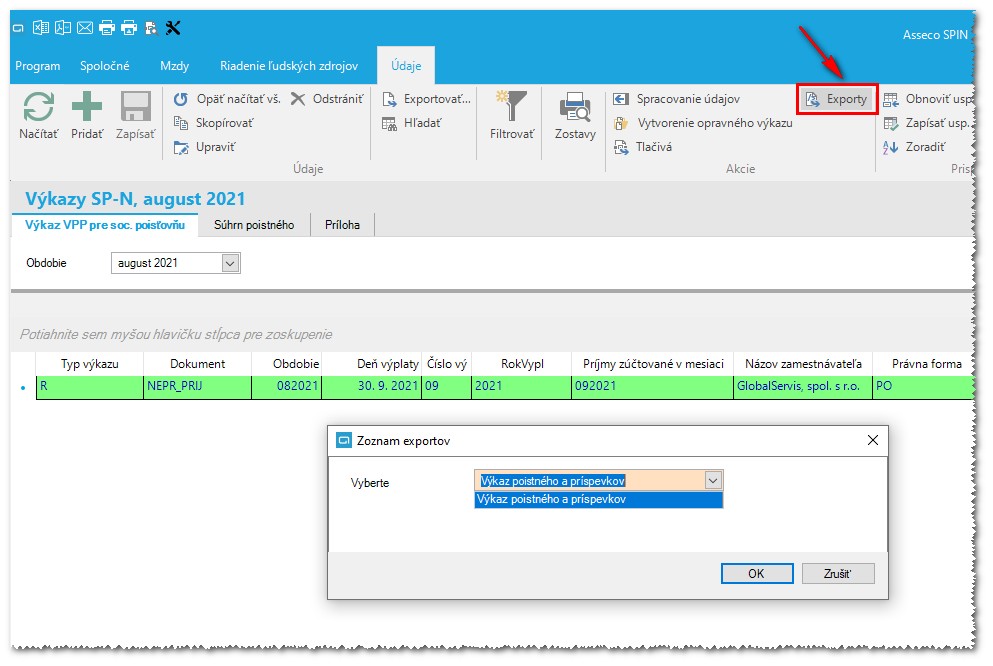
Po skončení spracovania exportného súboru sa zobrazí dialógové okno pre výber jeho úložiska.
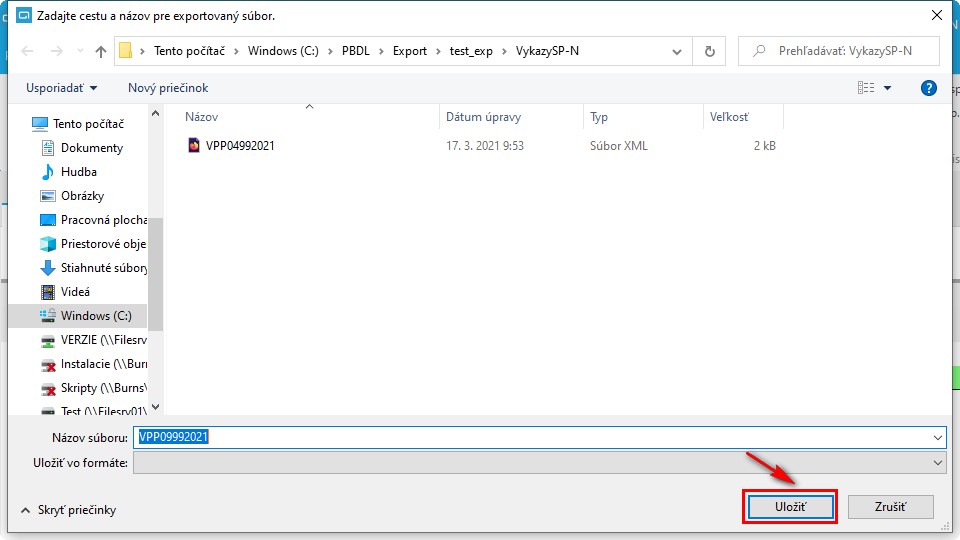
Po kliknutí na tlačidlo Uložiť sa exportný súbor uloží do vybraného úložiska a zobrazí sa informačné okno.
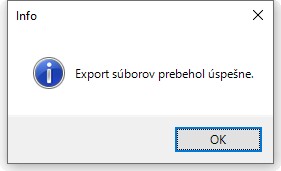
¶ Vytvorenie opravného výkazu
Ak vznikne potreba k riadnemu výkazu urobiť opravný výkaz, kliknutím na tlačidlo Vytvorenie opravného výkazu sa urobí kópia riadneho výkazu, ktorá má v stĺpci “Druh tlačiva” hodnotu O. Údaje opravného výkazu je následne možné podľa potreby upraviť a uložiť a opravný výkaz vytlačiť, resp. vyexportovať pre účely ďalšieho použitia.
Program automaticky prepočíta odvody a následne Súhrn poistného v prípade, ak na záložke Príloha zmeníte u zamestnanca vymeriavací základ zamestnanca. Program automaticky upraví poradové číslo, ak zamestnanca z prílohy vymažete.
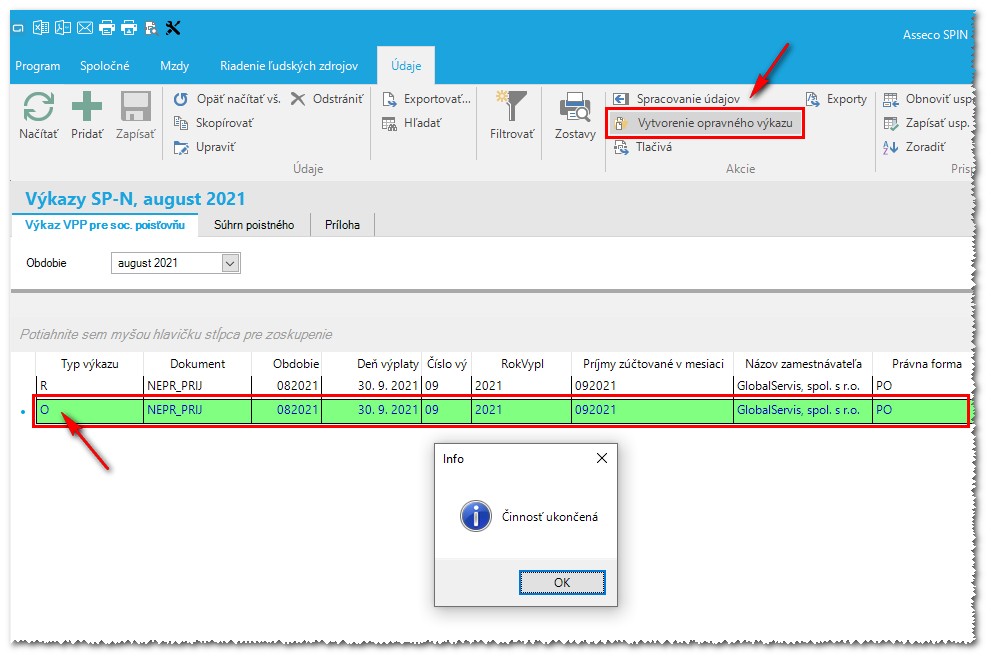
¶ Opakované spracovanie výkazu
Ak boli zmenené výplaty a treba vytvoriť nový Výkaz poistného a príspevkov, k tomu slúži tlačidlo Spracovanie údajov. Zobrazí sa dialógové okno, v ktorom je upozornenie, že opakované spracovanie vymaže existujúci výkaz.
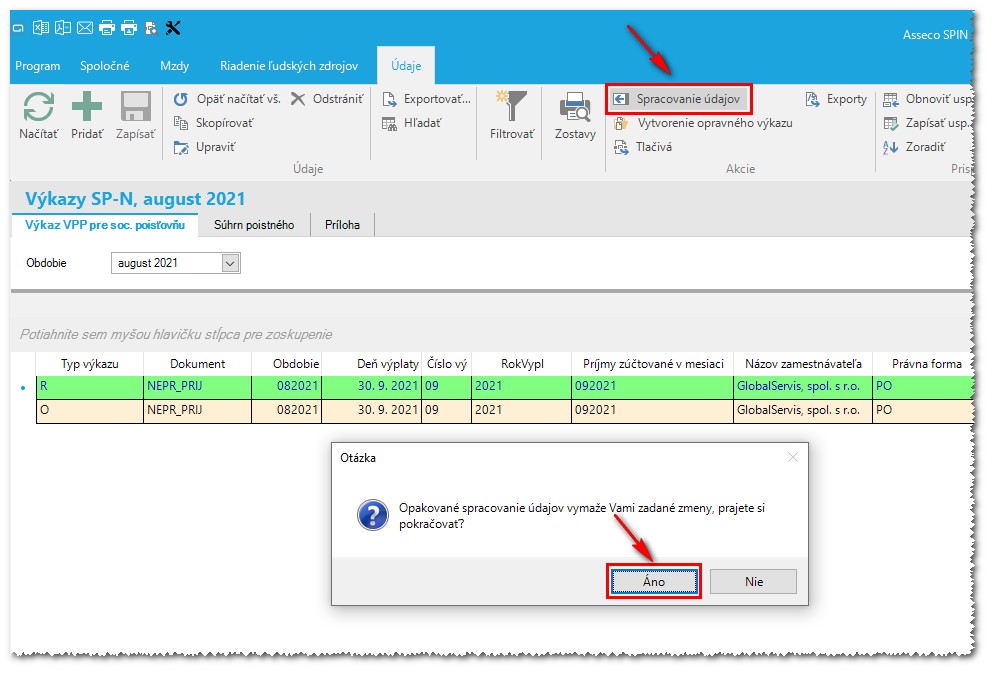
Po odsúhlasení sa spracuje a zobrazí nový Výkaz poistného a príspevkov.
¶ Evidenčný list dôchodkového poistenia (ELDP)
Spracovanie evidenčného listu pre sociálnu poisťovňu je možné spracovať v okne ELDP pre SP.
Nastavíte sa na Mzdy → Výstupy → ELDP pre SP
Ak potrebujete spracovať ELDP za konkrétneho zamestnanca, alebo skupinu zamestnancov je potrebné na záložke Pracovný pomer označiť zamestnanca, alebo skupinu zamestnancov a kliknuť na akciu Spracovanie údajov.
Po spracovaní je možné spracované údaje skontrolovať na záložke Spracované ELDP a následne na záložke Údaje.
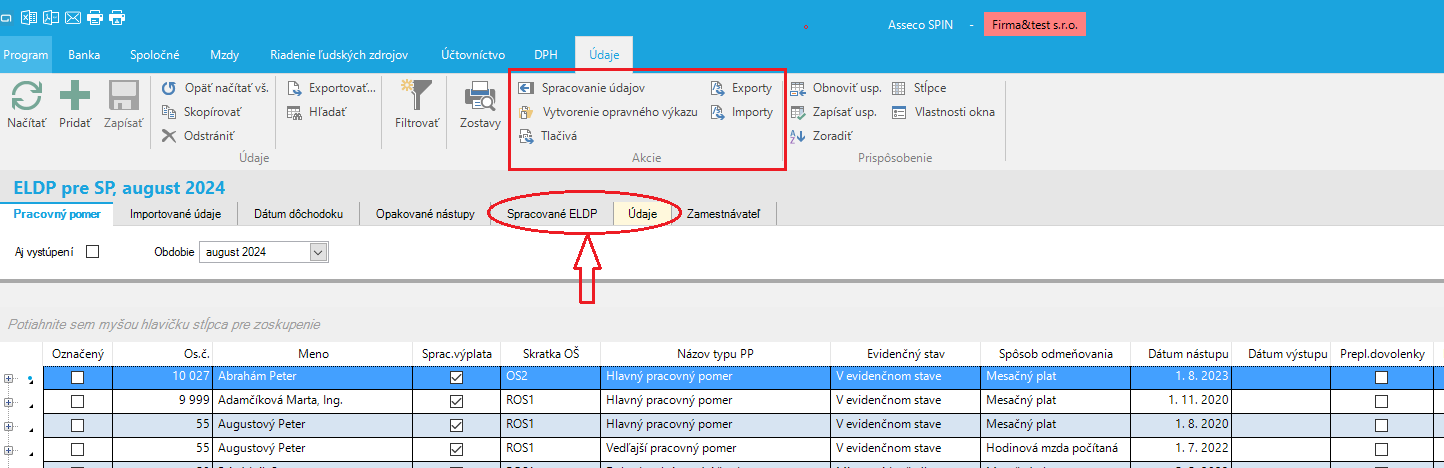
V prípade, ak mal zamestnanec opakované nástupy a potrebujete spracovať ELDP za predchádzajúce pracovné pomery je potrebné sa nastaviť na záložke Pracovné pomery na konkrétneho zamestnanca, kliknúť na záložku Opakované nástupy- označiť nástup resp.výstup, pre ktorý potrebujete spracovať ELDP a kliknúť na akciu Spracovanie údajov. Výpočítané ELDP možete skontrolovať na záložke Spracované ELDP a Údaje.
- Akciou Vytvorenie opravného výkazu je možné spracovať opravný ELDP (Typ ELDP=O)
- Akciou Tlačivá je možné spracovať za označené vypočítané ELDP výstup vo formáte pdf
- Akciou Exporty je možné spracované a označené vypočítané ELDP exportovať vo formáte xml.
- Akciou Importy je možné naimportovať údaje k evidenčnému listu za obdobia, ktoré neboli spracované v IS SPIN Mzdy. Pre import je možné využiť súbor vo formáte xml, ktorý ma rovnakú štruktúru ako výstup pre sociálnu poisťovňu.
Na rozlíšenie typu pracovného pomeru musí názov súboru obsahovať " _typPP" alebo názov bude začínať typom pracovného pomeru.
napr. pre import údajov pre zamestnancov v hlavnom pracovnom pomere musí byť:
xxxxx_HP.xml, alebo HP.xml
¶ Dôchodkové sporenie
Ak sú výplaty spracované, je možné spracovať výkaz pre doplnkové dôchodkové sporiteľne. Nastavíte sa na Mzdy → Výstupy → Výkazy DDP.
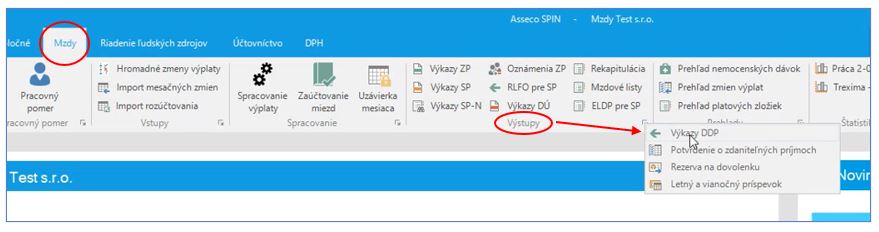
Kliknutím na tlačidlo Spracovanie údajov spracujete údaje. Ak už sú údaje spracované a na zázname danej dôchodkovej poisťovne opätovne kliknete na Spracovanie údajov, program vás upozorní, či chcete prepočítať len konkrétnu poisťovňu.
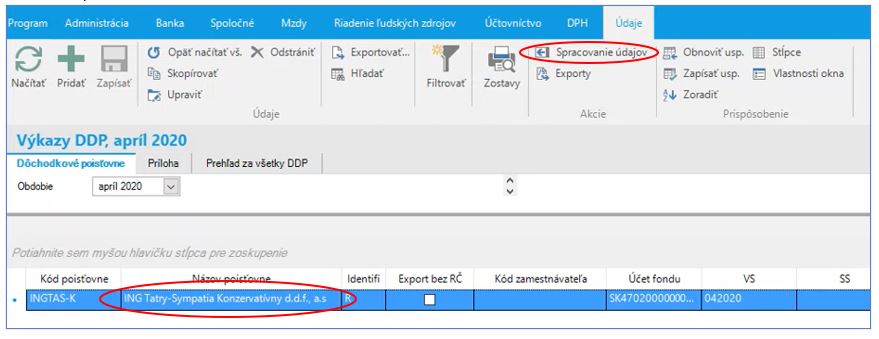
Na záložke Príloha môžete skontrolovať, ktorý zamestnanec je v ktorej poisťovni, odvod za zamestnanca a odvod za zamestnávateľa. Údaje musia byť rovnaké ako v spracovanej výplate, teda ak sa zmenia spracované výplaty, opakovane spustite spracovanie výkazov na doplnkové dôchodkové sporenie.

V mzdových nastaveniach programu je uvedené percento pre generovanie príspevku na dôchodkové poistenie. Podľa nastavenia časť ide z nákladov a v prípade potreby sa ďalšia časť vytvára zo zisku. Štandardne je nastavené, že sa 6% generuje z nákladov. Nastavenie môžete skontrolovať v okne Mzdy -> Čísleníky -> Parametre - mzdy -> záložka Odvody. Tu je uvedené, že 6% bude vstupovať do nákladov a zvyšok bude vznikať ako doplnkové dôchodkové sporenie organizácie zo zisku.
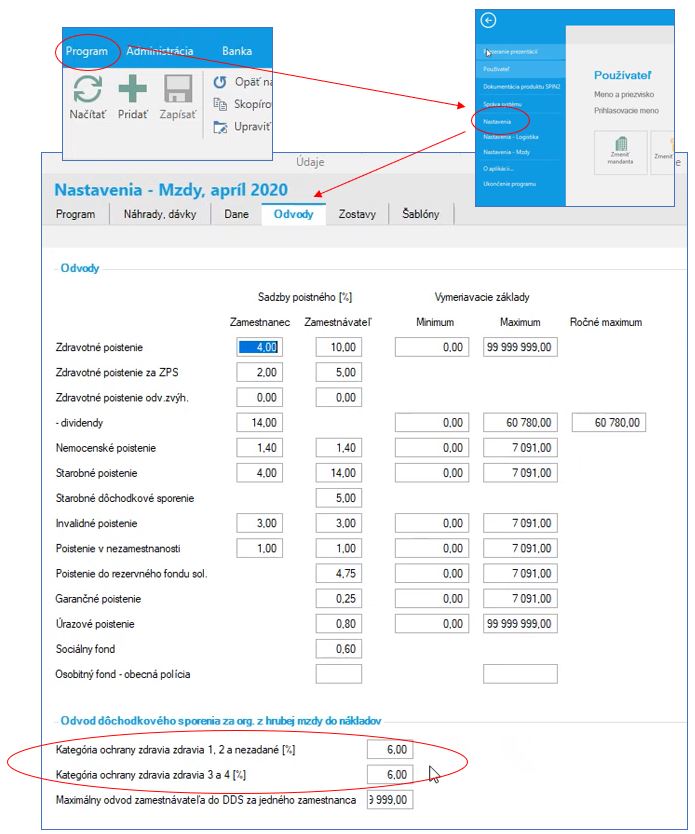
Rozdelenie môžete skontrolovať v spracovanej výplate v okne Mzdy → Prehľady → Prehľad spracovaných výplat.

Nastavíte sa na zamestnanca, ktorého chcete skontrolovať. Kliknete na záložku Prehľad spracovaných výplat. Záznamy usporiadate podľa názvu. V spracovanej výplate v príklade uvedenom na obrázku môžete skontrolovať, že zrážka zamestnanca na doplnkové dôchodkové sporenie je 20 €, príspevok organizácie na doplnkové dôchodkové sporenie z nákladov je 60 €, a v sume 10 € je vytvorený nový mzdový údaj príspevok organizácie na doplnkové dôchodkové sporenie zo zisku. Celkový výpočet doplnkového dôchodkového sporenia sa skladá z týchto troch mzdových údajov, ktoré sú zapísané v spracovanej výplate.
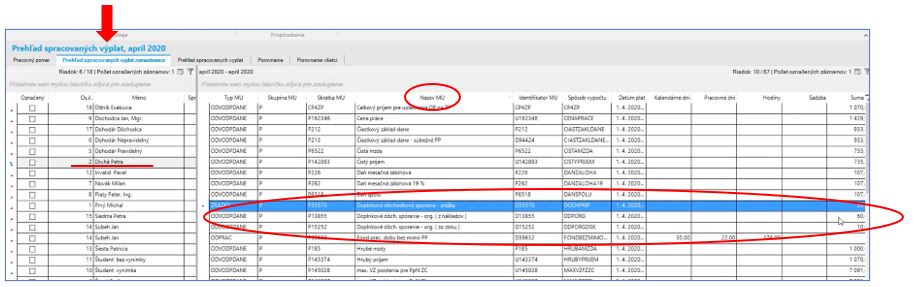
¶ Preddavky na daň
¶ Prehľad o zrazených a odvedených preddavkoch na daň z príjmov zo závislej činnosti
¶ Spustenie voľby "Výkazy DÚ"
Tlačidlo Výkazy DÚ sa v programe nachádza v časti Mzdy – Výstupy.
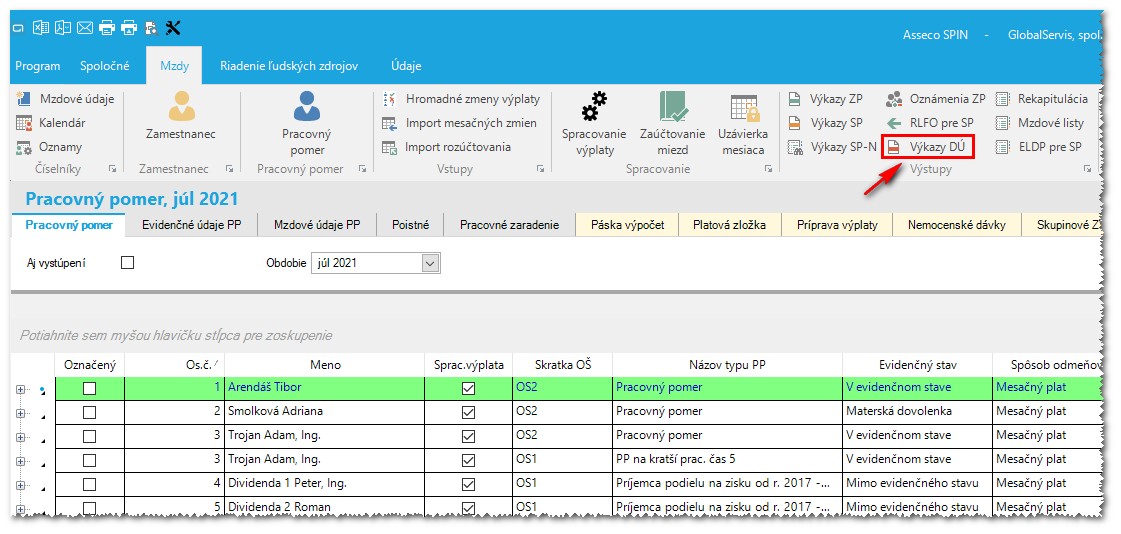
¶ Okno "Výkazy DÚ"
Po kliknutí na tlačidlo Výkazy DÚ sa zobrazí okno Výkazy DÚ za príslušné zúčtovacie obdobie. Okno obsahuje vyberač obdobia a 3 záložky:
- Úvod – môže obsahovať 2 záznamy – identifikačné údaje riadneho výkazu a identifikačné údaje opravného výkazu za vybrané obdobie
- Príloha – obsahuje zoznam zamestnancov s údajmi, ktoré vstupujú do výkazu
- Prehľad o dani – sumárna časť výkazu
Záznamy je možné editovať a odstrániť.
Pri prvom spustení voľby Výkazy DÚ (resp. ak ešte nie je spracovaný Výkaz DÚ) sa zobrazí dialógové okno pre odsúhlasenie spracovania výkazu.
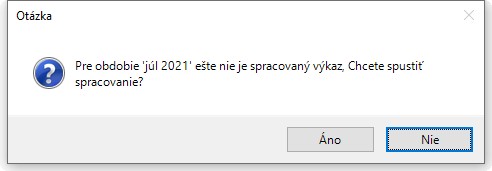
Po kliknutí na tlačidlo Áno sa výkaz spracuje a zobrazí sa informačné okno.
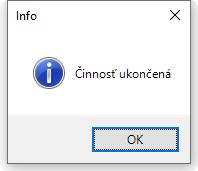
Po spracovaní výkazu je možné skontrolovať a prípadne upraviť údaje v okne Výkazy DÚ.
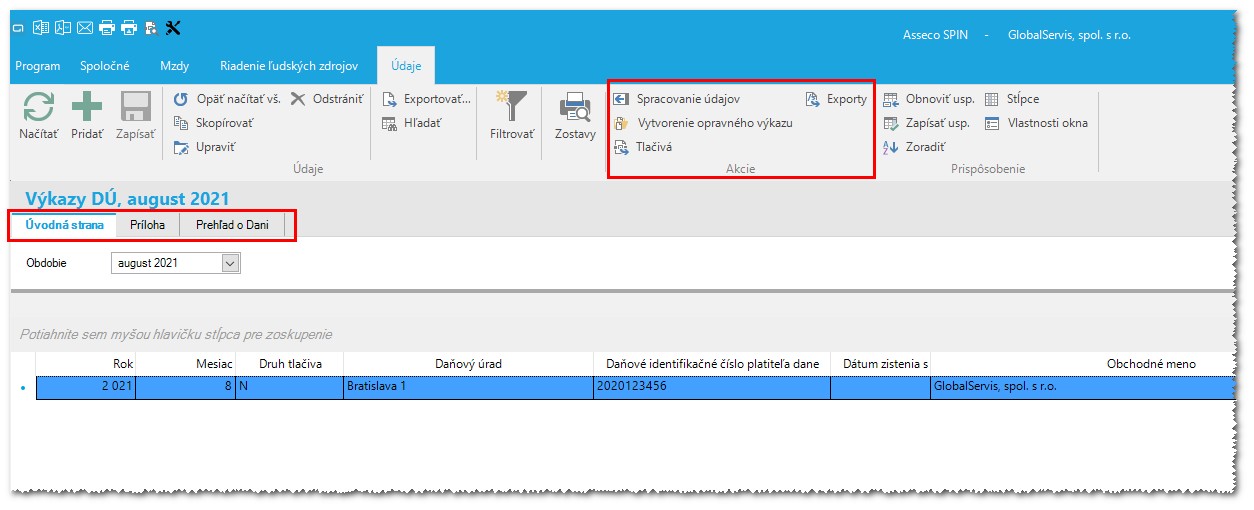
Na záložke Príloha je zoznam zamestnancov, ktorých údaje vstupujú do výkazu.
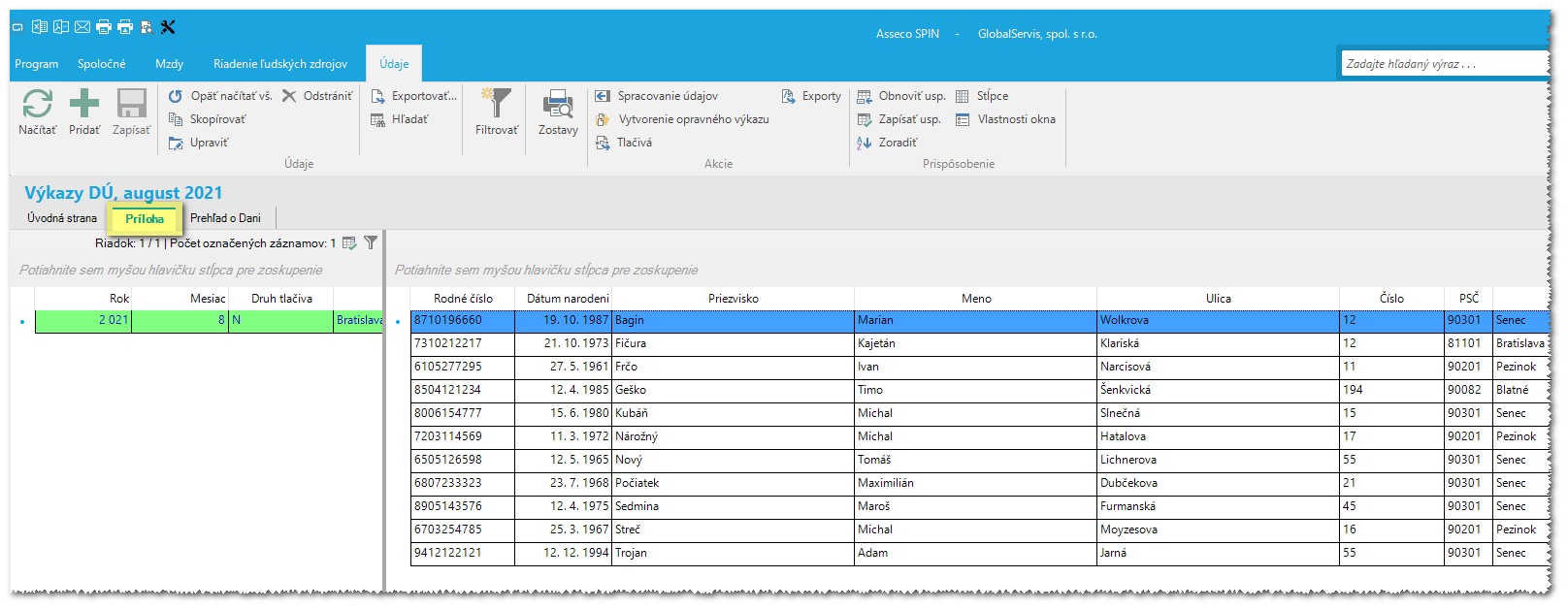
Na záložke Prehľad o dani je sumárna časť výkazu.
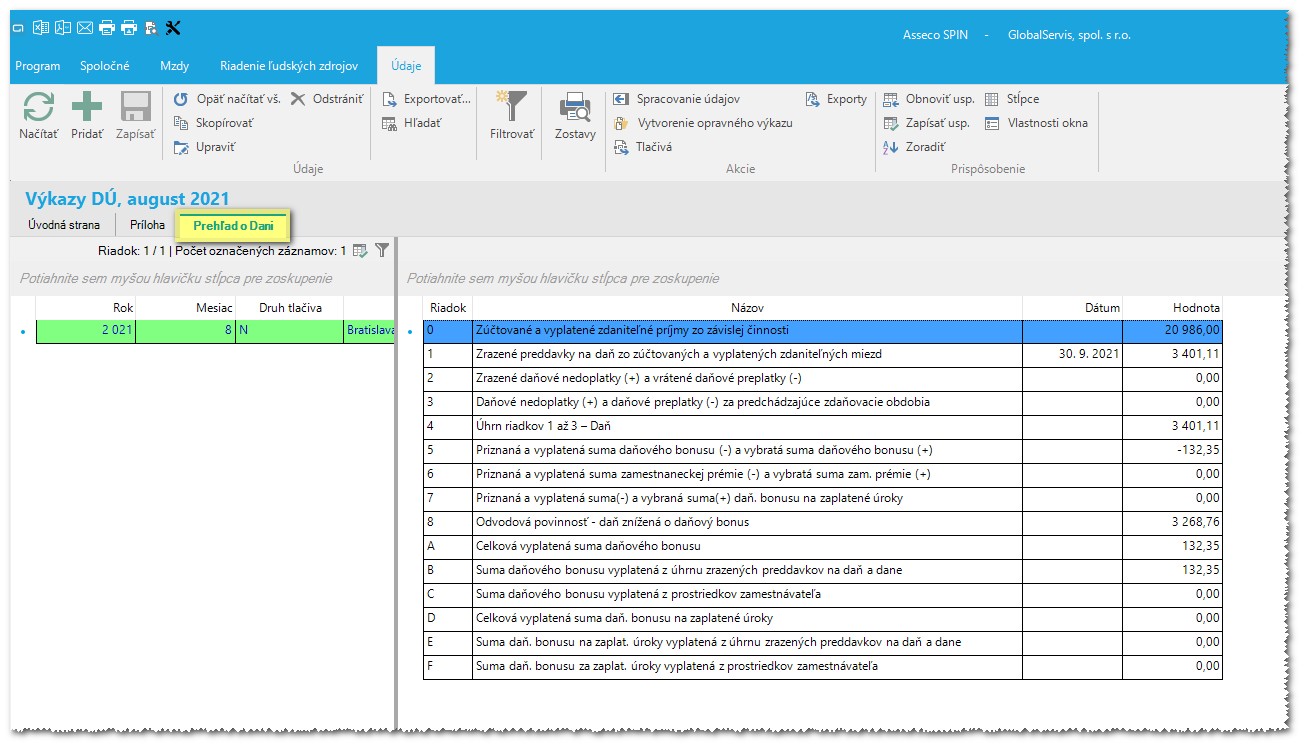
¶ Akcie na spracovanie výkazu a výstupy
Ak už je výkaz za aktuálne obdobie spracovaný, používateľ ho môže opakovane spracovať, resp. ho môže zobraziť vo formáte PDF, alebo vyexportovať vo formáte XML. Za týmto účelom sú v časti Údaje - Akcie:
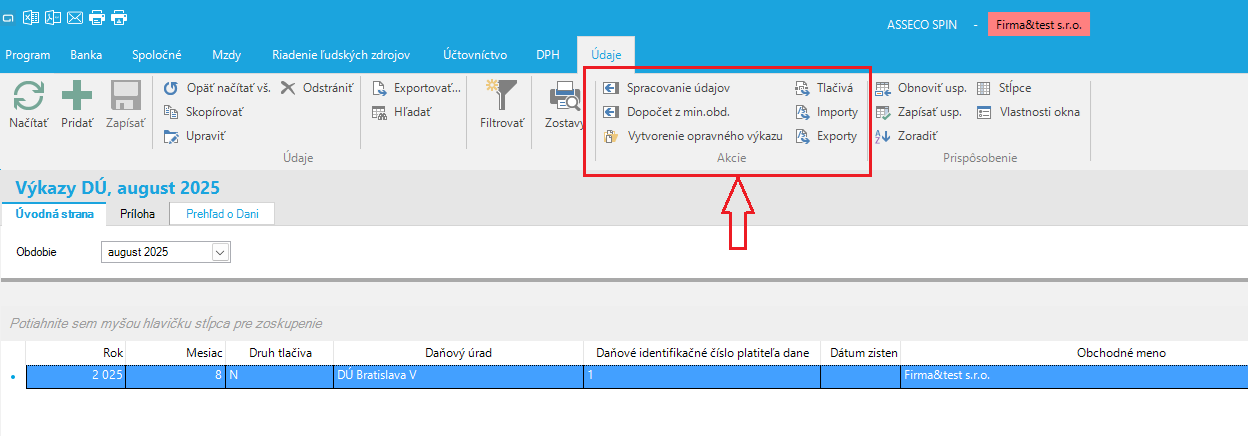
- Spracovanie údajov – akcia pre opakované spracovanie výkazu (ak sa zmenili spracované výplaty)
- Dopočet z min. obd.- akcia, ktorá dopočíta sumy vyplatených daňových bonusov (daňový bonus na deti, daň. bonus za zaplatené úroky) z prostriedkov zamestnávateľa v minulom období do aktuálneho obdobia
- Vytvorenie opravného výkazu – akcia pre vytvorenie opravného výkazu
- Tlačivá – akcia pre zobrazenie výkazu v PDF formáte
- Exporty – akcia pre export výkazu v XML formáte
- Importy - akcia pre import mesačných výkazov v XML formáte z iných IS (použijú sa pre spracovanie ročného výkazu Hlásenie o vyúčtovaní dane)
Kliknutím na tlačidlo Tlačivá a následnom výbere tlačiva je možné zobraziť Mesačný prehľad, resp. Potvrdenie o podaní tlačiva prehľadu
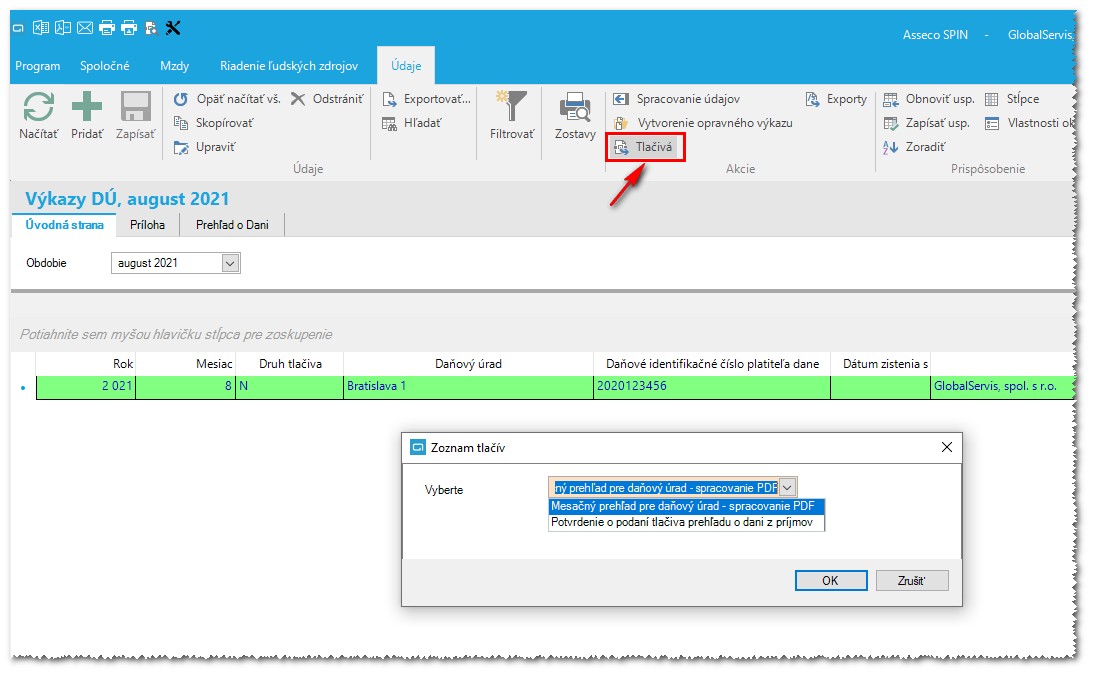
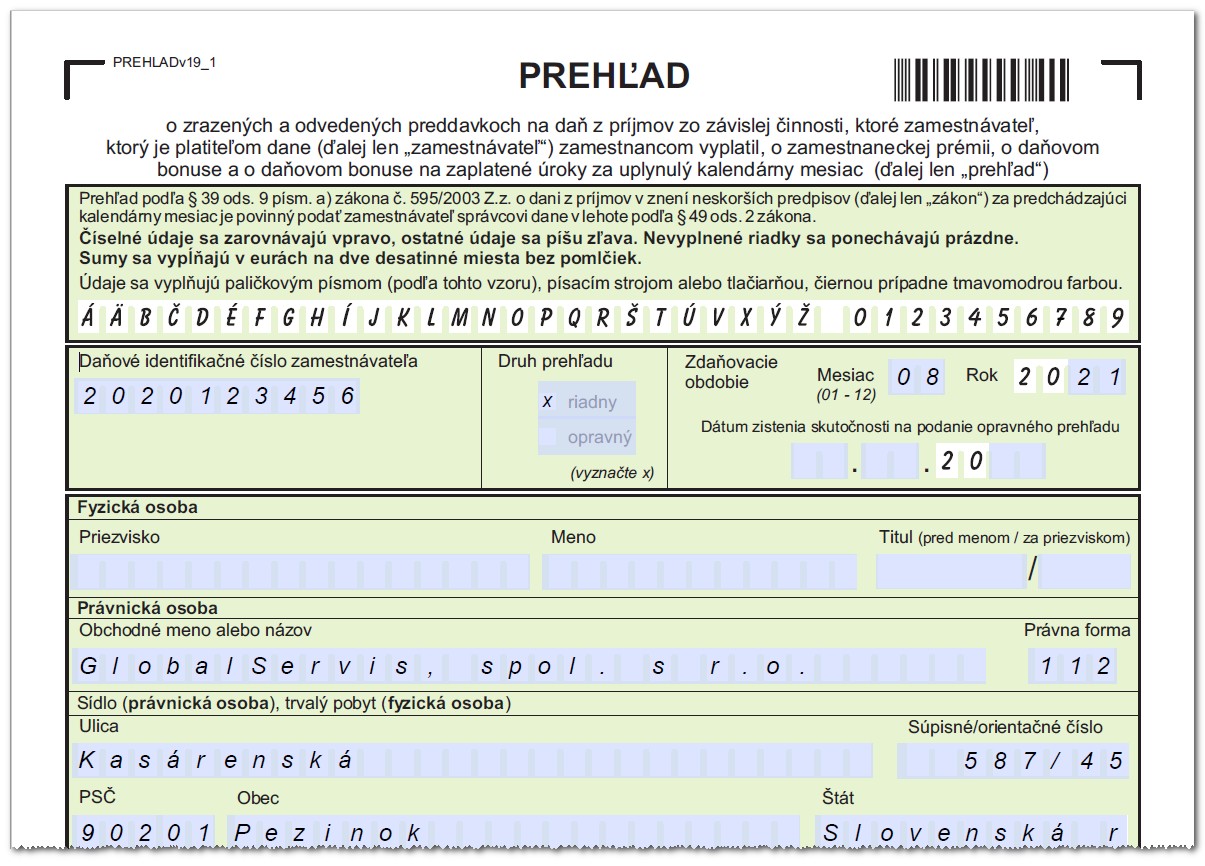
Kliknutím na tlačidlo Exporty a následnom výbere voľby Xml export – Mesačný prehľad sa spusí vytvorenie elektronickej formy výkazu.
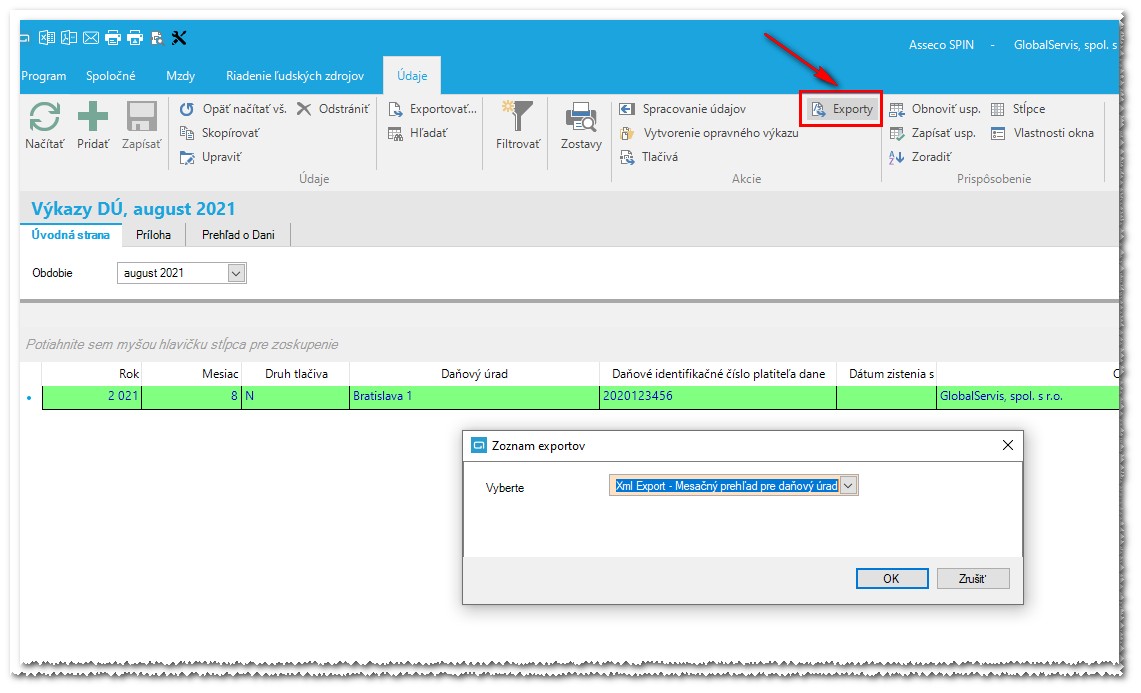
Po skončení spracovania exportného súboru sa zobrazí dialógové okno pre výber jeho úložiska.
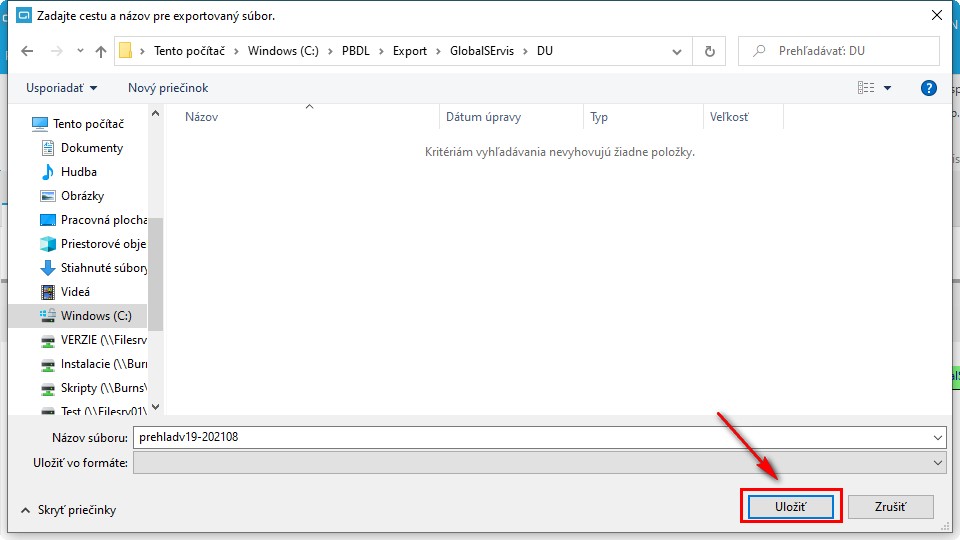
Po kliknutí na tlačidlo Uložiť sa exportný súbor uloží do vybraného úložiska a zobrazí sa informačné okno.
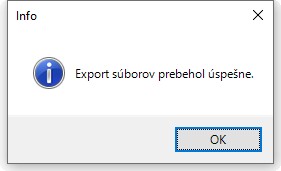
¶ Dopočet z minulého obdobia
Akciu Dopočet z min.obd. je možné spustiť po spracovaní údajov výkazu za bežný mesiac.
Ak v minulom mesiaci vznikli na riadku 2-vrátené preplatky, C a E sumy vyššie ako 0, prenesú a pripočítaju sa do aktuálneho mesiaca do riadku 2,5 a 7 maximálne do výšky odvodovej povinnosti.
Ak dopočet prebehne program zobrazí hlášku s upozornením na kontrolu a úpravu sumu preddavkovej dane.
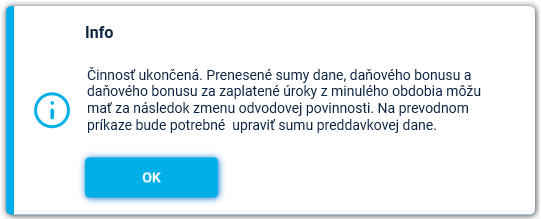
Dopočet z minulého obdobia upravuje a prepočítava len sumy vo výkaze.
NEUPRAVUJE automaticky aj sumu odvodovej povinnosti v prevodnom príkaze. Sumu odvodovej povinnosti je potrebné upraviť ručne.
V prípade, že v aktuálnom mesiaci bol dopočet z minulého mesiaca už spustený a spustíte ho znova, zobrazí sa upozornenie a opatovný dopočet neprebehne.
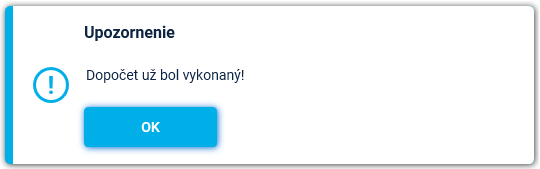
Opätovným spustením akcie Spracovanie výkazu sa dopočet z minulého obdobia vymaže, a výkaz bude obsahovať údaje zo spracovaných výplat aktuálneho obdobia.
Dopočet z minulého obdobia kontroluje spracované výkazy od začiatku roka. V prípade, že v období január zapíšete a spracujete výsledky z ročného zúčtovania dane a vznikne vám suma= preplatok na dani + daňový bonus + daňový bonus za zaplatené úroky vyššia ako sú zrazené preddavky na daň, môžete spustiť akciu dopočet z minulého obdobia v 2. mesiaci. Ak v 2. mesiaci ešte stále nebudú vyrovnané voči zrazeným preddavkom je možné spustiť dopočet z min. obdobia aj v 3. mesiaci.
¶ Vytvorenie opravného výkazu
Ak vznikne potreba k riadnemu výkazu urobiť opravný výkaz, kliknutím na tlačidlo Vytvorenie opravného výkazu sa urobí kópia riadneho výkazu, ktorá má v stĺpci “Druh tlačiva” hodnotu O. Údaje opravného výkazu je následne možné podľa potreby upraviť a uložiť a opravný výkaz vytlačiť, resp. vyexportovať pre účely ďalšieho použitia.
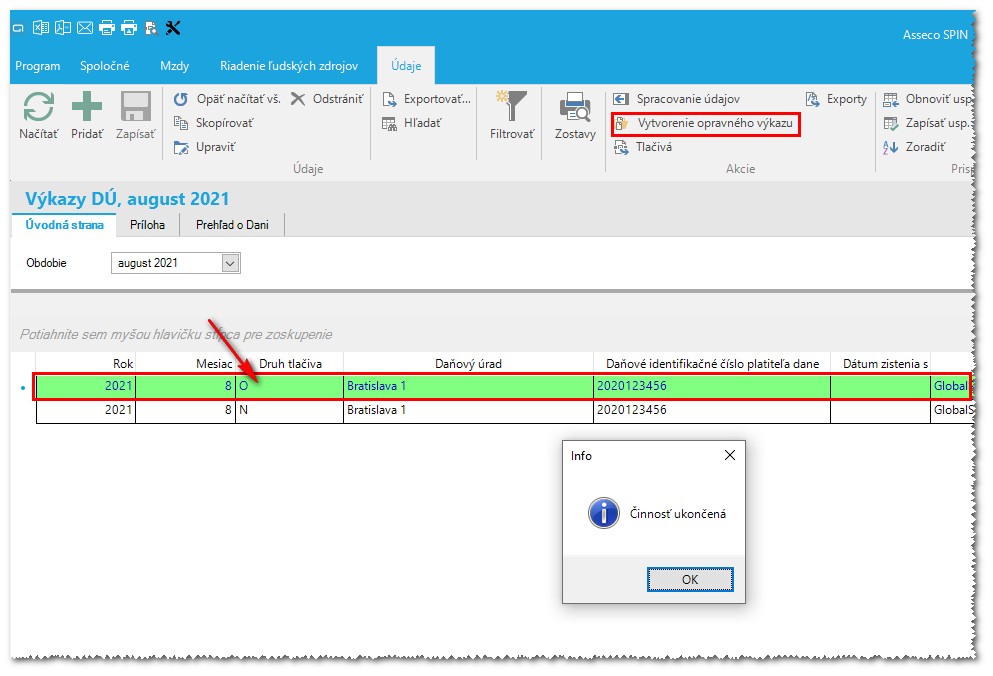
¶ Opakované spracovanie výkazu
Ak boli zmenené výplaty a treba vytvoriť nový Mesačný prehľad, k tomu slúži tlačidlo Spracovanie údajov. Zobrazí sa dialógové okno, v ktorom je upozornenie, že opakované spracovanie vymaže existujúci výkaz.
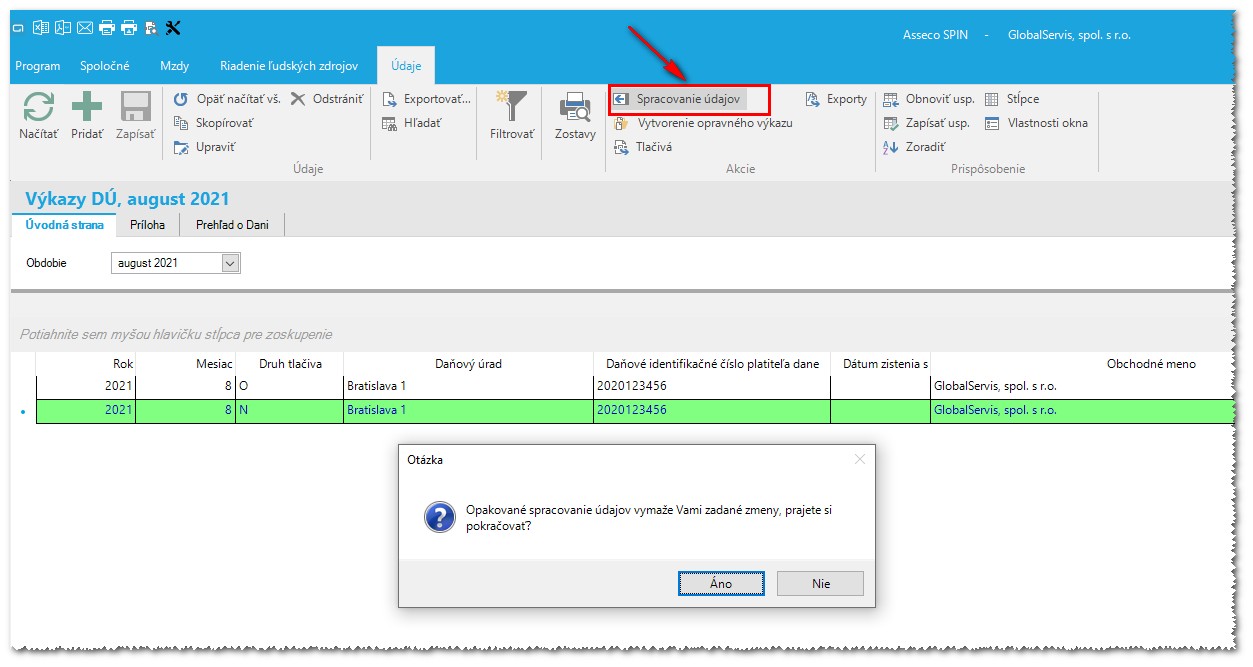
Po odsúhlasení sa spracuje a zobrazí nový Mesačný prehľad.
¶ Kontrola výkazu v porovnaní so spracovanou výplatou
Pre kontrolu výkazu na daňový úrad je potrebné si otvoriť okno Výkazy DU, a výkaz za konkrétny mesiac musí byť spracovaný (pomocou tlačítka spracovanie údajov).

Na záložke príloha vidíme následne zoznam zamestnancov s úhrnom príjmov, so zrazenými preddavkami, s daňovými bonusmi.
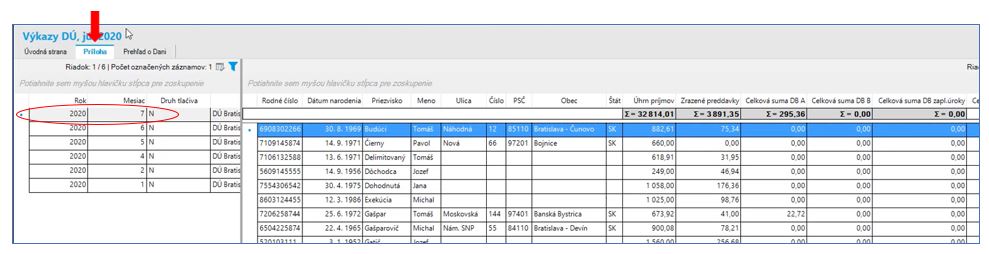
Kompletný sumár vidíme na záložke Prehľad o dani.
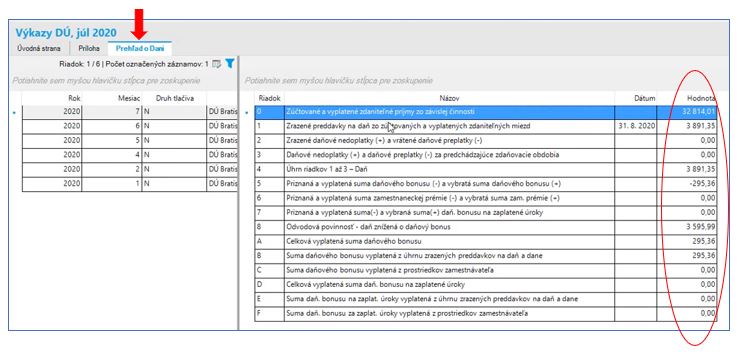
Keby sme sa venovali len samotnej kontrole, suma v stĺpcoch na záložke Príloha musí zodpovedať sume na záložke Prehľad o dani (daňový bonus vyplácaný je udávaný ako mínus a vyberaný by bol ako plus).
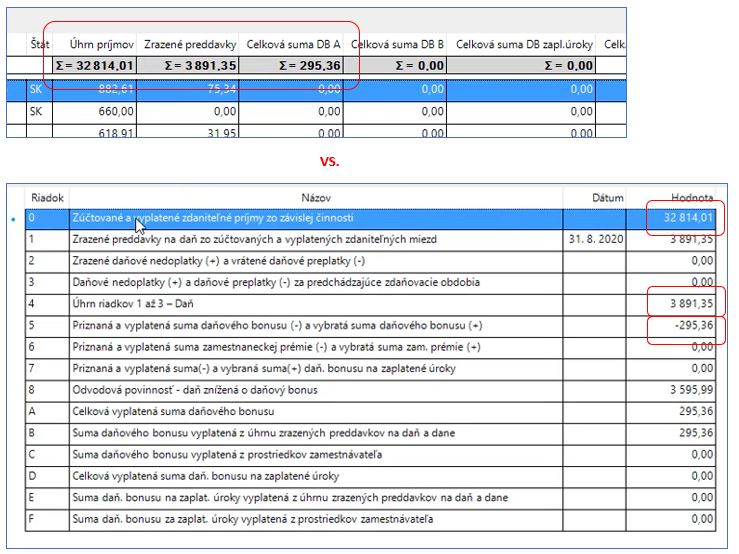
Ak to chceme skontrolovať so spracovanou výplatou, ideme cez mzdy → prehľady → prehľad spracovaných výplat.

Tu si vieme na záložke Prehľad spracovaných výplat filtrom nastaviť cez zoskupenie podľa názvu mzdového údaju alebo cez stĺpec suma dané položky, ktoré môžeme skontrolovať vo výkaze.
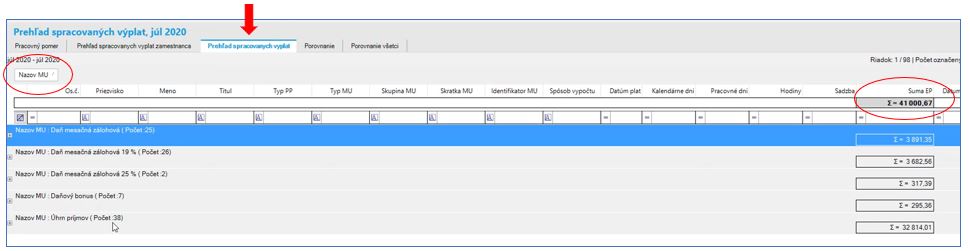
Môžeme si jednotlivé záložky zobraziť prehľadnejším spôsobom.
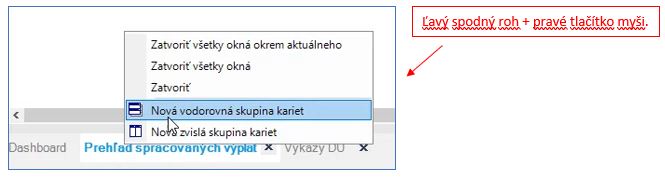
Potom takto kontrolujeme, či nám sumy sedia, a či je výkaz vporiadku.
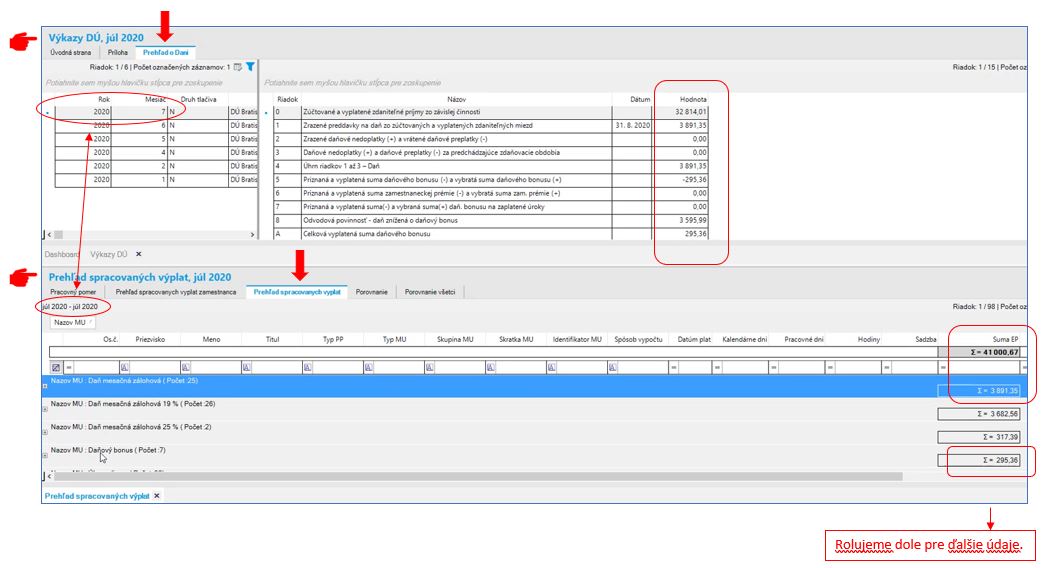
¶ Hlásenie o vyúčtovaní dane a o úhrne príjmov zo závislej činnosti
Spracovanie ročného hlásenia o vyúčtovaní dane a o úhrne príjmov je možné v okne Výstupy/ Hlásenie o vyúčtovaní dane
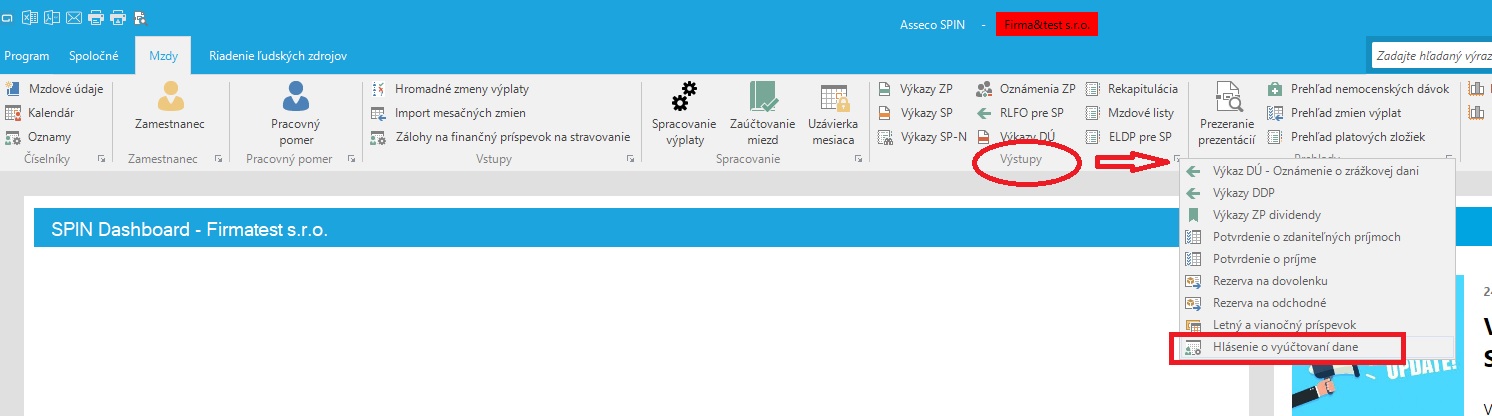
¶ Okno Hlásenie o vyúčtovaní dane
Okno obsahuje vyberač obdobia- roku a záložky:
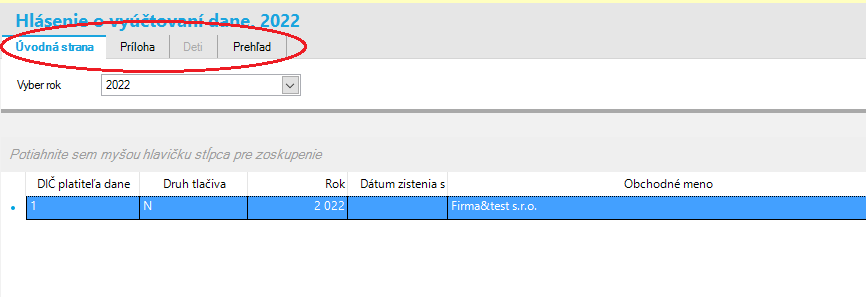
-
Úvodná strana - záložka obsahuje základné údaje o firme, počet strán IV a V. prílohy.
-
Príloha - zoznam zamestnancov, ktorí vstupujú do hlásenia o vyúčtovaní dane. Zoznam všetkých zamestnancov, ktorým bolo vystavené potvrdenie o príjme (príloha výkazu IV.), alebo ktorí mali vo vybranom období vyplatené zdaniteľné príjmy a bolo im spracované ročné zúčtovanie dane
-
Deti - údaje o vyživovaných deťoch (meno a priezvisko dieťaťa a rodné číslo dieťaťa) s vyznačením kalendárnych mesiacov, za ktoré bol daňový bonus podľa zákona zamestnancovi priznaný a vyplatený. Údaje na záložke je možné editovať, prípadne pridať nový záznam, zmazať záznam.
-
Prehľad - obsahuje údaje, ktoré sa načítavajú na 2. stranu výkazu- sumár zúčtovaných a vyplatených príjmov, zrazené preddavky, preplatky a nedoplatky na dani.
Po spracovaní výkazu je možné údaje upraviť pripadne doplniť.
¶ Akcie v okne
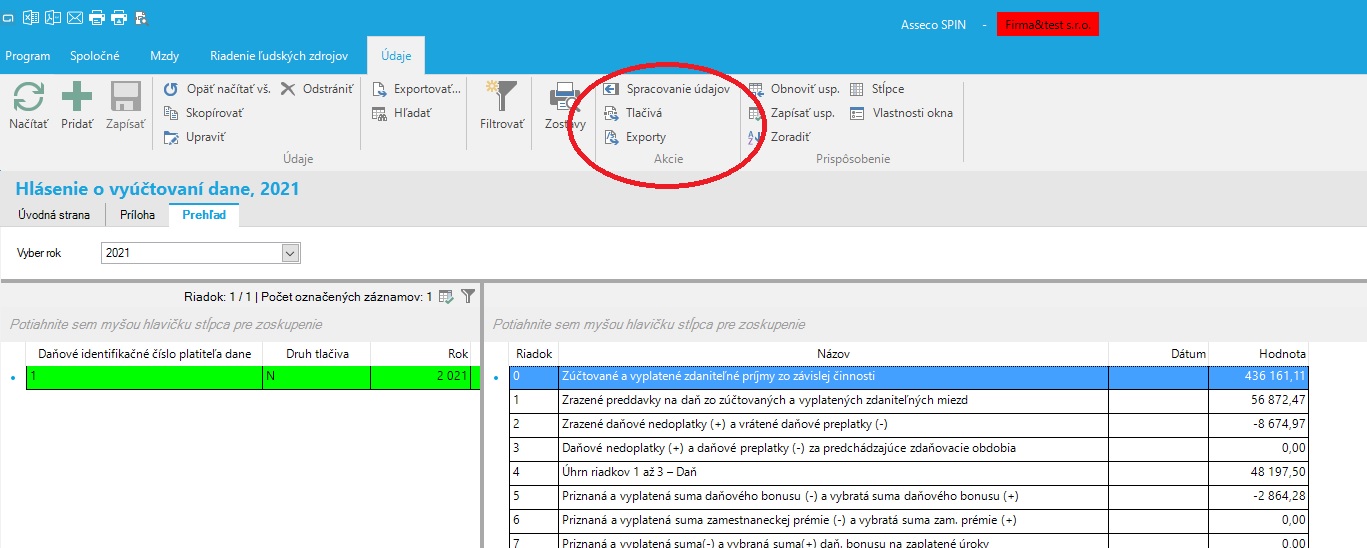
- Spracovanie údajov- kliknutím na akciu Spracovanie údajov je možné spracovať resp. opakovane spracovať hlásenie o vyúčtovaní dane.
Pred spracovaním údajov je potrebné mať spracované všetky mesačné prehľady o zrazených preddavkoch za zdaňovacie obdobie a spracované ročné zúčtovanie dane všetkým zamestnancom, ktorí požiadali zamestnávateľa o vykonanie spracovania RZD. Chýbajúce mesačné prehľady o dani je možné doplniť v aktuálnom období opakovaným spracovaním v okne Výkazy DÚ aj za minulé obdobia.
Pri opakovanom spracovaní sa zobrazí dialógové okno, v ktorom je upozornenie, že opakované spracovanie vymaže vami zadané zmeny:

a následne je možné vybrať, či chcete spustiť úplné spracovanie výkazu, alebo len prepočítať údaje na záložke Prehľad.
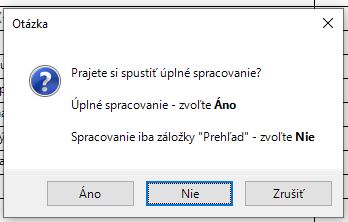
-
Tlačivá- akcia umožňuje vybrať a spracovať výkaz vo formáte pdf
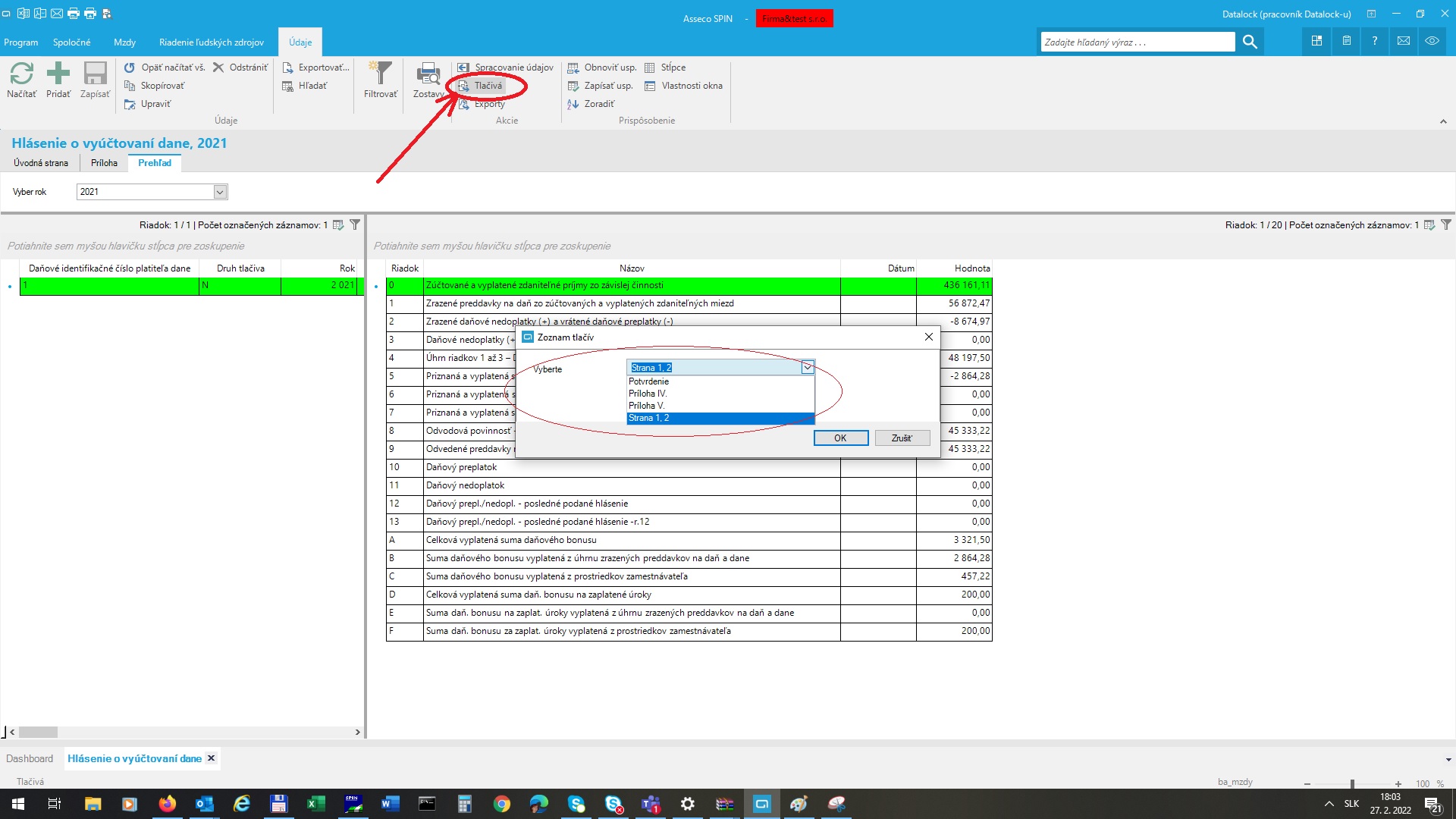
-
Exporty- akcia na vytvorenie výstupu vo formáte xml
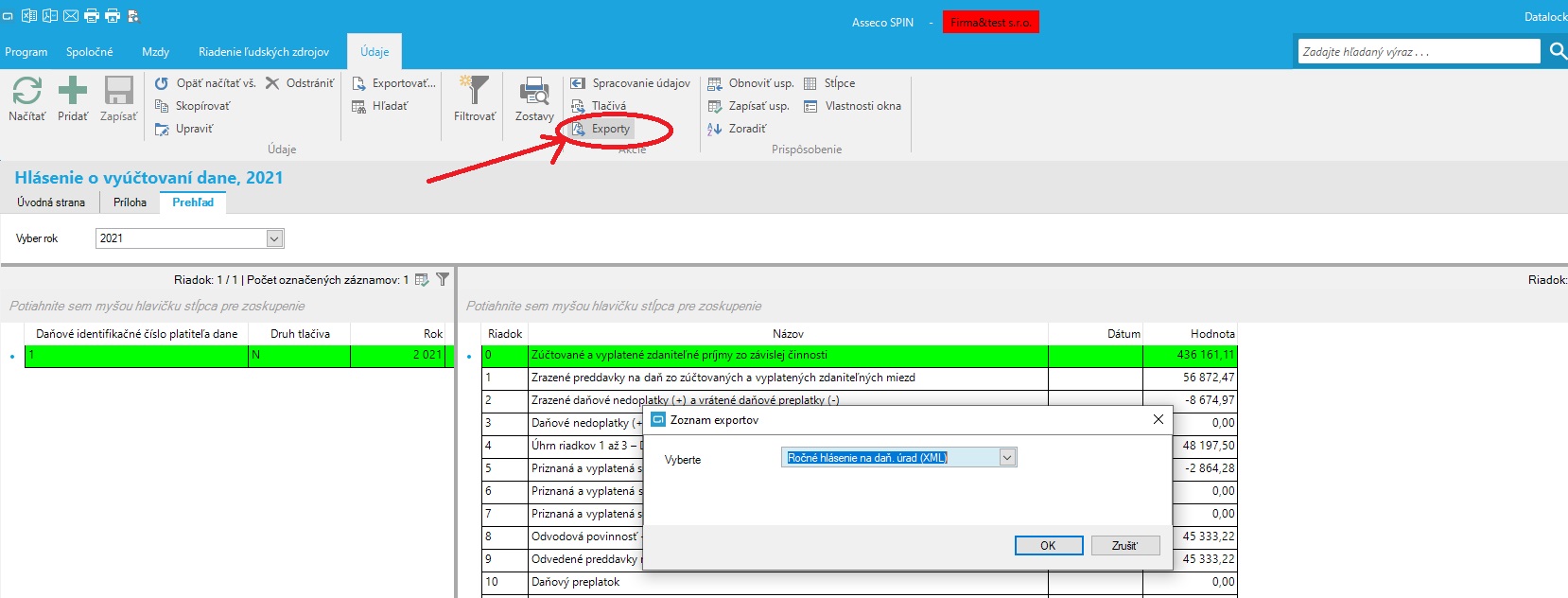
Po skončení spracovania exportného súboru sa zobrazí dialógové okno pre výber jeho úložiska. Po kliknutí na tlačidlo Uložiť sa exportný súbor uloží do vybraného úložiska a zobrazí sa informačné okno.
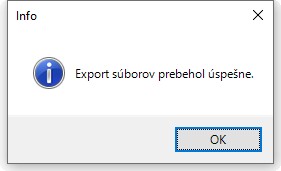
¶ VÝSTUPY
Zmenu obdobia potrebnú na vytvorenie zostáv za minulé obdobia vykonáte pomocou vyberača Obdobie priamo v okne Pracovný pomer, resp. v okne príslušnej zostavy.
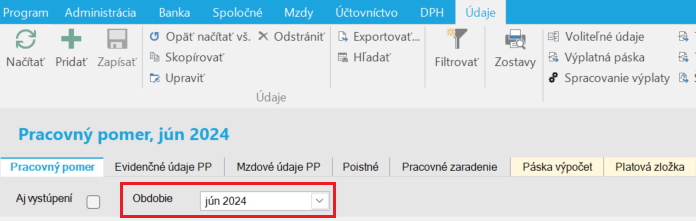
¶ Výplatné pásky
¶ Hromadné spracovanie a tlač výplatných pások
Na záložke Mzdy kliknite na voľbu Pracovný pomer.

¶ Výber pracovných pomerov pre tlač výplatných pások
Ak chcete tlačiť výplatné pásky za vybrané pracovné pomery, kliknite do ľavej časti okna a použite na výber filtrovanie (napr. podľa OŠ, typu pracovného pomeru a pod.).
Ak chcete tlačiť pásky za ukončené pracovné pomery, zakliknite pole Aj vystúpení v ľavej časti okna Pracovný pomer.
Po vyfiltrovaní požadovaných pracovných pomerov stlačte Ctrl+A, čím označíte všetky vyfiltrované pracovné pomery v okne.
Na záložke Údaje v časti Akcie kliknite na voľbu Výplatná páska.

V zozname tlačív vyberte Páska - 2 pásky/A4 alebo iný typ pásky, ktorý používate – táto predvoľba sa vyberá len jeden raz, do budúcnosti si ju program zapamätá.
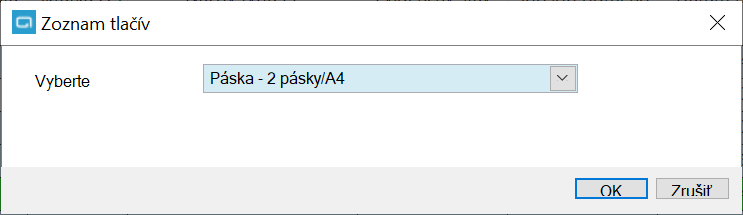
Po potvrdení výberu kliknutím na tlačidlo OK program spustí spracovanie výplatných pások za všetky označené pracovné pomery. Spracovanie je časovo závislé na množstve vybratých pracovných pomerov.
Spracované výplatné pásky program otvorí v PDF formáte priamo na obrazovke – buď v programe Adobe Reader alebo v internetovom prehliadači, záleží na nastavení vášho počítača.
Z otvoreného okna so spracovanými mzdovými listami môžete tlačiť štandardným spôsobom alebo si môžete súbor uložiť do svojho počítača.
¶ Spracovanie výplatných pások za viacej období
Od verzie 25.9 sme doplnili funkcionalitu spracovania výplatných pások v akcii Výplatná páska o možnosť vybrať obdobie, za ktoré chcete spracovať výplatné pásky označeným zamestnancom
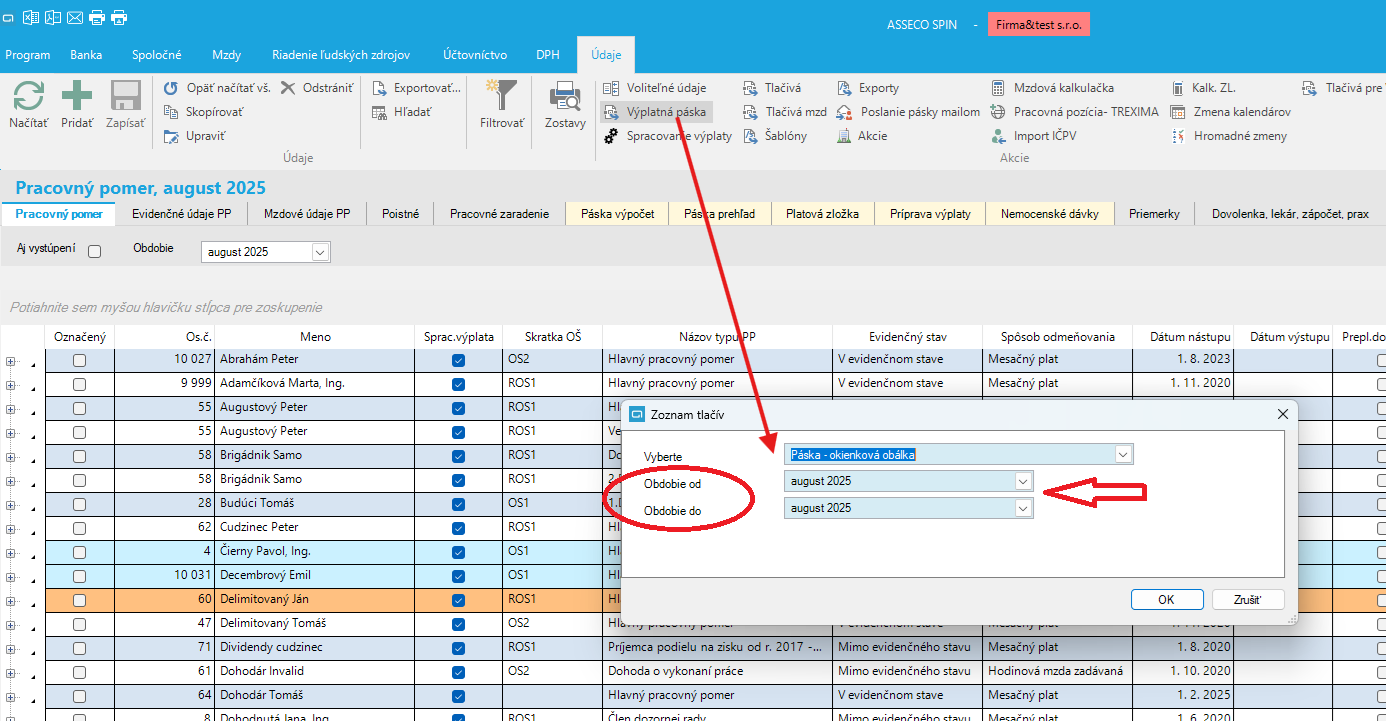
¶ Pásky zasielané emailom
Nad oknom Pracovný pomer môžete poslať hromadne výplatné pásky e-mailom všetkým označeným pracovným pomerom kliknutím na voľbu Poslanie pásky mailom na záložke Údaje.

Výplatné pásky môžete zasielať elektronicky na email každému zamestnancovi, ktorý má v okne Zamestnanec na záložke Personálne údaje zakliknuté pole Zasielať pásku elektronickou formou. Ak je checkbox zakliknutý, výplatná páska je odosielaná na emailové spojenie zadané v poli Email. Heslo môžete zadať podľa dohody so zamestnancom alebo ponechať prázdne; ak je pole Heslo pre výplatnú pásku nezadané (prázdne), na otvorenie súboru s výplatnou páskou bude automaticky použité rodné číslo zamestnanca (bez lomky).
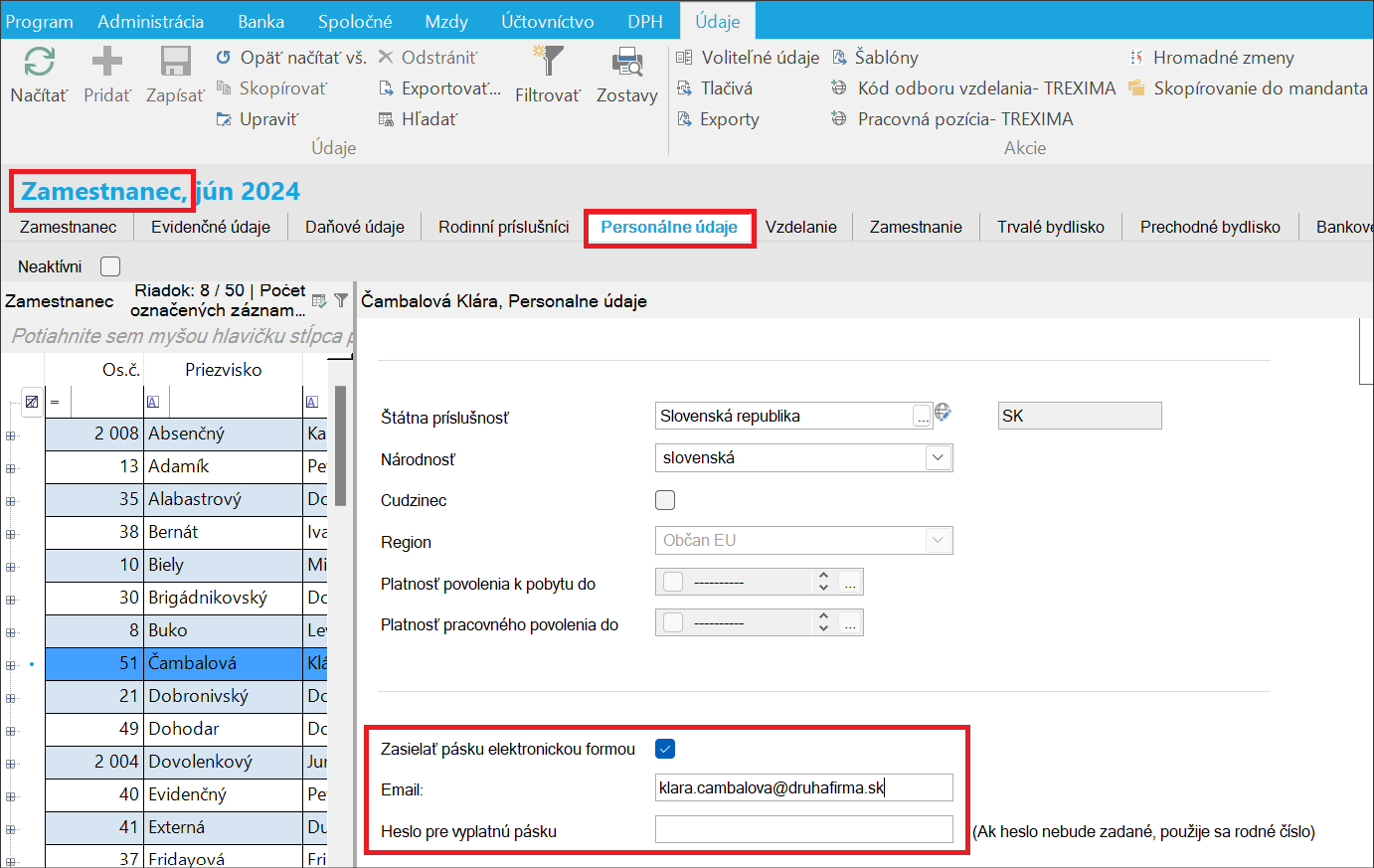
Odosielané sú len nenulové výplatné pásky, čo znamená, že ak je v spracovanej výplate za daný mesiac akákoľvek zmena, či už riadna mzda alebo nemocenská dávka, prípadne plnenie vyplatené po skončení pracovného vzťahu, páska bude vytvorená a odoslaná. Ak nechcete zasielať pásky zamestnancom na materskej alebo rodičovskej dovolenke, zrušte zakliknutie v poli Zasielať pásku elektronickou formou na záložke Personálne údaje v okne Zamestnanec. Odosielanie nulových výplatných pások je možné povoliť zmenou parametra Do spracovania výplatných pások (štandardný a rozšírený typ) zaradiť aj prázdne výplatné pásky (kód ZARADIT_EMPTY_VP; default nastavenie = Nie).
Spôsob nastavenia SMTP servera a ostatných parametrov SPIN potrebných na zasielanie výplatných pások emailom je popísaný v časti E-mail a v časti Posielanie emailov zo SPIN2.
Typ výplatej pásky, ktorý sa z programu zamestnancom odosiela, je definovaný v Program -> Nastavenia -> Mzdy -> Základné parametre v parametri Páska posielaná mailom. Implicitne je nastavená Páska základná (kód PASKA), ktorá sa zobrazuje aj v okne Pracovný pomer na záložke Páska výpočet. Ďalšie možnosti výberu typu výplatnej pásky na zasielanie sú rovnaké ako pri výbere typu výplatnej pásky na tlač: Páska - okienková obálka (PASKA1), Páska farebná (PASKA_FAREBNA), Páska FH (PASKA_FH).
¶ Poslanie výplatných pások za viacej období
Od verzie 25.9 sme doplnili funkcionalitu Poslanie pásky mailom o možnosť vybrať obdobie, za ktoré chcete odoslať výplatné pásky označeným zamestnancom
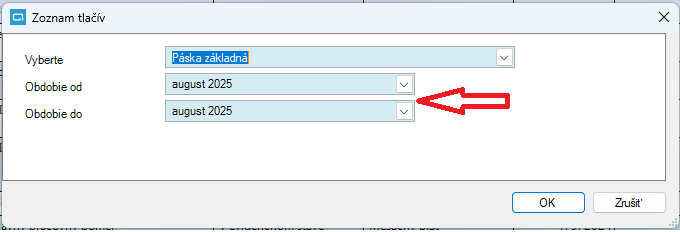
¶ Žurnál zaslaných pások
Vo verzii 24.8 a vyšších je zostava Žurnál elektronicky zaslaných výplatných pások k dispozícii v okne Pracovný pomer. Jej zobrazenie vyvoláte cez akciu Obnoviť usp. (Popis obnovy usporiadania). Ak v zozname usporiadaní nevidíte riadok s názvom Žurnál elektronicky zaslaných výplatných pások, obráťte sa na naše Call Centrum, kde vám pomôžu s jeho doplnením.
Usporiadanie si môžete vytvoriť aj sami podľa nasledujúceho postupu.
¶ Pridanie emailovej adresy a časovej značky do okna Pracovný pomer
Na záložke Mzdy kliknite na voľbu Pracovný pomer.
Nad zoznamom pracovných pomerov na prvej záložke Pracovný pomer kliknite v hornej lište vpravo na voľbu Stĺpce.
V otvorenom okne Pridanie stĺpca kliknite na záložku Voliteľné stĺpce a následne rozkliknite Skupina 1: Skupina VP.
Označte požadované polia (VP Mail a Adresa VP sú údaje zadané v okne *Zamestnanec > Personálne údaje, Poslaná VP je časový údaj elektronického odoslania výplatnej pásky).
Výber potvrďte kliknutím na OK, okno Pridanie stĺpca sa zatvorí, v okne Pracovný pomer sa zobrazia nové stĺpce.
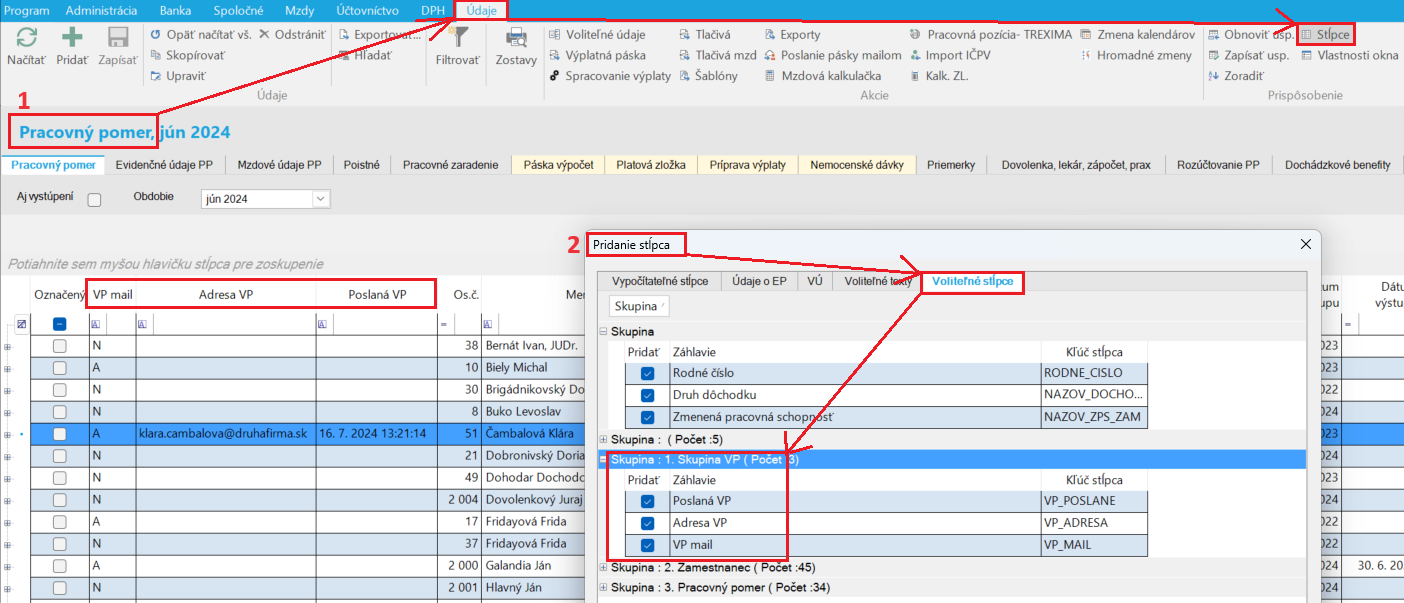
¶ Usporiadanie stĺpcov a uloženie usporiadania na ďalšie použitie
V okne Pracovný pomer po pridaní pribudli vybrané stĺpce, ich umiestnenie môžete zmeniť presunutím (podržaním za názov stĺpca). Nadbytočné stĺpce, ktoré v zostave nepotrebujete, môžete odstrániť (cez pravý klik na názve stĺpca).
Usporiadanie okna uložíte pod názvom (napr.) Žurnál elektornicky zaslaných výplatných pások tak, že v hornej lište vpravo kliknete na voľbu Zapísať usp. (usporiadanie). Pri ukladaní usporiadania zakliknite Pre všetkých používateľov, ale neukladajte ho ako implicitné (predvolené) usporiadanie.
¶ Vyvolanie usporiadania (zobrazenie zostavy)
Uložené usporiadanie okna zobrazíte tak, že nad oknom Pracovný pomer (1) kliknete v hornej lište vpravo na voľbu Obnoviť usp. (usporiadanie) a z ponuky (2) podľa názvu vyberiete vytvorené usporiadanie, kliknete naň buď dvojklikom, alebo jeden raz a potvrdíte tlačidlom Použiť.
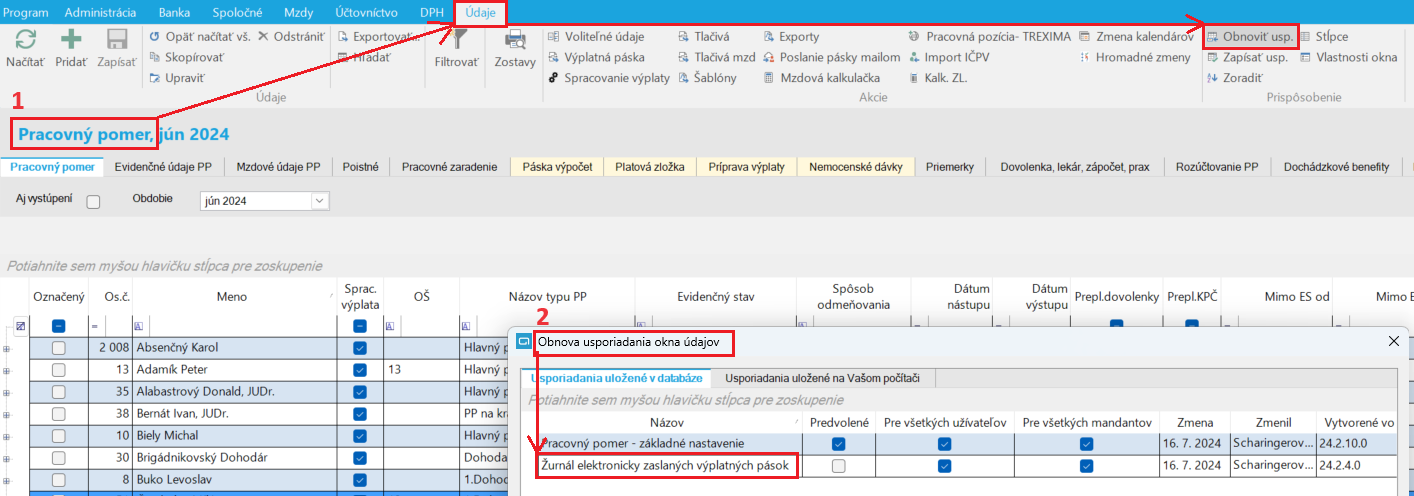
¶ Tlačivá zasielané emailom
Zo mzdového modulu je možné odosielať na emailové adresy zamestnancov zadané v okne Zamestnanec > Personálne údaje nasledujúce dokumenty. Dokumenty je možné zasielať jednotlivo aj hromadne pre označené pracovné pomery.
-
Z okna Pracovný pomer je možné cez voľbu Poslanie pásky mailom zasielať Výplatné pásky vo zvolenom formáte (popis formátov parametra PASKA_MAIL),
-
z okna Spracovanie RZD je možné cez voľbu Akcie zasielať tlačivá Ročné zúčtovanie preddavkov na daň v troch variáciách (obidve strany, iba 1. strana, iba 2. strana), Potvrdenie o zaplatení dane na účely 2% a Vyhlásenie o poukázaní podielu zaplatenej dane,
-
z okna Výstupy > Potvrdenie o zdaniteľných príjmoch cez voľbu Akcie zasielať tlačivo Potvrdenie o zdaniteľných príjmoch,
-
z okna Oznamy je možné zasielať emaily s prednastaveným textom k jednoltivým sledovaným položkám (podrobný popis tvorby emailových šablón).
¶ Žurnál emailov
V module Administrácia sa nachádza okno Žurnál e-mailov, kde sa zobrazujú všetky emaily, ktoré z programu odoslal prihlásený používateľ. Podmienkou zobrazenia je povolenie žurnálovania. Každý používateľ vidí len svoje odoslané správy, zobraziť správy všetkých používateľov v okne Žurnál e-mailov môže iba osoba s rolou administrátora.
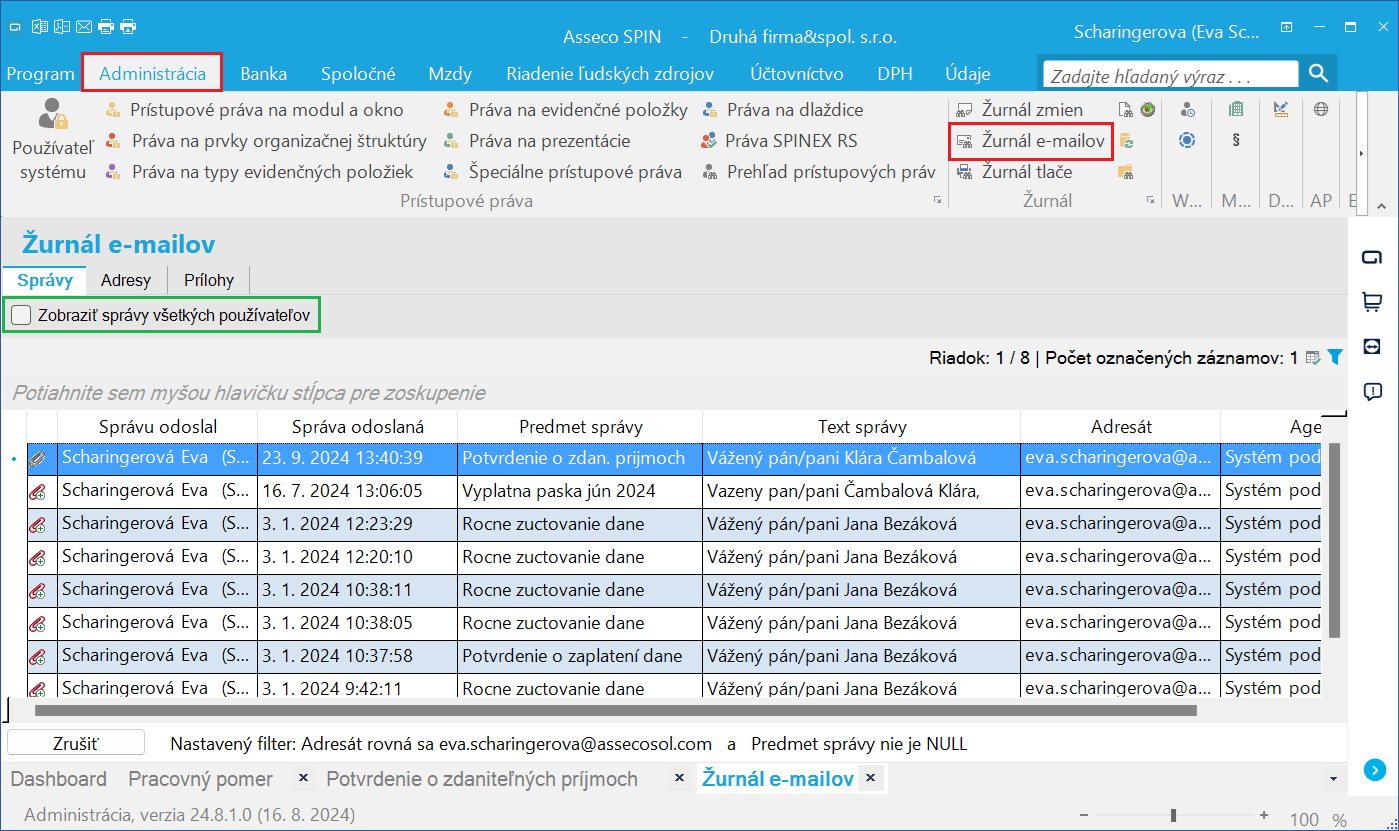
Žurnálovanie odoslaných emailov sa povoľuje cez Nastavenia > Spoločné nastavenia > E-mail v parameteri Zapnutie/vypnutie žurnálovania -emailov.
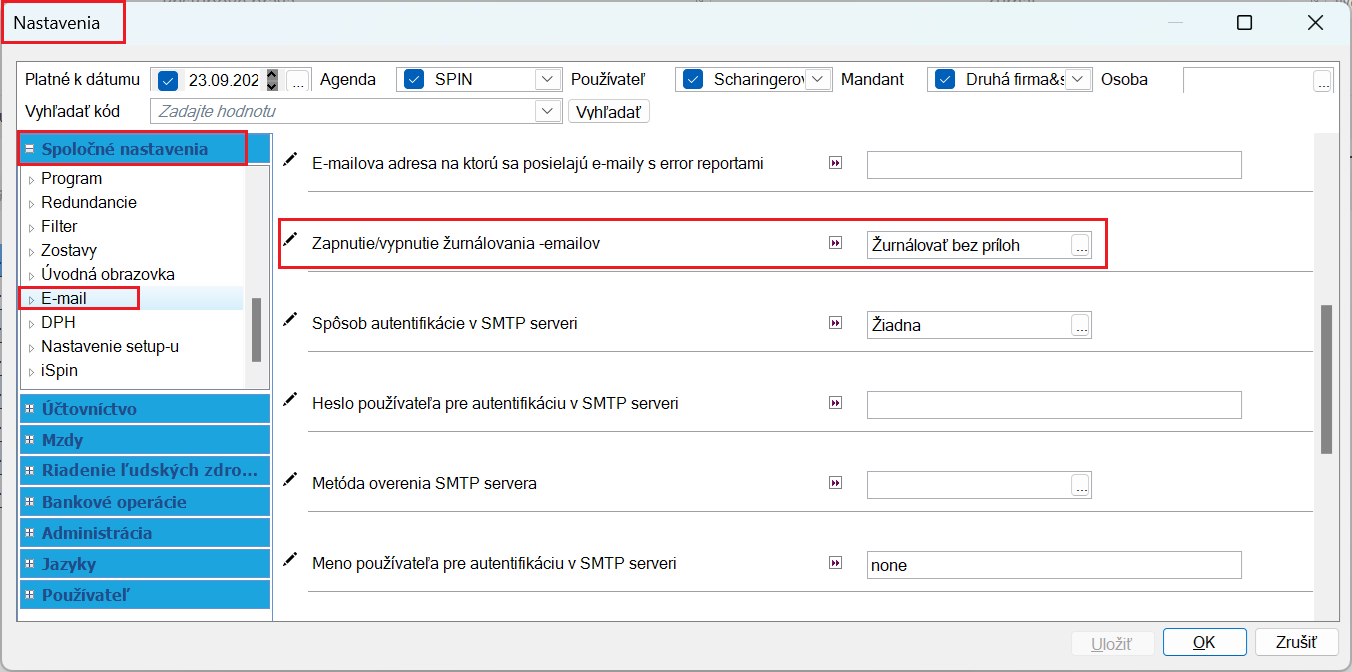
Prístup k oknu Žurnál e-mailov sa nastavuje v module Administrácia v okne Prístupové práva na modul a okno pre konrétneho používateľa a mandanta.
¶ Mzdové listy
¶ Hromadné spracovanie a tlač mzdových listov
Na záložke Mzdy v časti Výstupy kliknite na voľbu Mzdové listy.

Ak chcete tlačiť mzdové listy za všetky pracovné pomery, kliknite do ľavej časti okna so zoznamom pracovných pomerov a stlačte Ctrl+A. Tým označíte všetky záznamy (pracovné pomery) v okne.
Ak chcete tlačiť mzdové listy za vybrané pracovné pomery, kliknite do ľavej časti okna a použite na výber filtrovanie (napr. podľa OŠ, typu pracovného pomeru a pod.), rovnako ako napr. v okne Pracovný pomer, môžete použiť aj fimtrovací riadok. Po vyfiltrovaní požadovaných pracovných pomerov stlačte Ctrl+A, čím označíte všetky vyfiltrované záznamy (pracovné pomery) v okne.
Kvôli obmedzeniam formátu PDF neodporúčame tlačiť mzdové listy naraz za všetky v systéme existujúce pracovné pomery vrátane vystúpených. Keďže mzdové listy je potrebné tlačiť a archivovať za každý ukončený rok, odporúčame pred tlačou použiť nasledujúce nastavenie filtra a spracovať mzdové listy len pre aktívne pracovné pomery a pracovné pomery ukončené v roku, za ktoré mzdové listy spracovávate.
¶ Nastavenie filtra na aktívne pracovné pomery a pracovné pomery ukončené vo vybranom roku
1/ V ľavej časti okna Mzdové listy označte príznak Aj vystúpení.
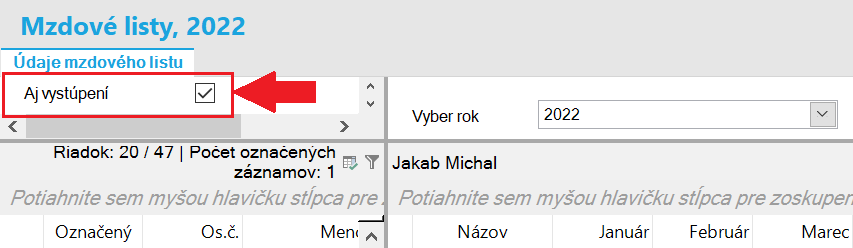
2/ Na záložke Údaje kliknite na voľbu Filtrovať.

3/ Do otvoreného filtrovacieho okna zadajte filter pre zvolený rok podľa príkladu:

4/ Potvrďte zápis filtra kliknutím na tlačidlo OK.
Týmto ste vyfiltrovali pre tlač mzdových listov všetky pracovné pomery, ktoré boli vo zvolenom roku aktívne.
Na záložke Údaje v časti Akcie kliknite na voľbu Tlačivá.
V zozname tlačív vyberte Mzdový list v PDF formáte – táto predvoľba sa vyberá len jeden raz, do budúcnosti si ju program zapamätá.
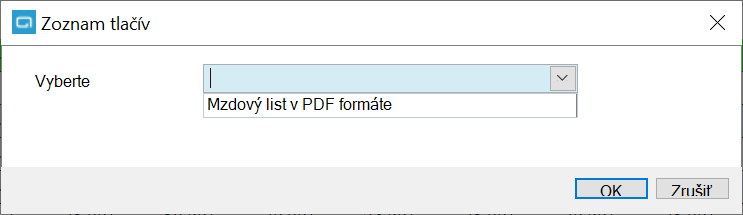
Po potvrdení výberu kliknutím na tlačidlo OK program spustí spracovanie mzdových listov za všetky označené pracovné pomery. Spracovanie je časovo závislé na množstve vybratých pracovných pomerov. Keďže mzdové listy obsahujú veľa údajov, načítanie môže trvať dlhšie.
Spracované mzdové listy program otvorí v PDF formáte priamo na obrazovke – buď v programe Adobe Reader alebo v internetovom prehliadači, záleží na nastavení vášho počítača.
Z otvoreného okna so spracovanými mzdovými listami môžete tlačiť štandardným spôsobom alebo si môžete súbor uložiť do svojho počítača.
¶ Osobitné záznamy
v okne Mzdové listy na záložke Osobitné záznamy je možné pridať ku každému mzdovému listu poznámku s možnosťou zobraziť poznámku aj na mzdovom liste.
(pridanie nového riadku = Ctrl+Enter)
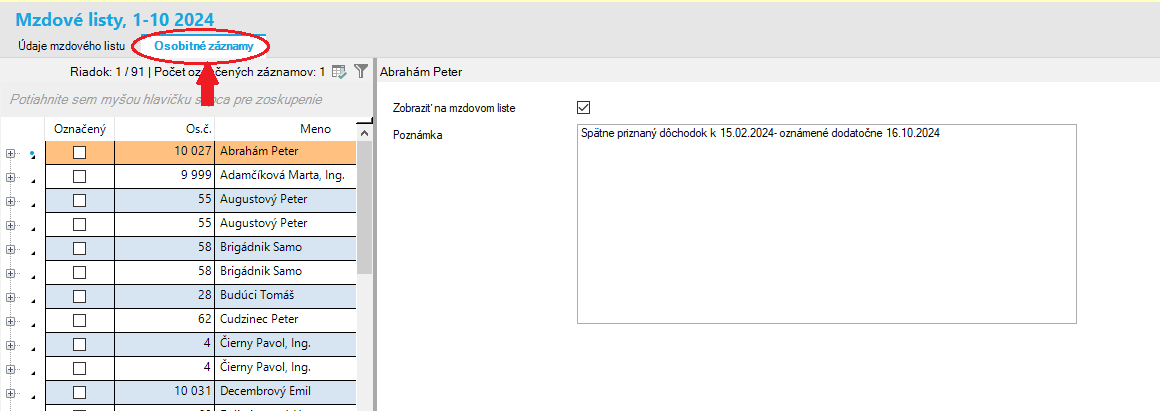
- v prípade ak zakliknete Zobraziť na mzdovom liste- zobrazí sa poznámka ako samostatná ďalšia strana mzdového listu.
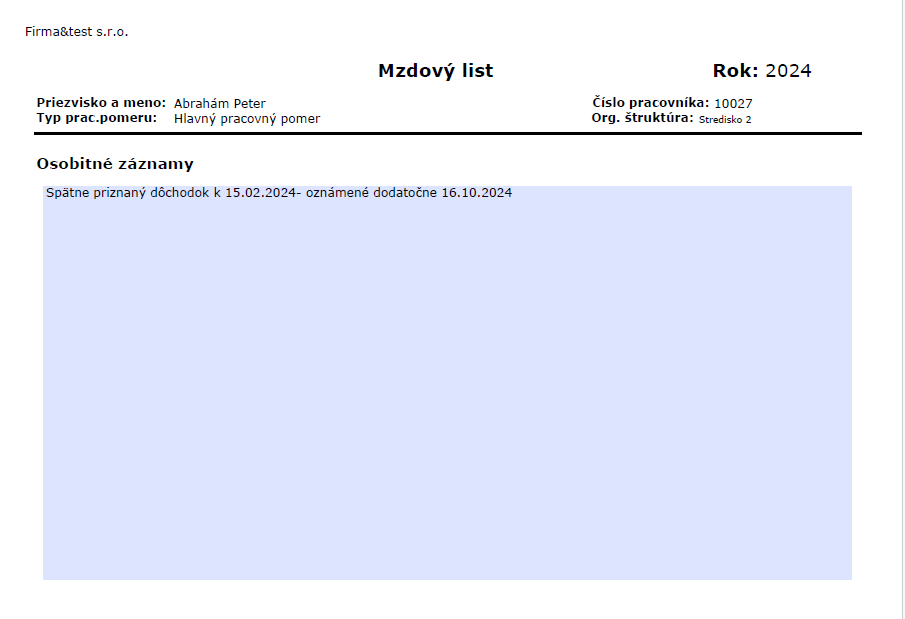
¶ Potvrdenie o zdaň. príjmoch
Spracovanie potvrdenia o zdaniteľných príjmoch je možné vykonať v okne Výstupy- Potvrdenie o zdaniteľných príjmoch
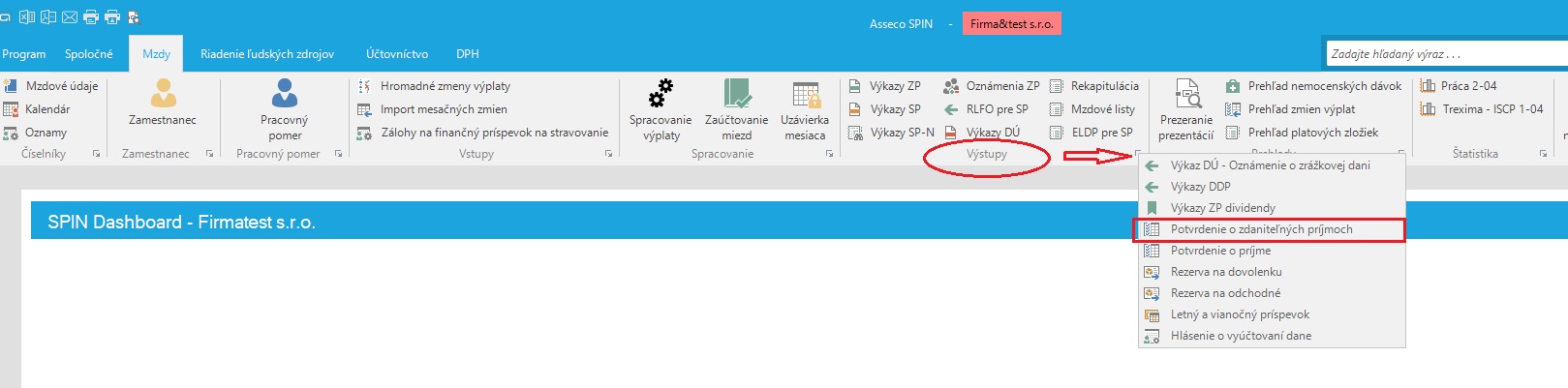
Pre spracovanie potvrdenia je potrebné:
- vybrať rok, za ktorý chcete potvrdenie o príjme vykonať,
- označiť zamestnanca/ zamestnancov, ktorým chcete spracovať Potvrdenie o príjme
- kliknuť na akciu Spracovať. Spracovanie údajov načíta jednotlivé položky zo spracovaných výplat
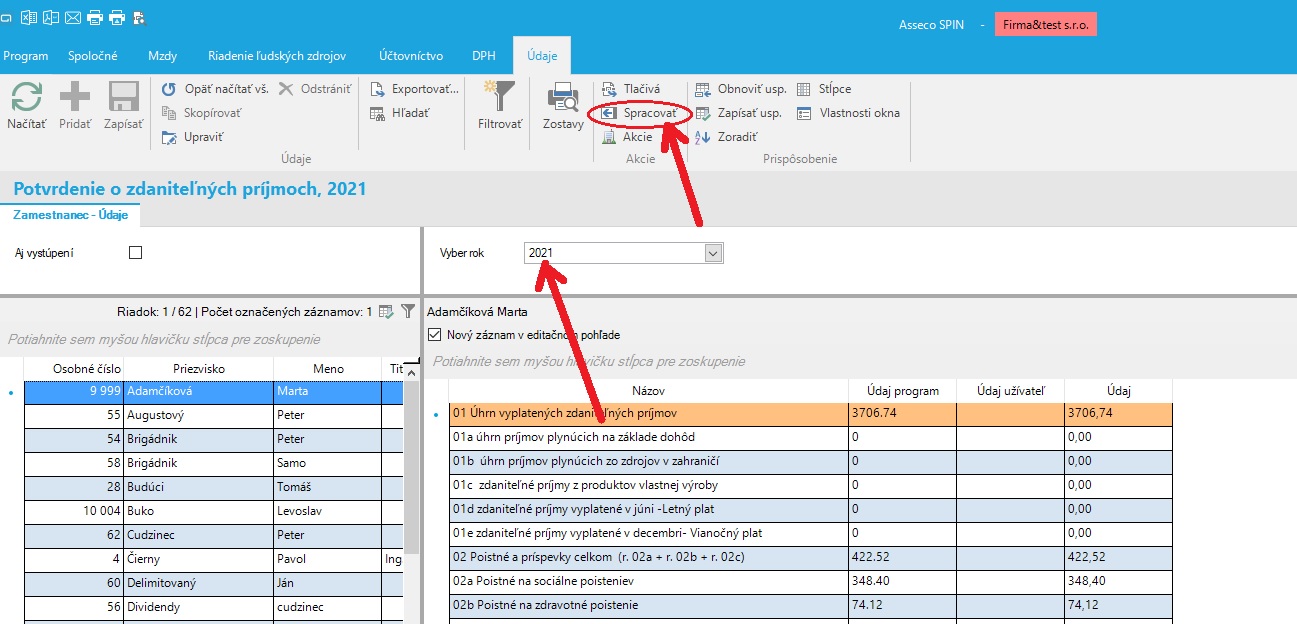
Ak je potrebné doplniť resp. upraviť načítané udaje, môžete urobiť korekciu v stĺpci Údaj užívateľ.
- tlačivo spracujete cez akciu Tlačivá
- Odoslať zamestnancovi Potvrdenie o príjme elektronicky je možné kliknutím na Akciu a výberom Poslanie mailom
¶ Akcia Import
Akciou Import je možné do Asseco SPIN (Asseco QASIDA) naimportovať údaje z iných informačných systémov. Funkčnosť je použiteľná v prípade, ak sa mzdy spracovávali časť roka v inej aplikácii, ako Asseco SPIN alebo Asseco QASIDA (napr. v Asseco WÉČKO).
Importný súbor v XML formáte má nasledovnú štruktúru:
Zamestnanci
UdajeRok – zúčtovacie obdobie
RC – rodné číslo zamestnanca
UhrnZdanPrijmov – úhrn vyplatených zdaniteľných príjmov zo závislej činnosti
UhrnZdanPrijmovDohody - z toho úhrn príjmov plynúcich na základe dohôd
UhrnZdanPrijmovZahranicie - úhrn príjmov plynúcich zo zdrojov v zahraničí
UhrnZdanPrijmovPolnovyroba - nepoužíva sa
PoistneCelkom - poistné a príspevky celkom
PoistneSP - úhrn poistného na sociálne poistenie
PoistneZP - úhrn poistného na zdravotné poistenie
PoistneZahranicie - úhrn poistného na sociálne, zdravotné poistenie z príjmov v zahraničí
CiastZaklDane - čiastkový základ dane
UhrnPredNaDan - úhrn preddavkov na daň
UhrnPrijmovDaneOslob - úhrn príjmov oslob. od dane podľa § 5 ods. 7 písm. k) zákona
UhrnPrijmovDaneOslob2 - úhrn príjmov oslob. od dane podľa § 5 ods. 7 písm. l) zákona
NCZDRekreacia - úhrn príspevkov na rekreáciu
NCZDRekreaciaMR - príspevok na rekreáciu za predchádzajúci kalendárny rok
NCZDSportDeti - úhrn príspevkov na športovú činnosť dieťaťa
NCZDP5O7PO - úhrn príjmov oslob. od dane podľa § 5 ods. 7 písm. o) zákona
NCZDDanovnik - suma nezdaniteľnej časti základu dane na daňovníka
NCZDDDS - suma zamestnávateľom zrazených príspevkov na DDS
VyplZaMesiace - zúčtované a vyplatené za mesiace
DBSumaMES01 - suma daňového bonusu na vyživované deti za január
DBSumaMES02 - suma daňového bonusu na vyživované deti za február
DBSumaMES03 - suma daňového bonusu na vyživované deti za marec
DBSumaMES04 - suma daňového bonusu na vyživované deti za apríl
DBSumaMES05 - suma daňového bonusu na vyživované deti za máj
DBSumaMES06 - suma daňového bonusu na vyživované deti za jún
DBSumaMES07 - suma daňového bonusu na vyživované deti za júl
DBSumaMES08 - suma daňového bonusu na vyživované deti za august
DBSumaMES09 - suma daňového bonusu na vyživované deti za september
DBSumaMES10 - suma daňového bonusu na vyživované deti za október
DBSumaMES11 - suma daňového bonusu na vyživované deti za november
DBSumaMES12 - suma daňového bonusu na vyživované deti za december
Príklad importného súboru:
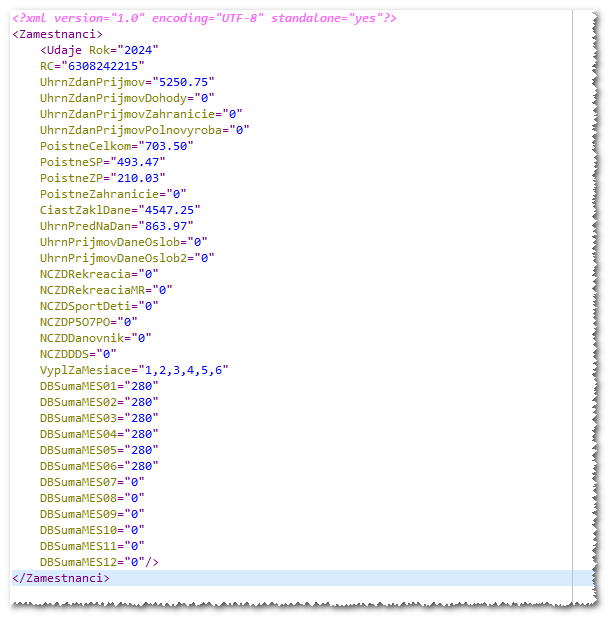
Importom sa údaje zapíšu do stĺpca Údaj užívateľ a spočítané s údajmi spracovanými v aplikácii Asseco SPIN (Asseco QASIDA) sa zobrazia na tlačive Potvrdenie o zdaniteľných príjmoch.
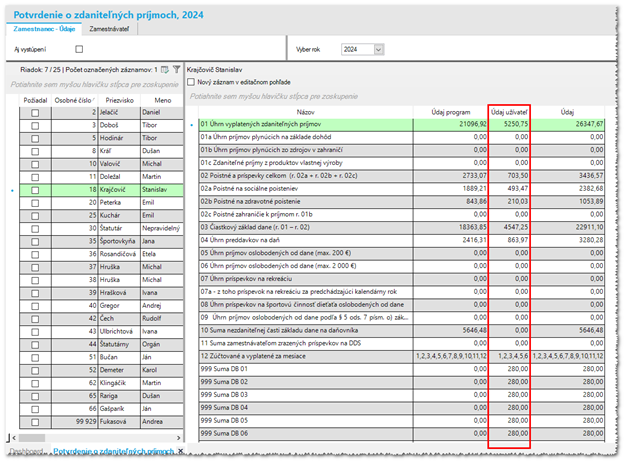
Údaje, ktoré boli naimportované do Potvrdenia o zdaniteľných príjmoch, sa v okne Spracovanie RZD zobrazia na záložke Daňové potvrdenia z iných organizácií. Do položky Názov zamestnávateľa sa automaticky zapíše text IMPORT.
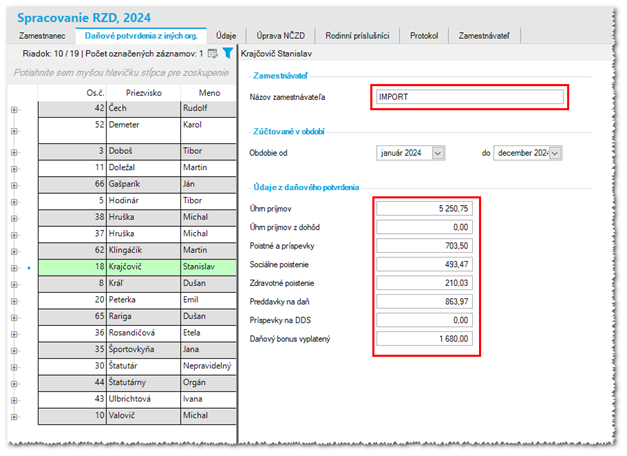
Ak daný zamestnanec požiadal o vykonanie RZD, naimportované údaje automaticky vstúpia do spracovania RZD (používateľ ich nemusí zadávať ručne).
Importované údaje sa automaticky zapíšu na prílohu Hlásenia o vyúčtovaní dane (do časti IV. zamestnancom, ktorým zamestnávateľ nevykonal RZD a do časti V. zamestnancom, ktorým zamestnávateľ vykonal RZD) spolu s údajmi, ktoré má zamestnanec spracované v aplikácii Asseco SPIN alebo Asseco QASIDA.
¶ Rezerva na dovolenku
Rezervu na dovolenku je možné spracovať a zaúčtovať v okne Výstupy/ Rezerva na dovolenku.
Okno obsahuje záložky:
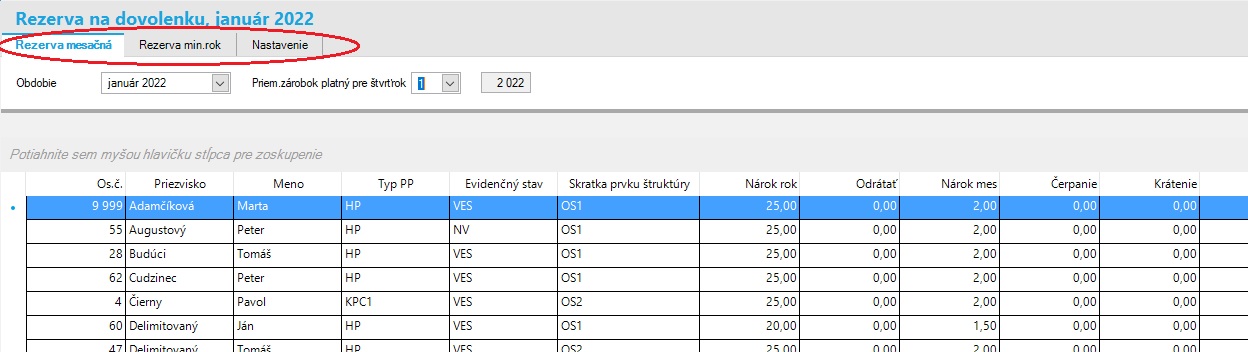
- Rezerva mesačná- na tejto záložke je možnosť vybrať obdobie a priemerný zárobok platný pre zvolené obdobie. Program zobrazí zostatky nevyčerpanej dovolenky a vypočítanú rezervu podľa vybraného mesiaca a vzniknutého nároku v aktuálnom roku.
Podľa nastaveného setupu (Program- Nastavenia- Mzdy/Základné parametre):
REZDOV_MES_MINUS Zobrazenie mínusovej mesačnej rezervy na dovolenku= A (default Nie)
vo výstupe Rezerva na dovolenku na prvej a tretej záložke je možné zobraziť záporné hodnoty rezervy, napr. v prípade ak si zamestnanec prečerpal alikvotný nárok dovolenky podľa odpracovanej doby
- Rezerva min. rok- na záložke je zobrazený zostatok dovolenky za minulý rok, úväzok a zvolený priemerný zárobok, na základe ktorých je prepočítaná Rezerva. Rezerva je súčet stĺpca Suma + Odvody ZP + Odvody SP. Pre výpočet rezervy je možné vybrať priemerný zárobok platný pre 1. štvrťtok aktuálneho roka, alebo 4. štvrťrok minulého roka.
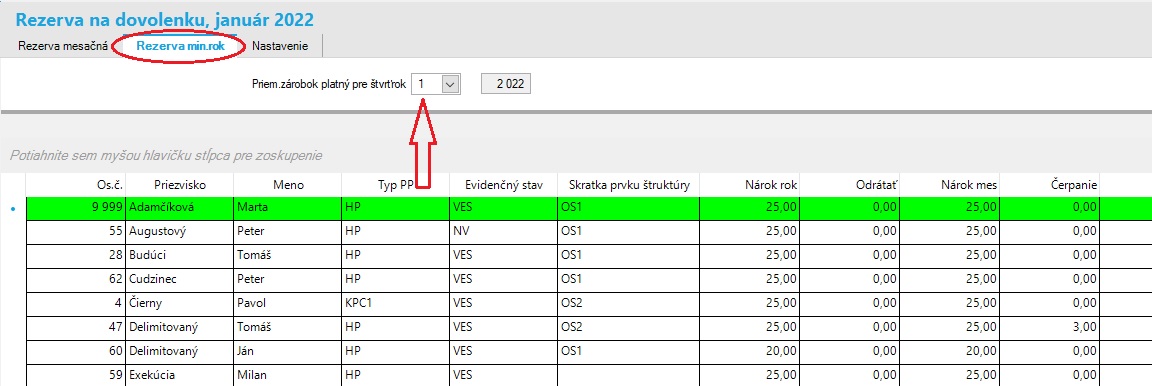
- Nastavenie- na záložke si môžete nastaviť predkontácie na zaúčtovanie rezervy. Doporučujeme pre zaúčtovanie rezervy založiť a použiť samostatný interný účtovný doklad. V prípade, že bude zakliknutá voľba Prenášať mená zamestnancov- budu v účtovnom doklade zobrazené pri sume rezervy aj mená zamestnancov
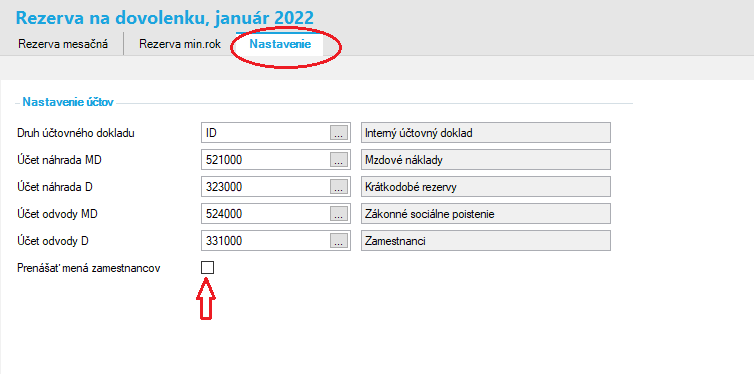
Akcia v okne- Zaúčtovanie rezervy na dovolenku- program zaúčtuje- zapíše do účtovníctva účtovný doklad so zaúčtovaním rezervy podľa toho, na ktorej záložke ste nastavení.
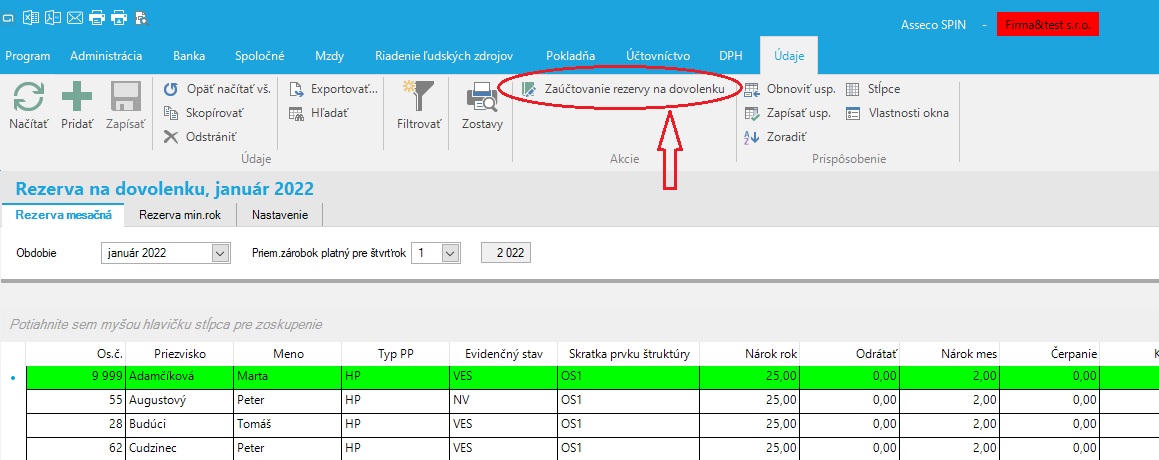
V prípade, ak sa nastavíte na záložku Rezerva mesačná- zaúčtuje sa rezerva vypočítaná na tejto záložke.
V prípade, že sa nastavíte na záložku Rezerva min. rok a kliknete na akciu Zaúčtovanie rezevy na dovolenku- zapíše sa do účtovníctva interný doklad so zaúčtovaním minuloročnej rezerva na dovolenku. V tomto prípade je potrebné, aby pri spustení zaúčtovania bol odomknutý 12 mesiac minulého roka.
¶ Rezerva na odchodné
V okne Výstupy/ Rezerva na odchodné je možné spracovať rezervu na odchodné.
Záložky v okne:
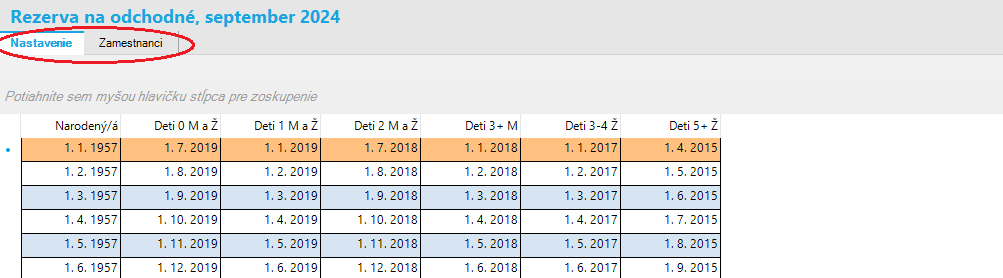
- Nastavenie- záložka obsahuje tabuľku na výpočet dôchodkového veku zamestnanca podľa Prílohy č. 3a a 3b k zákonu č. 461/2003 Z. z.
- Zamestnanci- záložka obsahuje zoznam zamestnancov s uvedeným dátumom dosiahnutia dôchodkového veku vypočítaného podľa tabuľky nachádzajúcej sa na prvej záložke a vypočítanou rezervou na odchodné.
Pokiaľ nie je v tabuľke uvedený rok narodenia zamestnanca, jeho dôchodkový vek nebude prepočítaný.
Pre vyčíslenie rezervy na odchodné doporučujeme použiť filter na dôchodkový vek zamestnancov.
¶ PREHĽADY
¶ Prehľad nadčasov
Okno Prehľad nadčasových hodín slúži na sledovanie čerpania nadčasových hodín z ročného limitu. Je umiestnené v hornej ponuke modulu Mzdy v časti Prehľady. Na prvej záložke si môžete zvoliť rozsah sledovaného obdobia a následne sa na záložke Prehľad nadčasov zamestnanca zobrazia odpracované nadčasové hodiny za zamestnanca vybraného v zozname. Zamestnanci, ktorí maximálny počet hodín nadčasov prečerpali, sú označení farebne.
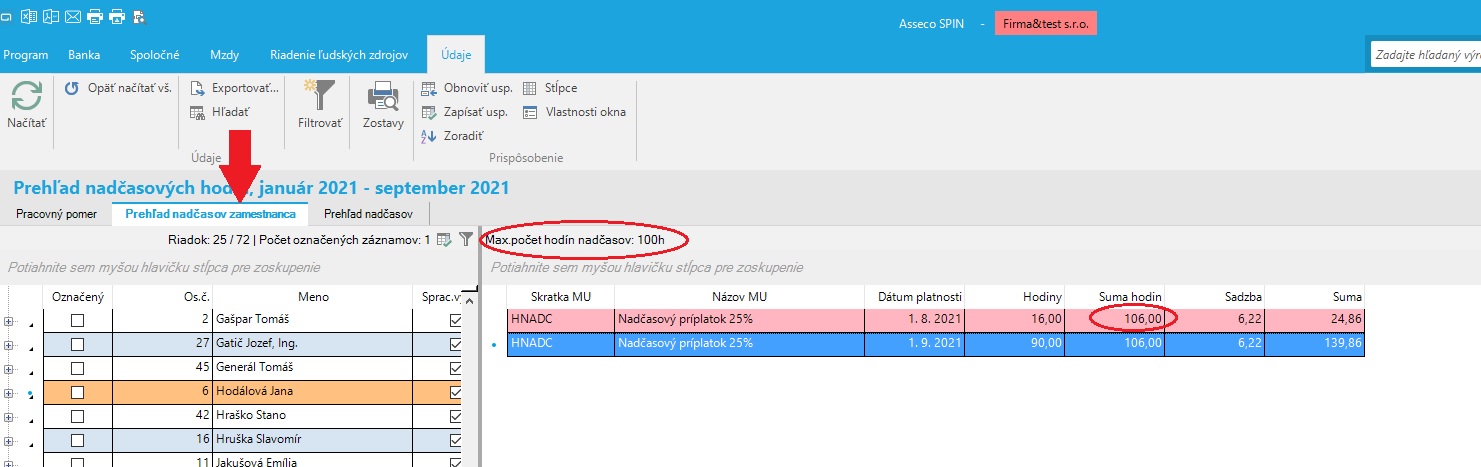
Prehľad čerpania nadčasových hodín za všetkých zamestnancov sa zobrazuje Na záložke Prehľad nadčasov*. Po označení konkrétneho zamestnanca sa v hlavičke sa zobrazuje príslušný maximálny počet hodín nadčasov.
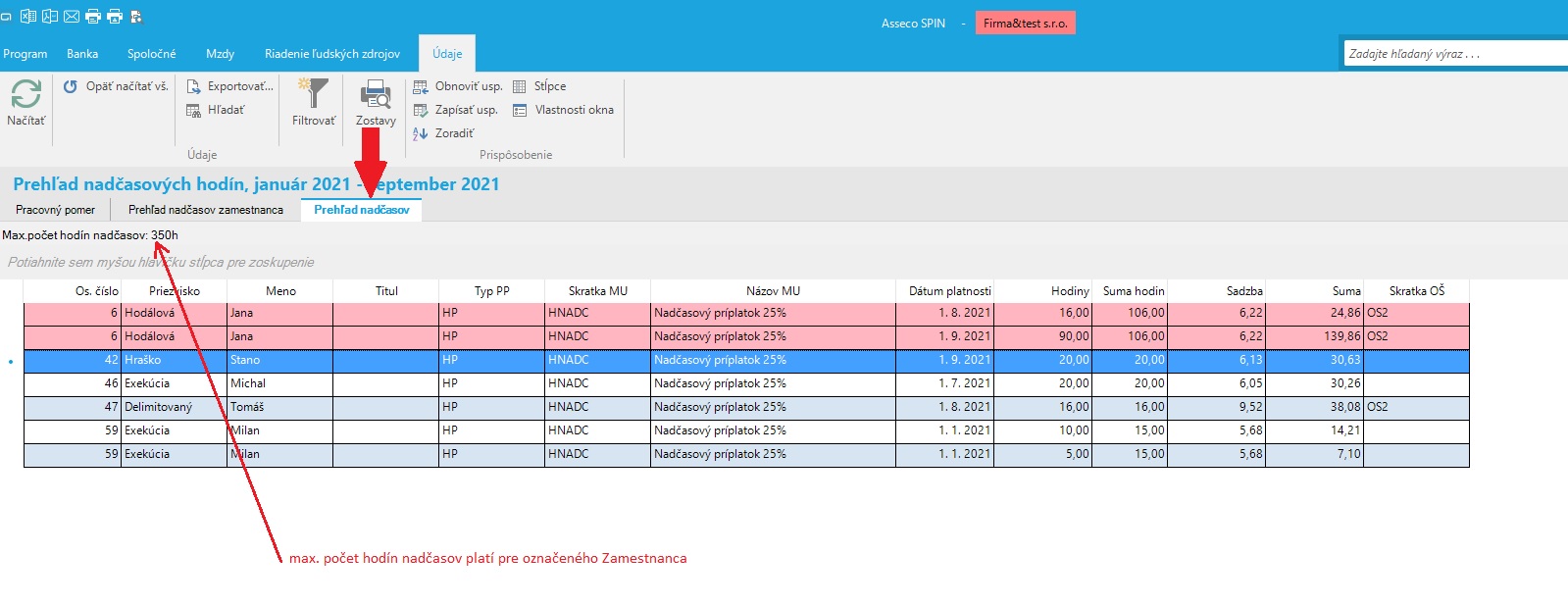
V hlavičke sa zobrazuje maximálny počet hodín nadčasov zadaný v okne Zamestnanec > záložka Evidenčné údaje. Ak je tento limit u zamestnanca nezadaný, preberá sa limit nastavený pre celú organizáciu z okna Číselníky > Parametre - mzdy > záložka Program.
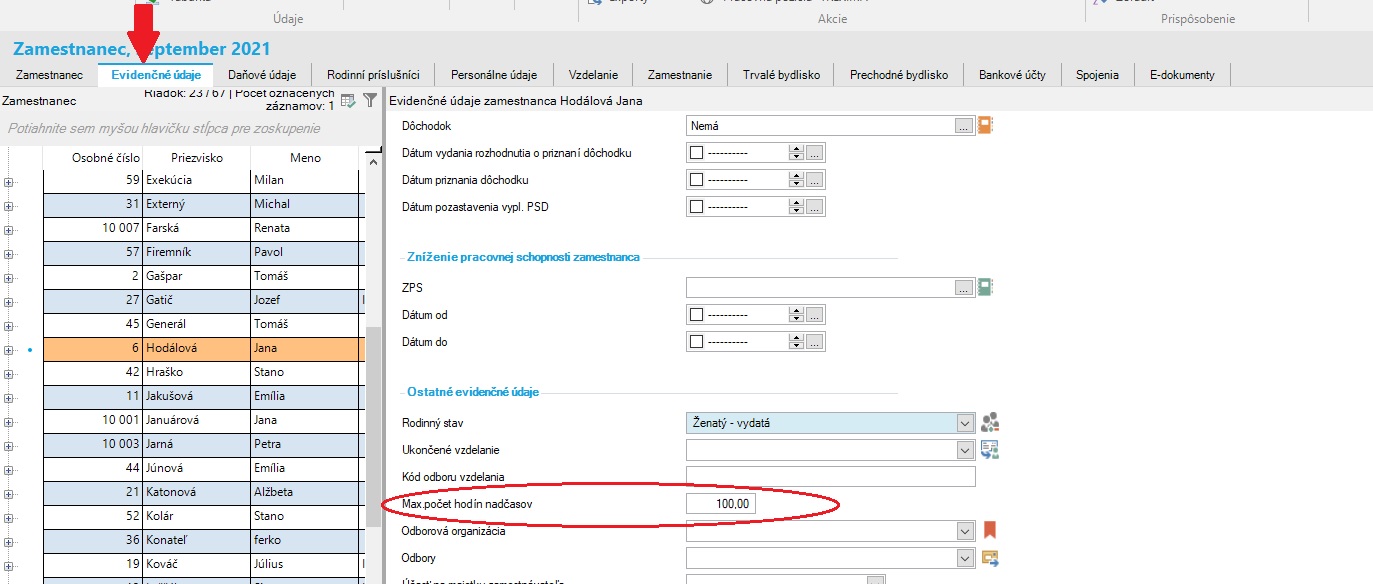
Aby bolo možné nadčasy sledovať, všetky mzdové zvýhodnenia za nadčas (patriace medzi mzdové údaje typu Hrubé príplatky), ktoré chcete sledovať, musia mať zakliknuté pole Nadčas. Nastavenie je možné zadať alebo zmeniť v Mzdy > Číselníky > Mzdové údaje.
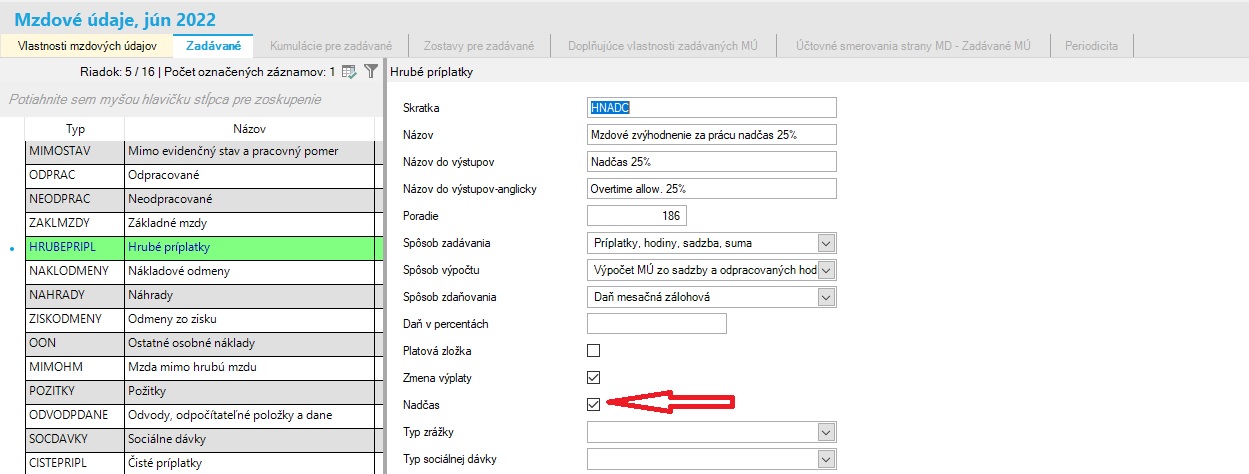
¶ Prehľad exekúcií
Jednou z položiek prehľadov v okne Mzdy je aj Prehľad exekúcií. Tento prehľad slúži na to, aby sa dali jednoducho kontrolovať tie exekúcie, ktoré sú zamestnancom zrazené; a história jednotlivých exekúcií.
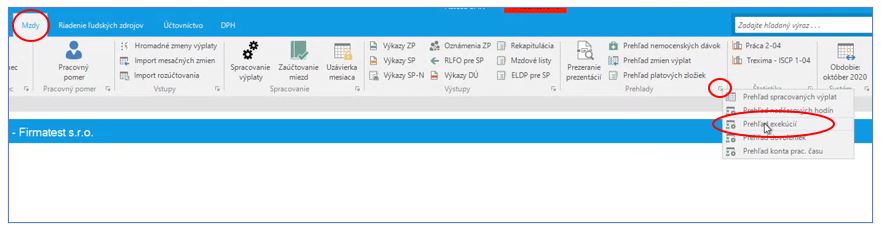
Na prvej záložke je zoznam pracovných pomerov, a na druhej prehľad – na ňom vidíme exekúcie z platovej zložky a aj detailne jednotlivé zrážky, ktoré sú vykonané k týmto exekúciám.
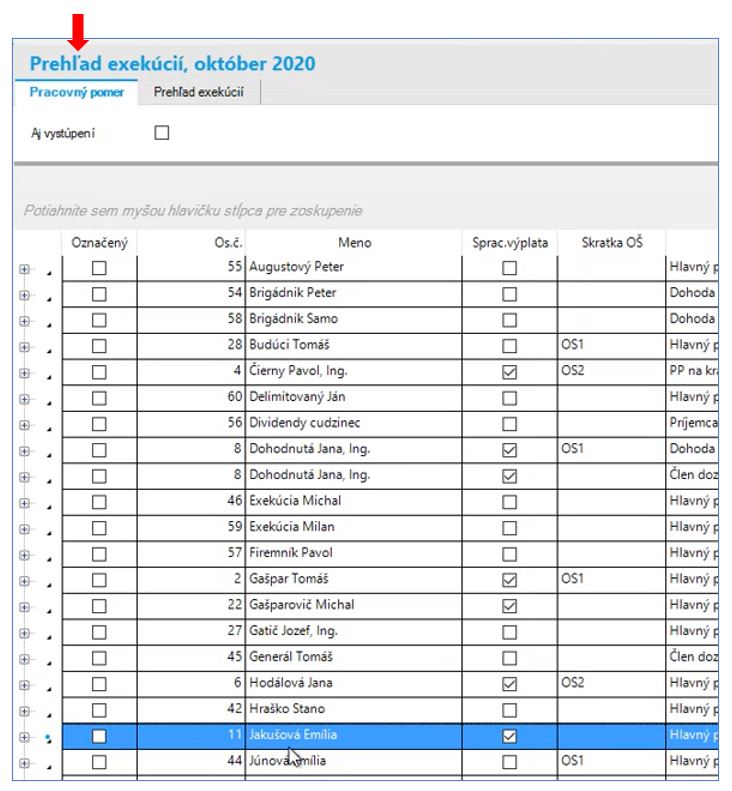
V detaile napravo je to zoradené podľa čísla účtu a variabilného symbolu. Keď boli správne nastavené údaje, vidíme hostóriu jednotlivých zrážok, a ako boli zrazené vo výplate.

¶ Prehľad dovoleniek
Voľba Prehľad dovoleniek sa nachádza v časti menu Prehľady, kde treba kliknúť na tlačidlo v pravom dolnom rohu a v rozbalenom menu kliknúť na Prehľad dovoleniek.
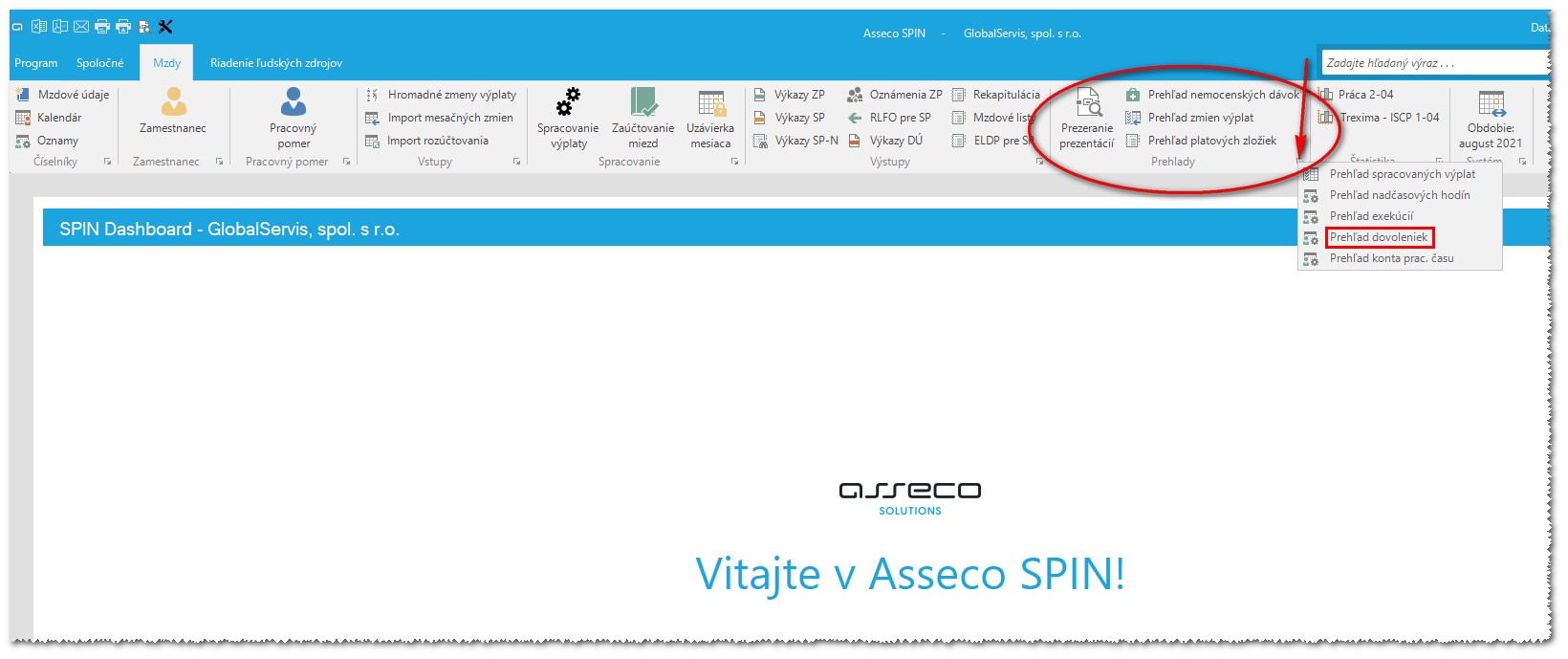
Okno Prehľad dovoleniek obsahuje 5 záložiek a na 1. záložke Pracovný pomer je zaškrtávacie pole Aj vystúpení a vyberače pre zadanie intervalu období. Po otvorení okna sa zobrazuje aktuálne obdobie.
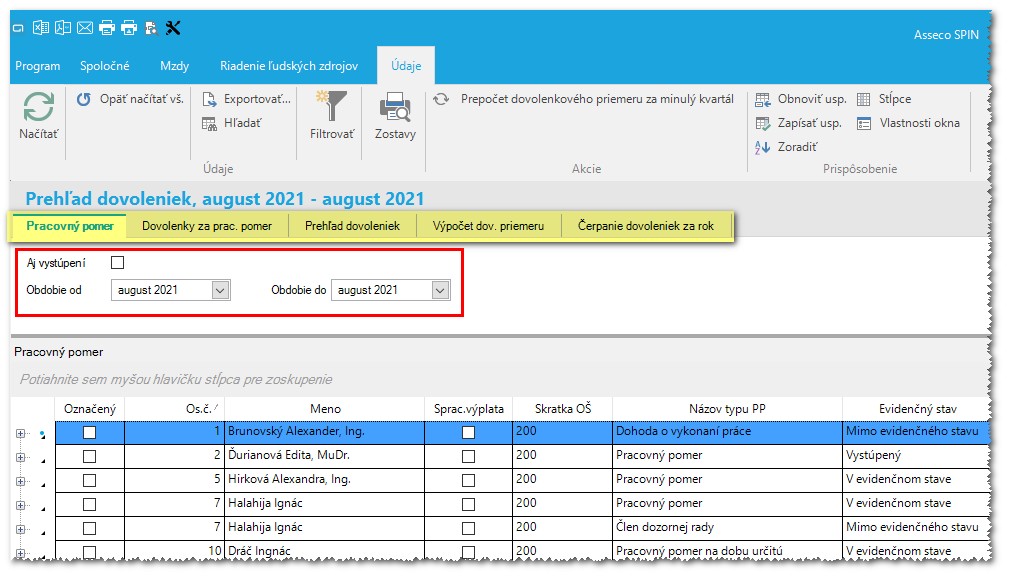
Na záložke Dovolenky za pracovný pomer sa zobrazuje zoznam údajov nároku, čerpania a zostatku dovolenky (z aktuálneho roku, z minulého roku a zvýhodnená dovolenka) podľa jednotlivých období zadaného intervalu období, za vybraný pracovný pomer.
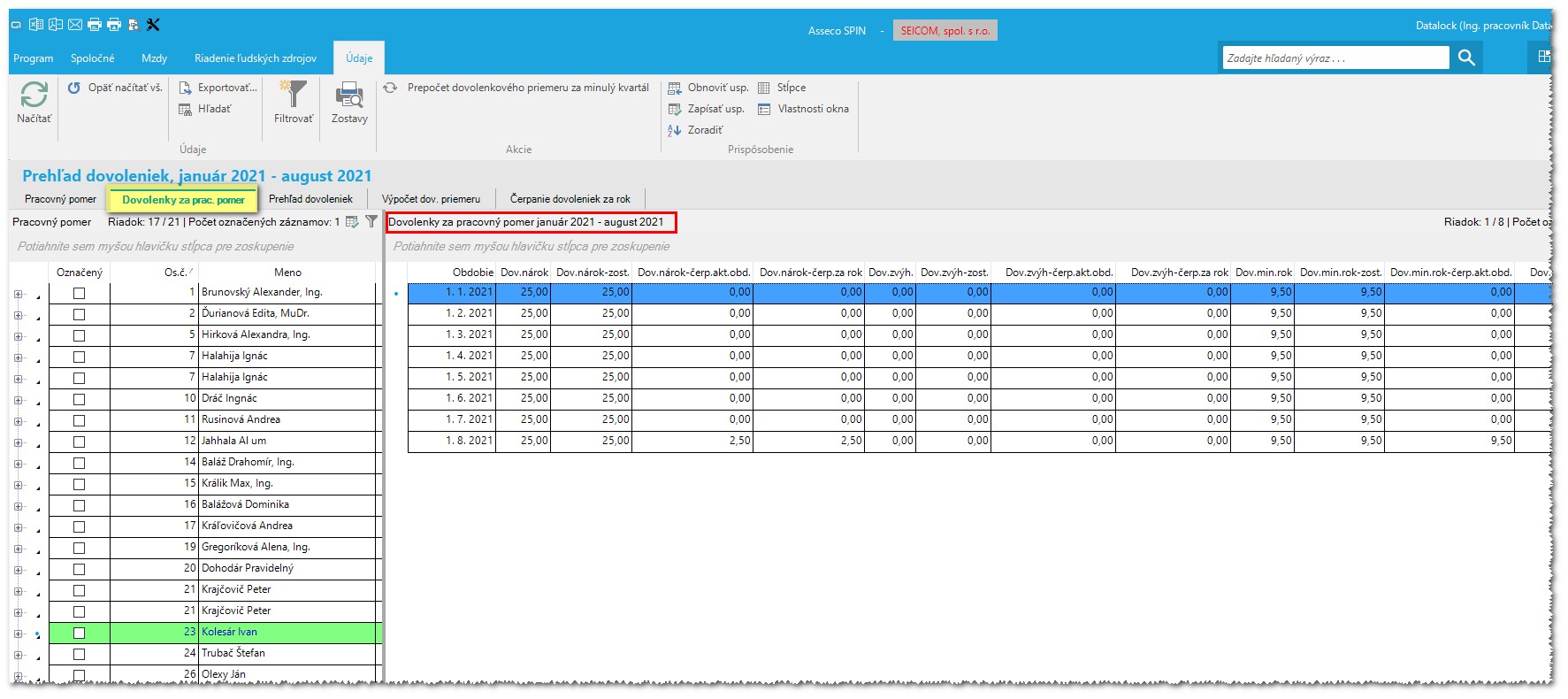
Na záložke Prehľad dovoleniek je zoznam údajov nároku, čerpania a zostatku dovolenky (z aktuálneho roku, z minulého roku a zvýhodnená dovolenka) za všetky pracovné pomery.
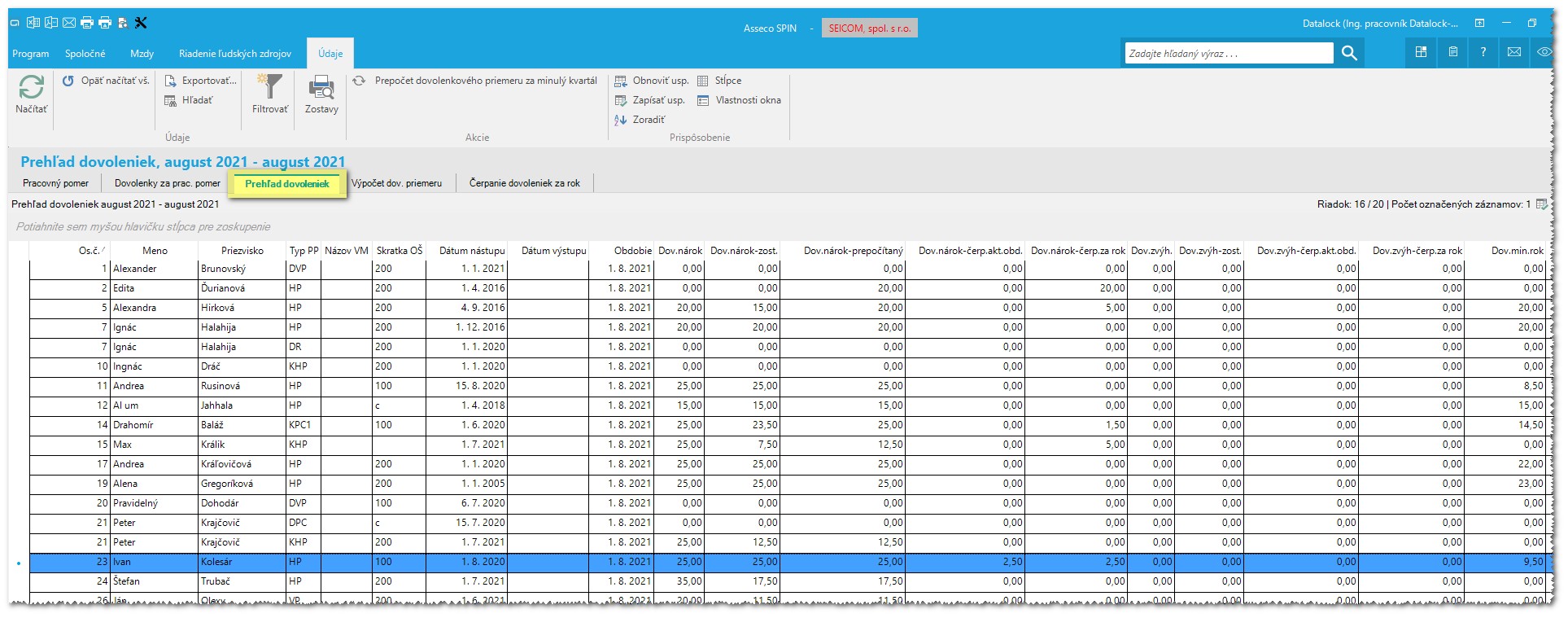
Záložka Výpočet dov.priemeru obsahuje vstupné údaje a protokol o výpočte aktuálneho dovolenkového priemeru za vybraný pracovný pomer. V prípade potreby je možné kliknutím na tlačidlo Prepočet dovolenkového priemeru za minulý kvartál opakovane vypočítať dovolenkové priemery pre označené pracovné pomery.
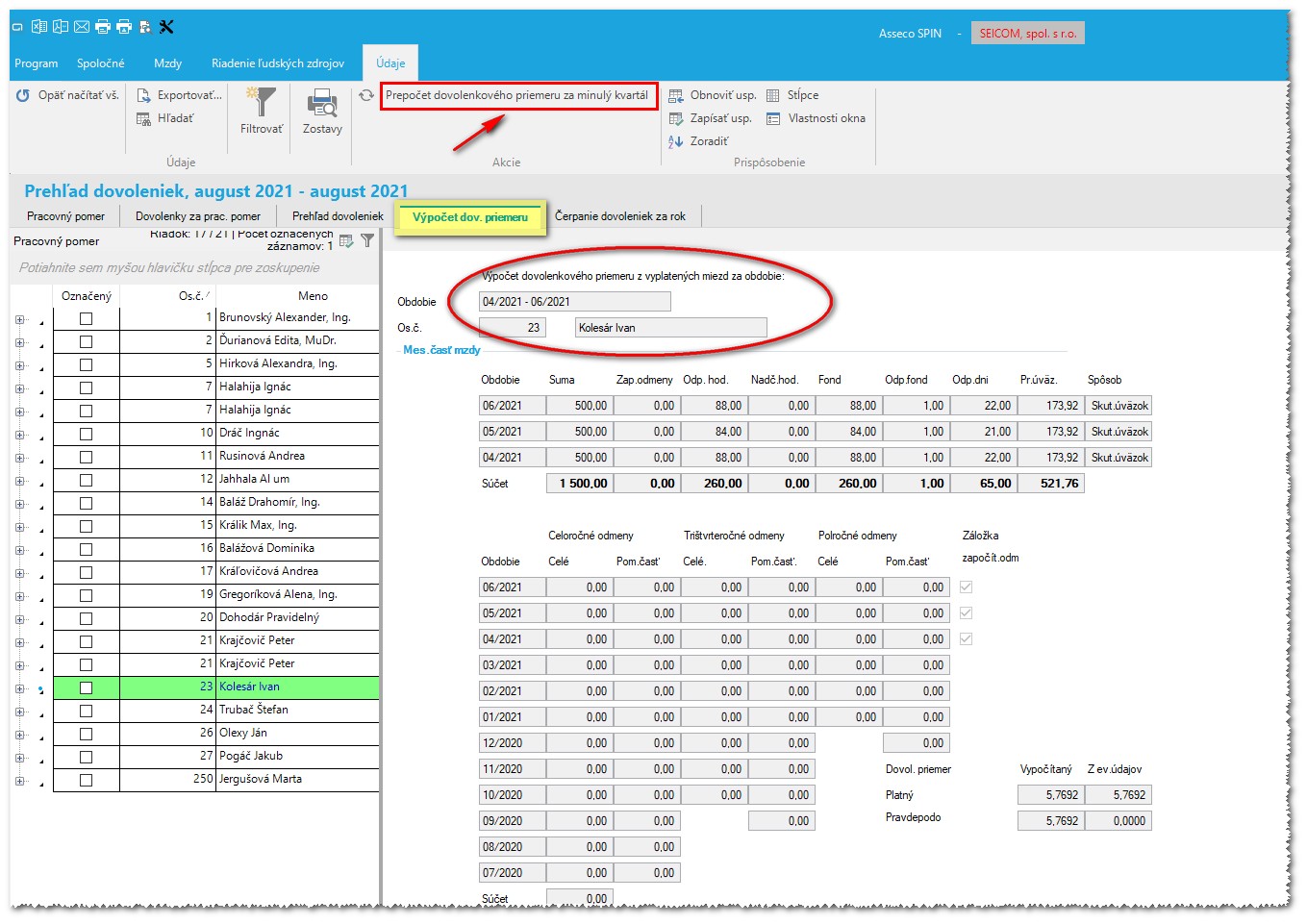
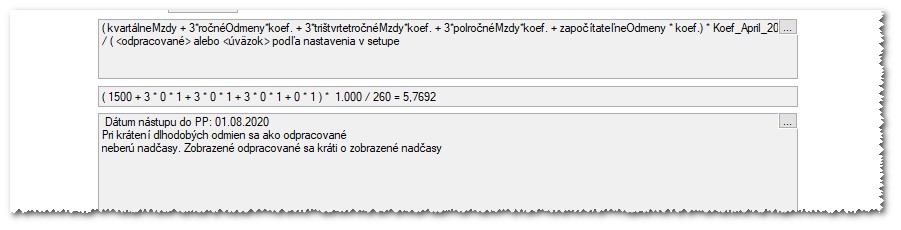
Spustenie prepočtu dovolenkového priemeru je potrebné potvrdiť v dialógovom okne. Po skončení prepočtu sa zobrazí informačné okno.
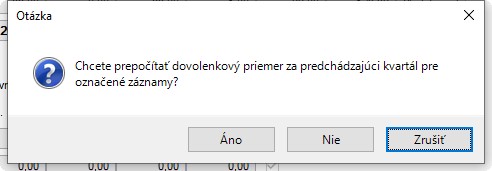
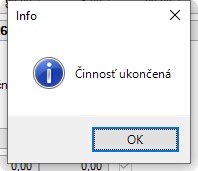
Záložka Čerpanie dovoleniek za rok obsahuje zoznam údajov nároku na dovolenku (z aktuálneho roku, z minulého roku a zvýhodnená dovolenka), jej čerpanie po mesiacoch a zostatok. V zozname sú údaje za všetky pracovné pomery, ktoré majú nárok na dovolenku.
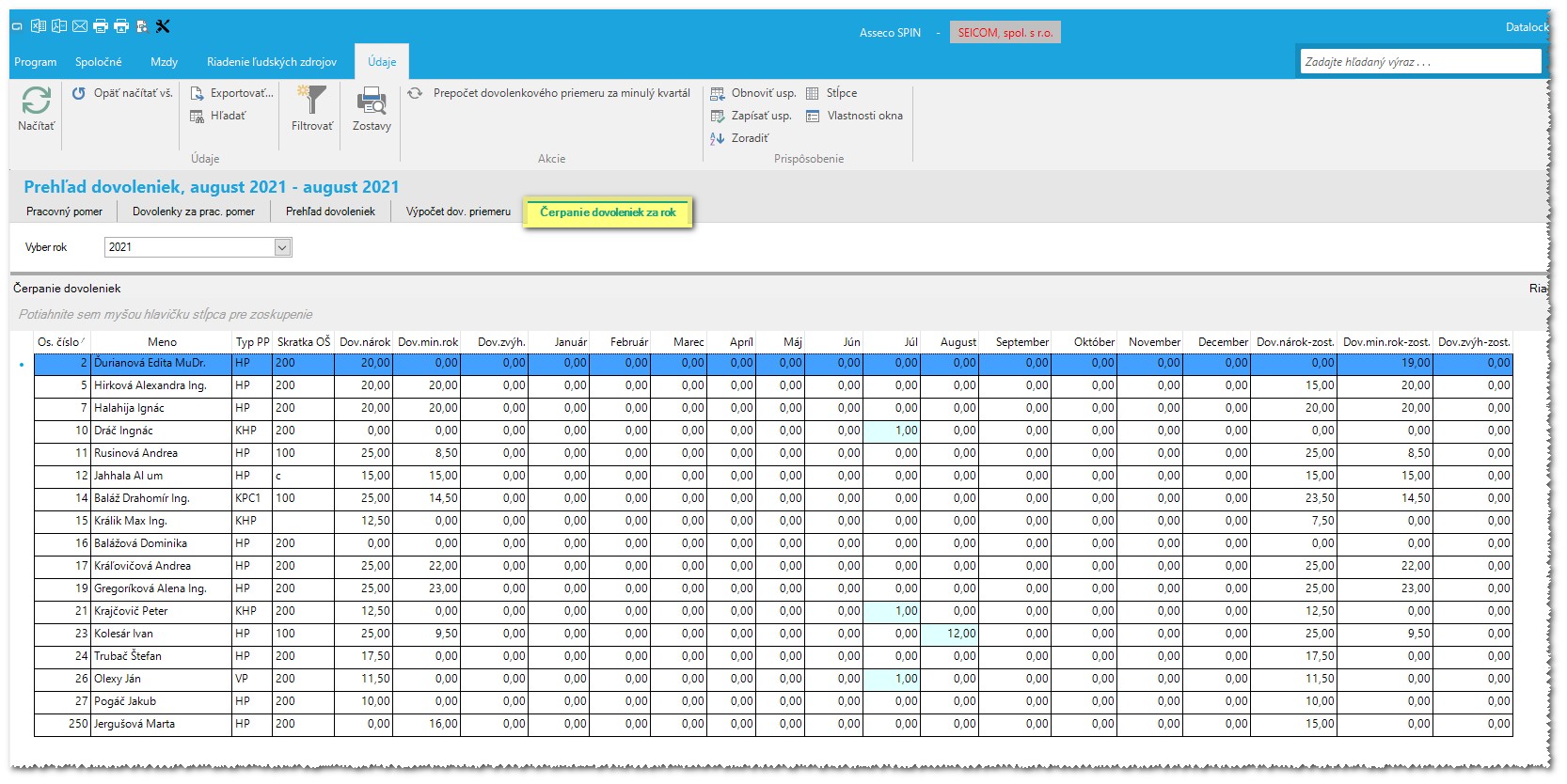
¶ ŠTATISTIKA
¶ Trexima ISCP 1-04
Štatistický výkaz Trexima ISCP 1-04 sa spracováva raz za štvrťrok, spracovávajú sa v ňom údaje kumulovane od začiatku roka.
V aplikácii je štatistický výkaz umiestnený v Mzdy → Štatistika → Trexima ISCP 1-04. Po kliknutí na tlačidlo sa automaticky načítajú údaje za posledný ukončený štvrťrok. Výkaz obsahuje údaje o zamestnancoch: úväzky, typ zmluvy, údaje zo spracovaných výplat, vzdelanie atď.
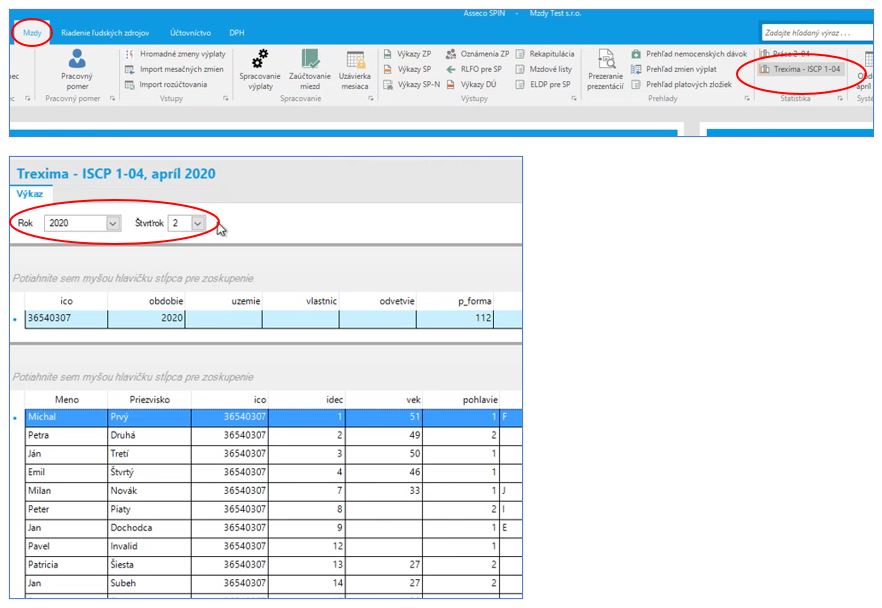
Ak sú údaje výkazu načítané, kliknutím na tlačidlo Export je možné údaje vyexportovať do XML súboru, a ten potom uložiť na disk.
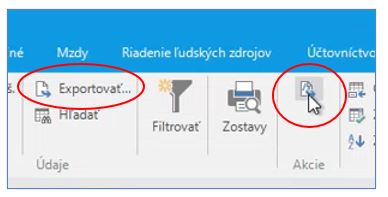
Pre správne naplnenie výkazu je potrebné mať vyplnené údaje, ktoré program dopĺňa z okna Zamestnanec a Pracovný pomer.
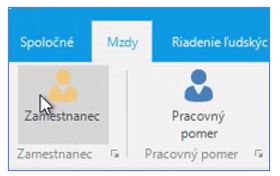
V okne Zamestnanec na záložke Evidenčné údaje v časti Vzdelanie je potrebné vyplniť, aké má zamestnanec ukončené vzdelanie. Kód odboru vzdelania je možné vyplniť kliknutím na položku Kód odboru vzdelania - TREXIMA - otvorí sa web stránka, kde môžete podľa roku ukončenia, miesta a typu školy vybrať konkrétny kód, ktorý je následne skopírujete do položky Kód odboru vzdelania.
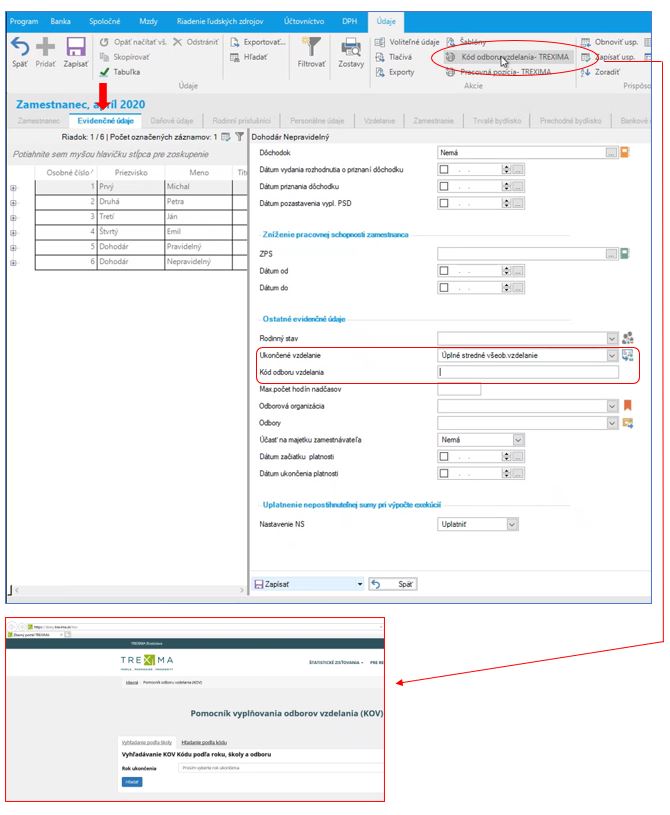
V okne Pracovný pomer na záložke Pracovné zaradenie - v spodnej časti formulára je treba vyplniť položky Klasifikácia SK ISCO-08 a Okres pre Treximu (miesto pracoviska zmestnanca).
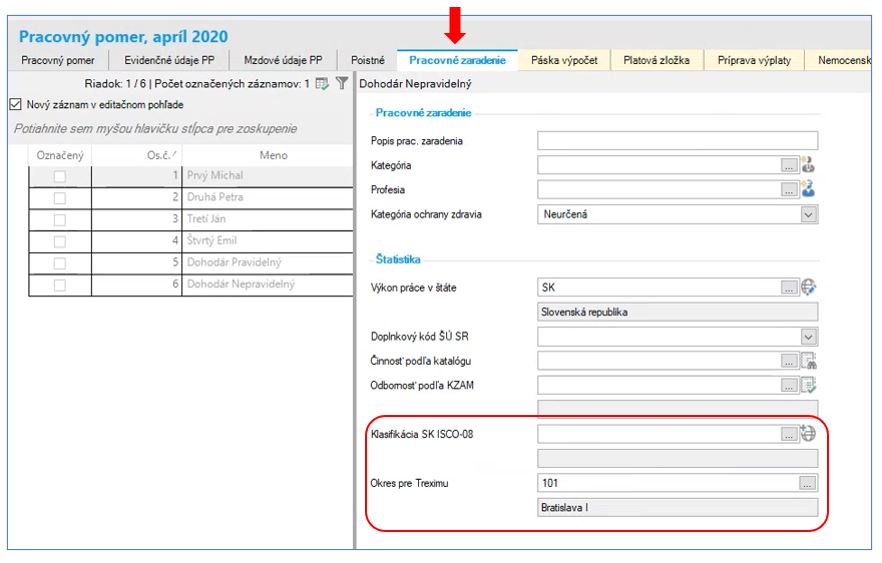
Pre naplnenie stĺpcov výkazu, ktoré sa týkajú mzdových údajov zo spracovaných výptat, je potrebné pri implementácii skontrolovať ich nasmerovanie do príslušných stĺpcov výkazu.
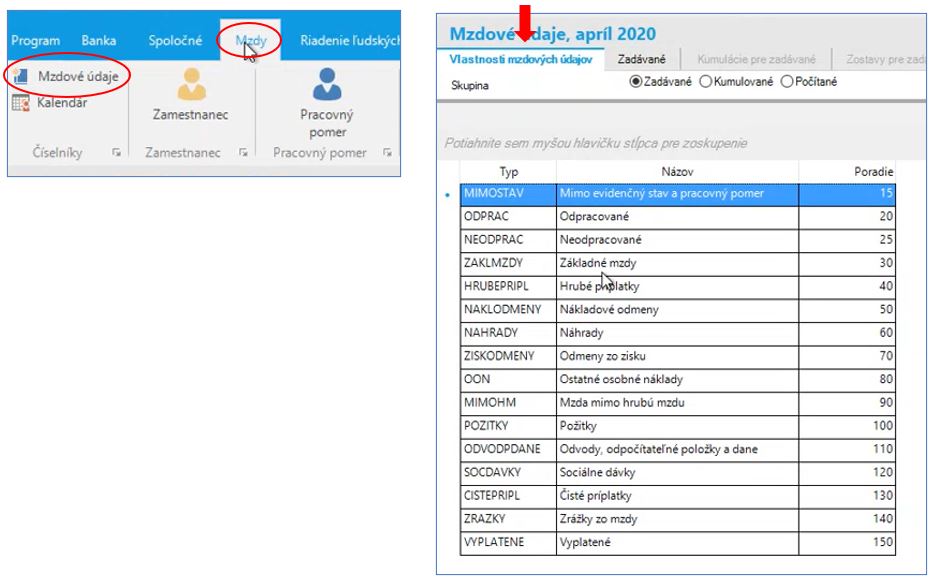
Príklad nasmerovania hrubých príplatkov, konkrétne mzdového údaja Nadčas:
V Číselníku mzdových údajov na záložke Doplňujúce vlastnosti zadávaných MÚ pre mzdový údaj HNADC nastavíte hodnotu vlastnosti Trexima - Mzda za prácu nadčas na A = áno.
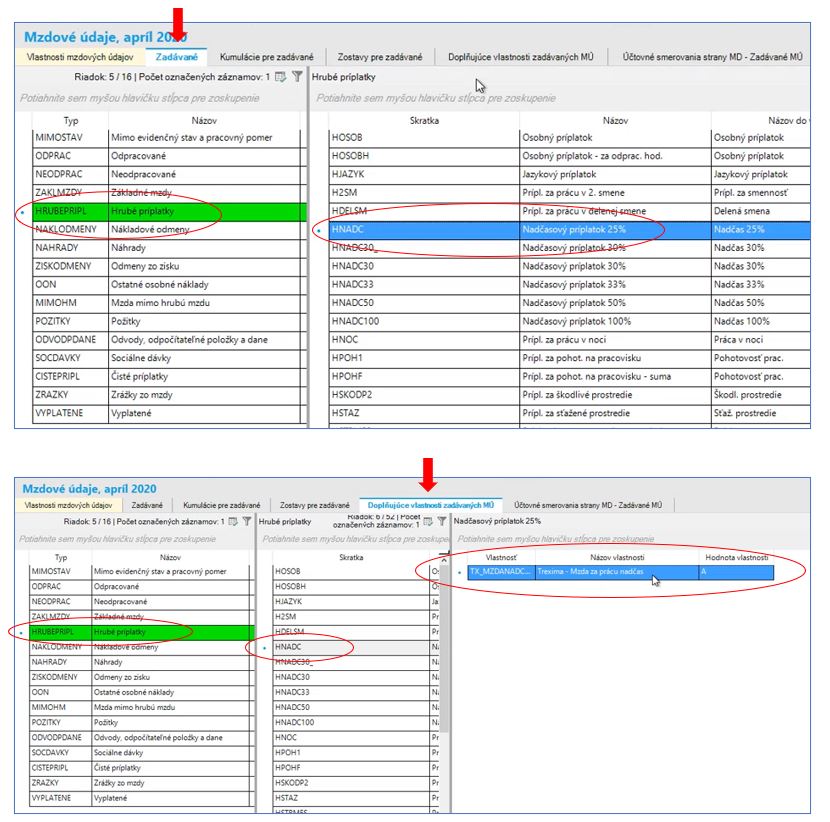
Ak treba nasmerovať ďalší mzdový údaj, urobíte to tak, že sa nastavíte na príslušný mzdový údaj a kliknete na tlačidlo Pridať na záložke Doplňujúce vlastnosti. Tu treba doplniť vlastnosť, ktorá bude začínať slovom "Trexima", za ktorým nasleduje názov príslušnej položky (názov stĺpca výkazu, do ktorého chcete mzdový údaj nasmerovať). Hodnotu vlastnosti nastavite na A = áno a kliknete na tlačidlo Zapísať.
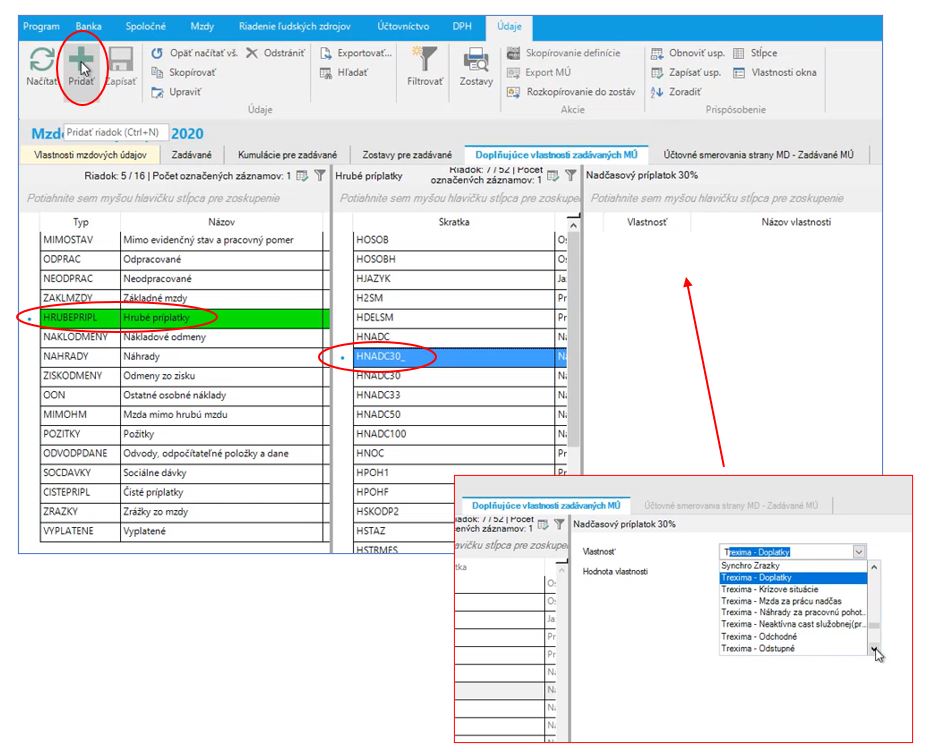
Takýmto spôsobom je možné nasmerovať do výkazu všetky potrebné mzdové údaje.
Vo výkaze Trexima ISCP 1-04 sú základné mzdové údaje štandardne nasmerované. Nastavujú sa iba tie mzdové údaje, ktoré používatelia vytvorili kópiou existujúcich mzdových údajov.
¶ POSTUPY A TIPY
¶ Šablóny MS WORD
Postup vytvorenia šablony PracZmluvy.docx:
1/ Ako úložisko šablón firemných tlačív odporúčame vytvoriť na disk samostatný adresár napr. Sablony
2/ Otvorte súbor sablona_sablona.docx ( nájdete ho v adresári ..\Module\MZD\SABLONY
a uložte ho pod názvom PracZmluva.docx do adresára Sablony.
Súbor obsahuje zoznam položiek, ktoré sú prepojené s databázou SPIN na úrovni zamestnanca a pracovného pomeru (obsahuje údaje Priezvisko, Meno, Rodné číslo, ..., Voliteľný údaj zamestnanca 1 - 10, Voliteľný údaj pracovného pomeru 1 - 10).
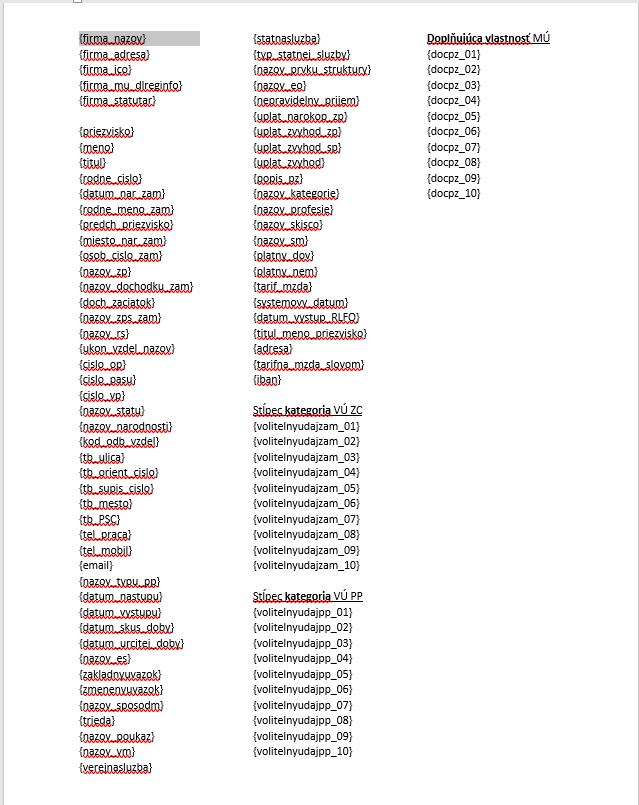
Pozn.: Označením všetkých položiek (Ctrl+A) môžete upraviť formátovanie podľa nastavenia formátovania firemných tlačív (typ a veľkosť písma, hrúbka, efekty, ...).
3/Otvorte si dopredu pripravený súbor firemného tlačiva- pripravený vzor v MS WORD (v texte ste vynechali miesta, na ktorých sa doplnia údaje o zamestnancovi resp. pracovnom pomere). Označte si celý text tlačiva (Ctrl+A) a vložte ho (Ctrl+C) za zoznam položiek do súboru šablóny PracZmluva.docx (prilepiť s ponechaním formátovania zdroja).
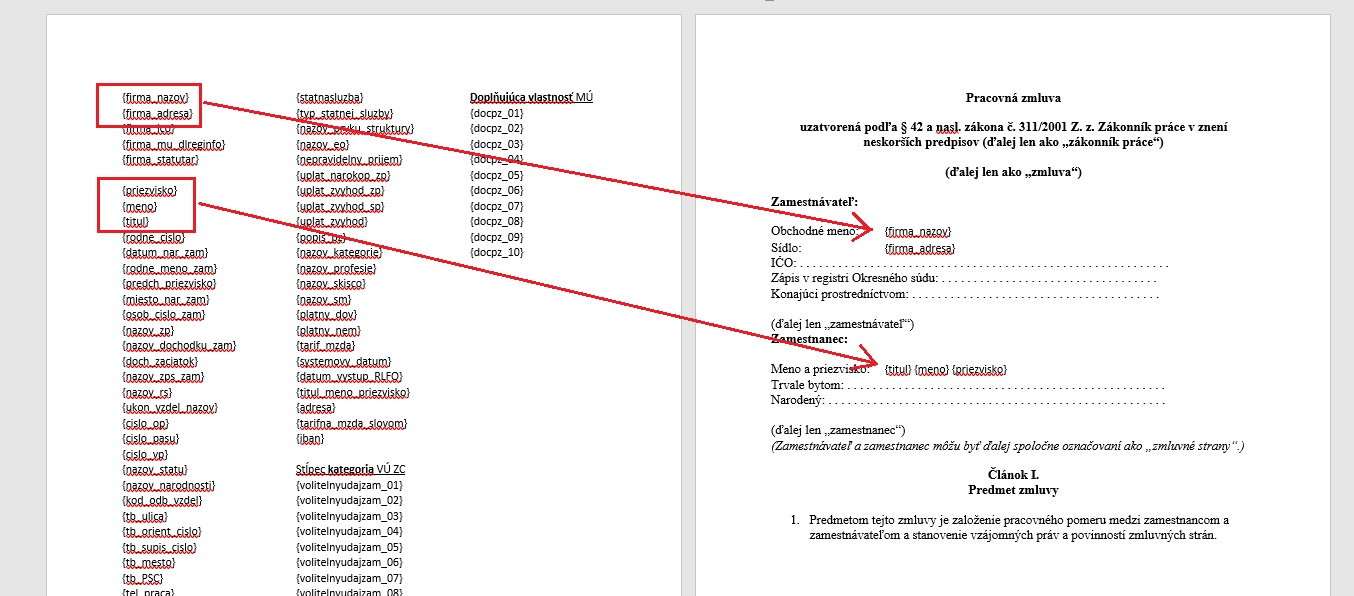
Postupne kopírujte položky zo zoznamu v hornej časti a vkladajte ich na príslušné miesto v texte dokumentu (prilepiť s ponechaním formátovania zdroja alebo zlúčiť
Takto uložte do textu dokumentu všetky požadované položky. Potom upravte ich formátovanie podľa potreby (typ a veľkosť písma, hrúbka, ...). Zoznam položiek v hornej časti tlačiva nakoniec označte a vymažte tak, aby v tlačive zostal len text tlačiva a vložené položky. Vytvorenú šablónu tlačiva uložte do adresára Sablony.
4/Pridanie šablóny do Tabuľky pre tlačivá DOC
Otvorte okno Parametre programu (Mzdy → Číselníky → Parametre - mzdy) a kliknite na záložku Šablony Word a pridajte nový záznam.
Názov - zadajte krátky názov tlačiva
Súbor s cestou - zadajte cestu k súboru
Typ - vyberte, či bude tlačivo umiestnené v okne Zamestnanec alebo Pracovný pomer.
Mandantný - nastavíte viditeľnosť šablony len pre mandanta, v ktorom ste zostavu nadefinovali.
Užívateľský - zakliknutím nastavíte viditeľnosť šablony len užívateľovi, pod ktorým zostavu definujete.
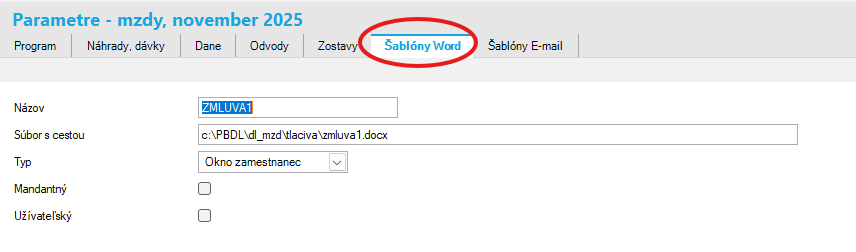
5/Nadefinovanú zostavu môžete skontrolovať v okne, do ktorého ste si ju nastavili (Zamestnanec, Pracovný pomer) cez akciu Šablony
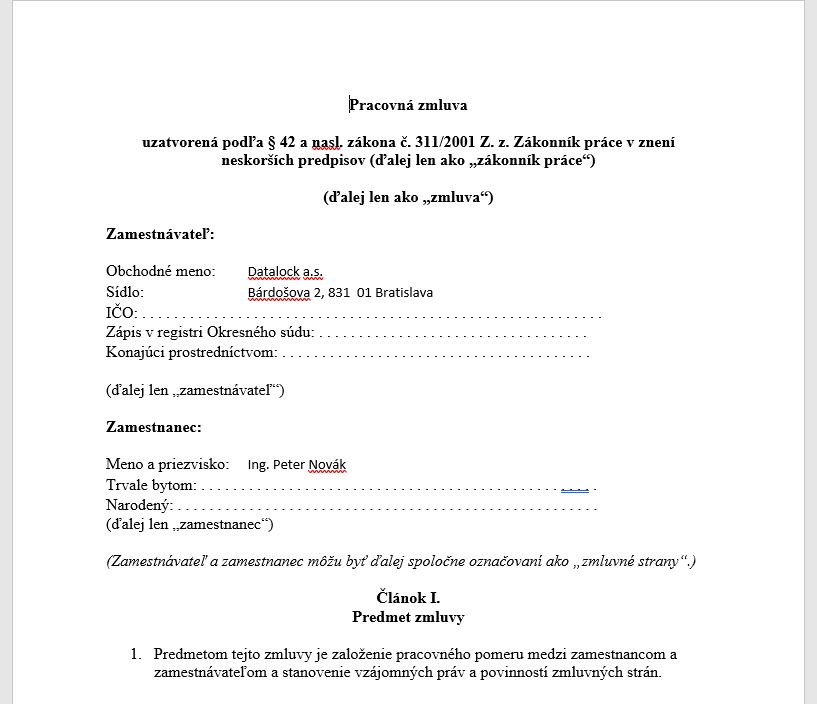
Výberom šablony a potvrdením na tlačidlo OK sa Vám spustí aplikácia MS Office Word a zobrazí sa požadovaný výstup pre zamestnanca, ktorého máte označeného.
¶ Postup zadania voliteľného údaja do šablóny
Z pohľadu miezd sa voliteľné údaje rozdeľujú na:
- evidenčné údaje pracovného pomeru
- evidenčné údaje zamestnanca
Nastavenie voliteľných údajov je umiestnené v položke menu Spoločné - Organizácia - Voliteľný údaj k evidencii.
Pre voliteľné údaje, ktoré je možné zobrazovať na šablónach platí, že musia mať v položke "Kategória" predpísaný text: "volitelnyudajzam_nn" (pre evidenčné údaje zamestnanca), resp. "volitelnyudajpp_nn" (pre evidenčné údaje pracovného pomeru), kde "nn" je reťazec tvare 01, 02, ..., 20.
Následne zadá používateľ daný voliteľný údaj zamestnancovi v okne Zamestnanec, resp. v okne Pracovný pomer. Ak má voliteľný údaj v nastavení zaškrtnutú voľbu Zobrazovať vo formulári, je možné ho zadať priamo v okne Zamestnanec/Pracovný pomer. V opačnom prípade sa zadáva v okne Voliteľné údaje evidenčnej položky, ktoré je spustiteľné z okna Zamestnanec/Pracovný pomer akciou Voliteľné údaje.
¶ Šablóny E-mail
Pre posielanie e-mailov zamestnancom (z okna Oznamy - pracovné a životné jubileá,..., z okna Pracovný pomer - posielanie pásky mailom, z okna Spracovanie RZD - poslanie mailom RZD, ...) bola do okna Parametre - mzdy pridaná nová záložka a okno Šablóny E-mail. V aplikácii je okno umiestnené v časti Mzdy → Číselníky → Parametre - mzdy na poslednej záložke Šablóny E-mail.
V okne sú 3 stĺpce: Typ - názov šablóny, Systémová - checkbox (systémové šablóny sú pridané automaticky, nesystémové pridáva používateľ), Predmet - text do predmetu e-mailu.
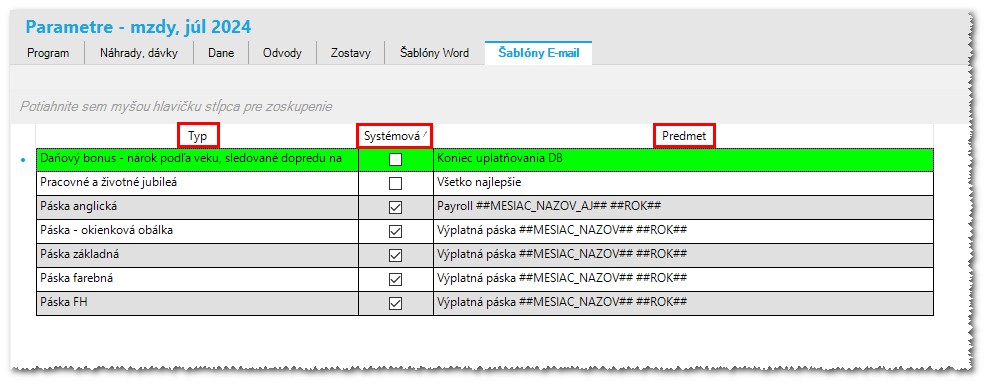
Šablóna "Pracovné a životné jubileá" je nesystémová, používateľ ju môže vybrať zo zoznamu ponúkaných možností okna Oznamy. Do položky "Predmet" zadá text, ktorý sa bude zobrazovať v predmete e-mailu. Do položky "Telo" zadá text, ktorý sa bude zobrazovať v tele e-mailu. Do položiek "Predmet" a "Telo" je možné zadať aj špeciálny text (napr. ##MENO_PRIEZVISKO##), ktorý bude pri odoslaní e-mailu nahradený údajom z programu (napr. menom a priezviskom zamestnanca). Špeciálny text sa dá umiestniť na požadovanú pozíciu tak, že používateľ na danú pozíciu nastaví kurzor a následne kliknutím na konkrétny špeciálny text v dolnej časti okna sa text skopíruje na pozíciu kurzora.
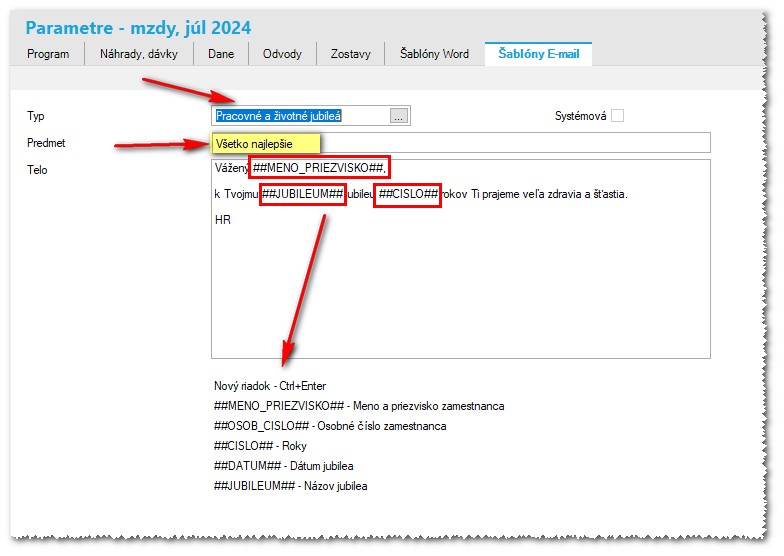
Výplatné pásky sú systémovými šablónami, do zoznamu boli pridané automaticky. Predmet a telo sa vypĺňajú rovnako, ako je uvedené vyššie. Pri odoslaní výplatnej pásky z okna Pracovný pomer používateľ vyberie zo zoznamu požadovaný typ výplatnej pásky a text predmetu a tela e-mailu sa automaticky doplní podľa nastavenia v okne Šablóny E-mail.
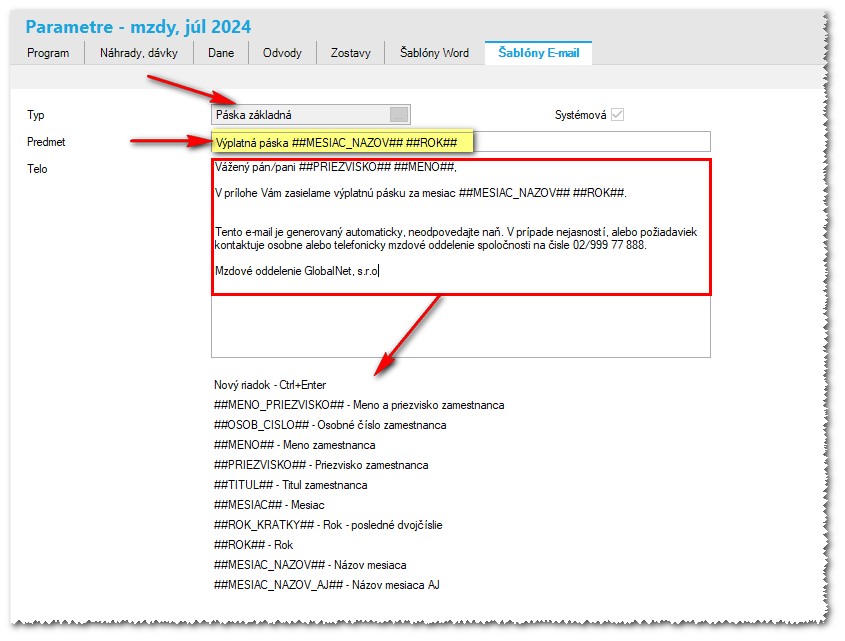
V ponuke šablón výplatných pások je aj výplatná páska v anglickom jazyku.
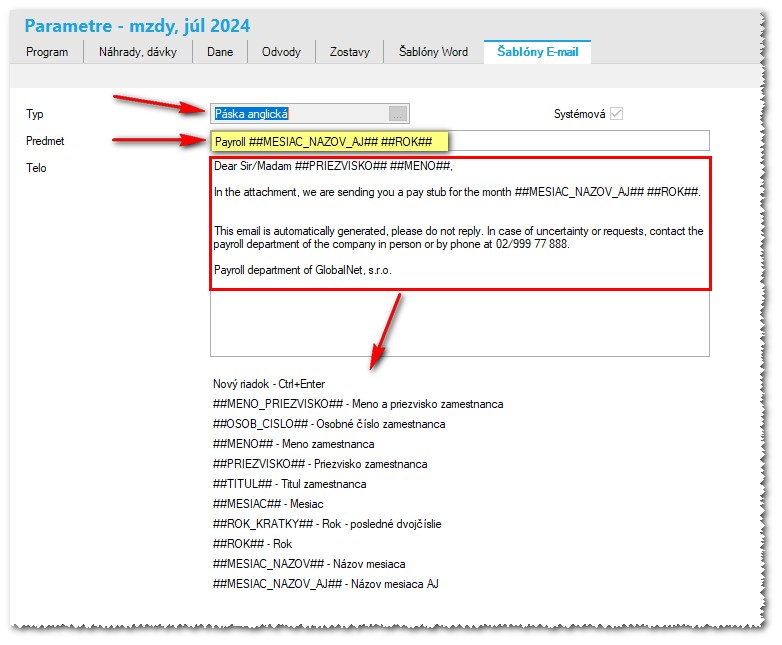
Ukážka e-mailu výplatnej pásky, ktorý bol vygenerovaný podľa jej nastavenia v okne Šablóny E-mail.
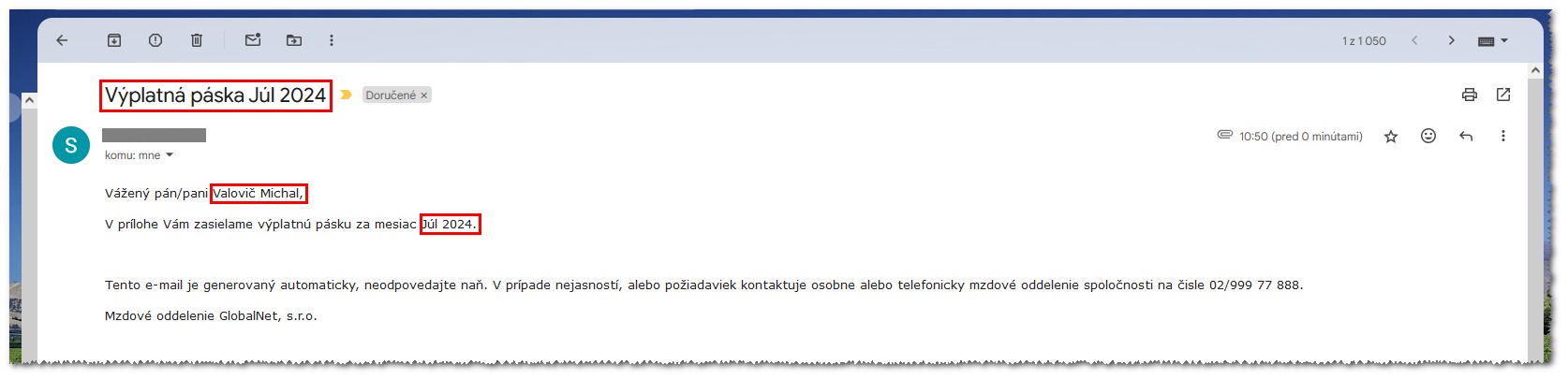
Údaje v jednotlivých šablónach sú mandantne sledované, pre každého mandanta je možné zadať iné nastavenie.
¶ Oznamy
Pri štarte mzdovej aplikácie, resp. v okne Mzdy - Oznamy je možné zobrazovať oznamy, týkajúce sa okruhov:
- Ukončenie skúšobnej doby => kontroluje sa položka Ukončenie skúšobnej doby (Pracovný pomer)
- Ukončenie určitej doby => kontroluje sa položka Ukončenie PP na dobu určitú (Pracovný pomer)
- Daňový bonus - nárok podľa veku => kontroluje sa vek dieťaťa (Zamestnanec - Rodinní príslušníci)
Podmienky pri kontrole na 16 rokov veku: dieťa má nárok na daňový bonus a súčasne Školská dochádzka = Povinná školská dochádzka
Podmienky pri kontrole na 18 rokov veku: dieťa má nárok na daňový bonus a súčasne Školská dochádzka = Sústavná príprava na povolanie
- Daňový bonus - sústavná príprava na povolanie => kontroluje sa položka Dátum do sústavnej prípravy na povolanie (Zamestnanec - Rodinní príslušníci)
Podmienky: dieťa má nárok na daňový bonus a súčasne položka Školská dochádzka = Sústavná príprava na povolanie
- Kontrola nástupu na RD => kontroluje sa položka Doklad dátum do v doklade sociálnej dávky Materské
- Kontrola ukončenia RD => kontroluje sa položka Doklad dátum do v doklade sociálnej dávky Rodičovská dovolenka
- Nevyčerpaná dovolenka z minulého roka => kontroluje sa položka Zostatok dovolenky z minulého roku. Kontrola sa vykonáva len v 12 mesiaci. Vypiše sa zoznam zamestnancov, ktorí mali prenesenú dovolenku z min. roku viac ako 20 dní a nemajú ju vyčerpanú. Postup preplatenia dovolenky v programe nájdete: https://wiki.assecosolutions.sk/sk/home/public/spin/Zmeny_podla_verzii_SPIN2#prepočet-náhrady-mzdy-za-nevyčerpanú-dovolenku-z-minulého-roku116-ods3-zákonníka-práce
- ...
Okno Oznamy má 3 záložky: Oznamy, Nastavenie a Kalendár.
Na záložke Oznamy sa zobrazujú oznamy podľa nastavení na záložke Nastavenie a obsahujú nejaký zoznam zamestnancov, alebo udalostí.
Jednotlivé oznamy sú zobrazené len v prípade, ak obsahujú zoznam pracovných pomerov, zamestnancov alebo udalostí.
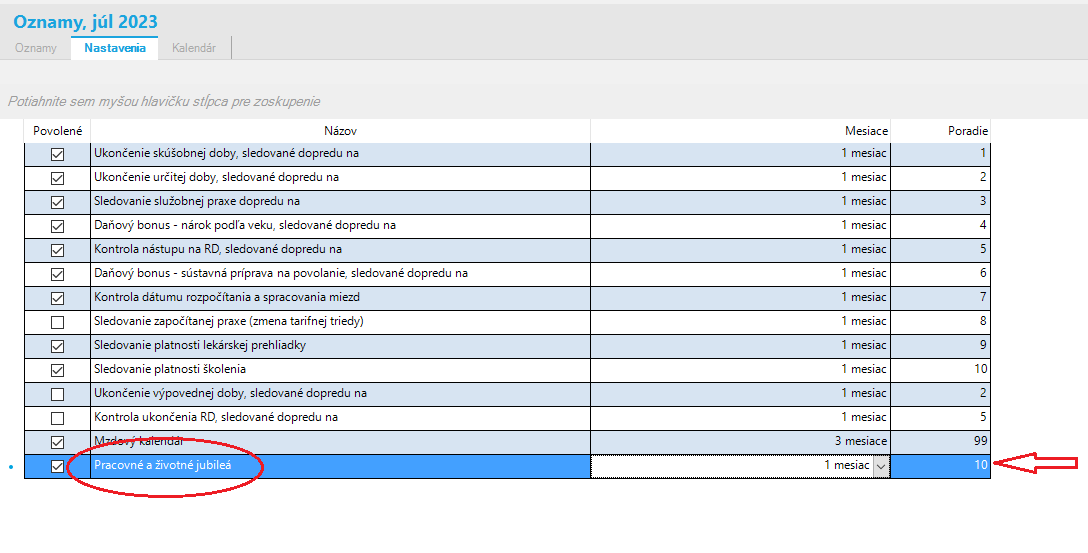
Záložka Nastavenie obsahuje sadu položiek pre nastavenie kontrol jednotlivých okruhov.
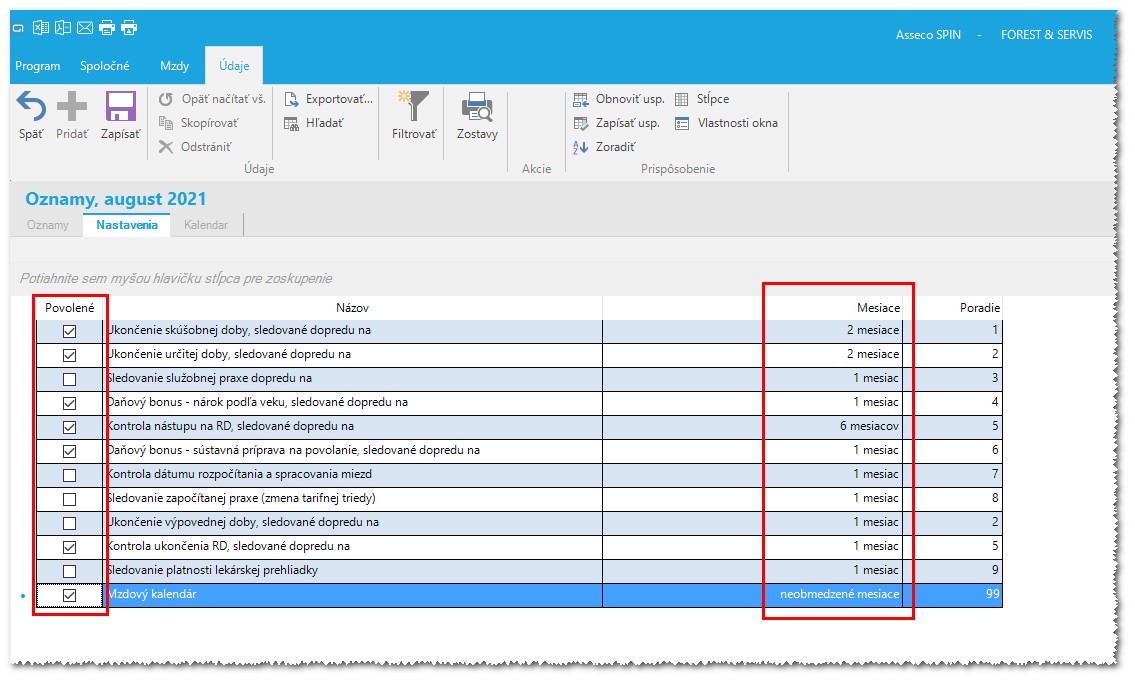
Vo voľbách, ktoré chcete kontrolovať a výsledok zobraziť na záložke Oznamy, zaškrtnete checkbox v stĺpci Povolené a v stĺpci Mesiace vyberiete príslušný počet mesiacov pre kontrolu.
Napríklad ak je ukončenie určitej doby zamestnanca k dátumu 31.10.2021 a sú nastavené 3 mesiace, oznam o ukončení jeho určitej doby sa začne zobrazovať od obdobia 07/2021.
Záložka Kalendár obsahuje zoznam udalostí týkajúcich sa mzdovej agendy. Na záložke je možné pridať rôzne "pripomienky" a nastaviť možnosť zobrazenia pripomienky pre mandantov a užívateľov.
Automatické zobrazenie okna Oznamy je podmienené nastavením mzdového parametra ZOBRAZIT_OZNAM (zaškrtnutý checkbox).
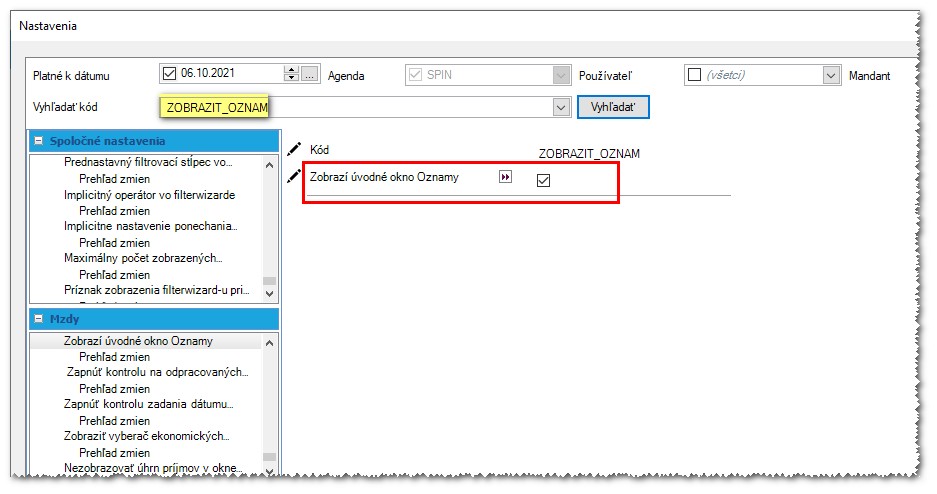
¶ Zasielanie E-mailov z okna Oznamy
Akcia E-mail- akcia, ktorou je možné poslať zamestnancovi emailovú notifikáciu z tohoto okna- napr. blahoželanie k životnému, pracovnému jubileu, upozornenie na ukončenie sústavnej prípravy na povolanie u dieťaťa s nárokom na daňový bonus,...
Zasielanie mailov je možné len zamestnancom, ktorí majú nastavené zasielanie výplatnej pásky mailom.
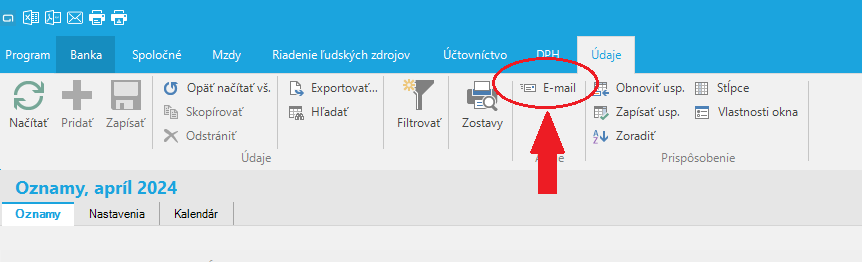
Sprievodný text mailu je možné nadefinovať v Nastavenia-Mzdy na záložke Šablony E-mail
Sprievodný text je potrebné nadefinovať pre každý typ oznámenia samostatne. Akcia E-mail je prístupná len v prípade, ak je zadefinovaná šablona E-mail pre daný typ Oznamu.
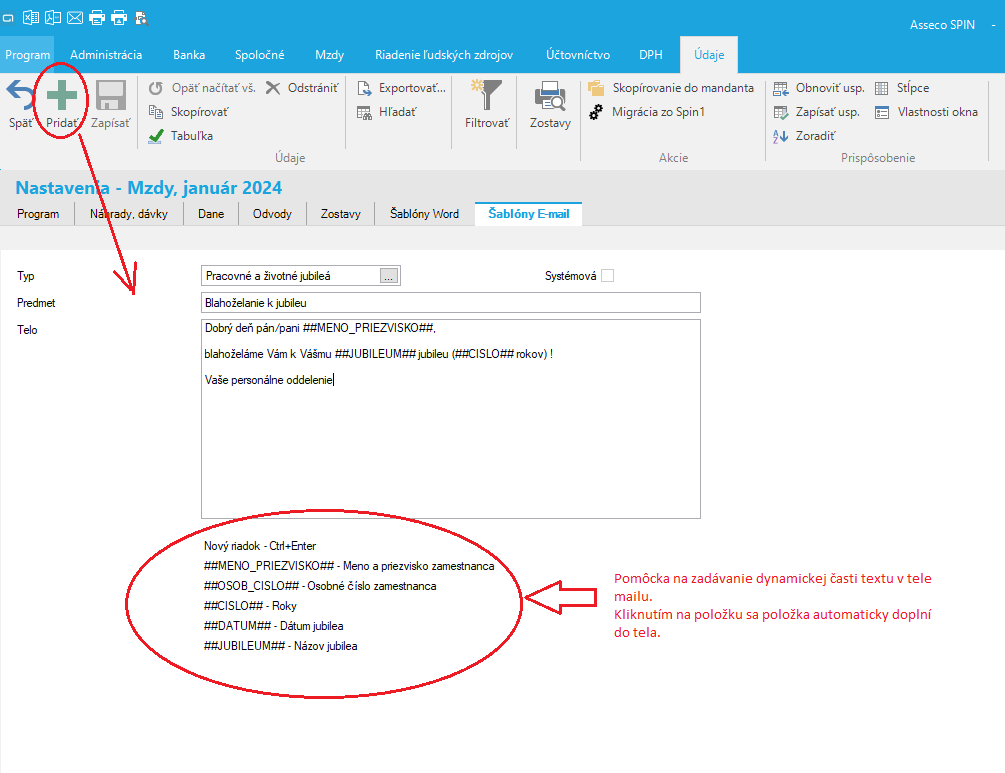
¶ Faksimile - nastavenie
Vybrané daňové tlačivá je možné pri dodržaní legislatívnych podmienok poslať zamestnancovi elektronicky (e-mailom). Ide o nasledovné tlačivá:
Potvrdenie o zdaniteľných príjmoch fyzickej osoby zo závislej činnosti
Ročné zúčtovanie preddavkov na daň z príjmov fyzickej osoby
Potvrdenie o zaplatení dane z príjmov zo závislej činnosti
Jednou z podmienok je, aby bolo na tlačive uvedené faksimile firemnej pečiatky a podpis oprávnenej osoby.
¶ Postup nastavenia faksimile firemnej pečiatky a podpisu oprávnenej osoby
- Obrázok faksimile firemnej pečiatky s podpisom zapíšte do súboru MZDFaksimile.jpg a uložte na disk (napr. C:\PBDL\Sablony\Faksimile\Seicom, kde "Seicom" je názov firmy)
- Nastavte sa na Spoločné - Firma a v zozname firiem sa nastavte na požadovanú firmu
- Na záložke E-dokumenty pridajte nový záznam
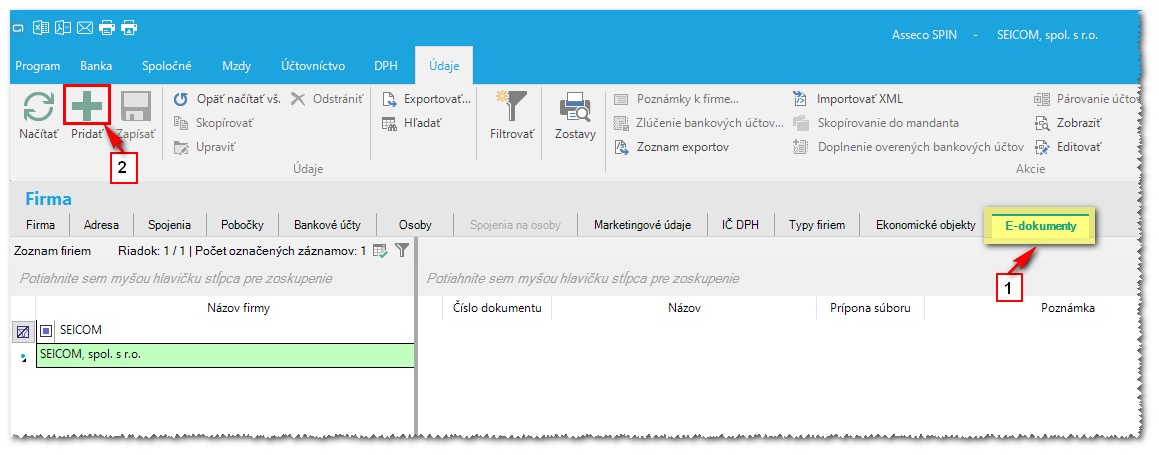
- Na zobrazenom formulári zadajte Názov pre faksimile = MZDFaksimile
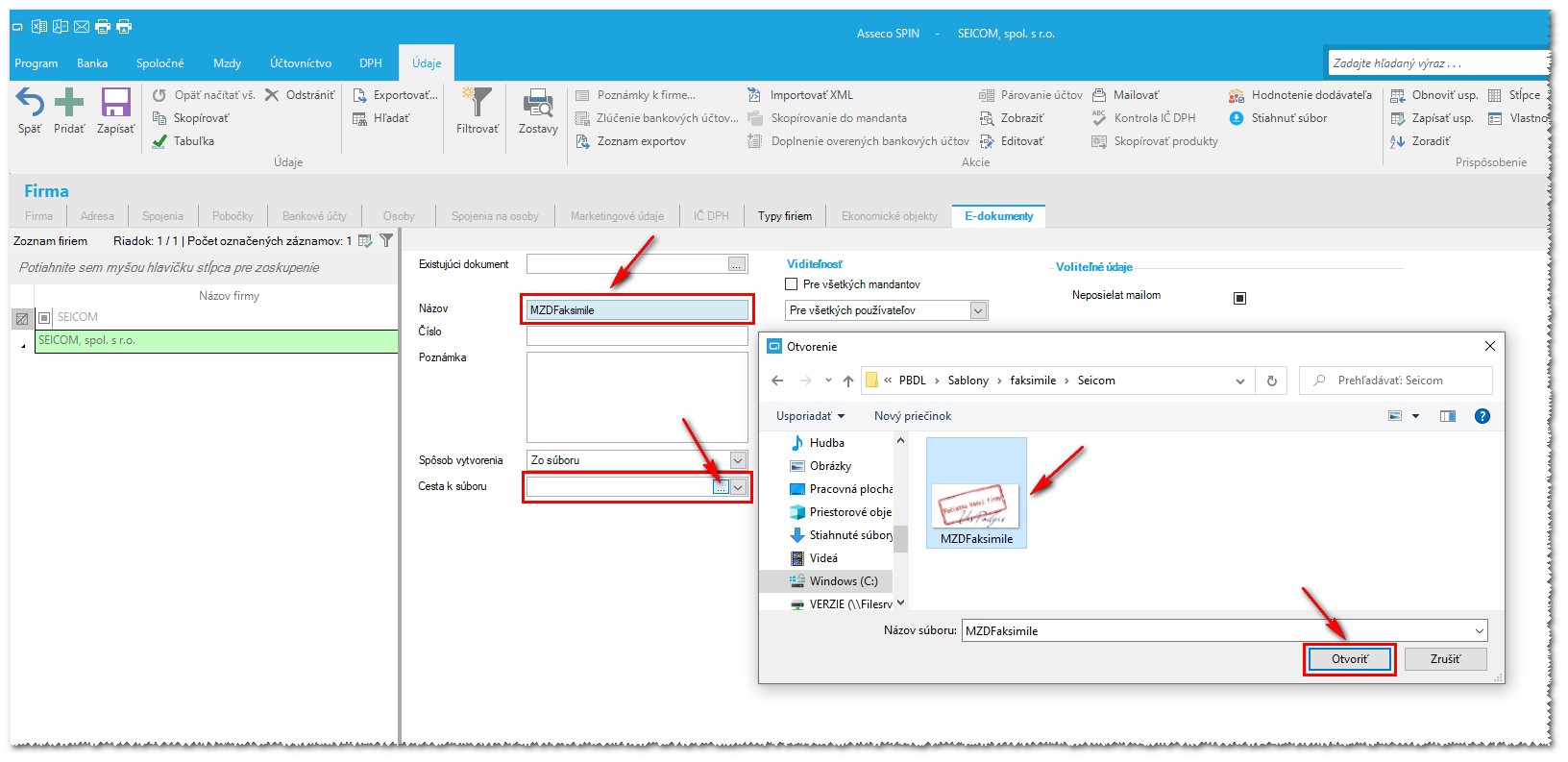
- Do položky Cesta k súboru vyberte uložený súbor MZDFaksimile.jpg aj s cestou a nastavenie zapíšte
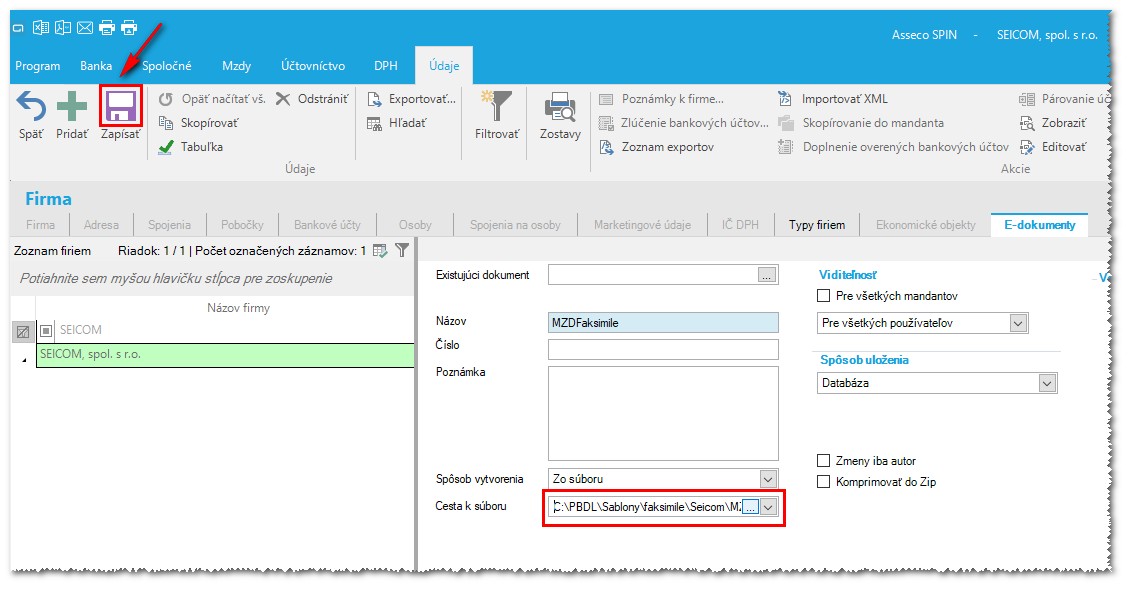
¶ Postup nastavenia faksimile pre viacerých používateľov
Ak má do mzdového modulu prístup viac používateľov, pričom používajú každý vlastné faksimile, nastavenie obrázku faksimile pre používateľa je možné v okne Mzdy -> Číselníky -> Parametre - mzdy na záložke Zostavy. Do poľa Cesta k súborom pre faksimile zadáte súbor vo formáte JPG alebo PNG aj s celou cestou na umiestnenie súboru. Súbor nemusí mať názov MZDFaksimile. Ak súbor s obrázkom faksimile nie je na záložke Zostavy pre prihláseného používateľa zadaný, program použije spoločné faksimile zadané vo firme daného mandanta v číselníku firiem.
¶ Zobrazenie faksimile na vybraných daňových tlačivách
Po spracovaní vyššie uvedených daňových tlačív sa v časti pre zobrazenie pečiatky a podpisu zobrazí faksimile pečiatky a podpisu z uloženého obrázku.
Potvrdenie o zdaniteľných príjmoch fyzickej osoby zo závislej činnosti
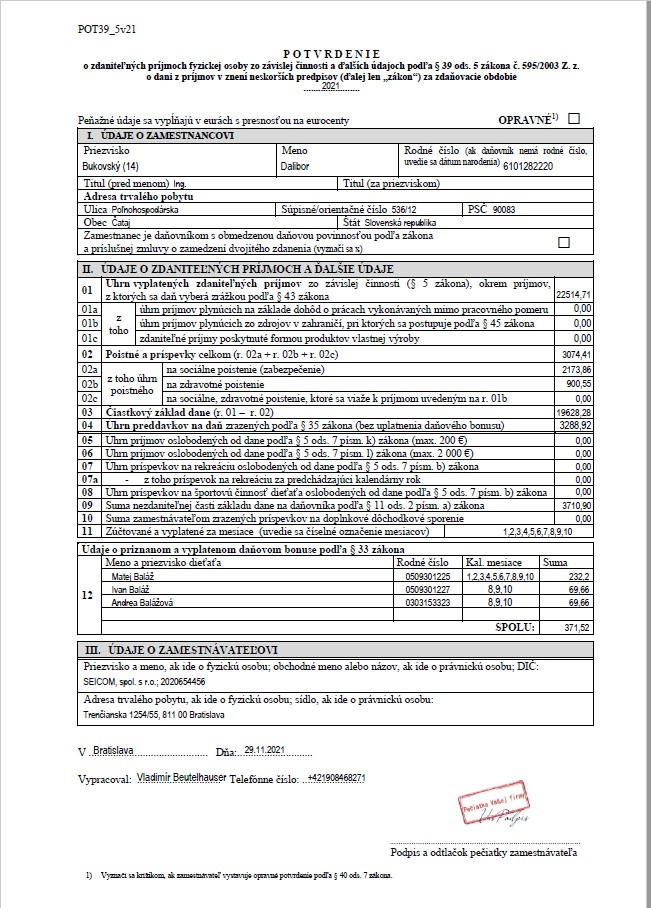
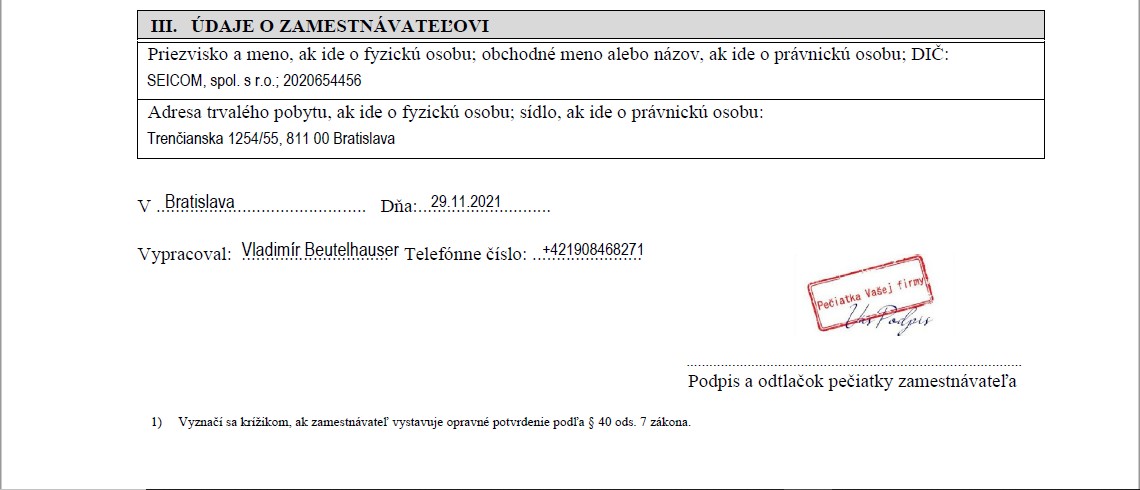
Ročné zúčtovanie preddavkov na daň z príjmov fyzickej osoby
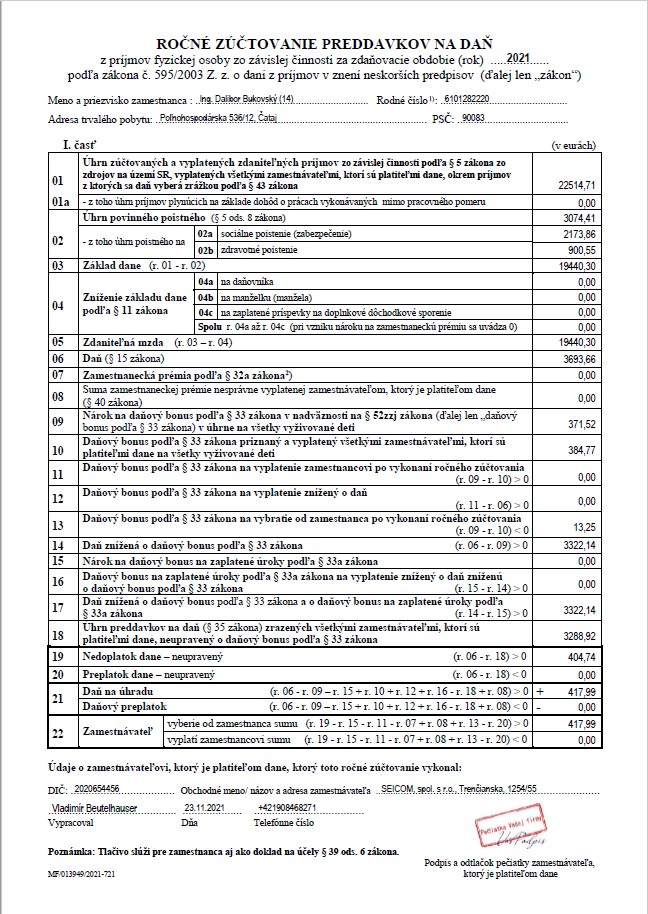
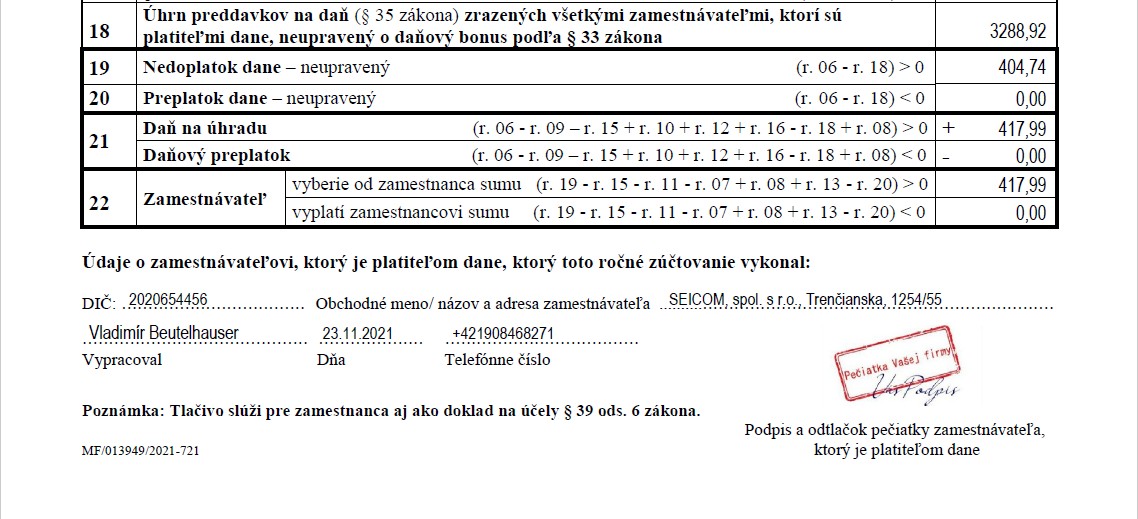
Potvrdenie o zaplatení dane z príjmov zo závislej činnosti
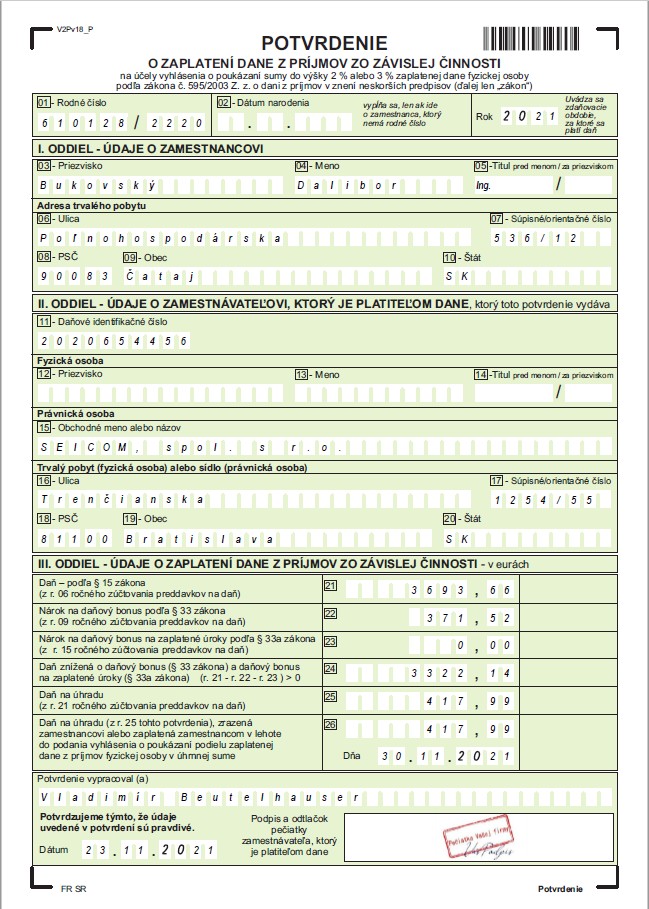

¶ E-mail - nastavenie
Typy e-mailových adries pre mzdové výstupy:
- e-mailová adresa zamestnávateľa (zobrazenie vo výstupoch: Výkaz SP, Výkaz ZP, ...) - zadáva sa v nastaveniach mandanta (Spoločné - Firma - Spojenia)
- e-mailová adresa používateľa (vyhotoviteľ mzdových výstupov) - zadáva sa v:
- mandantovi používateľa v spojeniach osoby - používateľa (Spoločné - Osoba - Spojenia)
- alebo v Číselníky > Parametre - mzdy > Zostavy na záložke "Vyhotovil email"
- e-mailová adresa zamestnanca (príjemca mzdových výstupov - Výplatná páska, Potvrdenie o zdaniteľných príjmoch, Ročné zúčtovanie dane, ...) - zadáva sa v okne "Zamestnanec" na záložke "Spojenia", resp. v okne "Osoba" na záložke "Spojenia"
Zadávanie e-mailových adries - priority:
- typ kontaktu je 'EMAIL' alebo 'EMAIL MZD' a súčasne poznámka obsahuje text 'MZD' (napr. e-mail zamestnanca obsahuje poznámku #MZD_PASKA#)
- typ kontaktu je 'EMAIL MZD'
- typ kontaktu je 'EMAIL' a súčasne poznámka je prázdna
- typ kontaktu je 'EMAIL' a súčasne poznámka obsahuje iný text ako 'MZD'
¶ Zmena názvu prezentácie pri exporte do excelu
¶ Okno Prezeranie prezentácii
V prípade, ak máte vytvorené vlastné prezentácie a chcete mať v exporte do excelu vlastný názov prezentácie, nie názov zdroja, z ktorého ste si prezentáciu nadefinovali, je potrebné v uloženom usporiadaní v akcii Stĺpce na záložke Stĺpce prezentácie v Text v hlavičke prezentácie prepísať, alebo vymazať
- prepísať = V hlavičke bude zobrazený prepísaný názov zostavy
- vymazať = V hlavičke bude použitý ako názov zostavy názov uloženého usporiadania
Po úprave textu v hlavičke je potrebné prezentáciu znovu uložiť cez akciu Zapísať usporiadanie.
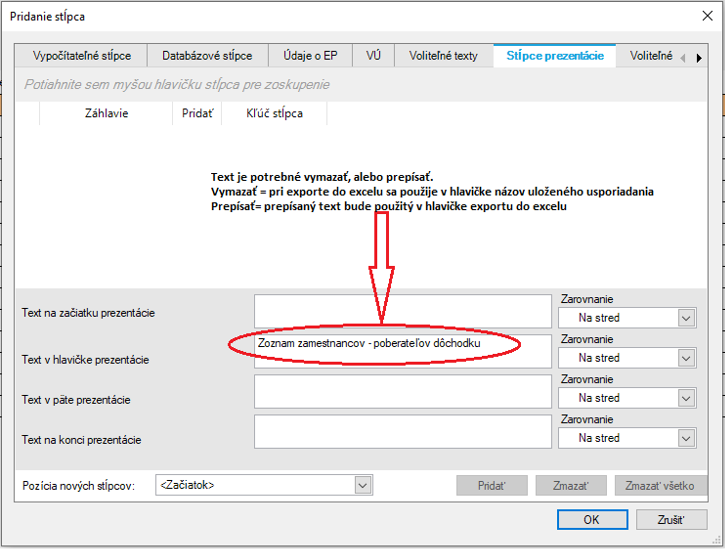
¶ Nastavenie zaúčtovania miezd a odvodov
Pre zaúčtovanie miezd je potrebné mať nastavené analytické účty a predkontácie pre:
- odvody zamestnávateľa
- spôsoby zaúčtovania, ktoré sú nastavené pri jednotlivých mzdových údajoch
¶ Pre zaúčtovanie odvodov je potrebné nastaviť:
Mzdy/ Číselníky:
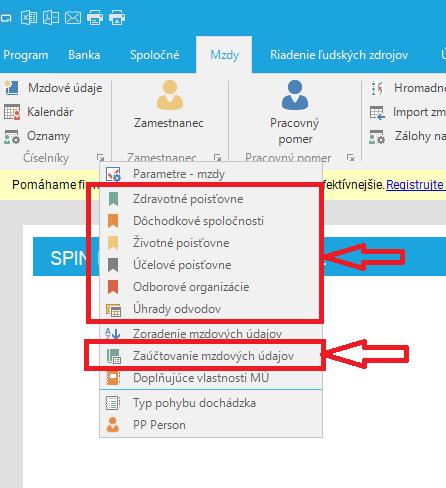
- Zdravotné poisťovne – pre každú zdravotnú poisťovňu na záložke Definície zdravotných poisťovní je potrebné vyplniť položku Účet dal (analytický účet 336-XXX)
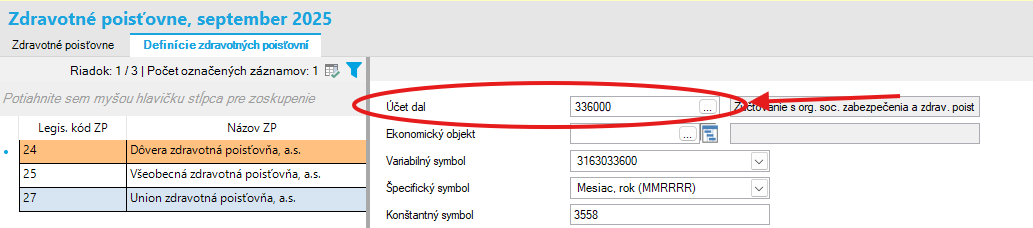
- Dôchodkové spoločnosti- nastaviť v prípade, ak v organizácii prispieva zamestnanec, alebo zamestnávateľ do dôchodkovej spoločnosti; v platovej zložke existuje u zamestnanca mzdový údaj S510. Na záložke Definície dôchodkových spoločností je potrebné vyplniť položku Účet dal (analytický účet 336-XXX)

-
Životné poisťovne - nastaviť v prípade, ak v organizácii prispieva zamestnanec, alebo zamestnávateľ do životnej poisťovne; v platovej zložke existuje u zamestnanca mzdový údaj S610. Na záložke Definície životných poisťovní je potrebné vyplniť položku Účet dal (analytický účet 336-XXX)
-
Odborové organizácie- nastaviť v prípade, ak sa vykonávajú zrážky do odborových organizácii- v definícii Odborovej organizácie je potrebné vyplniť položku Účet dal
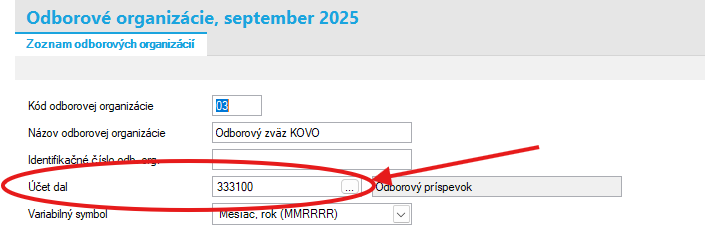
- Zaúčtovanie mzdových údajov záložka Odvody za organizáciu/Definície účtov pre odvody
V okne Zaúčtovanie mzdových údajov je potrebné kliknúť na záložku Odvody za organizáciu a následne sa sprístupní záložka Definície účtov pre odvody. Na tejto záložke je potrebné pridať analytický účet k jednotlivým odvodom. (Nenastavujete predkontácie pri kóde odvodu LITFOND, HUDFOND, VYTFOND)
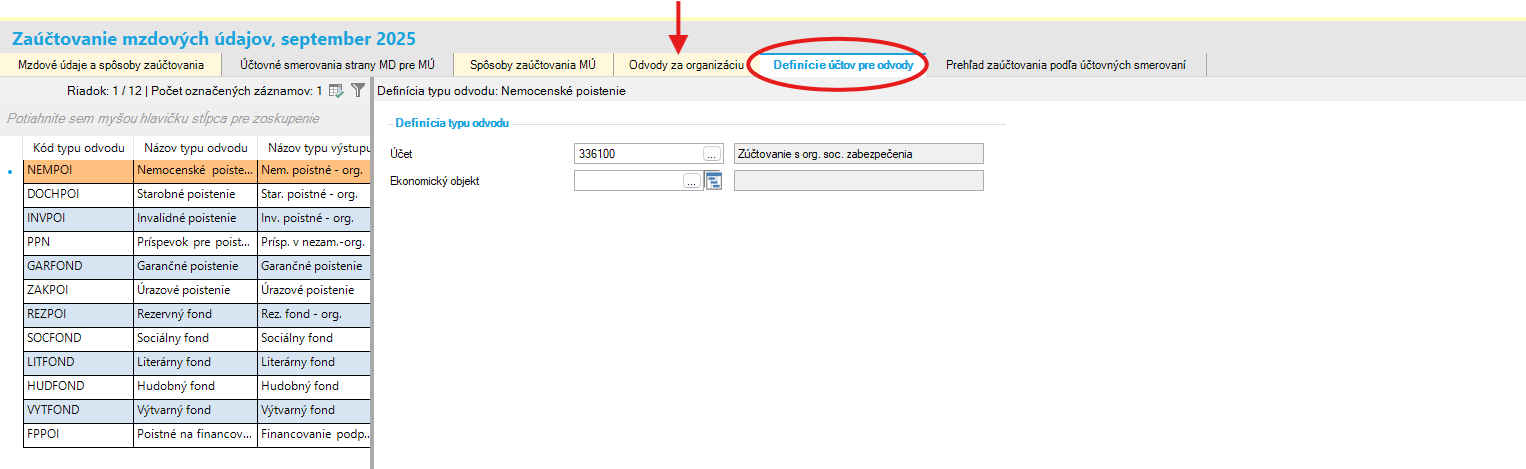
¶ Zaúčtovanie mzdových údajov
Mzdové údaje, ktoré sa účtujú, majú vo svojej definícii v číselníku Mzdové údaje v položke Spôsob zaúčtovania má dať alebo Spôsob zaúčtovania dal vyplnený kód spôsobu zaúčtovania.
V prípade viacmandantnej inštalácie je kód spôsobu zaúčtovania rovnaký vo všetkých mandantoch.
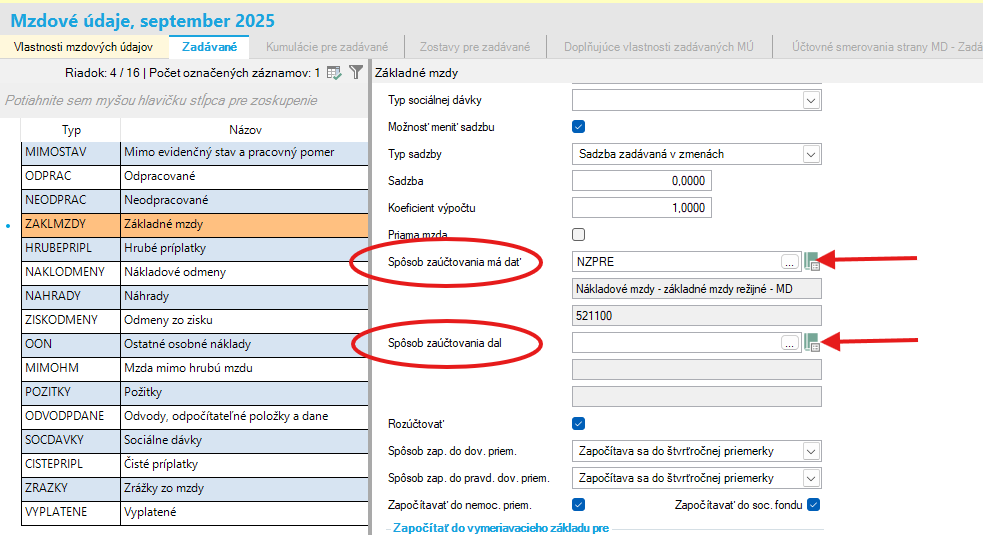
Nastavenie analytických účtov k jednotlivým kódom zaúčtovania je potrebné doplniť v číselníku Zaúčtovanie mzdových údajov záložka Spôsoby zaúčtovania MÚ. V prípade viacmandantnej inštalácie je potrebné urobiť nastavenie vo všetkých mandatoch.
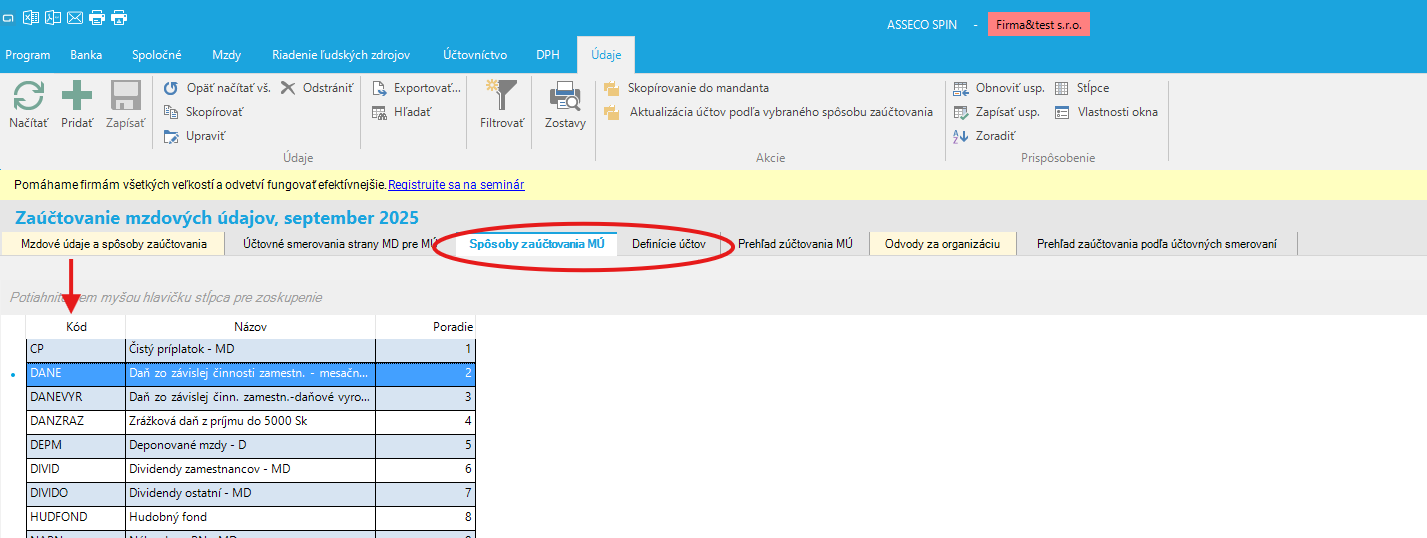
Analytické účty je potrebné nastaviť na záložke Definície účtov
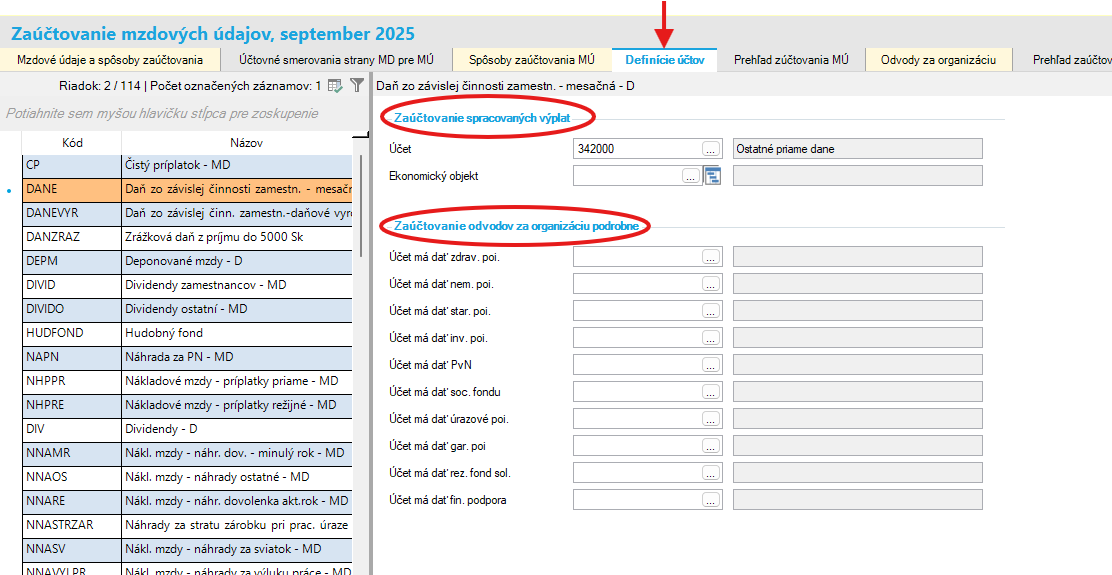
Pri jednotlivých spôsoboch zaúčtovania- podľa ich použitia v mzdových údajoch je potrebné vyplniť v sekcii Zaúčtovanie spracovaných výplat položku Účet, alebo ak je spôsob zaúčtovania použitý v mzdovom údaji, z ktorého sa počítajú odvody do zdravotnej poisťovne a sociálnej poisťovne je potrebné vyplniť aj sekciu Zaúčtovanie odvodov za organizáciu podrobne.
Napr. pri spôsobe zaúčtovanie DANE- Daň zo závislej činnosti zamestn. - mesačná - D bude vyplnený len Účet v sekcii Zaúčtovanie spracovaných výplat. Kód DANE je použitý napr. pri mzdovom údaji so skratkou P226 Daň mesačná zálohová.
Pri spôsobe zaúčtovania NZPRE– Nákladové mzdy - základné mzdy režijné - MD- je potrebné vyplniť analytické účty aj v sekcii Zaúčtovanie spracovaných výplat aj v sekcii Zaúčtovanie odvodov za organizáciu podrobne, lebo kód NHPPR je použitý pri mzdovom údaji, z ktorého sa počítajú aj odvody do poisťovní.
V prípade, že sa nastavenie analytických účtov opakuje u viacerých spôsobov zaúčtovania doporučujeme použiť akciu v okne „Aktualizácia účtov podľa vybraného spôsobu zaúčtovania“.
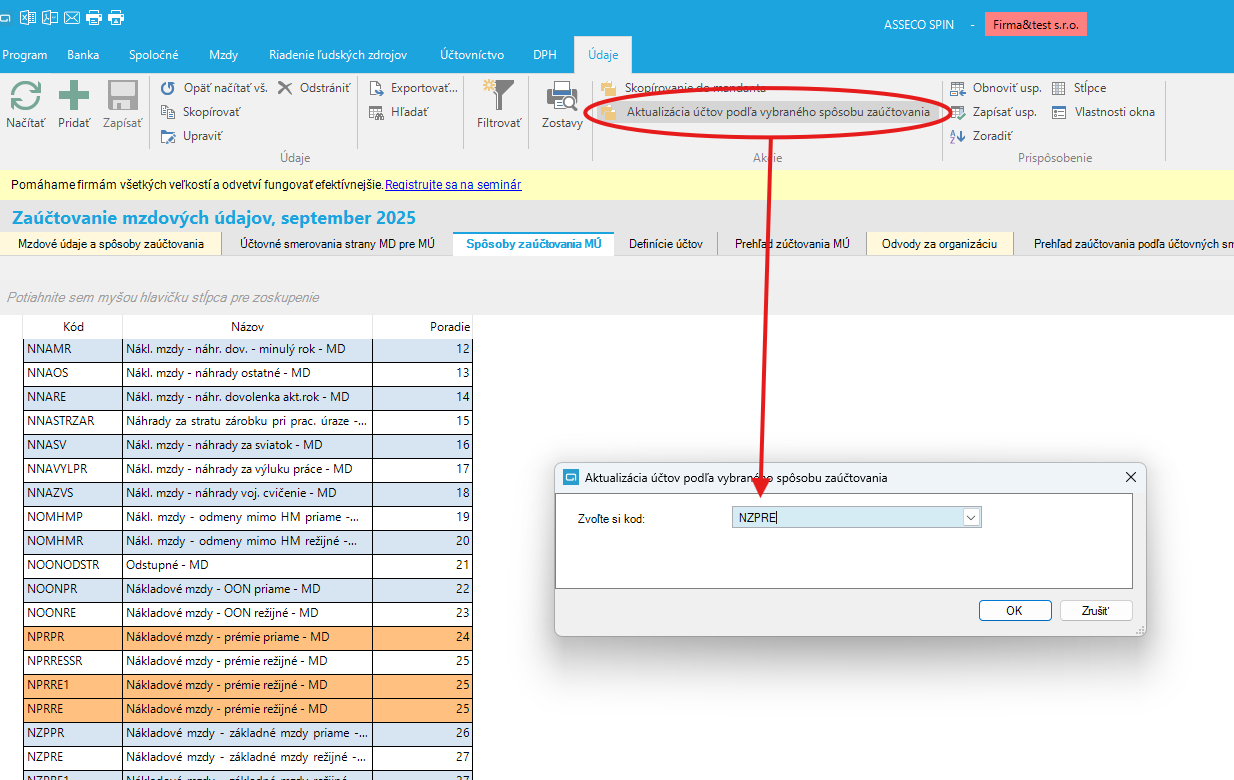
¶ Postup použitia:
1/ Nastavte si zaúčtovanie napr. v kóde NZPRE
2/ Označte všetky kódy, ktoré majú mať rovnaké predkontácie ako NZPRE
3/ Kliknite na akciu „Aktualizácia účtov podľa vybraného spôsobu zaúčtovania“.
4/ vyplňte Zvoľte si kód: - zadajte kód z ktorého budete kopírovať nastavené predkontácie, napr. NZPRE a potvrďte OK
Potvrdením sa skopírujú predkontácie do všetkých označených kódov
Spôsoby zaúčtovania je možné kopírovať aj do iného mandanta. V prípade, že účtovné rozvrhy sú v mandatoch rovnaké, doporučujeme použiť funkciu „Skopírovanie do mandanta“
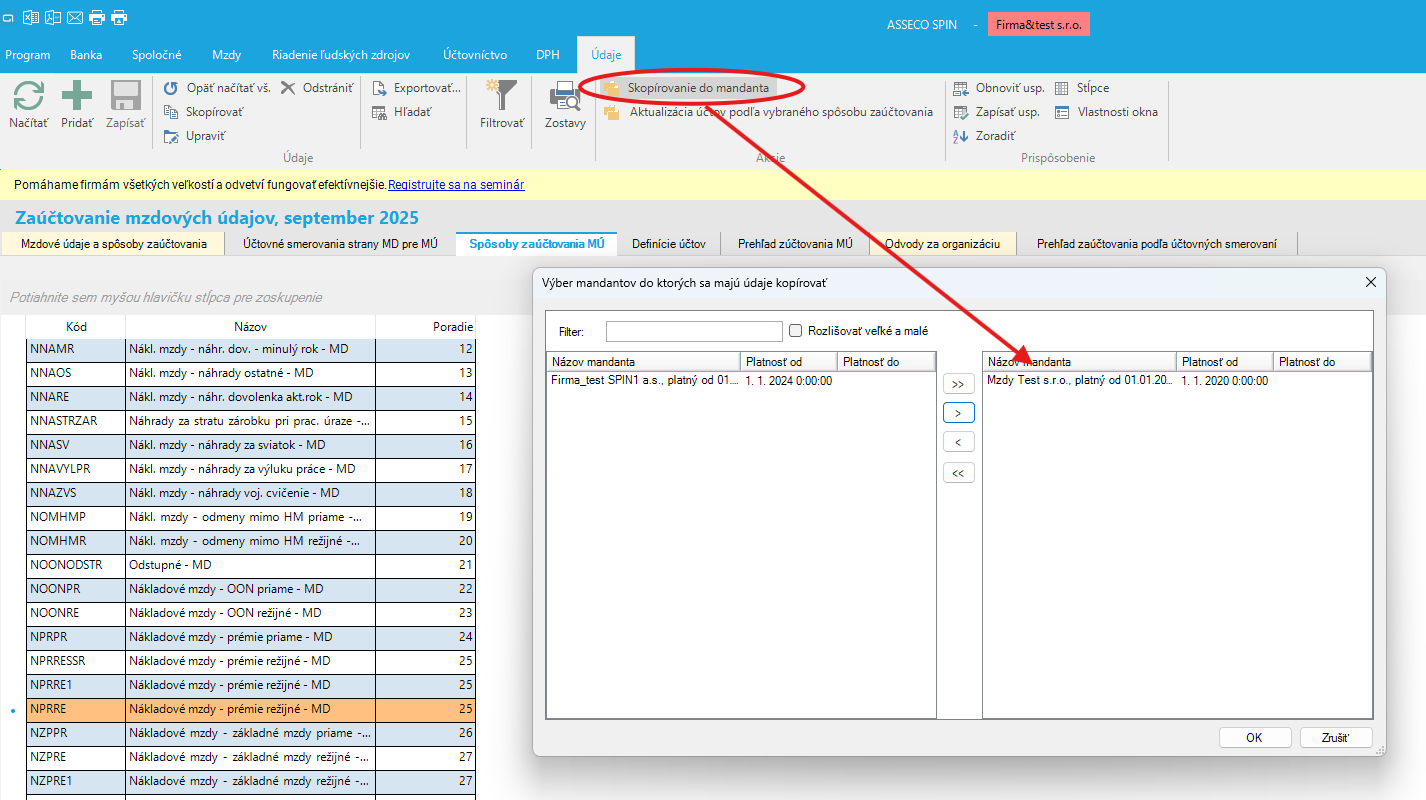
¶ Postup použitia:
1/ Nastavte si predkontácie v jednom mandantovi
2/ Kliknite na akciu „Skopírovanie do mandanta“
3/ Vyberte si mandanta, do ktorého chcete skopírovať nastavené zaúčtovanie (Vybraný mandant musí používať rovnaké analytické účty) a potvrďte OK.
Potvrdením sa skopírujú nastavené predkontácie do vybraného mandanta.
POZOR!
Pri spôsobe zaúčtovania MU:
PRACDDPPOI- Podľa účtu z DDP poisťovne z EU zamestnanca
PRACODBORG- Podľa účtu z odbor. organizácie z EU zamestnanca
PRACPOMER- Podľa účtu z evidenčných údajov pracovného pomeru
PRACUCELP- Podľa účtu z účelovej poisťovne z EU zamestnanca
PRACZDRPOI- Podľa účtu zo zdrav. poisťovne z EU zamestnanca
PRACZIVPOI- Podľa účtu zo životnej poisťovne z EU zamestnanca
Predkontácie nenastavujte. V prípade, že v mzdovom údaji sú použité tieto kódy, pri zaúčtovaní sa použije analytický účet z číselníka podľa zadania u zamestnanca, alebo pracovného pomeru.
¶ Kontrola nastavenia zaúčtovania
Skontrolovať nastavené predkontácie podľa spôsobov zaúčtovania môžete na záložke Prehľad zaúčtovania MÚ
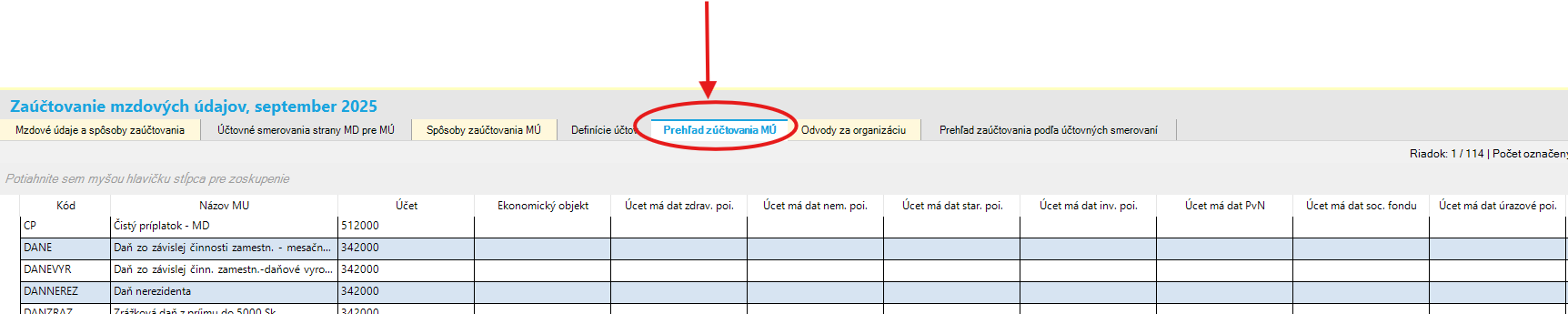
¶ Zaúčtovanie podľa účtovného smerovania
V prípade, ak potrebujete sledovať jeden mzdový údaj na viacerých analytických účtoch je možné použiť funkcionalitu účtovného smerovania.
Účtovné smerovanie slúži na podrobnejšie sledovanie nákladových účtov z hľadiska zatriedenia pracovníkov do určitých skupín. Skupiny si užívateľ vytvára ľubovoľne. Účtovné smerovanie teda určí, že vybraná mzda (vybrané základné mzdy, hrubé príplatky, nákladové odmeny...atď) pracovníka danej skupiny bude účtovaná na jeden nákladový analytický účet a mzda pracovníka zaradeného v inej skupine bude účtovaná na iný analytický účet.
¶ Pre zaúčtovanie podľa účtovných smerovaní je potrebné:
1/ Zadefinovať skupiny účtovných smerovaní
Skupiny účtovných smerovaní je potrebné vytvoriť v Číselníky/ Zaúčtovanie mzdových údajov na záložke Zoznam typov účtovných smerovaní. Číselník pri inštalácii nie je naplnený, hodnoty si ľubovolne vytvára užívateľ.
Napr.:
Kód= S; Názov= Spoločník,
Kód= R; Názov= Réžia
Kód= V; Názov= Výroba
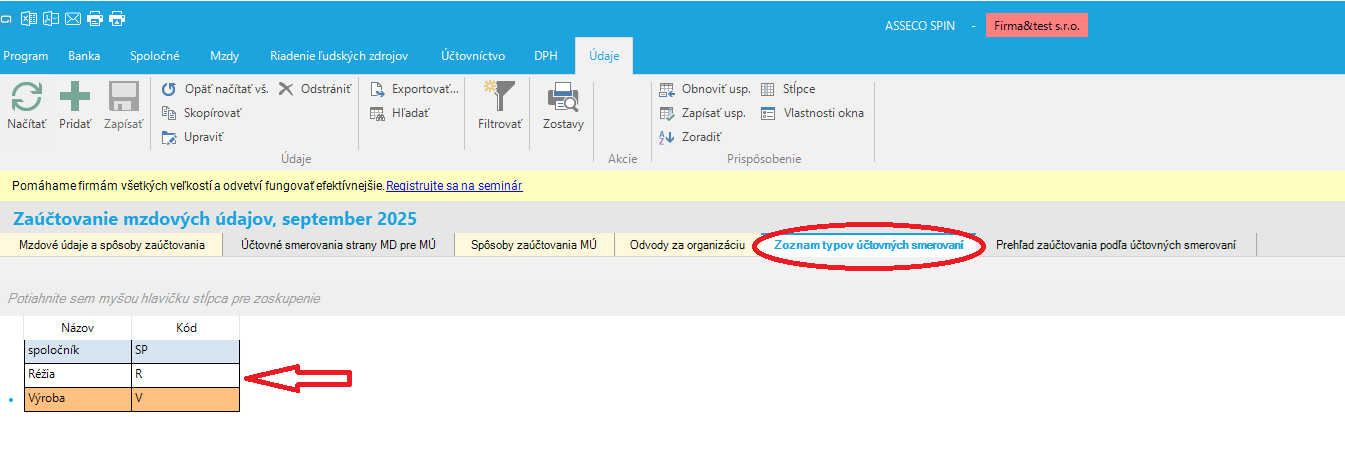
2/ V okne Pracovný pomer záložka Mzdové údaje PP priradiť k pracovnému pomeru účtovné smerovanie
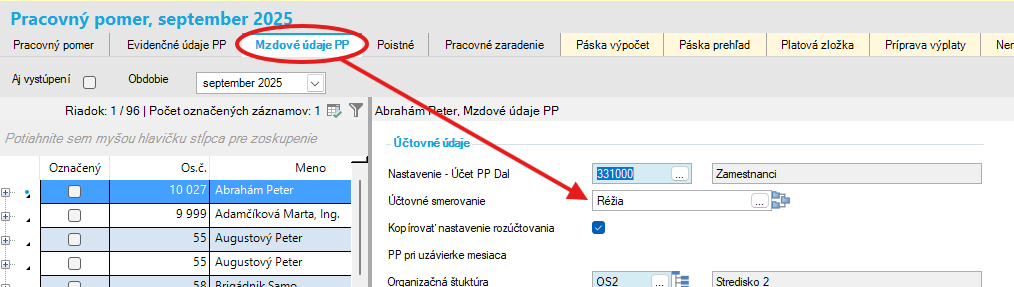
3/ V Číselník/ Zaúčtovanie mzdových údajov/ Spôsoby zaúčtovania MÚ (SZMU) doplniť spôsoby zaúčtovania a definíciu účtov pre jednotlivé účtovné skupiny.
Kódy spôsobov zaúčtovania môžu byť rovnaké ako kódy účtovných smerovaní.
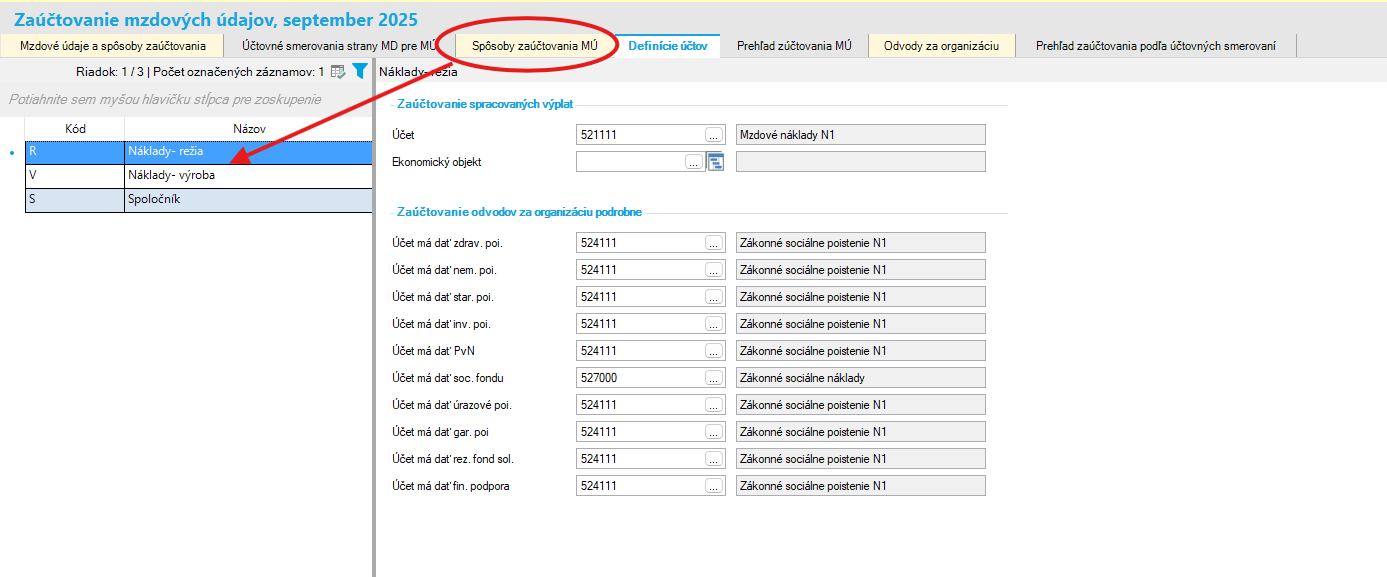
4/Doplniť účtovné smerovanie k mzdovým údajom
V Číselník/ Zaúčtovanie mzdových údajov záložka Účtovné smerovanie strany MD pre MÚ je potrebné k jednotlivým mzdovým údajom typu základné mzdy, hrubé príplatky, nákladové odmeny...atď doplniť účtovné smerovanie a príslušný spôsob zaúčtovania
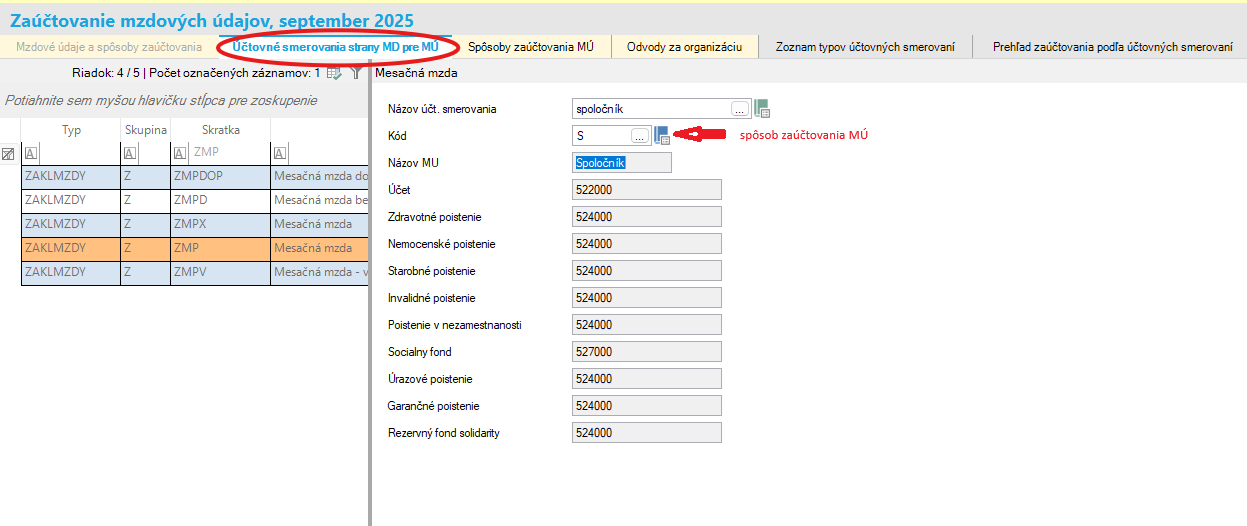

Pri nastavovaní je možné využiť akciu “Skopírovať zaúčtovanie podľa účtovných smerovaní”.
Napr. Nastavte účtovné smerovanie pri mzdovom údaji so skratkou ZMP, označte si všetky mzdové údaje, ktoré chcete účtovať rovnako, kliknite na akciu “Skopírovať zaúčtovanie podľa účtovných smerovaní” a vyplňte skratku ZMP. Po potvrdení OK sa skopíruje nastavenie zo ZMP do všetkých označených MU
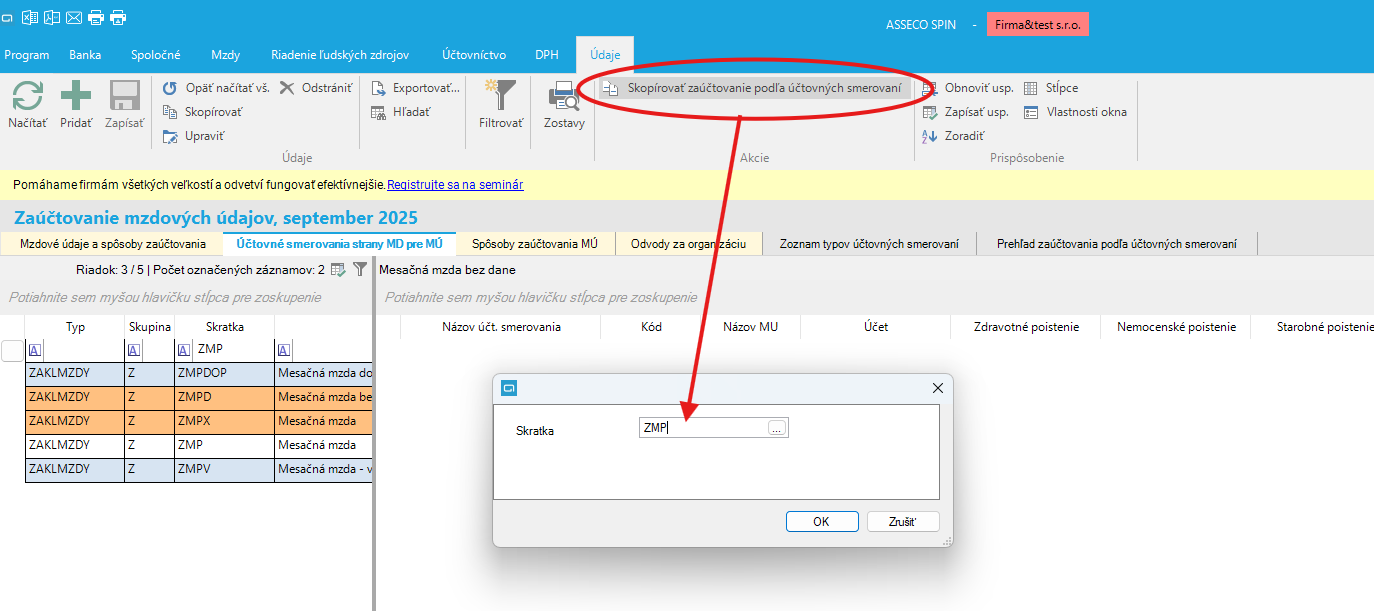
¶ Kontrola nastavenia zaúčtovania podľa účtovných smerovaní
Skontrolovať nastavené predkontácie podľa účtovných smerovaní môžete v Číselník/ Zaúčtovanie mzdových údajov na záložke Prehľad zaúčtovania podľa účtovných smerovaní
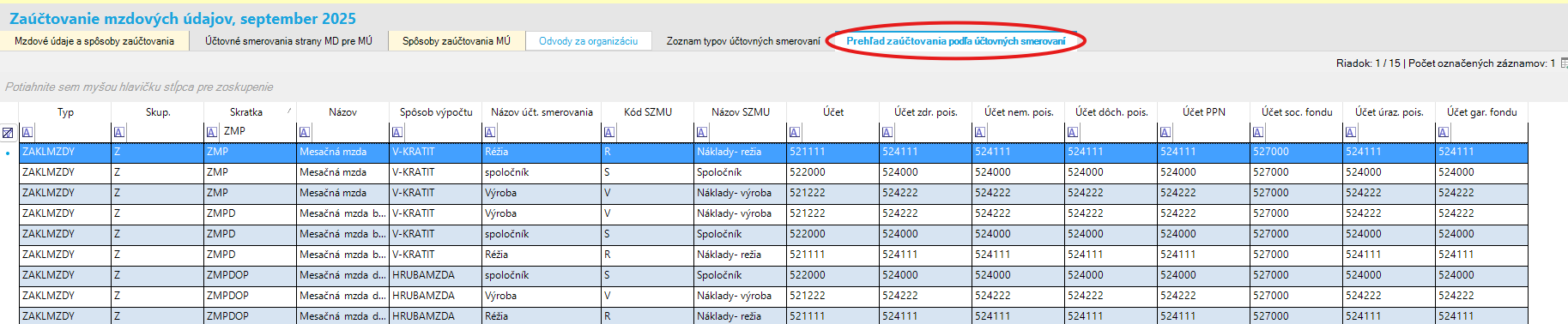
¶ Skript pre nastavenie číselníka mzdových údajov - Verejná / Štátna služba
Skript mzdDEVSPIN-20261.sql je uložený v priečinku:
\filesrv01\volumes\spin\verzie\test\mzd\test\SPIN2_Mzdy\Skripty_nabeh\CISELNIK_MU_VS
Funkčnosť skriptu:
- aktualizácia číselníka sadzieb - založenie neexistujúcich sadzieb používaných vo Verejnej / Štátnej službe (ďalej len VS/ŠS, sadzby začínajúce písmenami "TT") a úprava ich názvov
- aktualizácia aktívnych platových zložiek (mzdové údaje typ ZAKLMZDY = Základné mzdy) používaných vo VS/ŠS, aktualizujú sa údaje:
- spôsob zadávania
- spôsob výpočtu
- typ sadzby
- započítanie do fondov poistenia na ZP a SP
- zaokrúhľovanie
- výkon práce VS/ŠS
- započítanie do kumulovaného mzdového údaja FPLAT
- aktualizácia aktívnych príplatkov (mzdové údaje typ HRUBEPRIPL = Hrubé príplatky) používaných vo VS/ŠS, aktualizujú sa údaje:
- spôsob zadávania
- spôsob výpočtu
- typ sadzby
- započítanie do fondov poistenia na ZP a SP
- zaokrúhľovanie
- výkon práce VS/ŠS
Skriptom sa aktualizujú mzdové údaje v Číselníku mzdových údajov v obdobiach zadaných na začiatku skriptu v parametroch:
- obdobie_od = začiatok intervalu obdobia
- obdobie_do = koniec intervalu obdobia
Pred spustením skriptu uvedené parametre podľa potreby upravte.
¶ IMPORT ZAMESTNANCOV
¶ Import cez API
¶ Popis vstupných údajov
Položky, ktoré je možné importovať
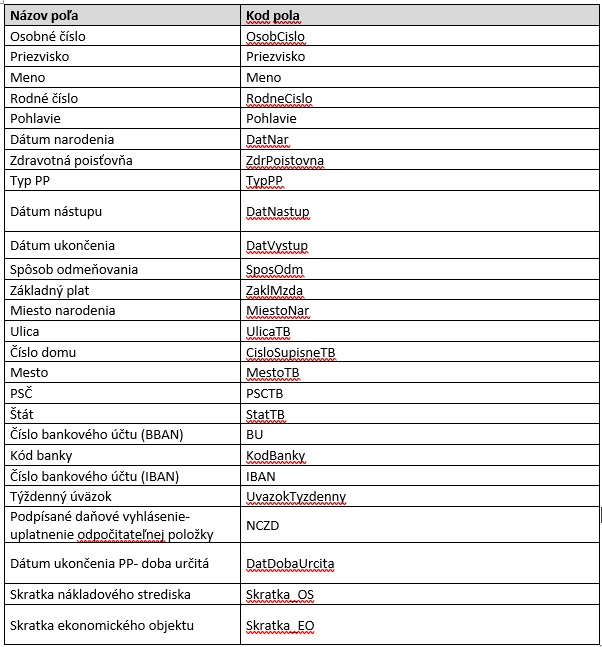
¶ Nastavenie importu
Pred spustením webovej služby je potrebné vykonať nastavenie importu v module Mzdy vo Výstupy/ Nastavenie importu zamestnanca
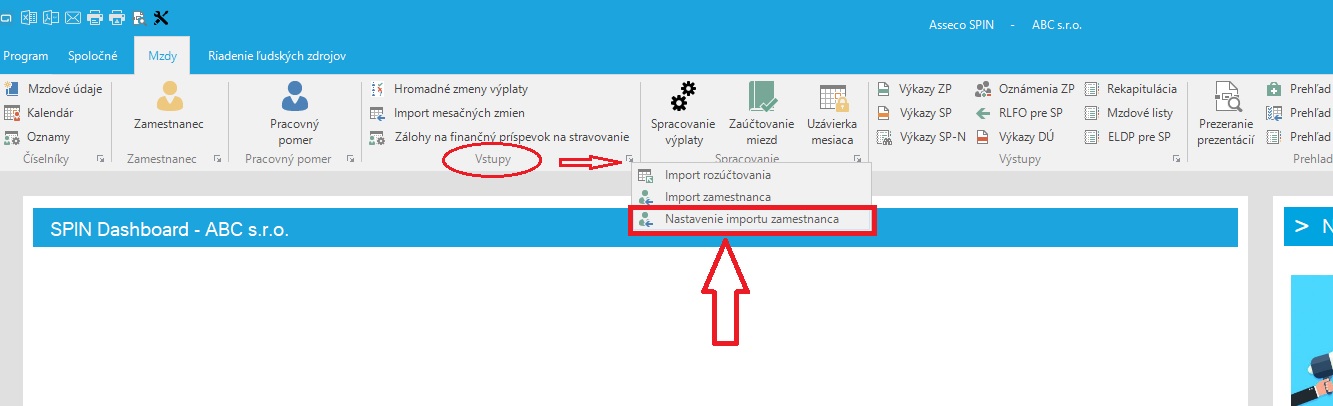
V tomto okne je potrebné nastaviť prevodový mostík medzi hodnotou poľa zodpovedajúcej hodnote v SPINe a hodnotou poľa, ktorá sa bude nachádzať v importovanom súbore.
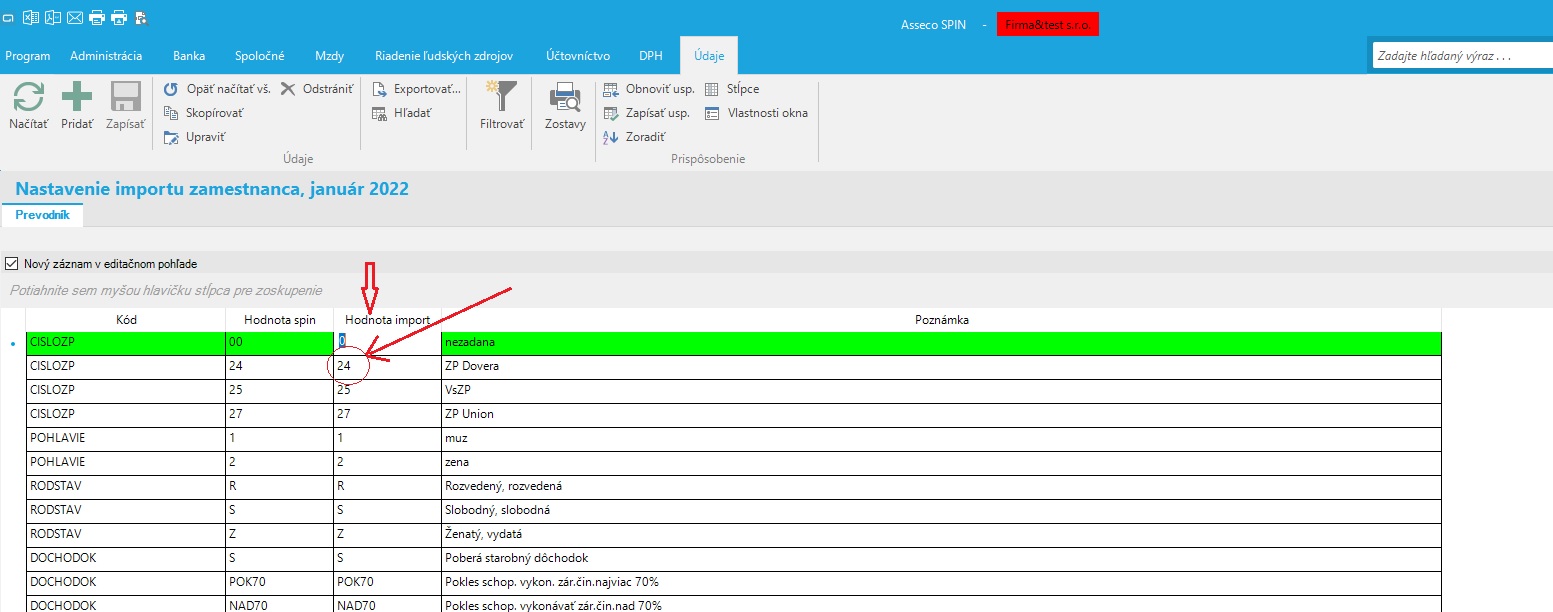
V Prevodníku je potrebné nastaviť hodnotu SPINU pre všetky možnosti hodnôt z importu pre kód:
• CISLOZP- kód zdravotnej poisťovne, v ktorej je zametnanec prihlásený
• POHLAVIE
• ORGJEDNOTKA- Stredisko podľa organizačnej štruktúry, na ktoré je zamestnanec priradený
• SPOSOBODM- spôsob odmeňovania zamestnanca mesačná mzda, hodinová mzda
• TYPPP- typ pracovného pomeru
Príklady nastavenia s popisom:
¶ VEREJNÁ A ŠTÁTNA SLUŽBA
¶ Nastavenia
Základným predpokladom pre prácu so mzdovým programom pri odmeňovaní zamestnancov podľa Zákona o verejnej službe, resp. podľa Zákona o štátnej službe je nastavenie parametra MZD_VS_SS - Spracovanie miezd pre VS / ŠS. Parameter sa nachádza v položke menu Program - Nastavenia. Jeho zaškrtnutím sa v programe sprístupnia funkčnosti, ktoré sa ďalej využívaju pri evidencii údajov a spracovaní výplat zamestnancov vo Verejnej a Štátnej službe.
¶ Parametre - mzdy
Ďalšie parametre sa nachádzajú v položke menu Mzdy - Číselníky - Parametre - mzdy. Na záložke Náhrady, dávky v sekcii Nárok na dovolenku sú parametre pre definovanie nároku na dovolenku pre pedagogických zamestnancov.
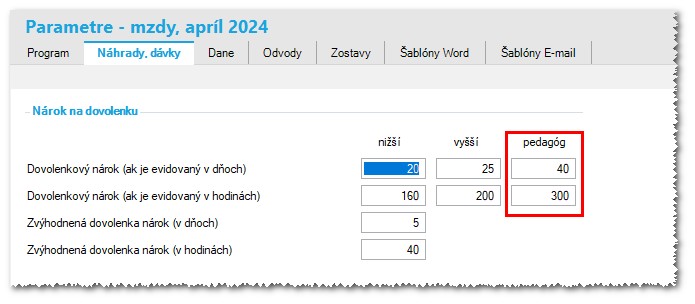
Na záložke Odvody v sekcii Nastavenie odvodov pre príspevkové a rozpočtové organizácie je zaškrtávacie pole Organizácia neplatí odvod na Garančné poistenie. Po jeho zaškrtnutí sa v spracovaní výplat za celú organizáciu negeneruje vymeriavací základ a poistné na Garančné poistenie.
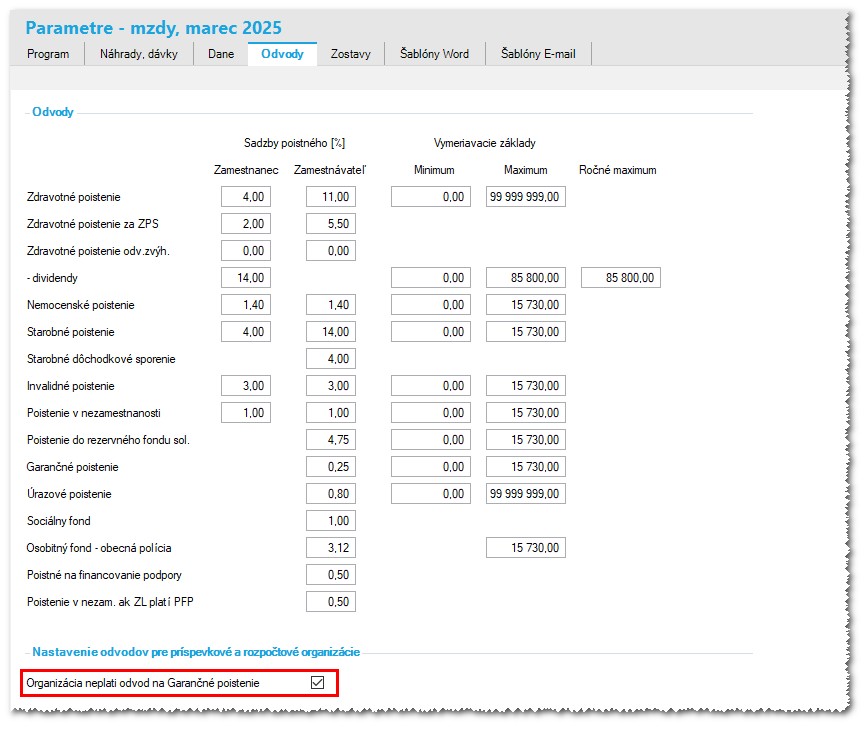
¶ Mzdové údaje
V Číselníku mzdových údajov v položke menu Mzdy - Mzdové údaje sa nachádzajú špeciálne mzdové údaje pre Verejnú a Štátnu službu v type mzdových údajov Základné mzdy a Hrubé príplatky. Sú to zadávané mzdové údaje, ktoré majú zaškrtnutú položku Výkon práce VS / ŠS a zobrazujú sa iba vtedy, ak je zaškrtnutý parameter Spracovanie miezd pre VS / ŠS. Sú to mzdové údaje, ktoré obsahujú v skratke text „VS“, resp. mzdový údaj ZPTT - Základný plat podľa tarifnej triedy. Zamestnancom sa zadávajú v okne Pracovný pomer na záložkách Platová zložka a Príprava výplaty. Mzdové údaje typu Základné mzdy sú z pohľadu spracovania miezd súčasťou funkčného platu a sú odvodené z príslušnej tarifnej triedy, alebo sú zadávané sumou (obsahujú v skratke text „SVS“).
¶ Nastavenie platových zložiek
Mzdové údaje typu Základné mzdy, ktoré sú súčasťou funkčného platu a zamestnancom sa zadávajú v okne Pracovný pomer na záložke Platová zložka, majú z pohľadu zadávania a spracovania mzdy niektoré dôležité vlastnosti.
Spôsob zadávania
SUMA - Suma: mzdové údaje sa zadávajú sumou (napr. mzdový údaj 22SVS Základný plat podľa tarifnej triedy-sumou)
SUMATARIF - Suma a tarifná trieda: mzdové údaje sa zadávajú platovou triedou, do ktorej je zamestnanec zaradený, v spracovaní výplaty sa suma načíta z príslušného záznamu číselníka platových tried
LENPERCENT - Len percento: mzdové údaje sa zadávajú percentom - v spracovaní výplaty sa výsledná suma vypočíta ako percento zo sadzby, ktorá je v nastavení mzdového údaja zadaná vo vlastnosti Typ sadzby
Spôsob výpočtu
V-KRATITODPFFOND-VS - Výpočet MÚ - krátenie odpr.(pre VS) z fondu / fond: špeciálny spôsob výpočtu pre platové zložky používané vo VS/ŠS
Typ sadzby
ZM - Sadzba zadávaná v zmenách: je použitá pri všetkých platových zložkách, ktoré sa zadávajú sumou (napr. MÚ 43SVS Príplatok osobný-sumou)
TTZP - Základný plat podľa tarifnej triedy - sadzba sa používa pri mzdových údajoch:
- ZPPT - Základný plat podľa tarifnej triedy
- 22VS - Základný plat podľa tarifnej triedy
- OSPLVS - Osobný plat (aj je osobný plat naviazaný na internú platovú triedu)
TTVS00ZZ - Platová tarifa z najvyšieho platového stupňa, aktuálnej platovej triedy - sadzba sa používa pri mzdových údajoch:
- 41VS - Príplatok za riadenie
- 43VS - Príplatok osobný (pre nepedagogických pracovníkov)
TTVSAAAA - Platová tarifa z 1. platového stupňa, 1. platovej triedy základnej stupnice - sadzba sa používa pri mzdových údajoch:
- 44VS - Príplatok za prácu v sťaž. a zdr. škodl. prostredí
- 47VS - Príplatok za zmennosť
TTVS00AA - Platová tarifa z 1. platového stupňa, aktuálnej platovej triedy - sadzba sa používa pri mzdových údajoch:
- 54VS - Príplatok za profesijný rozvoj §14e
- 55VS - Kreditový príplatok
- 63VS - Príplatok začínajúceho učiteľa
TTVS00AAP - Platová tarifa z 1. platového stupňa, aktuálnej platovej triedy, navýšená o 14% - sadzba sa používa pri mzdových údajoch:
- 50VS - Osobný príplatok - pedagóg
- 51VS - Príplatok triedneho učiteľa (mzdový údaj a rovnako aj MÚ 51SVS sa nekáti zmeneným úväzkom - oba majú zaškrtnutý checkbox Nekrátiť zmeneným úväzkom)
- 52VS - Príplatok uvádzajúceho učiteľa
- 69VS - Príplatok supervízora
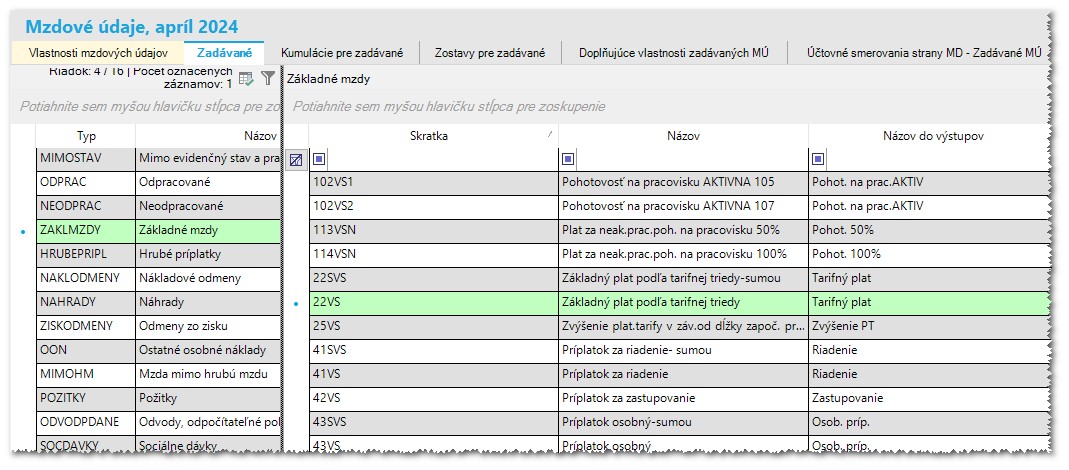
V type mzdových údajov Základné mzdy – kumulované MÚ sa nachádza mzdový údaj FPLAT - Funkčný plat. Sú v ňom nakumulované všetky mzdové údaje, ktoré vstupujú do funkčného platu.
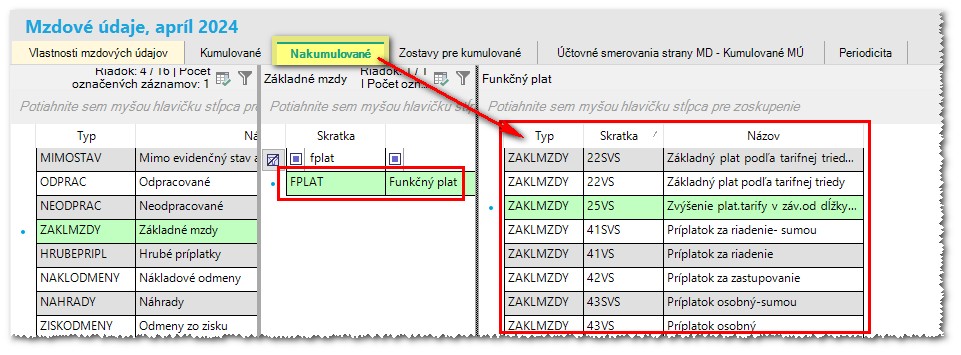
¶ Tarifné triedy
V položke menu Mzdy - Pracovný pomer - Tarifné triedy je okno Tarifné triedy. Pri odmeňovaní zamestnancov vo Verejnej a Štátnej službe sa využívajú tarifné triedy typu Z, N, G, H, U a S. Na záložke Platové triedy je rozpis platových tried a stupňov a zodpovedajúce základné platy podľa dosiahnutej praxe.
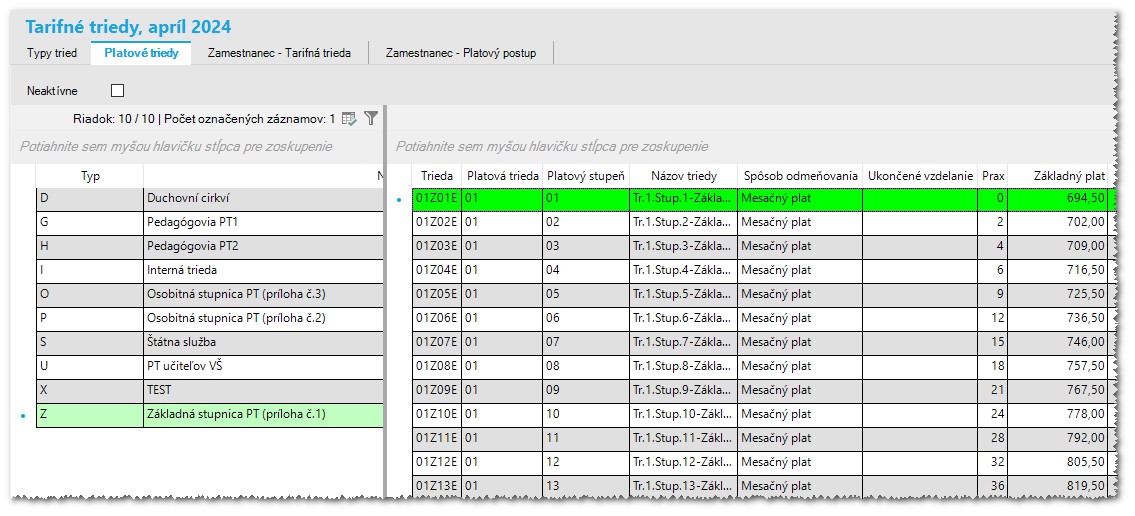
Na záložke Zamestnanec – Tarifná trieda je zoznam zamestnancov, ich platové triedy a zodpovedajúce základné platy.
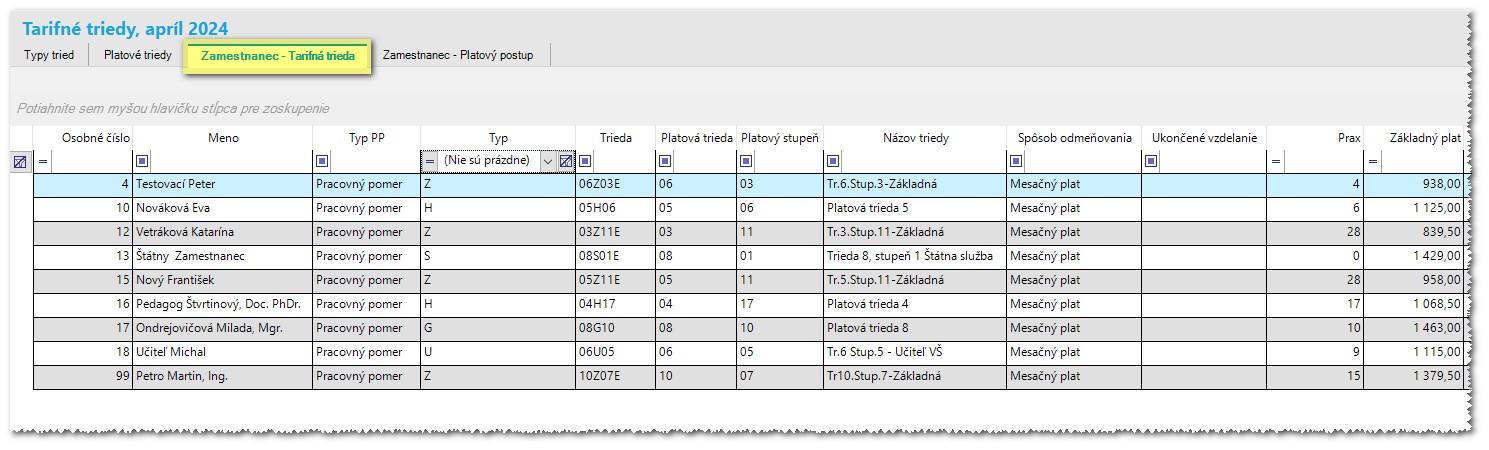
Platový postup zamestnancov v závislosti od ich platových tried, stupňov, dosiahnutej a vyžadovanej praxe je v okne na záložke Zamestnanec – Platový postup.
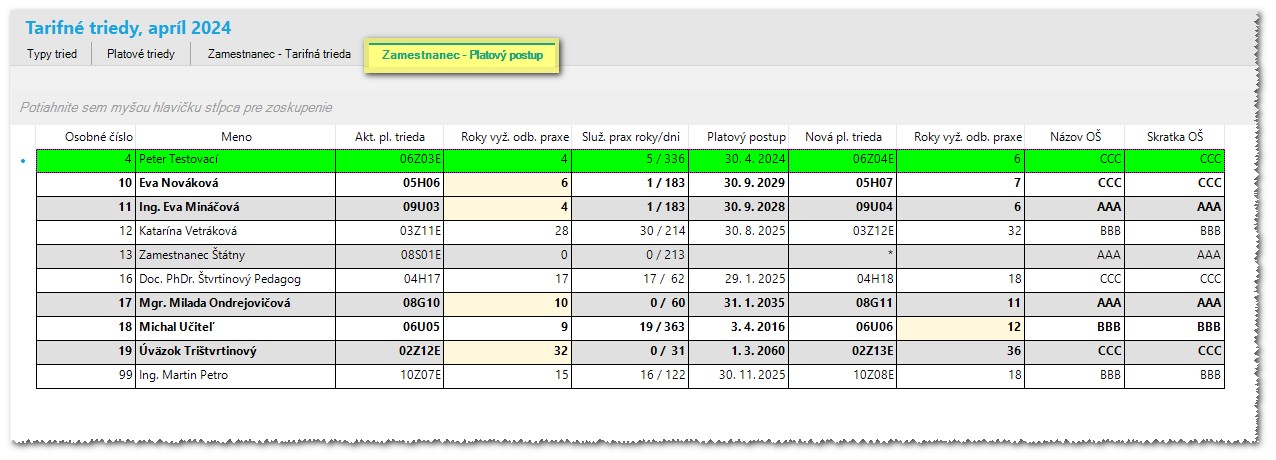
¶ Pracovný pomer
V okne Pracovný pomer na záložke Pracovný pomer je na formulári zaškrtávacie pole Pedagóg. Zaškrtáva sa pedagogickým zamestnancom, ktorí majú zvýšený nárok na dovolenku.
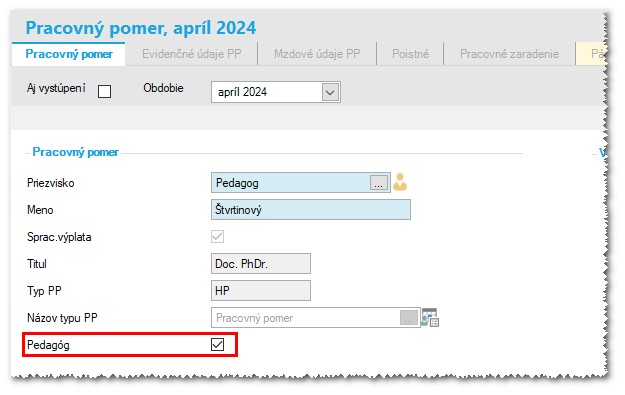
Na záložke Mzdové údaje PP je dvojica zaškrtávacích polí Výkon práce vo verejnej službe a Výkon práce v štátnej službe. Podľa odmeňovania zamestnanca (Verejná služba alebo Štátna služba) je potrebné zaškrtnúť príslušnú položku. V položke Platová trieda môže byť zadaná platová trieda zamestnanca, prednostne sa však posudzuje platová trieda zadaná na záložke Platová zložka v mzdovom údaji ZPTT, resp. 22VS.
Na záložke Platová zložka sa zadávajú mzdové údaje typu Základné mzdy. Vyberač mzdových údajov ponúka okrem štandardných mzdových údajov aj mzdové údaje určené pre Verejnú a Štátnu službu.
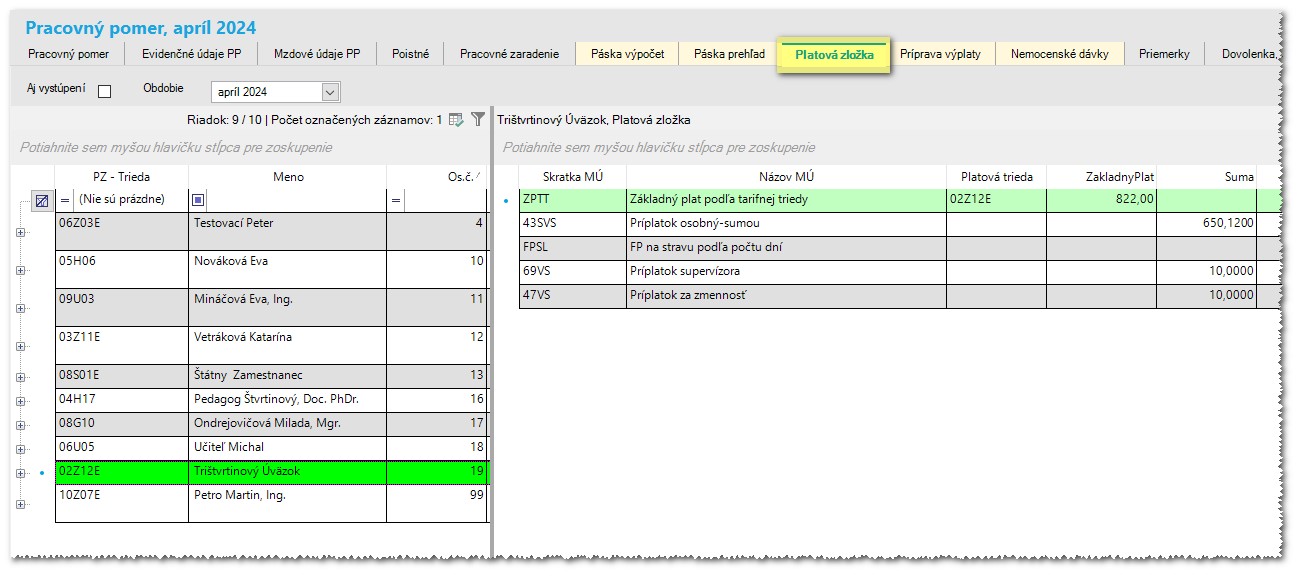
Na záložke Príprava výplaty je možné zadávať štandardné zmeny výplaty (neprítomnosti, príplatky, odmeny, ...) v ponuke vyberača sú aj mzdové údaje určené pre Verejnú a Štátnu službu.
Zaškrtnutím parametra Spracovanie miezd pre VS / ŠS sa pri výpočte náhrad automaticky použije typ sadzby Hodinová sadzba z funkčného platu pre nahrady napriek tomu, že v Číselníku mzdových údajov je v príslušnej náhrade mzdy nastavený typ sadzby Sadzba - Dovolenkový priemer.
Záložka Páska výpočet zobrazuje výplatnú pásku zamestnanca s príslušnými položkami.
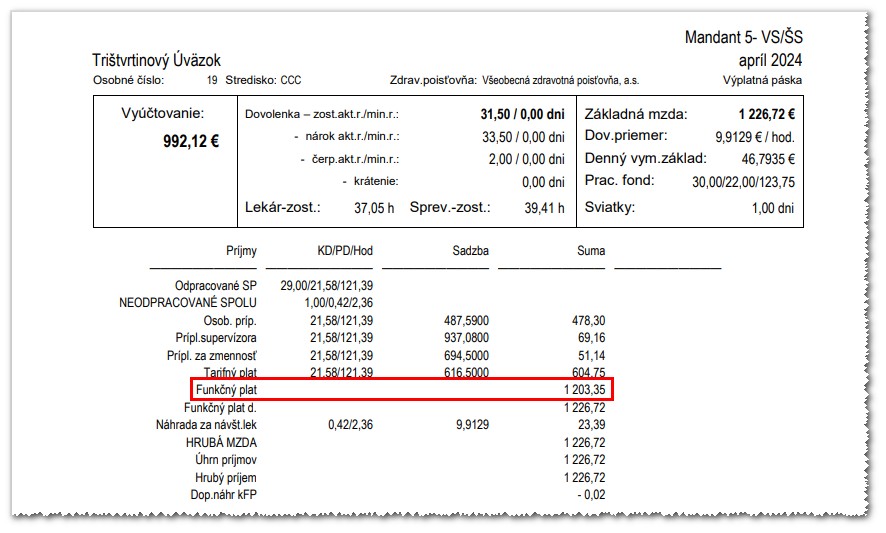
Ak je zapnutý parameter Spracovanie miezd pre VS / ŠS, v okne Pracovný pomer je prístupná akcia Tlačivá pre VS / ŠS. Obsahuje 2 tlačivá - Oznámenie o výške a zložení funkčného platu a Oznámenie o výške a zložení funkčného platu – pedagógovia. Predpokladom pre korektné zobrazenie tlačív sú spracované výplaty za aktuálne obdobie.